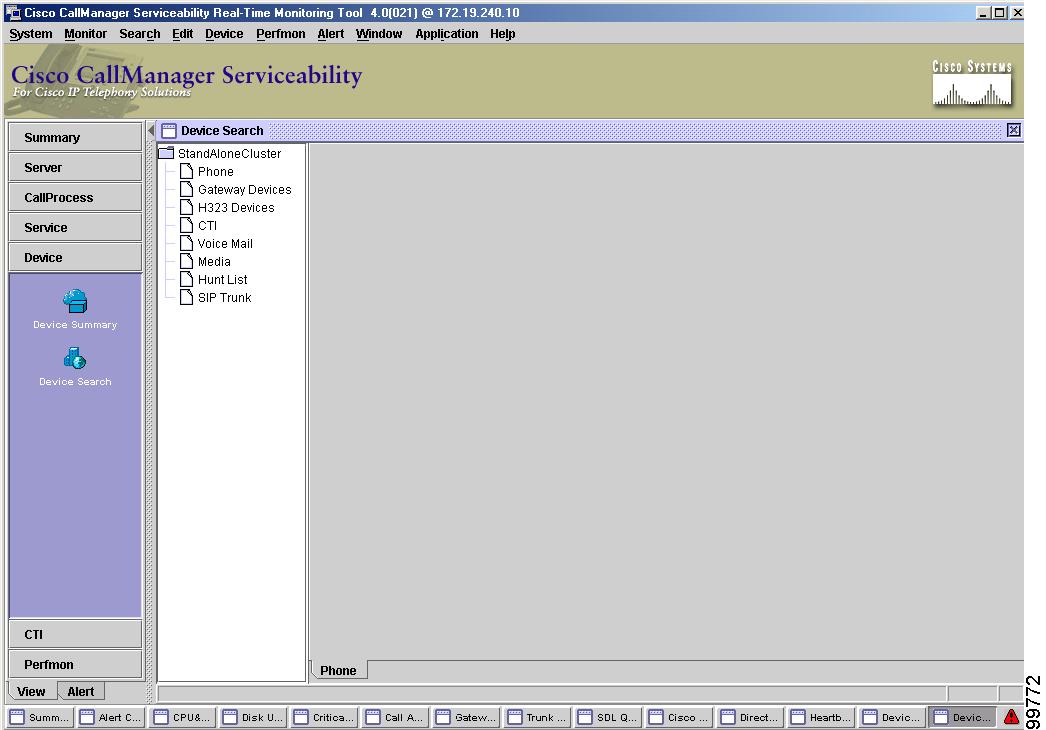-
Cisco CallManager Serviceability Administration Guide, Release 4.0(1)
-
Preface
-
Introduction
-
Alarm Configuration
-
Alarm Definitions
-
Alarm Information
-
Trace Configuration
-
Trace Collection Configuration
-
Trace Analysis Configuration
-
Q.931 Translator
-
TroubleShooting Trace Setting Configuration
-
Service Activation
-
Control Center
-
Real-Time Monitoring Configuration
-
QRT Viewer
-
Serviceability Reports Archive Configuration
-
CDR Analysis and Reporting
-
CAR System Configuration
-
CAR Report Configuration
-
CAR User Reports Configuration
-
CAR System Reports Configuration
-
CAR Device Reports Configuration
-
CDR Search Configuration
-
CDR Export CDR/CMR Records Configuration
-
Microsoft Performance
-
Bulk Trace Analysis
-
Overview of CiscoWorks2000
-
Path Analysis Configuration
-
System Log Management Configuration
-
Cisco Discovery Protocol Support
-
Cisco Secure Telnet Configuration
-
Show Command Line Interface
-
Simple Network Management Protocol Configuration
-
Understanding CAR Reports
-
Index
-
Table Of Contents
Real-Time Monitoring Configuration
Creating Configuration Profiles
Viewing the Summary Category in the View Tab
Viewing the Server Category in the View Tab
Monitoring Server CPU and Memory Information
Monitoring Server Critical Services
Viewing the CallProcess Category in the View Tab
Viewing the Service Category in the View Tab
Monitoring Directory Server Information
Viewing the Device Category in the View Tab
Monitoring Device Summary Information
Monitoring Devices by Using Device Search
Viewing Application Information
Viewing the CTI Category in the View Tab
Monitoring CTI Manager Information
Monitoring CTI Applications by Using CTI Search
Monitoring CTI Devices by Using CTI Search
Monitoring CTI Lines by Using the CTI Search
Understanding Performance Monitoring
Adding a Counter to Monitor by Using the Perfmon Category
Configuring Performance Counters in Table View/Chart View
Configuring Alert Notification for a Counter
Understanding Counter Properties
Displaying a Property Description
Removing a Counter from Monitor
Understanding Alert Central in the Alert Tab
Viewing and Sorting Alerts in Alert Central
Suspending Alerts on Cisco CallManager Nodes or the Cluster
Configuring E-mails for Alert Notification
Counter Alert Configuration Settings
Real-Time Monitoring Configuration
This chapter provides procedural information to configure the Serviceability Real-Time Monitoring Tool (RTMT).
The following topics cover the Real-Time Monitoring Tool performance monitoring configuration information:
•
Creating Configuration Profiles
•
Viewing the Summary Category in the View Tab
•
Viewing the Server Category in the View Tab
•
Viewing the CallProcess Category in the View Tab
•
Viewing the Service Category in the View Tab
•
Viewing the Device Category in the View Tab
•
Viewing the CTI Category in the View Tab
•
Understanding Performance Monitoring
•
Understanding Counter Properties
•
Understanding Alert Central in the Alert Tab
•
Counter Alert Configuration Settings
Loading Real-Time Monitoring
This section describes how to load the Real-Time Monitoring Tool (RTMT). You can install RTMT from the Install Plugins page, under the Application menu in either Cisco CallManager Administration, or Cisco CallManager Serviceability, and then launch from the Windows RTMT desktop shortcut.
Note
The Cisco CallManager Serviceability program also lists RTMT under the Tools menu item; however, if you choose RTMT from this location, you will be directed to the Install Plugins menu item.
Procedure
Step 1
From either Cisco CallManager Administration, or Cisco CallManager Serviceability, choose Application > Install Plugins.
The Install Plugins window displays.
Step 2
Scroll down and click the Cisco CallManager Real-Time Monitoring Tool icon.
The Real-Time Monitoring Tool launch window displays. See Figure 12-1.
Step 3
In the Host IP Address field, enter either the digital IP address or host name.
Step 4
In the User Name field, enter a user name.
Step 5
In the Password field, enter a password.
Note
Ensure that the authentication user name and password for RTMT is the same as the one that you used for installing Cisco CallManager. If the authentication fails or if the server is unreachable, you will be prompted to reenter the server and authentication details, or you can click the Cancel button to exit the application. If the authentication succeeds, RTMT launches the monitoring module either from local cache or from a remote node, when the local cache does not contain a monitoring module that matches the backend Cisco CallManager version.
After you enter the authentication information, the RTMT window opens and displays with the default configuration. See the "Creating Configuration Profiles" section for more information.
Step 6
Click the OK button.
Note
If you do not want a configuration that displays in the Select Configuration window, click the Cancel button. To create configuration profiles, see the "Creating Configuration Profiles" section.
The configuration that you chose displays.
Related Topics
•
Creating Configuration Profiles
RTMT Default Configuration
When you initially load RTMT, the system includes a default configuration called CM-Default. Dynamically created, CM-Default monitors all registered phones in all the Cisco CallManager nodes. If your cluster includes five Cisco CallManager-configured nodes, CM-Default displays all registered phones for each node in a Cisco CallManager cluster, as well as calls in progress and active gateway ports and channels. See Figure 12-2.
See the "Creating Configuration Profiles" section for information on how to create your own configuration profile.
Figure 12-1 RTMT Launch Window
Figure 12-2 RTMT Window with CM-Default Configuration Popup Dialog Box
Related Topics
•
Creating Configuration Profiles
Creating Configuration Profiles
You can create your own configuration profiles in RTMT afger you open and view several different precanned (preconfigured) windows, such as CPU & Memory and SDL Queue. The following procedure describes how to create a profile.
Procedure
Step 1
Open the monitoring windows that you want to be a part of your configuration profile.
Step 2
Click System > Profile.
The Preferences popup dialog box displays.
Step 3
Click Save.
The Save Current Configuration popup dialog box displays.
Step 4
In the Configuration name field, enter a name for this particular configuration profile.
Step 5
In the Configuration description field, enter a description of this particular configuration profile.
Note
The configuration profile name and description can be whatever you want.
The new configuration profile is created.
Step 6
Close RTMT and relaunch it.
Step 7
Click System > Profile again.
Step 8
In the popup dialog box, click Restore.
Your profile appears in the Configuration List.
Step 9
Click on the profile that you want to open.
The precanned windows open automatically.
See the "RTMT Default Configuration" section for information on RTMT CM-Default.
RTMT Window Components
The RTMT window comprises two main components: the Menu Bar and Monitor Window. You can access several different monitoring functions by using both or either of these components. See Figure 12-3 for an RTMT window example.
Figure 12-3 RTMT Window
The RTMT menu bar, located at the top of the RTMT window, comprises the following pull-down menu items that provide specific monitoring functions:
•
System menu
•
Monitor menu
•
Search menu
•
Edit menu
•
Device menu
•
Perfmon menu
•
Alert menu
•
Window menu
•
Application menu
•
Help menu
Note
You can use the RTMT Menu bar or the Monitor window in the left controlling center pane of the RTMT window to monitor many of the same monitoring objects in RTMT.
For more detailed information about the RTMT menu bar items, refer to Chapter 9, "Real-Time Monitoring Tool," in the Cisco CallManager Serviceability System Guide.
The RTMT main user interface, or monitor window, comprises two parts: a left controlling center pane and right content viewing pane.
The controlling center pane comprises the View tab and the Alert tab. The View tab comprises several different monitoring categories, and the Alert tab comprises only the Alert category.
See the following sections for procedures for the View tab monitoring categories:
•
Viewing the Summary Category in the View Tab
•
Viewing the Server Category in the View Tab
•
Viewing the CallProcess Category in the View Tab
•
Viewing the Service Category in the View Tab
•
Viewing the Device Category in the View Tab
•
Viewing the CTI Category in the View Tab
•
Understanding Performance Monitoring
•
Understanding Counter Properties
See the following sections for procedures for the Alert tab monitoring category:
•
Understanding Alert Central in the Alert Tab
•
Counter Alert Configuration Settings
Related Topics
•
Creating Configuration Profiles
•
Chapter 9, "Real-Time Monitoring Tool," Cisco CallManager Serviceability System Guide
Viewing the Summary Category in the View Tab
The following procedure describes how to view summary information by using the Summary category in the View tab.
Note
You can also view a summary of the Cisco CallManager cluster by using the menu bar at the top of the RTMT pane by clicking Monitor > Cluster Summary. For more information the RTMT Menu Bar, refer to Chapter 9, "Real-Time Monitoring Tool," in the Cisco CallManager Serviceability System Guide.
Procedure
Step 1
In the left controlling center pane, click the View tab.
Step 2
Click Summary.
The Summary window displays and shows the activities of several precanned monitoring objects in the Cisco CallManager cluster such as memory and CPU usage, registered phones, calls in progress, and active gateway ports and channels. See Figure 12-4 for a Summary monitoring window example.
Figure 12-4 Summary Window
Related Topics
•
Chapter 9, "Real-Time Monitoring Tool," Cisco CallManager Serviceability System Guide
Viewing the Server Category in the View Tab
See the following procedures for information on how to view server information by using the Server category in the View tab.
•
Monitoring Server CPU and Memory Information
•
Monitoring Server Critical Services
Monitoring Server CPU and Memory Information
The following procedure describes how to monitor CPU and memory information in the Server category.
Note
You can also monitor CPU and memory information by using the menu bar at the top of the RTMT pane by clicking Monitor > Server, and then choosing CPU and Memory from the pull-down menu. For more information on the RTMT Menu Bar, refer to Chapter 9, "Real-Time Monitoring Tool," in the Cisco CallManager Serviceability System Guide.
Procedure
Step 1
In the left controlling center pane, click the View tab.
Step 2
Click Server.
Step 3
In the left controlling center pane under Server, click the CPU & Memory icon.
The CPU & Memory window displays and shows the server memory and CPU usage. See Figure 12-5 for a Server CPU & Memory window example.
Figure 12-5 Server CPU & Memory Window
Step 4
To monitor CPU and memory usage on another server, click the Process at Host down arrow and, from the pull-down list, choose the server that you want to monitor.
The CPU and memory usage monitoring information for the server that you chose displays.
Related Topics
•
Chapter 9, "Real-Time Monitoring Tool," Cisco CallManager Serviceability System Guide
Monitoring Server Disk Usage
The following procedure describes how to monitor disk usage in the Server category.
Note
You can also monitor disk usage information by using the menu bar at the top of the RTMT pane by clicking Monitor > Server, and then choosing DISK usage from the pull-down menu. For more information on the RTMT Menu Bar, refer to Chapter 9, "Real-Time Monitoring Tool," in the Cisco CallManager Serviceability System Guide.
Procedure
Step 1
In the left controlling center pane, click the View tab.
Step 2
Click Server.
Step 3
In the left controlling center pane under Server, click the Disk Usage icon.
The Disk Usage monitoring window displays and shows the percentage of disk usage per the largest partition in each host. See Figure 12-6 for a Server Disk Usage window example.
Figure 12-6 Server Disk Usage Window
Step 4
To monitor disk usage on another server, click the Disk Usage at Host down arrow and, from the pull-down list, choose the server you want to monitor.
The disk usage monitoring information for the server you chose displays.
Related Topics
•
Chapter 9, "Real-Time Monitoring Tool," Cisco CallManager Serviceability System Guide
Monitoring Server Critical Services
The following procedure describes how to monitor critical services in the Server category.
Note
You can also monitor critical services by using the menu bar at the top of the RTMT pane by clicking Monitor > Server, and then choosing Critical Services from the pull-down menu. For more information on the RTMT Menu Bar, refer to Chapter 9, "Real-Time Monitoring Tool," in the Cisco CallManager Serviceability System Guide.
Procedure
Step 1
In the left controlling center pane, click the View tab.
Step 2
Click Server.
Step 3
In the left controlling center pane under Server, click the Critical Services icon.
The Critical Services monitoring window displays and shows the services on this particular server. See Figure 12-7 for a Server Critical Services window example.
Figure 12-7 Server Critical Services Window
Step 4
To monitor critical services on another server, click the Critical Services at Host down arrow, from the pull-down list, choose the server that you want to monitor.
The critical services monitoring information for the server that you chose displays. From this window, you can monitor each service on the Cisco CallManager node and determine whether the service is up, down, or activated and determine how long the service has been in the current status.
Related Topics
•
Chapter 9, "Real-Time Monitoring Tool," Cisco CallManager Serviceability System Guide
Viewing the CallProcess Category in the View Tab
See the following procedures for information on how to view call-processing information by using the CallProcess category in the View tab.
Monitoring Call Activity
The following procedure describes how to monitor call activity in the CallProcess category.
Note
You can also monitor call activity information by using the menu bar at the top of the RTMT pane by clicking Monitor > Call Process and then choosing Call Activity from the pull-down menu. For more information on the RTMT Menu Bar, refer to Chapter 9, "Real-Time Monitoring Tool," in the Cisco CallManager Serviceability System Guide.
Procedure
Step 1
In the left controlling center pane, click the View tab.
Step 2
Click CallProcess.
Step 3
In the left controlling center pane under CallProcess, click the Call Activity icon.
The Call Activity monitoring window displays and shows the call activity for each Cisco CallManager node in the cluster. See Figure 12-8 for a Call Activity monitoring window example.
Figure 12-8 Call Process Call Activity Window
Related Topics
•
Chapter 9, "Real-Time Monitoring Tool," Cisco CallManager Serviceability System Guide
Monitoring Gateway Activity
The following procedure describes how to monitor gateway activity in the CallProcess category.
Note
You can also monitor gateway activity by using the menu bar at the top of the RTMT pane by clicking Monitor > Call Process and then choosing Gateway Activity from the pull-down menu. For more information on the RTMT Menu Bar, refer to Chapter 9, "Real-Time Monitoring Tool," in the Cisco CallManager Serviceability System Guide.
Procedure
Step 1
In the left controlling center pane, click the View tab.
Step 2
Click CallProcess.
Step 3
In the left controlling center pane under CallProcess, click the Gateway Activity icon.
The Gateway Activity monitoring window displays and shows gateway activity for the Cisco CallManager cluster. See Figure 12-9 for a Gateway Activity monitoring window example.
Figure 12-9 Call Process Gateway Activity Window
The gateway activity in the cluster displays according to gateway type.
Step 4
To view the gateway activity for another gateway type, click the Gateway Type down arrow and, from the pull-down list, choose the gateway type that you want to monitor.
The window displays the gateway activity of the gateway type you chose.
Related Topics
•
Chapter 9, "Real-Time Monitoring Tool," Cisco CallManager Serviceability System Guide
Monitoring Trunk Activity
The following procedure describes how to monitor trunk activity in the CallProcess category.
Note
You can also monitor trunk activity by using the menu bar at the top of the RTMT pane by clicking Monitor > Call Process, and then choosing Trunk Activity from the pull-down menu. For more information on the RTMT Menu Bar, refer to Chapter 9, "Real-Time Monitoring Tool," in the Cisco CallManager Serviceability System Guide.
Procedure
Step 1
In the left controlling center pane, click the View tab.
Step 2
Click CallProcess.
Step 3
In the left controlling center pane under CallProcess, click the Trunk Activity icon.
The Trunk Activity monitoring window displays and shows the trunk activity for the Cisco CallManager cluster. See Figure 12-10 for a Trunk Activity monitoring window example.
Figure 12-10 Call Process Trunk Activity Window
The trunk activity in the cluster displays according to trunk type.
Step 4
To view the trunk activity for another trunk type, click the Trunk Type down arrow and from the pull-down list, choose the trunk type that you want to monitor.
The window displays the trunk activity of the trunk type that you chose.
Related Topics
•
Chapter 9, "Real-Time Monitoring Tool," Cisco CallManager Serviceability System Guide
Monitoring SDL Queue
The following procedure describes how to monitor the SDL Queue in the CallProcess category.
Note
You can also monitor the SDL Queues by using the menu bar at the top of the RTMT pane by clicking Monitor > Call Process, and then choosing SDL Queues from the pull-down menu. For more information on the RTMT Menu Bar, refer to Chapter 9, "Real-Time Monitoring Tool," in the Cisco CallManager Serviceability System Guide.
Procedure
Step 1
In the left controlling center pane, click the View tab.
Step 2
Click CallProcess.
Step 3
In the left controlling center pane under CallProcess, click the SDL Queue icon.
The SDL Queue monitoring window displays and shows the SDL queue information. See Figure 12-11for an SDL Queue monitoring window example.
Figure 12-11 Call Process SDL Queue Window
The SDL Queue information in the cluster displays according to SDL Queue type.
Step 4
To view the SDL queue information for another SDL Queue type, click the SDL Queue Type down arrow and, from the pull-down list, choose the trunk type that you want to monitor.
The window displays the SDL queue information of the SDL Queue type that you chose.
Related Topics
•
Chapter 9, "Real-Time Monitoring Tool," Cisco CallManager Serviceability System Guide
Viewing the Service Category in the View Tab
See the following procedures for information on how to view service monitoring information by using the Service category in the View tab.
•
Monitoring Directory Server Information
Monitoring Cisco TFTP
The following procedure describes how to monitor the Cisco TFTP in the Service category.
Note
You can also monitor Cisco TFTP by using the menu bar at the top of the RTMT pane by clicking Monitor > Service, and then choosing Cisco TFTP from the pull-down menu. For more information on the RTMT Menu Bar, refer to Chapter 9, "Real-Time Monitoring Tool," in the Cisco CallManager Serviceability System Guide.
Procedure
Step 1
In the left controlling center pane, click the View tab.
Step 2
Click Service.
Step 3
In the left controlling center pane under Service, click the Cisco TFTP icon.
The Cisco TFTP monitoring window displays and shows the Cisco TFTP status for each Cisco CallManager node.See Figure 12-12 for a Cisco TFTP monitoring window example.
Figure 12-12 Service Cisco TFTP Window
Related Topics
•
Chapter 9, "Real-Time Monitoring Tool," Cisco CallManager Serviceability System Guide
Monitoring Directory Server Information
The following procedure describes how to monitor directory server information in the Service category.
Note
You can also monitor directory server information by using the menu bar at the top of the RTMT pane by clicking Monitor > Service and then choosing Directory Server from the pull-down menu. For more information the RTMT Menu Bar, refer to Chapter 9, "Real-Time Monitoring Tool," in the Cisco CallManager Serviceability System Guide.
Procedure
Step 1
In the left controlling center pane, click the View tab.
Step 2
Click Service.
Step 3
In the left controlling center pane under Service, click the DirectoryServer icon.
The DirectoryServer monitoring window displays and shows directory server information for the Cisco CallManager cluster. See Figure 12-13 for a DirectoryServer monitoring window example.
Figure 12-13 Service DirectoryServer Window
The Directory Servers pane displays. See Table 12-1 for a description of the directory servers information.
Note
You can expand and contract the columns of the Directory Services window. Move the cursor to the column edge. When the double arrow appears, click the mouse and move left and right to expand and contract.
Related Topics
•
Chapter 9, "Real-Time Monitoring Tool," Cisco CallManager Serviceability System Guide
Monitoring Heartbeat
The following procedure describes how to monitor the Cisco CallManager heartbeat in the Service category. For more information on the Cisco CallManager heartbeat, refer to Chapter 9, "Real-Time Monitoring Tool," in the Cisco CallManager Serviceability System Guide.
Note
You can also monitor heartbeat information by using the menu bar at the top of the RTMT pane by clicking Monitor > Service and then choosing Heartbeat from the pull-down menu. For more information the RTMT Menu Bar, refer to Chapter 9, "Real-Time Monitoring Tool," in the Cisco CallManager Serviceability System Guide.
Procedure
Step 1
In the left controlling center pane, click the View tab.
Step 2
Click Service.
Step 3
In the left controlling center pane under Service, click the Heartbeat icon.
The Heartbeat monitoring window displays and shows the heartbeat information for the Cisco CallManager, Cisco TFTP service, and the Cisco Telephony Call Dispatcher (TCD) Service. See Figure 12-14 for a Heartbeat monitoring window example.
Figure 12-14 Service Heartbeat Window
The Heartbeat monitoring window shows the heartbeat information for each Cisco CallManager node, Cisco TFTP node, and Cisco TCD node in the cluster.
Related Topics
•
Chapter 9, "Real-Time Monitoring Tool," Cisco CallManager Serviceability System Guide
Viewing the Device Category in the View Tab
See the following procedures for information on how to view device monitoring information by using the Device category in the View tab:
•
Monitoring Device Summary Information
•
Monitoring Devices by Using Device Search
Monitoring Device Summary Information
The following procedure describes how to monitor all the devices in the Cisco CallManager cluster in the Device category.
Note
You can also monitor device information by using the menu bar at the top of the RTMT pane by clicking Monitor > Device and then choosing Device Summary from the pull-down menu. For more information on the RTMT Menu Bar, refer to Chapter 9, "Real-Time Monitoring Tool," in the Cisco CallManager Serviceability System Guide.
Procedure
Step 1
In the left controlling center pane, click the View tab.
Step 2
Click Device.
Step 3
In the left controlling center pane under Device, click the Device Summary icon.
The Device Summary monitoring window displays and shows phone, gateway, and media resources activities in the Cisco CallManager cluster. See Figure 12-15 for a Device Summary monitoring window example.
Figure 12-15 Device Summary Window
Related Topics
•
Chapter 9, "Real-Time Monitoring Tool," Cisco CallManager Serviceability System Guide
Monitoring Devices by Using Device Search
The following procedure describes how to search for Cisco CallManager devices to monitor by using Device Search in the Device category.
Note
You can also search for Cisco CallManager devices by using the menu bar at the top of the RTMT pane by clicking Search > Device and then choosing the particular device for which you want to search from the pull-down menu. For more information on the RTMT Menu Bar, refer to Chapter 9, "Real-Time Monitoring Tool," in the Cisco CallManager Serviceability System Guide.
Procedure
Step 1
In the left controlling center pane, click the View tab.
Step 2
Click Device.
Step 3
In the left controlling center pane under Device, click the Device Search icon.
The Device Search window displays and shows the cluster and a tree hierarchy listing all the devices within the cluster. See Figure 12-16 for a Device Search window example.
Figure 12-16 Device Search Window
You can use the right-click button on your mouse to find devices within the cluster, go to Cisco CallManager Administration web pages, or view cluster information for each Cisco CallManager node in the cluster.
Step 4
To find devices within the cluster, click the cluster name at the top of the tree hierarchy and right-click. See Figure 12-17.
Figure 12-17 Device Search Cluster Monitoring
Step 5
Click Monitor.
The Find devices in StandAloneCluster dialog box displays.
Step 6
In the Select device with status dialog box, click one of the following radio buttons:
•
Registered
•
Unregistered
•
Rejected
•
Any Status
•
Device only configured in database.
The drop-down box displayed to the right of the radio button highlights.
Step 7
In the drop-down box, click the down arrow.
The nodes in the Cisco CallManager cluster display in the drop-down list.
Step 8
Choose the Cisco CallManager node or any Cisco CallManager for which you want the device information to display.
Note
In the remaining steps, you can choose the < Back, Next >, Finish, or Cancel buttons. The procedure uses the button that completes the procedure.
Step 9
Click the Next > button.
The Search by device model dialog box displays.
Step 10
Click one of the following radio buttons:
•
Any Model
•
Device Model
Step 11
If you chose Device Model, choose the device for which you want the device information to display.
Step 12
Click Next.
The Search with name dialog box displays.
Step 13
Click one of the following radio buttons and enter the appropriate information in the corresponding fields, if applicable:
•
Any name/address
•
Directory Number (for example, 200*)
•
Device Name (for example, SEP123*)
•
Device Description (for example, Auto*)
•
IP Address (for example, 172.20.12.*)
•
IP Subnet
Click Next.
The Monitor following attributes dialog box displays.
Step 14
Check one or all of the following search attributes:
•
Name
•
Node
•
IPAddress
•
Model
•
StatusReason
•
Status
•
DirNumber
•
Type
•
LoginUserId
•
TimeStamp
Step 15
Click Finish.
See Figure 12-18. Based on your search criteria, a window displays the results of your search.
Figure 12-18 Device Search Results
Step 16
To view Cisco CallManager cluster information, click the cluster name at the top of the tree hierarchy and right-click.
Step 17
Click Properties.
The CallManager Cluster Info window displays and shows cluster information for each Cisco CallManager node in the cluster. See Figure 12-19.
Figure 12-19 Cisco CallManager Cluster Information Window
Step 18
Click the tab with the name of the Cisco CallManager node for which you want to view cluster information.
Step 19
To update cluster information, click Update.
You can use the right-click button on your mouse to monitor devices within the cluster or go to Cisco CallManager Administration, for each Cisco CallManager node in the cluster.
Step 20
To monitor devices within the cluster, click the device name from the tree hierarchy and right-click. See Figure 12-20.
Figure 12-20 Device Monitoring
Step 21
Click Monitor.
A dialog box for the device that you chose displays.
Step 22
In the Select device with status dialog box, click one of the following radio buttons:
•
Registered
•
Unregistered
•
Rejected
•
Any Status
•
Device only configured in database.
The drop-down box that displays to the right of the radio button highlights, if applicable.
Step 23
Choose the Cisco CallManager node on which you want to monitor the device or choose Any CallManager.
Step 24
Click Next.
The Search by device model dialog box displays.
Step 25
Click one of the following radio buttons:
•
Any Model
•
Device Model
Step 26
If you chose Device Model, choose the device for which you want the device information to display.
Step 27
Click Next.
The Search with name dialog box displays.
Step 28
Click one of the following radio buttons and enter the appropriate information in the corresponding fields, if applicable:
•
Any name/address
•
Directory Number (for example, 200*)
•
Device Name (for example, SEP123*)
•
Device Description (for example, Auto*)
•
IP Address (for example, 172.20.12.*)
•
IP Subnet
Click Next.
The Monitor following attributes dialog box displays.
Step 29
Check one or all of the following search attributes:
•
Name
•
Node
•
Model
•
Time Stamp
•
Status
•
IpAddress
•
StatusReason
Step 30
Click Finish.
Based on your search criteria, a window displays the results of your search.
Step 31
Repeat Step 20 through Step 30 for each device that you want to monitor.
Related Topics
•
Chapter 9, "Real-Time Monitoring Tool," Cisco CallManager Serviceability System Guide
Viewing Phone Information
You can view information about phones that display in the RTMT device monitoring pane. This section describes how to view phone information.
Procedure
Step 1
To display the phone in the RTMT device monitoring pane, see the "Monitoring Devices by Using Device Search" section.
Step 2
Choose the phone for which you want information.
Step 3
Right-click the mouse button.
A popup menu displays.
Step 4
Choose Open.
The Device Information window displays. See Figure 12-21. For more information on the device, choose any field that is displayed in the left pane of the window.
Figure 12-21 Device Information Window
Related Topics
•
Chapter 9, "Real-Time Monitoring Tool," Cisco CallManager Serviceability System Guide
Viewing Device Properties
You can view the properties of devices that display in the RTMT device monitoring pane. This section describes how to view device properties.
Procedure
Step 1
Perform the procedure to display the device in the RTMT device monitoring pane. See the "Monitoring Devices by Using Device Search" section.
Step 2
Choose the device for which you want property information.
Step 3
Right-click the mouse button.
A popup menu displays.
Step 4
Choose Properties.
The Device Property window displays.
Step 5
To display the device description information, click the Description tab.
Step 6
To display other device information, click the Other Info tab.
The window displays product ID, HTTP support, platform type, and registration attempts.
Related Topics
•
Chapter 9, "Real-Time Monitoring Tool," Cisco CallManager Serviceability System Guide
Viewing Application Information
You can view the application information for selected devices such as the Cisco IP phone, CTI port, and CTI route point. This section describes how to view application information.
Procedure
Step 1
Choose the device for which you want application information; for example, CTI.
Step 2
Right-click the mouse button.
A popup menu displays.
Step 3
Choose App Info.
The Application Information window displays the CTI manager node name, application ID, user ID, application IP address, application status, app time stamp, device time stamp, device name, and CTI device open status.
Step 4
To view updated information, click the Refresh button, or to close the window, click the OK button.
Related Topics
•
Chapter 9, "Real-Time Monitoring Tool,", Cisco CallManager Serviceability System Guide
Viewing the CTI Category in the View Tab
See the following procedures for information on how to view CTI Manager monitoring information by using the CTI category in the View tab.
•
Monitoring CTI Manager Information
•
Monitoring CTI Applications by Using CTI Search
•
Monitoring CTI Devices by Using CTI Search
Monitoring CTI Manager Information
The following procedure describes how to monitor CTI Managers in the Cisco CallManager cluster in the CTI category.
Note
You can also monitor CTI Manager information by using the menu bar at the top of the RTMT pane by clicking Monitor > CTI Manager. For more information the RTMT Menu Bar, refer to Chapter 9, "Real-Time Monitoring Tool," in the Cisco CallManager Serviceability System Guide.
Procedure
Step 1
In the left controlling center pane, click the View tab.
Step 2
Click CTI.
Step 3
In the left controlling center pane, click the Cti Manager icon.
The CtiManager monitoring window displays and shows the number of open devices, lines, and CTI connections per for each Cisco CallManager in the cluster. See Figure 12-22 for a CtiManager monitoring window example.
Figure 12-22 CtiManager Monitoring Window
Related Topics
•
Chapter 9, "Real-Time Monitoring Tool," Cisco CallManager Serviceability System Guide
Using CTI Search
With CTI Search, you can search for all CTI applications, devices, and lines in the Cisco CallManager cluster. See the following procedures for information on how to search for CTI information:
•
Monitoring CTI Applications by Using CTI Search
•
Monitoring CTI Devices by Using CTI Search
•
Monitoring CTI Lines by Using the CTI Search
Monitoring CTI Applications by Using CTI Search
The following procedure describes how to search for Cisco CallManager CTI applications to monitor by using CTI Search in the CTI category.
Note
You can also search for Cisco CallManager CTI applications by using the menu bar at the top of the RTMT pane by clicking Search > CTI and then choosing the CTI application, device, or line for which you want to search from the pull-down menu. For more information on the RTMT Menu Bar, refer to Chapter 9, "Real-Time Monitoring Tool," in the Cisco CallManager Serviceability System Guide.
Tip
To choose a CTI application, double-click the name or right-click Applications. A double-click opens the Select Applications to Monitor window. A right-click displays the Monitor option, which must be chosen to display the Select Applications to Monitor window. In the following procedure, use either method to choose applications.
Procedure
Step 1
In the left controlling center pane, click the View tab.
Step 2
Click CTI.
Step 3
In the left controlling center pane, click the CTI Search icon.
The CTI Search window displays and shows the cluster and a tree hierarchy that lists all the CTI applications, devices, and lines within the cluster. See Figure 12-23 for a CTI Search window example.
Figure 12-23 CTI Search Monitoring Window
Step 4
In the tree hierarchy list, choose Applications.
The Select Applications to monitor window displays.
Step 5
In the CTI Manager field, from the drop-down list box, choose the CTI manager that you want to monitor.
Step 6
In the Applications Status field, choose the application status.
Step 7
Click Next.
A window with search criteria displays.
Step 8
Click one of the following radio buttons:
•
Any name/address
•
App Id
•
IP Address
•
IP Subnet
•
UserId
Step 9
Enter the information in the field for the radio button that you clicked; for example, if you clicked the IP Subnet radio button, enter the IP address and the subnet mask in the field.
Step 10
Click Next.
A window with the monitoring attributes fields displays.
Step 11
Check the check box for the attributes of the applications that you want to monitor.
Step 12
Click Finish.
The applications monitoring pane displays the information that you chose.
Related Topics
•
Chapter 9, "Real-Time Monitoring Tool," Cisco CallManager Serviceability System Guide
Monitoring CTI Devices by Using CTI Search
The following procedure describes how to search for Cisco CallManager CTI devices to monitor by using CTI Search in the CTI category.
Note
You can also search for Cisco CallManager CTI devices by using the menu bar at the top of the RTMT pane by clicking Search > CTI and then choosing the CTI application, device, or line for which you want to search from the pull-down menu. For more information on the RTMT Menu Bar, refer to Chapter 9, "Real-Time Monitoring Tool," in the Cisco CallManager Serviceability System Guide.
Tip
To choose a CTI device, double-click the name or right-click Devices. A double-click opens the Select Devices to Monitor window. A right-click displays the Monitor option, which must be chosen to display the Select Devices to Monitor window. In the following procedure, use either method to choose devices.
Procedure
Step 1
In the left controlling center pane, click the View tab.
Step 2
Click CTI.
Step 3
In the left controlling center pane, click the CTI Search icon.
The CTI Search window displays and shows the cluster and a tree hierarchy that lists all the CTI applications, devices, and lines within the cluster. See Figure 12-23 for a CTI Search window example.
Step 4
In the tree hierarchy list, choose Devices.
The Select Devices to monitor window displays.
Step 5
In the CTI Manager field, choose the CTI manager you want to monitor in the drop-down list box.
Step 6
In the Devices Status field, choose the device status.
Step 7
In the Devices box, click one of the following radio buttons:
•
Any name/address
•
Device Name (for example, SEP123*)
Note
If you chose the Device Name radio button, enter the device name in the field.
Step 8
Click Next.
Step 9
In the Application Pattern box, choose one of the following radio buttons:
•
Any name/address
•
App Id
•
IP Address
•
IP Subnet
•
UserId (for example, jsmith*)
Step 10
Enter the information in the field for the radio button that you clicked; for example, if you clicked IP Subnet, enter the IP address and subnet mask in the field.
Step 11
Click Next.
A window with the monitoring attributes fields displays.
Step 12
Check the check box for the attributes of the devices that you want to monitor.
Step 13
Click Finish.
The devices monitoring pane displays the information that you chose.
Related Topics
•
Chapter 9, "Real-Time Monitoring Tool," Cisco CallManager Serviceability System Guide
Monitoring CTI Lines by Using the CTI Search
The following procedure describes how to search for Cisco CallManager CTI lines to monitor by using CTI Search in the CTI category.
Note
You can also search for Cisco CallManager CTI lines by using the menu bar at the top of the RTMT pane by clicking Search > CTI and then choosing the CTI application, device, or line for which you want to search from the pull-down menu. For more information on the RTMT Menu Bar, refer to Chapter 9, "Real-Time Monitoring Tool," in the Cisco CallManager Serviceability System Guide.
Tip
To choose CTI lines, double-click the name or right-click Lines. A double-click opens the Select Lines to Monitor window. A right-click displays the Monitor option, which must be chosen to display the Select Lines to Monitor window. In the following procedure, use either method to choose lines.
Procedure
Step 1
In the left controlling center pane, click the View tab.
Step 2
Click CTI.
Step 3
In the left controlling center pane, click the CTI Search icon.
The CTI Search window displays and shows the cluster and a tree hierarchy that lists all the CTI applications, devices, and lines within the cluster. See Figure 12-23 for a CTI Search window example.
Step 4
In the tree hierarchy list, choose Lines.
The Select Lines to monitor window displays.
Step 5
In the CTI Manager & Status field, choose the CTI manager that you want to monitor in the drop-down list box.
Step 6
In the Lines Status field, choose the status.
Step 7
In the Devices box, click one of the following radio buttons:
•
Any name/address
•
Device Name (for example, SEP123*)
Note
If you chose the Device Name radio button, enter the device name in the field.
Step 8
In the Lines box, click one of the following radio buttons:
•
Any name/address
•
Directory Number (for example, 200*)
Note
If you chose the Directory Number radio button, enter the directory number in the field.
Step 9
Click Next.
Step 10
In the Application Pattern box, choose one of the following radio buttons:
•
Any name/address
•
App Id (for example, TSP*)
•
IP Address (for example, 172.20.12*)
•
IP Subnet
•
UserId (for example, jsmith*)
Step 11
Enter the information in the field for the radio button that you clicked; for example, if you clicked IP Subnet, enter the IP address and subnet mask in the field.
Step 12
Click Next.
A window with the monitoring attributes fields displays.
Step 13
Check the check box for the attributes of the lines that you want to monitor.
Step 14
Click Finish.
The lines monitoring pane displays the information that you chose.
Related Topics
•
Chapter 9, "Real-Time Monitoring Tool," Cisco CallManager Serviceability System Guide
Understanding Performance Monitoring
You can monitor the performance of the Cisco CallManager software by choosing the counters for any object. The counters for each object display when the folder is expanded. See the following sections for perfmon monitoring procedures:
•
Adding a Counter to Monitor by Using the Perfmon Category
•
Configuring Alert Notification for a Counter
•
Displaying a Property Description
•
Removing a Counter from Monitor
Related Topics
•
Chapter 2, "Performance Objects and Counters," Cisco CallManager Serviceability System Guide
•
Appendix A, "Cisco CallManager Performance Counters, RTMT, and CISCO-CCM-MIB," Cisco CallManager Serviceability System Guide
Adding a Counter to Monitor by Using the Perfmon Category
To troubleshoot system performance problems, you can add the counter that is associated with the perfmon object to the RTMT Perfmon Monitoring pane, which displays a chart for the counter. Category tabs contain up to six performance counter charts.
Before You Begin
Follow the steps in the "Loading Real-Time Monitoring" section before beginning the following procedure.
This section describes how to add a counter to the RTMT Perfmon Monitoring pane.
Note
To choose a counter, double-click the name, right-click the name, or drag the counter and drop it in the Perfmon Monitoring pane. A double-click displays the counter information in chart format in the RTMT Perfmon Monitoring pane. A right-click opens a menu and displays the Add option; choose Add to display the counter information in the RTMT Perfmon Monitoring pane. In the following procedure, use any method to choose a device.
Note
You can display up to three counters in one chart in the RTMT Permon Monitoring pane. To add three counters in one chart, click the counter and drag it to the RTMT Perfmon Monitoring pane. Repeat for each counter.
Procedure
Step 1
In the left controlling center pane, click the View tab.
Step 2
Click Perfmon.
Step 3
In the left controlling center pane under Perfmon, click the Perfmon Monitoring icon.
The Perfmon Monitoring window displays and shows a tree hierarchy with the Cisco CallManager cluster name at the top.
Step 4
Click the name of the node on which you want to add a counter to monitor.
The tree hierarchy expands and displays all the perfmon objects that the node comprises.
Step 5
Click the file icon next to the object name that lists the counters that you want to monitor.
The object icon opens, and a list of counters displays.
Step 6
Choose the counter that you want to monitor.
Step 7
Right-click the counter name.
Step 8
Click Counter Monitoring.
The counter chart displays in the RTMT Perfmon Monitoring pane. See Figure 12-24 for a perfmon counter monitoring chart example.
Figure 12-24 Perfmon Counter Chart
To monitor the counter in table format, see the "Removing a Counter from Monitor" section.
Related Topics
•
Chapter 9, "Real-Time Monitoring Tool," Cisco CallManager Serviceability System Guide
Configuring Performance Counters in Table View/Chart View
The Cisco CallManager software displays perfmon counters in chart or table format. Chart format looks like a miniature screen of information. Up to six charts display in the RTMT Perfmon Monitoring pane for each category tab that you create. Because chart view is the default, you configure the perfmon counters to display in table format when you create a category.
This section describes how to configure table format for the Perfmon Monitoring pane.
Procedure
Step 1
In the left controlling center pane, click the View tab.
Step 2
Click Perfmon.
Step 3
In the left controlling center pane under Perfmon, click the Perfmon Monitoring icon.
Step 4
In the RTMT menu bar, choose Edit > New Tab.
Step 5
In the Enter tab name field, enter a name for the tab.
Step 6
To display the perfmon counters in table format, check the Present Data in Table View check box; otherwise, leave box unchecked for chart view.
Step 7
Click the OK button.
A new tab with the name that you chose displays at the bottom of the RTMT pane.
Step 8
Choose the object and perfmon object that you want to monitor. See Adding a Counter to Monitor by Using the Perfmon Category.
Related Topics
•
Chapter 9, "Real-Time Monitoring Tool," Cisco CallManager Serviceability System Guide
Configuring Alert Notification for a Counter
The following procedure describes how to configure alert notification for a counter.
Before You Begin
Before beginning the following procedure, perform the steps in the "Adding a Counter to Monitor by Using the Perfmon Category" section.
Procedure
Step 1
From the counter chart or table, right-click the counter for which you want to configure the alert notification.
Step 2
Choose Alert/Threshold.
The Alert Properties dialog box displays.
Step 3
Check the Enable Alert check box.
Step 4
In the Severity pull-down list, choose the severity level at which you want to be notified.
Step 5
In the Description box, enter a description of the alert.
Step 6
Click Next.
Step 7
The Alert Properties: Threshold & Duration dialog box displays.
Step 8
If you want the alert threshold to be over a certain value, check the Over check box.
Step 9
In the Over value field, enter a value. For example, enter a value that is the number of calls in progress.
Note
Use the Over check box in conjunction with the Frequency and Schedule configuration parameters.
Step 10
If you want the alert threshold to be under a certain value, check the Under check box.
Step 11
In the Under value field, enter a value. For example, enter a value that is the number of calls in progress.
Note
Use the Under check box in conjunction with the Frequency and Schedule configuration parameters.
In the Value Calculated As information box, click one of the following radio buttons:
•
Absolute
•
Delta (curr - prev)
•
Delta Percentage ((curr - prev)/prev)
See Table 12-2.
Step 12
If you want the alert notification only when the value is constantly below or over threshold for a desired number of seconds, choose the first radio button in the Duration information box, and enter seconds in which you want the alert to be sent.
Step 13
If you want the alert notification to be sent immediately, choose the Trigger alert immediately radio button.
Step 14
Click Next.
The Alert Properties: Frequency & Schedule dialog box displays.
Step 15
If you want the alert notification to be activated on every poll when the threshold is met, click the trigger alert on every poll radio button.
If the calls in progress continue to go over or under the threshold, the system does not send another alert notification. When the threshold is normal (between 50 and 100 calls in progress), the system deactivates the alert notification. However, if the threshold should go over or under the threshold value again, the system reactivates alert notification.
Step 16
If you want the alert notification to be activated at certain intervals, choose the second radio button and enter the number of alerts you want sent and the number of minutes within in which you want them sent.
Step 17
If you want the alert to be triggered 24 hours a day, choose the 24-hours daily radio button.
Step 18
If you want the alert notification activated within a specific timeframe, choose the second radio button and enter a start time and a stop time.
Step 19
Click Next.
The Alert Properties: Email Notification dialog box displays.
Step 20
If you want an e-mail message to be sent for the alert, check the Enable Email check box.
Step 21
If you want to trigger an alert action that is already configured, choose the alert action that you want from the pull-down list in the Trigger Alert Action information box.
Step 22
If you want to configure a new alert action for the alert, click Configure.
Note
Whenever the specified alert is triggered, the alert action will be sent.
The Alert Action dialog box displays.
Step 23
To add a new alert action, click Add.
The Action Configuration dialog box displays.
Step 24
In the Name field, enter a name for the alert action.
Step 25
In the Description field, enter a description for the alert action.
Step 26
To add a new e-mail recipient for the alert action, click Add.
The Input dialog box displays.
Step 27
Enter either the e-mail or e-page address of the recipient that you want to receive the alert action notification.
Step 28
Click OK.
The recipient address appears in the Recipient list. The Enable check box gets checked.
Step 29
To disable the recipient address, uncheck the Enable check box.
Note
To delete a recipient address from the Recipient list, highlight the address and click Delete. This removes the recipient address.
Step 30
Click OK.
Step 31
The alert action that you added appears in Action List.
Note
To delete an alert action from the action list, highlight the alert action and click Delete. You can also edit an existing alert action by clicking Edit.
Click Close.
Step 32
In the User-defined email text box, enter the text that you want to appear in the e-mail message.
Step 33
Click Activate.
Note
If you want to change any alert configuration information, click the < Back button or the Cancel button.
Figure 12-25 provides an example of an alert e-mail that is sent to the system administrator when the RegisteredPhones went below the low threshold.
Table 12-3 provides a description of the counter alert configuration parameters.
Figure 12-25 Alert Notification E-Mail
Related Topics
•
Chapter 9, "Real-Time Monitoring Tool," Cisco CallManager Serviceability System Guide
Zooming a Counter
To get a closer look at perfmon counters, zoom the perfmon monitor counter in the RTMT Perfmon Monitoring pane.
Before You Begin
Before beginning the following procedure, perform the steps in the "Adding a Counter to Monitor by Using the Perfmon Category" section.
This section describes how to zoom the monitoring information for a counter.
Procedure
Step 1
In the RTMT performance monitoring pane, right-click the counter for which you want to zoom.
Step 2
Choose Zoom.
The Zoom window displays.
Step 3
The minimum, maximum, average, and last fields show the values for the counter since the monitoring began for the counter. See Figure 12-26 for a Zoom window example.
Figure 12-26 Zoom Window
Step 4
To close the window, click the OK button.
Related Topics
•
Chapter 9, "Real-Time Monitoring Tool," Cisco CallManager Serviceability System Guide
Understanding Counter Properties
Counter properties provides two capabilities: display a description of the counter and configure data sampling parameters.
See the following procedures to display counter descriptions, configure data samples, and to view counter data:
•
Displaying a Property Description
Displaying a Property Description
Use one of two ways to obtain a description of the counter:
•
In the Perfmon Monitoring pane, right-click the counter to display only the description of the counter.
•
In the RTMT Perfmon Monitoring pane, right-click the counter chart to display the description and to configure the data-sampling parameters.
Before You Begin
Before beginning the followingprocedure, perform the steps in the "Adding a Counter to Monitor by Using the Perfmon Category" section.
The following procedure describes how to display the counter property description.
Procedure
Step 1
In the RTMT Perfmon Monitoring pane, right-click the counter for which you want property information.
Step 2
Choose Counter Description.
The Counter Property window displays the description of the counter. The description includes the host address, the object to which the counter belongs, the counter name, and a brief overview of what the counter does.
Step 3
To close the Counter Property window, click the OK button.
Related Topics
•
Chapter 9, "Real-Time Monitoring Tool," Cisco CallManager Serviceability System Guide
Configuring a Data Sample
The Counter Property window contains the option to configure data samples for a counter. The perfmon counters that display in the RTMT Perfmon Monitoring pane contain green dots that represent samples of data over time. You can configure the number of data samples to collect and the number of data points to show in the chart. After the data sample is configured, view the information by using the View All Data/View Current Data menu selection. See the "Viewing Counter Data" section.
Before You Begin
Before beginning the following procedure, perform the steps in the "Adding a Counter to Monitor by Using the Perfmon Category" section.
This section describes how to configure the number of data samples to collect for a counter.
Procedure
Step 1
In the RTMT Perfmon Monitoring pane, right-click the counter chart for the counter for which you want data sample information.
Step 2
Choose Monitoring Properties.
The Counter Property window displays the description of the counter, as well as the tab for configuring data samples. The description includes the host address, the object to which the counter belongs, the counter name, and a brief overview of what the counter does.
Note
You can also display the Counter Property window by right-clicking the counter chart and clicking Perfmon > Monitoring Properties in the RTMT menu bar.
Step 3
To configure the number of data samples for the counter, click the Data Sample tab.
Step 4
Click the down arrow on the No. of data samples drop-down menu.
Step 5
Choose the number of samples (between 100 and 1000). The default specifies 100.
Step 6
Click the down arrow on the No. of data points shown on chart drop-down menu.
Step 7
Choose the number of data points to show on the chart (between 10 and 50). The default specifies 20.
Step 8
Click one parameter as described in Table 12-2.
Step 9
To close the Counter Property window and return to the RTMT Perfmon Monitoring pane, click the OK button.
Related Topics
•
Chapter 9, "Real-Time Monitoring Tool," Cisco CallManager Serviceability System Guide
Viewing Counter Data
Use this view data for a monitor option to view the data that is collected for a performance counter. See the "Understanding Counter Properties" section for a description of data sample configuration.
Before You Begin
Before beginning the following procedure, perform the steps in the "Adding a Counter to Monitor by Using the Perfmon Category" section.
This section describes how to view all and current data for a performance counter.
Procedure
Step 1
In the RTMT Perfmon Monitoring pane, right-click the counter chart for the counter for which you want to view data samples.
Step 2
Choose View All Data.
The counter chart displays all data that has been sampled. The green dots appear very close together, almost forming a solid line.
Step 3
Right-click the counter that is currently displayed.
Step 4
Choose View Current.
The counter chart displays the last configured data samples that were collected. See the "Configuring a Data Sample" section procedure for configuring data samples.
Related Topics
•
Chapter 9, "Real-Time Monitoring Tool," Cisco CallManager Serviceability System Guide
Removing a Counter from Monitor
You can remove counters from the RTMT Perfmon Monitoring pane when they are no longer needed.
This section describes how to remove a counter from the window.
Procedure
Step 1
In the RTMT Perfmon Monitoring pane, right-click the counter that you want to remove.
Step 2
Choose Remove.
The counter no longer displays in the window.
Related Topics
•
Chapter 9, "Real-Time Monitoring Tool," Cisco CallManager Serviceability System Guide
Understanding Alert Central in the Alert Tab
RTMT comprises two kinds of alerts: preconfigured and user-defined. You can configure both kinds of alerts but you cannot delete preconfigured alerts, whereas you can add and delete user-defined alerts. You can also disable both preconfigured and user-defined alerts in RTMT.
For a complete list of preconfigured alerts, alert customization, and alert action fields in which you can configure alerts, refer to Chapter 9, "Real-Time Monitoring Tool," in the Cisco CallManager Serviceability System Guide.
When an activated service goes from up to down, RTMT generates an alert. You can use Alert Central, in the Alert tab, to view the status and history of the alerts that RTMT generates.
You can use the Alert menu (or context menu), in the RTMT menu bar at the top of the RTMT window, in conjunction with Alert Central, to perform the following tasks:
•
Access Alert Central—Using this menu item, you can open the Alert Central monitoring window to view the status and history of RTMT alerts, as well as sort the alerts. See the "Viewing and Sorting Alerts in Alert Central" section.
•
Set alert properties—This menu item allows you to set alert properties for alerts. See the "Setting Alert Properties" section.
•
Remove an alert—You can remove user-defined alerts by using this menu item. See the "Removing an Alert" section.
•
Enable an alert—This menu item allows you to enable an alert for a Cisco CallManager node or the entire cluster. See the "Enabling an Alert" section.
•
Disable an alert—This menu item allows you to disable an alert for a Cisco CallManager node or for the entire cluster. See the "Disabling an Alert" section.
•
Suspend alerts—Using this menu item, you can temporarily suspend alerts on a Cisco CallManager node or for the entire cluster. See the "Suspending Alerts on Cisco CallManager Nodes or the Cluster" section.
•
Clear an alert—You can use this menu item to clear (reset) an alert that has been resolved. See the "Clearing Alerts" section.
•
Clear all alerts—This menu allows you to clear all alerts that have been resolved. See the "Clearing Alerts" section.
•
View alert event details—This menu item allows you to view the details of an alert event. See the "Viewing Alert Events Details" section.
•
Configure e-mails for alerts—You can use this menu item to configure e-mails for recipients that you want to receive notification about an alert. See the "Configuring E-mails for Alert Notification" section.
•
Configure alert actions—With this menu item, you can configure specific alert actions to be sent to e-mail recipients. See the "Configuring Alert Actions" section.
Viewing and Sorting Alerts in Alert Central
Using the Alert tab in RTMT, you can view the status of every alert that RTMT generates in the Cisco CallManager cluster. The following procedure describes how to view alert status.
Before You Begin
Before beginning the following procedure, follow the steps in the "Loading Real-Time Monitoring" section.
Procedure
Step 1
In the left controlling center pane, click the Alert tab.
Step 2
Click Alert Central.
The Alert Central monitoring window displays and shows the alert status and alert history of the alerts that RTMT has generated in the Cisco CallManager cluster.
Figure 12-27 shows an Alert Central window example.
Figure 12-27 Alert Central Window
You can sort alert status in the Alert Status window.
Step 3
To sort alert names alphabetically from A to Z in the Alert Status window, click the up/down arrow in the Alert Name column.
Step 4
To sort alert names from Z to A in the Alert Status window, click the up/down arrow in the Alert Name column.
Step 5
To sort according to enabled/disabled status in the Alert Status window, click the up/down arrow in the Enabled column.
Step 6
To sort by whether the alert is in safe range in the Alert Status window, click the up/down arrow in the InSafeRange column.
Step 7
To sort by whether alert action is default or user-defined in the Alert Status window, click the up/down arrow in the AlertAction column.
Step 8
To sort by time of alert occurance in the Alert Status window, click the up/down arrow in the Last Alert Raised column.
You can also sort alert history in the Alert History window.
Step 9
To sort by time stamp of an alert in the Alert History window, click the up/down arrow in the Time Stamp column.
Step 10
To sort by node name in the Alert History window, click the up/down arrow in the Node column.
Step 11
To sort alert names from A to Z in the Alert History window, click the up/down arrow in the AlertName column.
Step 12
To sort by alert severity in the Alert History window, click the up/down arrow in the Severity column.
Step 13
To sort by e-mail recipient in the Alert History window, click the up/down arrow in the SentTo column.
Step 14
To sort by alert description in the Alert History window, click the up/down arrow in the Description column.
Note
To see alert history that is out of view in the window, you can use the scroll bar on the right side of the Alert History window.
Related Topics
•
Understanding Alert Central in the Alert Tab
•
Counter Alert Configuration Settings
•
Chapter 9, "Real-Time Monitoring Tool," Cisco CallManager Serviceability System Guide
Setting Alert Properties
The following procedure describes how to set alert properties.
Procedure
Step 1
In the left controlling center pane, Click the Alert tab.
Step 2
Click Alert Central.
The Alert Central monitoring window displays and shows the alert status and alert history of the alerts that RTMT has generated in the Cisco CallManager cluster.
Step 3
From the Alert Status window, highlight the alert for which you want to set alert properties.
Step 4
Right-click the alert name and choose Set Alert/Properties.
See Figure 12-28.
Figure 12-28 Set Alert/Properties
Note
You can also open the Set Alert/Properties window by highlighting the alert and choosing Alert > Set Alert/Properties in the RTMT menu bar at the top of the RTMT window.
The Alert Properties window displays. See Figure 12-29 for an Alert Properties window example for the ExcessiveVoiceQualityReports alert.
Figure 12-29 Alert Properties Window
Note
For Cisco CallManager clusterwide alerts, the Enable/Disable this alert on following server(s): box does not show up in the alert properties window. clusterwide alerts comprise the following: number of registered phones, gateways, media devices, route list exhausted, media list exhausted, MGCP D-channel out-of-service, malicious call trace, and excessive quality reports.
Step 5
To enable the alert, check the Enable Alert check box.
Step 6
From the Severity pull-down list, choose the severity of the alert.
Step 7
From the Enable/Disable this alert on following server(s) box, check the Enable check box of the servers on which you want this alert enabled.
If this is a preconfigured alert, the Description information box displays a description of the alert.
Step 8
Click Next.
The Alert Properties: Threshold & Duration window displays. See Figure 12-30.
Figure 12-30 Threshold & Duration Window
Step 9
In the Threshold information box, enter the conditions in which the alert will be triggered.
Step 10
In the Duration information box, if you want the alert to be triggered only when the value is constantly below or over the threshold for a number of seconds, choose the first radio button and enter the seconds.
Step 11
If you want the alert to be triggered immediately, choose the second radio button.
Step 12
Click Next.
The Alert Properties: Frequency & Schedule window displays. See Figure 12-31.
Figure 12-31 Frequency & Schedule Window
Step 13
In the Frequency information box, if you want the alert to be triggered on every poll, choose the first radio button.
Step 14
If you want a specific number of alerts to be triggered within a specific number of minutes, choose the second radio button and enter the information.
Step 15
In the Schedule information box, if you want the alert to be triggered 24 hours a day, choose the first radio button.
Step 16
If you want the alert to be triggered within a specific start and stop time, choose the second radio button and enter the start and stop times.
Step 17
Click Next.
The Alert Properties: Email Notification window displays. See Figure 12-32.
Figure 12-32 Email Notification Window
Step 18
If you want to enable e-mail for this alert, check the Enable Email check box.
Step 19
To trigger an alert action with this alert, from the pull-down list, choose the alert action that you want to send.
Step 20
If you want to configure a new alert action, or edit an existing one, click Configure.
The Alert Action window displays. See Figure 12-33.
Figure 12-33 Alert Action Window
Step 21
To add a new alert action, click Add.
The Action Configuration window displays. See Figure 12-34.
Figure 12-34 Action Configuration Window
Step 22
In the Name field, enter a name for the alert action.
Step 23
In the Description field, enter a description of the alert action.
Step 24
To add an e-mail recipient, click Add.
The Input window displays. See Figure 12-35.
Figure 12-35 Input Window
Step 25
In the Enter email/epage address field, enter an e-mail or e-page address of the recipient that you want to receive the alert action.
Step 26
Click OK.
The Action Configuration window displays again and shows the recipient(s) that you added, and the Enable check box is checked. See Figure 12-36.
Figure 12-36 Action Configuration Window Results
Step 27
To delete a recipient, highlight the recipient and click Delete.
The recipient that you chose disappears from the recipient list.
Step 28
When you finish adding all the recipients, click OK.
The new action appears in the Action List. See Figure 12-37.
Figure 12-37 Alert Action List
Step 29
To edit an existing alert action, highlight the alert action and click Edit.
The Action Configuration window of the alert action that you chose displays.
Step 30
Make the desired changes and click OK.
Step 31
When you finish making all the desired changes, click Close.
The Alert Properties: Email Notification window displays again.
Step 32
Click Activate.
Note
To delete an alert action, highlight the action, click Delete, and click Close.
Related Topics
•
Understanding Alert Central in the Alert Tab
•
Viewing and Sorting Alerts in Alert Central
•
Suspending Alerts on Cisco CallManager Nodes or the Cluster
•
Configuring E-mails for Alert Notification
•
Counter Alert Configuration Settings
•
Chapter 9, "Real-Time Monitoring Tool," Cisco CallManager Serviceability System Guide
Removing an Alert
The following procedure describes how to remove an alert from the Alert Central pane.
Note
You can only remove user-defined alerts from Alert Central.
Procedure
Step 1
In the left controlling center pane, click the Alert tab.
Step 2
Click Alert Central.
The Alert Central monitoring window displays and shows the alert status and alert history of the alerts that RTMT generated in the Cisco CallManager cluster.
Step 3
From the Alert Status window, highlight the alert that you want to remove.
Step 4
Right-click the alert name and choose Remove Alert.
Note
You can also remove an alert by highlighting the alert and choosing Alert > Remove Alert in the RTMT menu bar at the top of the RTMT window.
The alert that you chose disappears from Alert Status in the Alert Central pane.
Related Topics
•
Understanding Alert Central in the Alert Tab
•
Viewing and Sorting Alerts in Alert Central
•
Suspending Alerts on Cisco CallManager Nodes or the Cluster
•
Configuring E-mails for Alert Notification
•
Counter Alert Configuration Settings
•
Chapter 9, "Real-Time Monitoring Tool," Cisco CallManager Serviceability System Guide
Enabling an Alert
The following procedure describes how to enable an alert in Alert Central.
Procedure
Step 1
In the left controlling center pane, click the Alert tab.
Step 2
Click Alert Central.
The Alert Central monitoring window displays and shows the alert status and alert history of the alerts that RTMT generated in the Cisco CallManager cluster.
Step 3
From the Alert Status window, highlight the alert that you want to enable.
Step 4
Right-click the alert name and choose Enable Alert.
Note
You can also remove an alert by highlighting the alert and choosing Alert > Enable Alert in the RTMT menu bar at the top of the RTMT window.
The alert you chose shows Enabled in the Enabled column in the Alert Status window.
Related Topics
•
Understanding Alert Central in the Alert Tab
•
Viewing and Sorting Alerts in Alert Central
•
Suspending Alerts on Cisco CallManager Nodes or the Cluster
•
Configuring E-mails for Alert Notification
•
Counter Alert Configuration Settings
•
Chapter 9, "Real-Time Monitoring Tool," Cisco CallManager Serviceability System Guide
Disabling an Alert
The following procedure describes how to disable an alert in Alert Central.
Procedure
Step 1
In the left controlling center pane, click the Alert tab.
Step 2
Click Alert Central.
The Alert Central monitoring window displays and shows the alert status and alert history of the alerts that RTMT generated in the Cisco CallManager cluster.
Step 3
From the Alert Status window, highlight the alert that you want to disable.
Step 4
Right-click on the alert name and choose Disable Alert.
Note
You can also remove an alert by highlighting the alert and choosing Alert > Disable Alert in the RTMT menu bar at the top of the RTMT window.
The alert that you chose shows Disabled in the Disabled column in the Alert Status window.
Related Topics
•
Understanding Alert Central in the Alert Tab
•
Viewing and Sorting Alerts in Alert Central
•
Suspending Alerts on Cisco CallManager Nodes or the Cluster
•
Configuring E-mails for Alert Notification
•
Counter Alert Configuration Settings
•
Chapter 9, "Real-Time Monitoring Tool," Cisco CallManager Serviceability System Guide
Suspending Alerts on Cisco CallManager Nodes or the Cluster
You may want to temporarily suspend some or all alerts, either on a particular Cisco CallManager node or the entire cluster. For example, if you are upgrading the Cisco CallManager to a newer release, you would probably want to suspend all alerts until the updrade completes, so you do not receive e-mails and/or e-pages during the upgrade. The following procedure describes how to suspend alerts in Alert Central.
Procedure
Step 1
In the left controlling center pane, click the Alert tab.
Step 2
Click Alert Central.
The Alert Central monitoring window displays and shows the alert status and alert history of the alerts that RTMT generated in the Cisco CallManager cluster.
Step 3
From the RTMT menu bar at the top of the window, choose Alert > Suspend cluster/node Alerts.
The Suspend/Resume Alert window displays. See Figure 12-38.
Figure 12-38 Suspend/Resume Alert Window
Note
Per server suspend states do not apply to Cisco CallManager clusterwide alerts.
Step 4
To suspend all alerts in the cluster, choose the Cluster Wide radio button and check the suspend all alerts check box.
Step 5
To suspend alerts per server, choose the Per Server radio button and check the Suspend check box of each server on which you want alerts suspended.
Step 6
Click OK.
Note
To resume alerts, choose Alert > Suspend cluster/node Alerts again and uncheck the suspend check boxes.
Related Topics
•
Understanding Alert Central in the Alert Tab
•
Viewing and Sorting Alerts in Alert Central
•
Configuring E-mails for Alert Notification
•
Counter Alert Configuration Settings
•
Chapter 9, "Real-Time Monitoring Tool," Cisco CallManager Serviceability System Guide
Clearing Alerts
The following procedure describes how to clear both individual and collective alerts after they get resolved.
Procedure
Step 1
In the left controlling center pane, click the Alert tab.
Step 2
Click Alert Central.
The Alert Central monitoring window displays and shows the alert status and alert history of the alerts that RTMT generated in the Cisco CallManager cluster.
Step 3
To clear (reset) an individual alert after the alert has been resolved, from the Alert Status window, highlight the alert you want to clear.
Step 4
From the Alert pull-down menu, choose Clear Alert.
The alert changes from red to black.
Step 5
To clear (reset) all alerts, from the Alert pull-down menu, choose Clear All Alerts.
All alerts change from red to black.
Related Topics
•
Understanding Alert Central in the Alert Tab
•
Viewing and Sorting Alerts in Alert Central
•
Suspending Alerts on Cisco CallManager Nodes or the Cluster
•
Configuring E-mails for Alert Notification
Viewing Alert Events Details
The following procedure describes how to view alert events details.
Procedure
Step 1
In the left controlling center pane, Click the Alert tab.
Step 2
Click Alert Central.
The Alert Central monitoring window displays and shows the alert status and alert history of the alerts that RTMT generated in the Cisco CallManager cluster.
Step 3
From the Alert Status window, highlight the alert for which you want alert details.
Step 4
Right-click the alert name and choose Alert Detail.
Note
You can also remove an alert by highlighting the alert and choosing Alert > Alert Events Detail in the RTMT menu bar at the top of the RTMT window.
The Alert Detail window displays. See Figure 12-39.
Figure 12-39 Alert Detail Window
Step 5
When you have finished viewing the alert details, click OK.
Related Topics
•
Understanding Alert Central in the Alert Tab
•
Viewing and Sorting Alerts in Alert Central
•
Suspending Alerts on Cisco CallManager Nodes or the Cluster
•
Configuring E-mails for Alert Notification
•
Counter Alert Configuration Settings
•
Chapter 9, "Real-Time Monitoring Tool," Cisco CallManager Serviceability System Guide
Configuring E-mails for Alert Notification
The following procedure describes how to configure e-mails for alert notification.
Procedure
Step 1
In the left controlling center pane, Click the Alert tab.
Step 2
Click Alert Central.
The Alert Central monitoring window displays and shows the alert status and alert history of the alerts that RTMT generated in the Cisco CallManager cluster.
Step 3
From the RTMT menu bar at the top of the pane, choose Alert > Config Email Server.
The Mail Server Configuration window displays. See Figure 12-40.
Figure 12-40 Mail Server Configuration Window
Step 4
In the Mail Server field, enter the e-mail recipient information.
Step 5
In the Port field, enter the port number of the recipient.
Step 6
Click OK.
Related Topics
•
Understanding Alert Central in the Alert Tab
•
Viewing and Sorting Alerts in Alert Central
•
Suspending Alerts on Cisco CallManager Nodes or the Cluster
•
Configuring E-mails for Alert Notification
•
Counter Alert Configuration Settings
•
Chapter 9, "Real-Time Monitoring Tool," Cisco CallManager Serviceability System Guide
Configuring Alert Actions
The following procedure describes how to configure new alert actions.
Procedure
Step 1
In the left controlling center pane, click the Alert tab.
Step 2
Click Alert Central.
The Alert Central monitoring window displays and shows the alert status and alert history of the alerts that RTMT generated in the Cisco CallManager cluster.
Step 3
From the RTMT menu bar at the top of the pane, choose Alert > Config Alert Action.
The Alert Action window displays. See Figure 12-41.
Figure 12-41 Alert Action Window
Step 4
Follow the steps in Step 21 through Step 32 in the "Setting Alert Properties" section to add, edit, or delete alert actions.
Related Topics
•
Understanding Alert Central in the Alert Tab
•
Viewing and Sorting Alerts in Alert Central
•
Suspending Alerts on Cisco CallManager Nodes or the Cluster
•
Configuring E-mails for Alert Notification
•
Counter Alert Configuration Settings
•
Chapter 9, "Real-Time Monitoring Tool," Cisco CallManager Serviceability System Guide
Counter Alert Configuration Settings
Table 12-3 describes the counter alert configuration parameters.

 Feedback
Feedback