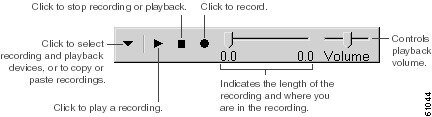-
Cisco Unity System Administration Guide (With IBM Lotus Domino), Release 4.0(5)
-
Index
-
Preface
-
Introduction
-
Accessing the Cisco Unity Administrator
-
Using the Cisco Unity Administrator
-
Default Accounts and Message Handling
-
Cisco Unity Conversation
-
Setting Up Cisco Unity Applications on Subscriber Workstations
-
Preparing Subscribers, Operators, and Support Desk Personnel to Work with Cisco Unity
-
Languages
-
Integrating a Fax Server with Cisco Unity
-
Subscriber Template Settings
-
Class of Service Settings
-
Creating Subscriber Accounts
-
Deleting Subscriber Accounts
-
Subscriber Settings
-
Public Distribution List Settings
-
Account Policy Settings
-
Call Management
-
Call Handler Settings
-
Directory Handler Settings
-
Interview Handler Settings
-
Call Routing
-
Restriction Tables
-
Reports
-
Network Settings
-
System Settings
-
Glossary
-
Appendix: Exiting and Starting the Cisco Unity Software and Server
-
Table Of Contents
Using the Cisco Unity Administrator
Cisco Unity Administrator User Interface
Using the Cisco Unity Administrator
See the following sections:
•
Cisco Unity Administrator User Interface
Cisco Unity Administrator User Interface
The Cisco Unity Administrator interface is divided into three areas.
Cisco Unity Data
The Cisco Unity Administrator features links from the main navigation bar to five groupings of data, representing subscribers and other Cisco Unity entities.
The data groupings available from the Cisco Unity Administrator include:
Subscribers
These pages are used to enter data related to individual subscriber records. Also included are subscriber template pages, which contain settings that are applied to groups of subscribers. Settings include schedules, passwords, account permissions, call processing and transfer options, and distribution lists.
Call Management
These pages are used to set how Cisco Unity answers, routes, transfers, and records calls. Settings include call routing, prerecorded caller interviews, call recording, and allowing or blocking certain dial strings.
Reports
These pages are used to generate reports on subscriber-based and system-based data. Reports can be generated for any of the data stored in the system, such as subscriber message activity, distribution lists, phone logons, disk storage, administration access, and port usage.
Network
These pages are used to add and view information about other Cisco Unity locations and to specify AMIS, VPIM, and/or Cisco Unity Bridge settings. Note that the network data pages are available only when Digital Networking, AMIS, VPIM, and/or the Cisco Unity Bridge are installed.
System
These pages are used to customize and view numerous system features, including business schedules, annual holidays, recording settings, and languages.
Navigation
There are two levels of navigation in the Cisco Unity Administrator.
•
At the first level, the navigation bar displays the data categories and provides links to each group of pages within those categories.
•
At the second level, the navigation bar provides a link to each page within a selected group. When a page is displayed, you can access individual records of that page type by clicking the Find icon. For more information, see the "Finding Records" section.
Always use the Cisco Unity navigation bar, rather than the Internet Explorer navigation buttons, to move between pages. Otherwise, incorrect data may be displayed.
Command Icons
The command icons are located in the title bar, which is in the upper-right area of each Cisco Unity Administrator page.
About the Media Master
The Media Master control bar appears on each page of the Cisco Unity Administrator where recordings can be made. The first time that you access a Cisco Unity Administrator page that contains the Media Master, you are prompted to install it. The Media Master installs automatically as long as you have local administrative rights to the Cisco Unity server. On subsequent visits to web pages that contain the Media Master, it is created from the locally installed copy.
Figure 3-1 Media Master Control Bar
To learn how to use the Media Master and other Cisco Unity tools to make and play recordings, see the "Recording Greetings and Names" section on page 5-2.
Using Help
The Cisco Unity Administrator includes two types of context-sensitive Help:
To Display Online Documentation
Step 1
Click the Online Documentation icon in the upper right corner of the Cisco Unity Administrator. Cisco Unity displays the relevant page from the Cisco Unity System Administration Guide in a separate window.
Step 2
If desired, click a link included in the displayed topic or listed in the Contents to browse to additional topics.
To Display Field Help
Step 1
Click the Field Help icon in the upper right corner of the Cisco Unity Administrator. Cisco Unity displays a question mark next to each field for which Help is available.
Step 2
For help on a field, click the question mark next to that field.
Step 3
To turn Field Help off, click the Field Help icon in the upper right corner of the Cisco Unity Administrator.
Saving Data
Save newly entered data by clicking the Save icon. Cisco Unity requires you to save new data before moving to another record or to another part of the Cisco Unity Administrator. The following cues remind you when the displayed record contains unsaved data:
•
The Save icon is enabled.
•
An asterisk is displayed on the title bar next to the record name.
•
If you attempt to leave a changed record without saving it, Cisco Unity prompts you to save the record.
Finding Records
A record is the group of settings or collection of data for an individual subscriber, class of service (COS), or other Cisco Unity entity. For example, a subscriber record contains the subscriber account data.
To Find a Subscriber Record
Step 1
In the Cisco Unity Administrator, go to any Subscribers > Subscribers page.
Step 2
Click the Find icon.
Step 3
Indicate whether to search by short name, extension, first name, or last name.
Step 4
Enter the applicable short name, extension, or name. You also can enter * to display a list of all subscribers, or enter one or more characters or values followed by * to narrow your search.
Step 5
To search for subscriber accounts that were created on a Cisco Unity server other than your local Cisco Unity server, check the Search All Cisco Unity Servers check box.
Step 6
Click Find.
Step 7
On the list of matches, click the name of the subscriber to display the record.
To Find Other Types of Records
Step 1
In the Cisco Unity Administrator, go to any page of the applicable record type.
Step 2
Click the Find icon.
Step 3
Enter the applicable name. You also can enter * to display a list of all records, or enter one or more characters followed by * to narrow your search.
Step 4
Click Find.
Step 5
On the displayed list, double-click the applicable record.
Adding Records
Always enter information for a new record in an Add window.
CautionEntering new record information on an existing page will change the displayed record rather than create a new record.
Use the following procedure to add a record, such as a new class of service (COS), distribution list, or call handler. To add a new subscriber, see the "Creating Subscriber Accounts" chapter.
To Add a Record
Step 1
Click the Add icon from any COS, distribution list, or call handler page.
Step 2
In the window that is displayed, enter basic identifying information, such as the name of the record.
Step 3
Indicate whether this record is new or based on an existing one. If based on an existing record, click the name of that record on the list.
Step 4
Click Add.

 Feedback
Feedback