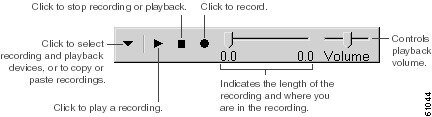-
Cisco Unity System Administration Guide (With Microsoft Exchange), Release 4.0(5)
-
Index
-
Preface
-
Introduction
-
Accessing the Cisco Unity Administrator
-
Using the Cisco Unity Administrator
-
Default Accounts and Message Handling
-
Cisco Unity Conversation
-
Setting Up Cisco Unity Applications on Subscriber Workstations
-
Preparing Subscribers, Operators, and Support Desk Personnel to Work with Cisco Unity
-
Languages
-
Integrating a Fax Server with Cisco Unity
-
Subscriber Template Settings
-
Class of Service Settings
-
Creating Subscriber Accounts
-
Deleting Subscriber Accounts
-
Subscriber Settings
-
Hospitality and Property Management System Integration
-
Public Distribution List Settings
-
Account Policy Settings
-
Call Management
-
Call Handler Settings
-
Directory Handler Settings
-
Interview Handler Settings
-
Call Routing
-
Restriction Tables
-
Reports
-
Network Settings
-
System Settings
-
Glossary
-
Appendix: Exiting and Starting the Cisco Unity Software and Server
-
Table Of Contents
Setting Up Cisco Unity Applications on Subscriber Workstations
Overview: Setting Up Cisco Unity Applications on Subscriber Workstations
Task List for Setting Up Subscriber Phones and Customizing the Conversation
Securing and Changing Cisco Unity Phone Passwords
Setting Up ViewMail for Microsoft Outlook
Task List for Setting Up ViewMail for Microsoft Outlook
Customizing ViewMail for Optimal Performance
Setting Up the Cisco Personal Communications Assistant
Task List for Setting Up the Cisco Personal Communications Assistant
Configuring Subscriber Browsers to Use the Cisco PCA
Managing Security Alerts When Using SSL Connections
Customizing Cisco Unity Inbox for Low Bandwidth Deployments
Changing the Default Search Scope for the Cisco PCA Address Book
Securing and Changing Cisco PCA Passwords
Defining Cisco PCA Logon, Password, and Lockout Policies
Task List for Setting Up the Media Master
What Happens When Subscribers Use the Phone as Their Recording and Playback Device
How Subscribers Specify Their Recording and Playback Device Preferences
Setting Up Text Message Notifications
SMS (SMPP) Message Notifications
Task List for Setting Up SMS (SMPP) Message Notification
Cisco Unity Inbox Message Notifications
Setting Up Cisco Unity Applications on Subscriber Workstations
Overview: Setting Up Cisco Unity Applications on Subscriber Workstations
Cisco Unity subscribers can send and manage voice, fax, and e-mail messages by using a touchtone phone, or by using Cisco Unity ViewMail for Microsoft Outlook. They can also send and manage voice and fax messages by using the Cisco Unity Inbox. In addition, the Cisco Unity Assistant lets subscribers personalize the Cisco Unity phone settings that control how they interact with Cisco Unity by phone.
This chapter reviews the preparations necessary for setting up and customizing Cisco Unity applications so that subscribers can access and use them at their workstations. See the following sections for details:
•
Task List for Setting Up Subscriber Phones and Customizing the Conversation—This section lists the tasks that you must do before subscribers access Cisco Unity by phone.
•
Securing and Changing Cisco Unity Phone Passwords—This section summarizes how Cisco Unity phone passwords are assigned, secured, and changed.
•
Setting Up ViewMail for Microsoft Outlook—This section lists the tasks for setting up e-mail clients for Unified Messaging subscribers.
•
Setting Up the Cisco Personal Communications Assistant—This section summarizes what you must do so that subscribers can use the Cisco Personal Communications Assistant to access the Cisco Unity Assistant and the Cisco Unity Inbox.
•
Securing and Changing Cisco PCA Passwords—This section describes how subscriber passwords are changed and secured.
•
Defining Cisco PCA Logon, Password, and Lockout Policies—This section summarizes the account policy options available for Cisco PCA logons, passwords, and lockouts.
•
Setting Up the Media Master—This section explains how subscribers use the Media Master to make and play recordings over the phone, or by using the computer microphone and speakers, and what you need to do to allow them to use the preferred devices.
•
Setting Up FaxMail—This section indicates what you must do so that subscribers can use FaxMail.
•
Setting Up Text Message Notifications—This section summarizes the text message notifications available with Cisco Unity, and explains what you need to do before you can enable text message notifications for subscribers or offer them as options that subscribers can set up themselves in the Cisco Unity Assistant.
When you have set up subscribers to use the Cisco Unity client applications, review the tasks presented in the "Preparing Subscribers, Operators, and Support Desk Personnel to Work with Cisco Unity" chapter to orient subscribers and operators to Cisco Unity.
For a list of supported versions of Cisco Unity combined with the supported versions of the software on subscriber workstations, refer to the Compatibility Matrix: Cisco Unity and the Software on Subscriber Workstations, available at http://www.cisco.com/en/US/products/sw/voicesw/ps2237/products_device_support_tables_list.html.
Task List for Setting Up Subscriber Phones and Customizing the Conversation
As applicable, do the following tasks before subscribers access Cisco Unity by phone.
1.
Set up Cisco Unity to handle busy and unanswered calls—Enable call forwarding to Cisco Unity for each subscriber phone, so that busy and unanswered calls to the subscriber extension are transferred to Cisco Unity to handle. Cisco Unity then uses the call transfer settings specified for each subscriber in the Cisco Unity Administrator to determine, for example, whether callers will be put on hold or sent directly to the subscriber greeting.
2.
Specify a "Messages" button for subscriber phones—Enable each subscriber phone so that the subscriber can use a "Messages" button or a similar speed-dial button on the phone to dial the internal Cisco Unity phone number for your organization. This makes calling Cisco Unity to check messages or to change personal settings by phone quick and easy for the subscriber, as the subscriber does not have to dial the number for Cisco Unity from his or her desk phone.
3.
Specify phone and TTS languages for prompts—Phone languages are the languages in which Cisco Unity can play system prompts to subscribers and callers; TTS languages are the languages in which Cisco Unity can play e-mail messages over the phone. See the "Languages" chapter for information on specifying phone and TTS languages.
4.
Install TTY prompts—A TTY prompt set, available in U.S. English (ENX) only, can be installed and used just like any other supported phone language. When the TTY prompt set is installed, subscribers and outside callers who use TTY can call Cisco Unity and use the same features that a hearing caller can use.
However, note the following exceptions:
–
TTY tones are not available for use in navigating through the Cisco Unity conversation.
–
Some TTY phones do not have the capability to send DTMF tones. In this case, TTY users may need to use the phone keypad for system navigation.
To install the TTY prompt set, see the "TTY Overview" section on page 8-5.
5.
Change conversation defaults and enable conversation-specific features—Depending on your organization, you may want to change some default settings for the Cisco Unity conversation to ensure that subscribers have an easier transition from a previous voice messaging system. For example, you can change the default conversation style so that subscribers hear menus that offer a more familiar keypad mapping, and you can specify that Cisco Unity prompts subscribers to record first and then address when they send messages.
In addition, you can enable features such as "Easy" Sign-In, system transfers, Text to Speech, and live reply. For a complete list of customizations and features, as well as details on how to implement them, see the "How You Can Customize Cisco Unity Conversations" section on page 5-11.
Securing and Changing Cisco Unity Phone Passwords
You can change the phone password for an individual subscriber on the Subscribers > Subscribers > Phone Password pages in the Cisco Unity Administrator at any time. Alternatively, you can use the Cisco Unity Bulk Import wizard to change the phone passwords for multiple subscribers at the same time. (Refer to the Cisco Unity Bulk Import Help for details.)
As a best practice, each subscriber should be assigned a unique password that is eight or more digits long and non-trivial. If you allow subscribers to set their own passwords, encourage them to follow the same practice or use the settings on the Subscribers > Account Policy > Phone Password Restrictions page in the Cisco Unity Administrator to require them to do so.
When their accounts are configured to allow them, subscribers can use the Cisco Unity phone conversation or the Cisco Unity Assistant to set their phone passwords. Neither the Cisco Unity conversation nor the Cisco Unity Assistant require subscribers to enter their old phone passwords to reset them.
Note that AMIS, Bridge, Internet, and VPIM subscribers cannot log on to Cisco Unity by phone, use the Cisco Unity Assistant, or use the Cisco Unity Inbox.
Related Documentation
•
For information on specifying the minimum length for phone passwords, and the other ways in which you can secure phone access, such as specifying that Cisco Unity check for trivial passwords, prohibit the use of blank phone passwords and passwords that never expire, and maintain a record of previously used passwords, see the "Phone Password Restriction Settings" section on page 17-1.
•
For additional security, you can set up Cisco Unity subscriber accounts to use a secure logon method known as two-factor user authentication. To learn more, refer to the "Determining Whether to Offer Enhanced Phone Security" section in the "Authentication for Cisco Unity Applications" chapter of the Cisco Unity Security Guide. The guide is available at http://www.cisco.com/en/US/products/sw/voicesw/ps2237/prod_maintenance_guides_list.html.
•
See the "Subscriber Phone Password Settings" section on page 14-7 to set up subscriber accounts so that subscribers can change their own passwords.
•
For suggestions on how to handle distributing initial phone passwords to subscribers, see the "Subscriber Orientation" section on page 7-1.
Setting Up ViewMail for Microsoft Outlook
By using ViewMail, Cisco Unity subscribers can send and manage voice, fax, and e-mail messages from their Outlook Inbox. Subscribers can use ViewMail to send voice messages to other subscribers, to non-Cisco Unity subscribers, and to public distribution lists. They can play and record voice messages by using the Media Master control bar, as depicted in Figure 6-1. (Cisco Unity may require that subscribers enter their credentials when they use the phone as a playback or recording device for the Media Master, such as when subscriber workstations are in a different domain than Cisco Unity.)
Figure 6-1 ViewMail for Microsoft Outlook
Task List for Setting Up ViewMail for Microsoft Outlook
ViewMail is not a licensed feature, nor does it require that you give subscribers special class of service (COS) privileges or passwords to use it. However, ViewMail must be installed on each subscriber workstation. Complete the following tasks to set up ViewMail for subscribers:
1.
Review the Release Notes for Cisco Unity ViewMail for Microsoft Outlook Release 4.0(5), available at http://www.cisco.com/en/US/products/sw/voicesw/ps2237/prod_release_notes_list.html. The document specifies the requirements and procedures for installing ViewMail.
2.
Optional: Set up ViewMail to download messages before playing them and to save only the message headers for sent messages. See the "Customizing ViewMail for Optimal Performance" section.
Customizing ViewMail for Optimal Performance
If subscribers play recordings by using computer speakers in a low bandwidth deployment (for example, with a slow modem or in a branch office), they should download messages before playing them for best performance and quality. (By default, messages are streamed from the Cisco Unity server during playback.)
You can also customize ViewMail to reduce the amount of disk space needed for storing sent messages on subscriber workstations, so that it saves only the message headers for voice messages that subscribers send, and not the message recordings.
Use the following procedures to set up either of these options on subscriber workstations. Subscribers can also refer to the ViewMail Help or the Cisco Unity User Guide to set up these options on their own.
To Download Messages Before Playing Them
Step 1
On the Outlook Tools menu, click ViewMail Options.
Step 2
Click the Playback tab.
Step 3
Check the Download Audio Before Playing check box.
Step 4
Click OK to save your changes.
To Save Only Message Headers
Step 1
On the Outlook Tools menu, click ViewMail Options.
Step 2
Click the General tab.
Step 3
Check the Keep Only Message Header in the Sent Items Folder check box.
Step 4
Click OK to save your changes.
Setting Up the Cisco Personal Communications Assistant
Subscribers use the Cisco Personal Communications Assistant (PCA) to access the Cisco Unity Assistant and the Cisco Unity Inbox. The Cisco Unity Assistant is a website that gives subscribers the ability to customize personal settings—including recorded greetings and message delivery options—on their workstations. The Cisco Unity Inbox website lets subscribers listen to, compose, reply to, forward, and delete voice messages, and with the fax option, manage fax messages. (The Cisco Unity Inbox is a licensed feature, and can be accessed only if it is purchased.)
The Cisco PCA is not a licensed feature, nor are subscribers required to have COS rights to access it. Any Cisco Unity subscriber can access the Cisco PCA at http://<Cisco Unity server>/ciscopca. (Note that the URL is case-sensitive.) However, subscribers do require proper COS rights to the Cisco Unity Assistant and/or the Cisco Unity Inbox.
In version 3.1 and earlier, the Cisco Unity Assistant was known as the ActiveAssistant, or AA; the Cisco Unity Inbox was known as the Visual Messaging Interface, or VMI. Subscribers who use the following ActiveAssistant URLs will be automatically redirected to the Cisco PCA website:
•
http://<Cisco Unity server>/web/aa
•
http://<Cisco Unity server>/ActiveAssistant
Likewise, subscribers who use http://<Cisco Unity server name>/web/vmi will also be automatically redirected to the Cisco PCA website.
Task List for Setting Up the Cisco Personal Communications Assistant
The Cisco PCA is installed on the Cisco Unity server during installation. To allow subscribers to access it, you do not need to install any additional files on subscriber workstations; however, you must complete the following tasks:
1.
Confirm that the directory in which Cisco Unity is installed (the default directory is CommServer) and all subdirectories under that directory are excluded from virus scanning. (Typically, this is done during Cisco Unity installation.) Refer to the virus-scanning software Help for information on excluding directories from scanning.
2.
As applicable, give subscribers proper COS rights to the Cisco Unity Assistant and/or the Cisco Unity Inbox. See the "Class of Service Features Settings" section on page 11-11.
3.
On each subscriber workstation, configure the browser so that Cisco PCA pages display properly and the pages are presented in the appropriate language. See the "Configuring Subscriber Browsers to Use the Cisco PCA" section.
4.
Optional: Customize the Cisco Unity Inbox to download messages before playing them. See the "Customizing Cisco Unity Inbox for Low Bandwidth Deployments" section.
5.
Optional: Exclude return receipts from the Cisco Unity Inbox. (Return receipts are delivery and read receipts.) For details on setting up this functionality, refer to the Advanced Settings tool Help (in the Unity Settings list, click Unity Inbox—Exclude Return Receipts from the Inbox). The Advanced Settings tool is available in Tools Depot.
6.
Optional: As applicable, consider changing default search scope for the Cisco PCA Address Book so that subscribers do not need to keep track of which Cisco Unity subscribers in your organization are listed in the local directory and which are listed in the global directory. See the "Changing the Default Search Scope for the Cisco PCA Address Book" section.
7.
Optional: If your organization is migrating from a legacy voice messaging system to Cisco Unity in phases, you may want to consider preventing subscribers from using the Cisco Unity Assistant to add individual subscribers to private lists in the interim. See the "Preventing Subscribers From Adding Individual Subscribers to Private Lists in the Cisco Unity Assistant" section.
8.
Optional: As a security precaution, you may want to prevent subscribers from saving any voice message—regardless of its sensitivity—to their hard disks by disabling the Copy to File option on the Options menu of the Media Master control bar in the Cisco Unity Inbox. To learn more, refer to the Advanced Settings tool Help (in the Unity Settings list, click Unity Inbox—Disable Copy to File Option in Media Master). The Advanced Settings tool is available in Tools Depot.
Configuring Subscriber Browsers to Use the Cisco PCA
To allow subscribers to access the Cisco PCA, configure their browsers to:
•
Enable Active scripting
•
Download and run ActiveX controls
•
Enable Java scripting
•
Accept all cookies
•
Automatically check for newer versions of temporary Internet files
•
Enable Medium-High privacy
To change the GUI language used in the Cisco Personal Communications Assistant (PCA), select a language in the browser. The language selected in the browser must be one of the languages that the Cisco PCA offers. For a list of supported languages, refer to the Cisco Unity System Requirements, and Supported Hardware and Software, available at http://www.cisco.com/en/US/products/sw/voicesw/ps2237/prod_installation_guides_list.html.
Bookmarking Web Pages
When subscriber browser settings are set to cache temporary Internet pages automatically, subscribers can create a bookmark or Favorite to access a Cisco Unity Assistant or Cisco Unity Inbox web page, but the page will be read-only. Explain to subscribers that they should bookmark the Cisco PCA home page, rather than individual pages in the Cisco Unity Assistant and the Cisco Unity Inbox. (Subscribers should not change their browser settings as a workaround; when the browser is not set to automatically check for newer versions of temporary Internet files, the Media Master control is not displayed correctly.)
Managing Security Alerts When Using SSL Connections
If you set up Cisco Unity to use SSL, consider that the Cisco PCA website automatically uses an SSL connection every time that a subscriber points the browser to either website. However, until the digital certificate is added to the trusted root store on the subscriber workstation, the browser will display a message to alert the subscriber that the authenticity of the site cannot be verified, and therefore its content cannot be trusted.
To prevent the browser from displaying the security alert, you can distribute the certificate to the trusted root store for all users in the domain by adding it to the Group Policy, or you can tell subscribers how to add the certificate to the trusted root store on their own computers by providing them with the following "To Add the Cisco Unity Certificate to the Trusted Root Store on Subscriber Workstations" procedure. Refer to the "Using SSL to Secure Client/Server Connections" chapter of the Cisco Unity Security Guide for additional details about SSL. The guide is available at http://www.cisco.com/en/US/products/sw/voicesw/ps2237/prod_maintenance_guides_list.html.
Depending on your organization, it may be a good idea to provide subscribers with the "To Add the Cisco Unity Certificate to the Trusted Root Store on Subscriber Workstations" procedure even if you distributed the certificate to the trusted root store for all users in the domain, as the browser will display the security alert any time that subscribers access the Cisco PCA from a workstation that does not belong to a trusted domain (for example, from a computer at home).
To Add the Cisco Unity Certificate to the Trusted Root Store on Subscriber Workstations
Step 1
On each subscriber workstation, start Internet Explorer.
Step 2
Go to http://<The Certificate Authority server>/certsrv.
Step 3
On the Microsoft Certificate Services page, under Select a Task, click Retrieve the CA Certificate or Certificate Revocation List.
Step 4
Click Next.
Step 5
Click the Install This CA Certification Path link.
Step 6
When prompted, click Yes to add the certificate to the Root Store.
Customizing Cisco Unity Inbox for Low Bandwidth Deployments
If subscribers play recordings by using computer speakers in a low bandwidth deployment (for example, with a slow modem or in a branch office), they should download messages before playing them for best performance and quality.
To customize the Cisco Unity Inbox so that messages are downloaded rather than streamed from the Cisco Unity server during playback, use the following procedure to change the registry setting on each subscriber workstation (as applicable). As a best practice, we do not recommend that you allow subscribers to set this up on their own.
To Customize the Cisco Unity Inbox to Download Messages Before Playing Them
Step 1
On the subscriber workstation, on the Windows Start Menu, click Run.
Step 2
Start Regedit.
CautionChanging the wrong registry key or entering an incorrect value can cause the server to malfunction. Before you edit the registry, confirm that you know how to restore it if a problem occurs. (Refer to the "Restoring" topics in Registry Editor Help.) If you have any questions about changing registry key settings, contact Cisco TAC.
Step 3
If you do not have a current backup of the registry, click Registry > Export Registry File, and save the registry settings to a file.
Step 4
Expand the registry key
HKEY_CURRENT_USER\Software\Cisco Systems\Cisco Unity\Media Master\ProfilesStep 5
For the applicable subscriber profile, expand the Audio Playback Devices\Phone key.
Step 6
If the DWORD value called Buffer Count does not exist, create it:
a.
On the Edit menu, click New DWORD Value, name it Buffer Count, and then press Enter.
b.
In the Edit DWORD Value window, name the new DWORD Buffer Count and click Decimal.
Step 7
Double-click the DWORD, Buffer Count.
Step 8
In the Value Data field, enter 3.
Step 9
Click OK.
Step 10
If the DWORD value called Buffer Size does not exist, create it:
a.
On the Edit menu, click New DWORD Value, name it Buffer Size, and then press Enter.
b.
In the Edit DWORD Value window, name the new DWORD Buffer Size and click Decimal.
Step 11
Double-click the DWORD, Buffer Size.
Step 12
In the Value Data field, enter 300000.
Step 13
Click OK.
Step 14
Close the Registry Editor.
You do not need to restart the workstation for the changes to take effect.
Changing the Default Search Scope for the Cisco PCA Address Book
By default, the search scope for the Cisco PCA Address Book is set to the local directory. As a possible convenience to subscribers in your organization, you may want to change the default search scope to the global directory instead. When this is done, subscribers can search for subscribers at different locations without having to change the search scope themselves. In addition, subscribers will not need to keep track of which Cisco Unity subscribers are listed in the local directory and which are listed in the global directory.
Changing the default search scope for the Cisco PCA Address Book changes the default search scope for the following user interfaces:
•
The Find Names and Check Names dialog boxes in the Cisco Unity Inbox, which subscribers use to resolve addressing when they send messages.
•
The Find Names dialog box in the Cisco Unity Assistant, which subscribers use to add members to private lists.
Use the following procedure to change the search scope for the Cisco PCA Address Book.
Regardless of the default search scope that you specify here, subscribers can still switch between the local and global directory as they use the Cisco PCA Address Book in the Cisco Unity Inbox and Cisco Unity Assistant.
Use the following procedure to set the global directory as the default search scope for the Cisco PCA Address Book. The change affects all subscribers that are associated with the Cisco Unity server.
To Set the Default Search Scope to the Global Directory for the Cisco PCA Address Book
Step 1
On the Cisco Unity server desktop, double-click the Cisco Unity Tools Depot icon.
Step 2
In the left pane, under Administrative Tools, double-click Advanced Settings Tool.
Step 3
In the Unity Settings pane, click Unity Inbox and Assistant—Set Default Address Book Search Scope.
Step 4
In the New Value list, click 1, and then click Set so that the Address Book searches for subscribers within the dialing domain.
Step 5
When prompted, click OK.
Step 6
Click Exit.
You do not need to restart Cisco Unity to enable the change.
Preventing Subscribers From Adding Individual Subscribers to Private Lists in the Cisco Unity Assistant
In the transition from a legacy voice messaging system to Cisco Unity, your organization may choose to migrate users to Cisco Unity in phases. As a result, Cisco Unity will likely support both regular subscribers and "external" subscribers—Bridge, AMIS, or VPIM contacts (as applicable)—at the same time. Regular subscribers can send messages to external subscribers, and even add them to their private distribution lists during the transition.
However, once external subscribers are converted into regular Cisco Unity subscribers, they are automatically removed from all private lists without notifying private list owners. When this occurs, subscribers may continue to send messages to their private lists without realizing that some of their intended recipients no longer receive them.
When convenient and practical, Cisco Unity administrators should notify subscribers when external subscribers are converted to regular subscribers, notifying subscribers that they should re-add the newly migrated subscribers to existing private lists, as applicable. During the migration phase, you may also want to consider preventing subscribers from adding subscribers to their private lists in the Cisco Unity Assistant, and asking them not to use the Cisco Unity phone menus to do so—at least until the migration process is complete.
Use the following procedure to prevent all subscribers associated with the Cisco Unity server from adding individual subscribers to their private lists in the Cisco Unity Assistant. The procedure does not prevent subscribers from using the Cisco Unity phone menus to add regular and external subscribers to their private lists, nor does it prevent subscribers from addressing messages to regular and external subscribers.
To Prevent Subscribers From Adding Individual Subscribers to Private Lists in the Cisco Unity Assistant
Step 1
On the Cisco Unity server desktop, double-click the Cisco Unity Tools Depot icon.
Step 2
In the left pane, under Administrative Tools, double-click Advanced Settings Tool.
Step 3
In the Unity Settings pane, click Unity Assistant—Do Not Allow Subscribers to Add Subscribers to Private Lists.
Step 4
In the New Value list, click 1, and then click Set so that when subscribers add members to their lists in the Cisco Unity Assistant, the Find Names dialog box does not display the Subscribers tab. (Subscribers can continue to add distribution lists to their lists from the Distribution Lists tab.)
Step 5
When prompted, click OK.
Step 6
Click Exit.
You do not need to restart Cisco Unity to enable the change.
Securing and Changing Cisco PCA Passwords
Subscribers enter their Windows domain account user names and passwords to log on to the Cisco PCA. (Note that Cisco PCA passwords are not related to Cisco Unity phone passwords, nor are they synchronized with them.)
You can change subscriber passwords by using Windows Active Directory for Users and Computers after you create subscriber accounts. Each subscriber should be assigned a unique Windows password. It is a good idea to specify a long—eight or more characters—and non-trivial password. Encourage subscribers to follow the same practice whenever they change their Windows passwords, or set your domain account policy in Windows to require them to do so. Subscribers cannot use the Cisco Unity phone conversation or the Cisco Unity Assistant to change their Cisco PCA passwords, nor can administrators change them in the Cisco Unity Administrator. Instead, subscribers can change their Cisco PCA passwords only in Windows by pressing Ctrl-Alt-Delete and then clicking Change Password. (If the Cisco Unity server is in a different domain than the one that subscribers typically access with their Windows passwords, subscribers will need to specify the domain name for the Cisco Unity server.)
Note
Subscribers may assume that their phone and Cisco PCA passwords are the same. As a result, they may think that they are changing both passwords when Cisco Unity prompts them to change their phone password during first-time enrollment. For this reason, you may find that many subscribers do not consider securing their Cisco PCA passwords in Windows, even though you request that they do so.
The initial password that subscribers use to access the Cisco PCA depends on how the subscriber accounts were created.
Related Documentation
•
See the "Ensuring That Subscribers Are Assigned Unique and Secure Windows Passwords" section on page 12-6 to learn more about passwords used to access the Cisco PCA.
•
To understand how authentication works with the Cisco PCA, and any security issues that may affect your organization, refer to the "Authentication for Cisco Unity Applications" chapter of the Cisco Unity Security Guide. The guide is available at http://www.cisco.com/en/US/products/sw/voicesw/ps2237/prod_maintenance_guides_list.html.)
Defining Cisco PCA Logon, Password, and Lockout Policies
The account policy that you specify on the Authentication page in the Cisco Unity Administrator determines how Cisco Unity handles situations when subscribers attempt to log on to the Cisco PCA and repeatedly enter incorrect passwords; whether subscribers can use blank passwords; the number of failed logon attempts that Cisco Unity allows before the subscriber account cannot be used to access the Cisco PCA; and the length of time that a user remains locked out.
In addition, you can use the settings on the Authentication page to specify whether the Log On page for the Cisco PCA offers subscribers the following options:
•
Remember User Name
•
Remember Password
•
Remember Domain
When subscribers specify that Cisco Unity will remember their user name, password, or domain, subscribers will not have to enter them the next time that they log on to the Cisco PCA. Instead, the fields are automatically populated in the Log On page. Allowing subscribers to specify whether Cisco Unity will remember their credentials may reduce support desk requests for the information. However, you may not want the Log On page to offer subscribers the above options for security reasons. If this is the case, you can uncheck the Remember Logons for __ Days check box on the Authentication page to prevent the options from appearing on the Cisco PCA Log On page, and to require that subscribers enter their user name, password, and domain each time that they log on to the Cisco PCA.
To customize the logon, password, and lockout policies that Cisco Unity applies when subscribers use the Cisco PCA to access Cisco Unity, see the "Authentication Settings" section on page 26-13.
Setting Up the Media Master
The Media Master control bar appears on each page of the Cisco Unity Assistant and the Cisco Unity Inbox where subscribers can make and play recordings—either by using the phone, or by using the computer microphone and speakers and clicking the Media Master controls.
Figure 6-2 Media Master Control Bar
The first time that subscribers open a Cisco Unity Assistant or a Cisco Unity Inbox page that contains the Media Master (or when they access a web page that contains the Media Master and there is a newer version available), subscribers are prompted to install it. If they choose not to install, subscribers will be prompted to install each time that they visit a web page which contains the Media Master. When they indicate that they want to install it, the Media Master installs automatically, as long as subscribers have local administrative rights to their workstations. On subsequent visits to web pages that contain the Media Master, it is created from the locally installed copy.
To learn more about how the Media Master works and how to set up subscriber workstations to use it, see the following sections:
•
Task List for Setting Up the Media Master
•
What Happens When Subscribers Use the Phone as Their Recording and Playback Device
•
How Subscribers Specify Their Recording and Playback Device Preferences
Task List for Setting Up the Media Master
Compete the following tasks before subscribers start using Cisco Unity applications that offer the Media Master:
1.
To allow subscribers to use the phone as a recording and playback device, specify that Cisco Unity has at least one voice messaging port designated for this purpose (see the "Voice Messaging Port Settings" section on page 26-17 for more information). Alternatively, provide sound cards, speakers, and microphones to subscribers who do not want to use the phone as their recording and playback device.
When determining which recording and playback devices that you want subscribers to use, the same considerations apply as when you select the device to use with Media Master in the Cisco Unity Administrator. Review the "Determining Which Recording and Playback Device to Use" section on page 5-4 for the list of considerations.
2.
The Media Master control bar relies on DCOM (Distributed Component Object Model), and does not work through a firewall that blocks DCOM communications. Keep this in mind when setting up subscribers for remote access.
3.
Configure subscriber browsers to download and run ActiveX controls or tell subscribers to do so. Also, make sure that subscribers have local administrative rights to their workstations so that the Media Master installs properly. (Subscribers who do not have their browsers configured to download and run ActiveX controls or do not have the Media Master properly installed will see a red X instead of Figure 6-2.)
4.
For subscribers who will play recordings by using computer speakers in a low bandwidth deployment (for example, with a slow modem or in a branch office), set up Cisco Unity ViewMail for Microsoft Outlook and the Cisco Unity Inbox to download messages before playing them; this will result in the best performance and quality. As applicable, see the "Customizing ViewMail for Optimal Performance" section and the "Customizing Cisco Unity Inbox for Low Bandwidth Deployments" section.
5.
For subscribers who use Cisco Unity ViewMail for Microsoft Outlook, disable personal firewalls on their workstations, or remove the applicable software. Security software that offers personal firewalls for individual workstations causes ViewMail to stop functioning when subscribers use the phone as a playback device. Alternatively, set up subscriber workstations so that they can play messages in ViewMail with computer speakers.
What Happens When Subscribers Use the Phone as Their Recording and Playback Device
When subscribers use the phone as a recording and playback device in the Cisco Unity Administrator, the Cisco Unity Assistant, the Cisco Unity Inbox, or ViewMail, the following occurs:
a.
The subscriber clicks the applicable option in the Cisco Unity application to make or play a voice recording.
b.
When subscriber workstations are in a different domain than the Cisco Unity server, Cisco Unity will prompt subscribers to enter credentials. Subscribers are only prompted to enter their credentials once per Outlook session.
c.
The Cisco Unity application asks the Cisco Unity server to place a call to the extension specified in the Media Master, and Cisco Unity calls the extension.
By default, when Cisco Unity makes the call, it waits for the subscriber phone to ring four times before displaying the message, "The specified phone number does not answer." You can adjust the maximum number of rings that Cisco Unity waits for when making such calls. Refer to the Advanced Settings tool Help (in the Unity Settings list, click Administration—Set Maximum Number of Rings to Wait For TRAP Calls). The Advanced Settings tool is available in Tools Depot.
d.
When making a recording, the subscriber answers the phone, and records the message, name, or greeting. The recording and storage codec specified for the Cisco Unity server determines the format in which the recording is saved and stored on the Cisco Unity server. When the subscriber hangs up, the Cisco Unity application tells the Cisco Unity server that the recording is finished.
When playing a recording, the subscriber answers the phone, and the application asks Cisco Unity to play the message. Cisco Unity streams the recording over the phone.
What Happens When Subscribers Use a Computer Microphone and Speakers as Their Recording and Playback Device
When subscribers use a computer microphone and speakers as a recording and playback device in the Cisco Unity Assistant, the Cisco Unity Inbox, or ViewMail, the following occurs:
a.
The subscriber clicks the applicable option in the Cisco Unity application to make or play a voice recording.
b.
When making a recording, the subscriber begins speaking into the microphone. When the subscriber clicks the applicable option to stop recording, the Cisco Unity application tells the Cisco Unity server that the recording is finished. The recording is saved and stored in the G711 codec format—even when this is not the recording and storage codec specified for the Cisco Unity server. The same is true when the subscriber uses the Paste option on the Media Master control bar to insert a WAV file that is stored on the computer into the recording; the file is converted (if applicable) and saved on the Cisco Unity server in the G711 format.
When playing a recording, Cisco Unity streams the message to the client application. Streaming occurs on demand, regardless of network traffic. The client application begins to play the message through the speakers as soon as a few seconds of the message are buffered in memory on the subscriber workstation.
How Subscribers Specify Their Recording and Playback Device Preferences
Subscribers can set their own recording and playback device preferences from the Media Master Options menu. Refer subscribers to the "Overview: Changing Recording and Playback Settings" chapter of the Cisco Unity User Guide. The guide is available at http://www.cisco.com/en/US/products/sw/voicesw/ps2237/products_user_guide_list.html.
Media Master recording and playback settings are saved per user, per workstation. This means that:
•
A subscriber who is logged on to the Cisco PCA or ViewMail can change recording and playback devices from any Media Master Options menu. The recording and playback devices that a subscriber chooses apply to all Cisco Unity applications, as long as the subscriber accesses the applications from the same workstation on which the changes were initially made.
•
If multiple subscribers share the same workstation, each subscriber who uses the workstation must indicate a choice of recording and playback devices.
•
If a subscriber has updated the choice of recording and playback devices from one workstation, but also accesses the Cisco Unity Assistant, the Cisco Unity Inbox, or ViewMail on a different workstation (for example, from a computer at home), the choice of recording and playback devices must be indicated for the second workstation as well.
Setting Up FaxMail
Integrating a fax server with Cisco Unity allows to subscribers to manage their fax messages. See the "Integrating a Fax Server with Cisco Unity" chapter for information on setting up FaxMail, if applicable.
To allow subscribers to manage fax messages over the phone or from the Cisco Unity Inbox, assign them to a class of service (COS) that has FaxMail enabled. (All Unified Messaging subscribers, regardless of COS, can manage fax messages in their e-mail Inboxes.)
For details on how subscribers use Cisco Unity applications to manage fax messages, see the "How Subscribers Manage Fax Messages" section on page 9-3.
Setting Up Text Message Notifications
Cisco Unity can send message notifications in the form of text messages to text pagers, text-compatible cell phones, and e-mail addresses. When a message arrives that matches the criteria selected in the message notification settings, the Cisco Unity Messaging System sends a text message entered by you or the subscriber, such as "Urgent message for Technical Support."
There are three types of text message notifications available with Cisco Unity. See the following sections for a summary of each type, and information on what you need to do before you can enable text message notifications for subscribers or offer them as options that subscribers can set up themselves in the Cisco Unity Assistant.
•
SMS (SMPP) Message Notifications
•
Cisco Unity Inbox Message Notifications
SMTP Message Notifications
By using SMTP, Cisco Unity can send text message notifications to text pagers that support SMTP when subscribers have received a new voice, e-mail, or fax message. Cisco Unity can also use SMTP to send a text message notification to an e-mail address. This is especially useful when subscribers use text-compatible cell phones or other devices that have been assigned an SMTP address by their wireless or mobile service provider.
In order for subscribers to receive SMTP message notifications from Cisco Unity, your site must have an SMTP gateway. When the gateway is set up, you can use the Text Pager 1 or Text Pager 2 options on the Subscribers > Subscribers > Message Notification page to enable Cisco Unity to send text message notifications by using SMTP. Alternatively, subscribers can enable the same devices on the Notification Devices page in the Cisco Unity Assistant.
Note that when a site without an SMTP gateway attempts to deliver text message notifications, the notification attempt fails and a nondelivery receipt (NDR) is sent to the Cisco Unity Messaging System and then routed, by default, to the Unaddressed Messages distribution list. (For more information, see the "How Cisco Unity Handles Messages Without a Specific Recipient" section on page 4-5.)
To enable SMTP message notifications for subscribers, see the "Subscriber Template Message Notification Settings" section on page 10-25 or the "Subscriber Message Notification Settings" section on page 14-29, as applicable. If the service provider that most subscribers use for their cell phones or other devices simply convert incoming SMTP message notifications to SMS messages, consider using SMS (SMPP) message notifications instead. The following "SMS (SMPP) Message Notifications" section details the advantages of using SMS messaging.
SMS (SMPP) Message Notifications
With the services and information provided by a wireless carrier, mobile messaging service provider or similar company, Cisco Unity can use the Short Message Peer-To-Peer (SMPP) protocol to send message notifications in the Short Message Service (SMS) format to GSM cell phones and other SMS-compatible devices when subscribers receive a new voice, e-mail, or fax message. SMS is a "store and forward service," which means that messages are not sent directly to the device used by the message recipient. Instead, an application like Cisco Unity—known as an External Short Message Entity (ESME)—submits a message to the SMS Center (SMSC). The SMSC then forwards the message to the device.
Advantages Over SMTP Message Notifications
An advantage of using SMS is that the subscriber device receives message notifications much faster than when using SMTP. The subscriber device does not have to be on the GSM network at the time that Cisco Unity sends the message to the SMSC, nor when the SMSC forwards it. The GSM network holds the SMS messages until the device is available; when the device is available, the delivery of the queued messages to the device takes just a few seconds. In addition, you can configure Cisco Unity so that each notification message replaces the previous one. Note that this functionality may not be supported by all mobile service providers.
SMS Message Length Limitations
An SMS message is a short text message. The acceptable message length for an SMS message varies depending on the service provider, the character set used to compose the message text, and the specific characters used in the message text. In general, you can use the following table to determine how long SMS messages can be:
7-bit
160 alphanumeric characters
8-bit
140 alphanumeric characters
16-bit
70 alphanumeric characters
Because Cisco Unity supports all three of the above character sets, the Cisco Unity Administrator and the Cisco Unity Assistant allow subscribers to enter up to 160 characters of message text. However, depending on the character set you configure Cisco Unity to use, messages that are shorter than 160 characters may be truncated. The text of the message and the message count (assuming subscribers choose to include the message count) constitute total message length.
Cost Considerations
When setting up SMS (SMPP) message notifications, consider that service providers typically charge for each SMS message or group of messages sent. Thus, the more SMS (SMPP) message notifications that Cisco Unity sends to subscriber devices, the higher the costs to your organization. For this reason, you may want to restrict the use of this feature to a group of subscribers (you can do so by assigning owners to the SMPP providers that you create on the System > SMPP Provider page), or you may want to ask subscribers to limit the number of message notifications that they receive by message type or urgency. For example, subscribers can specify in the Cisco Unity Assistant that Cisco Unity will send message notifications only when new voice messages arrive, or only when a new voice or urgent e-mail message arrives, and so on.
Task List for Setting Up SMS (SMPP) Message Notification
To enable SMS (SMPP) message notifications for subscribers with SMS-compatible devices, do the following tasks:
1.
Set up an account with a mobile messaging service providers that offers SMS messaging. Cisco Unity works with any service provider that supports the SMPP version 3.3 or SMPP version 3.4 protocols.
2.
Gather the information needed to allow Cisco Unity to communicate with the SMPP server at the SMSC affiliated with your contracted service provider, and enter the information on the System > SMPP Provider page.
For example, you will need to know the SMPP server name, TCP port, account name and password, and other similar information, as indicated in the documentation that your service provider gave you on setting up a messaging server to communicate with an SMSC. See the "SMPP Provider Settings" section on page 26-19 for additional details and procedures.
3.
When the Cisco Unity server is set up behind a firewall, configure the TCP port that is used by the SMPP server to connect to Cisco Unity to allow incoming and outgoing communication between Cisco Unity and the SMPP server.
4.
Set up SMS (SMPP) message notification for yourself or another willing subscriber, and test to see if the device receives the SMS (SMPP) notification as expected. If notifications are not working, confirm that you entered the settings on the System > SMPP Provider page as indicated in the documentation that your service provider gave you. Contact your service provider for assistance, as needed.
When you are ready to enable SMS (SMPP) message notifications for subscribers, see the "Subscriber Template Message Notification Settings" section on page 10-25 or the "Subscriber Message Notification Settings" section on page 14-29, as applicable. Subscribers can also set it up for themselves in the Cisco Unity Assistant.
Note that while neither the Cisco Unity Bulk Import wizard nor the Bulk Edit utility (available in Tools Depot) allow you to enable SMS (SMPP) message notifications, you can use the Bulk Edit utility to disable SMS (SMPP) notifications at any time for multiple subscribers at once. For logging and troubleshooting information, refer to the "SMS Notifications Are Not Working at All" section in the "Message Notification" chapter of the Cisco Unity Troubleshooting Guide. The guide is available at http://www.cisco.com/en/US/products/sw/voicesw/ps2237/prod_troubleshooting_guides_list.html.
Cisco Unity Inbox Message Notifications
You can also set up a text message notification so that subscribers receive an e-mail notification in their respective e-mail Inboxes when a new voice message arrives in their Cisco Unity Inbox. With Cisco Unity Inbox notifications, you can also enter the URL for the Cisco PCA on the System > Configuration page so that it is automatically included as a link in the body of the e-mail message that is sent to the subscriber. See the "Configuration Settings" section on page 26-2 for details.
Consider setting up Cisco Unity Inbox notifications for Voice Messaging subscribers who work remotely and have e-mail access. These subscribers rely on MWIs on their desk phones to tell them when a new message arrives when they are in the office. When they work remotely, they may appreciate the convenience of Cisco Unity Inbox notifications so that they do not need to call Cisco Unity periodically to check for new messages.
In order for subscribers to receive Cisco Unity Inbox message notifications, your site must have an SMTP gateway. When the gateway is set up, you can use the Text for Cisco Unity Inbox option on the Subscribers > Subscribers > Message Notification page to enable Cisco Unity Inbox message notifications for subscribers. Alternatively, subscribers can enable it on the Notification Devices page in the Cisco Unity Assistant.
Note that when a site without an SMTP gateway attempts to deliver text message notifications, the notification attempt fails and a nondelivery receipt (NDR) is sent to the Cisco Unity Messaging System and then routed, by default, to the Unaddressed Messages distribution list. (For more information, see the "How Cisco Unity Handles Messages Without a Specific Recipient" section on page 4-5.)

 Feedback
Feedback