über das Internet oder eine App
Ziel
Ziel dieses Artikels ist es, mithilfe der Webbenutzeroberfläche (UI) in einem Cisco Business Wireless (CBW)-Mesh-Netzwerk ein Gastnetzwerk zu erstellen. Weitere Informationen zu Mesh Networking finden Sie unter Cisco Business: Willkommen bei Wireless Mesh Networking.
Um ein Gastnetzwerk mithilfe eines Mobilgeräts anstelle der Webbenutzeroberfläche zu erstellen, klicken Sie auf den Umschalter am oberen Rand des Artikels.
Unterstützte Geräte | Firmware-Version
- 140AC (Datenblatt) | 10.4.1.0 (Laden Sie die aktuelle Version herunter)
- 145AC (Datenblatt) | 10.4.1.0 (Laden Sie die aktuelle Version herunter)
- 240AC (Datenblatt) | 10.4.1.0 (Laden Sie die aktuelle Version herunter)
Einleitung
Cisco Business Wireless Access Points (CBW) basieren auf 802.11a/b/g/n/ac (Wave 2) und verfügen über interne Antennen. Diese APs unterstützen den neuesten 802.11ac Wave 2-Standard für höhere Leistung, besseren Zugriff und Netzwerke mit höherer Dichte. Sie bieten branchenführende Leistung mit hochsicheren und zuverlässigen Wireless-Verbindungen für eine robuste mobile Endbenutzerumgebung.
Die CBW Access Points können als herkömmliche Standalone-Geräte oder als Teil eines Mesh-Netzwerks verwendet werden.
Möchten Sie mithilfe der Webbenutzeroberfläche des primären Access Points (AP) Gastzugriff auf Ihr CBW-Netzwerk erstellen? Wenn du bist, bist du an den richtigen Ort gekommen. Lesen Sie weiter!
Konfigurationsschritte
Hilfe für Anfänger
In diesem umblätterten Abschnitt finden Sie Tipps für Anfänger.
Anmeldung
Melden Sie sich bei der Webbenutzeroberfläche des primären Access Points an. Öffnen Sie dazu einen Webbrowser, und geben Sie https://ciscobusiness.cisco ein. Möglicherweise erhalten Sie eine Warnung, bevor Sie fortfahren. Geben Sie Ihre Anmeldeinformationen ein. Sie können auch auf den primären Access Point zugreifen, indem Sie https://[ipaddress] (des primären Access Points) in einen Webbrowser eingeben.
Quick-Info
Wenn Sie Fragen zu einem Feld in der Benutzeroberfläche haben, suchen Sie nach einem Tooltipp, der wie folgt aussieht: ![]()
Probleme beim Auffinden des Symbols "Hauptmenü erweitern"?
Navigieren Sie zum Menü auf der linken Seite des Bildschirms. Wenn Sie die Menütaste nicht sehen, klicken Sie auf dieses Symbol, um das Menü auf der Seitenleiste zu öffnen.
Cisco Business-App
Diese Geräte verfügen über begleitende Apps, die einige Verwaltungsfunktionen mit der Webbenutzeroberfläche teilen. Nicht alle Funktionen der Webbenutzeroberfläche sind in der App verfügbar.
Häufig gestellte Fragen
Wenn Sie immer noch offene Fragen haben, können Sie sich unser Dokument mit häufig gestellten Fragen ansehen. Häufig gestellte Fragen
Schritt 1
Schalten Sie den Access Point ein, wenn er nicht bereits eingeschaltet ist. Überprüfen Sie den Status der Leuchtanzeigen. Wenn die LED-Anzeige grün blinkt, fahren Sie mit dem nächsten Schritt fort.
Das Booten des Access Points dauert etwa 8-10 Minuten. Die LED blinkt in mehreren Mustern grün, wechselt schnell durch grün, rot und orange, bevor sie wieder grün wird. Die Farbintensität und die Farbe der LED können geringfügig variieren.
Schritt 2
Melden Sie sich bei der Webbenutzeroberfläche des primären Access Points an. Öffnen Sie einen Webbrowser, und geben Sie www.https://ciscobusiness.cisco ein. Möglicherweise erhalten Sie eine Warnung, bevor Sie fortfahren. Geben Sie Ihre Anmeldeinformationen ein.
Sie können auch darauf zugreifen, indem Sie die IP-Adresse des primären Access Points in einen Webbrowser eingeben oder die Cisco Business Wireless-App für kleinere Konfigurationsänderungen verwenden.
Wenn Sie mit den verwendeten Begriffen nicht vertraut sind, lesen Sie Cisco Business: Glossar neuer Begriffe.
Schritt 3
Um ein Wireless Local Area Network (WLAN) zu erstellen, navigieren Sie zu Wireless Settings > WLANs. Wählen Sie anschließend Neues WLAN/RLAN hinzufügen aus.
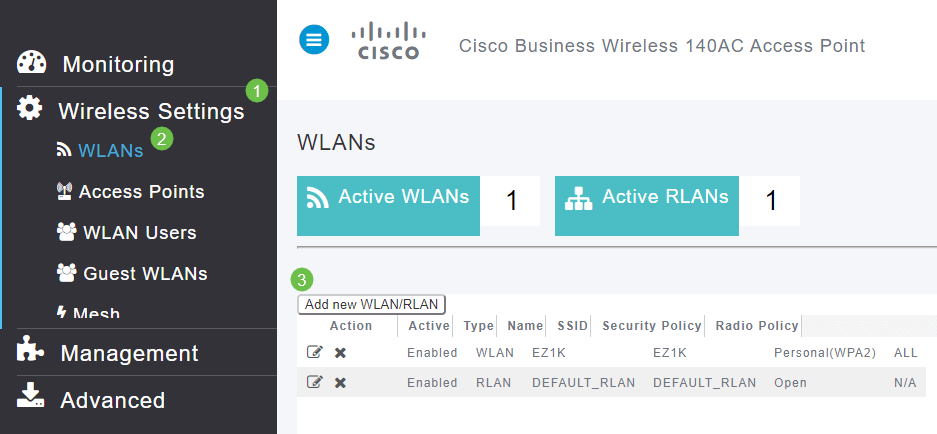
Schritt 4
Geben Sie auf der Registerkarte Allgemein die folgenden Informationen ein:
- WLAN-ID - Wählen Sie eine Nummer für das WLAN aus.
- Typ - WLAN auswählen
- Profilname: Wenn Sie einen Namen eingeben, wird die SSID automatisch mit demselben Namen angezeigt. Der Name muss eindeutig sein und darf 31 Zeichen nicht überschreiten.
Die folgenden Felder wurden in diesem Beispiel als Standardfelder beibehalten. Für den Fall, dass Sie sie anders konfigurieren möchten, werden jedoch Erklärungen aufgelistet.
- SSID: Der Profilname fungiert auch als SSID. Sie können das ändern, wenn Sie möchten. Der Name muss eindeutig sein und darf 31 Zeichen nicht überschreiten.
- Aktivieren: Diese Option sollte aktiviert bleiben, damit das WLAN funktioniert.
- Funkrichtlinie - In der Regel sollte dies als All (Alle) angezeigt werden, damit 2,4-GHz- und 5-GHz-Clients auf das Netzwerk zugreifen können.
- Broadcast SSID: In der Regel sollte die SSID erkannt werden, sodass Sie diese Option als aktiviert lassen möchten.
- Lokale Profilerstellung: Sie möchten diese Option nur aktivieren, um das Betriebssystem anzuzeigen, das auf dem Client ausgeführt wird, oder um den Benutzernamen anzuzeigen.
Klicken Sie auf Apply (Anwenden).
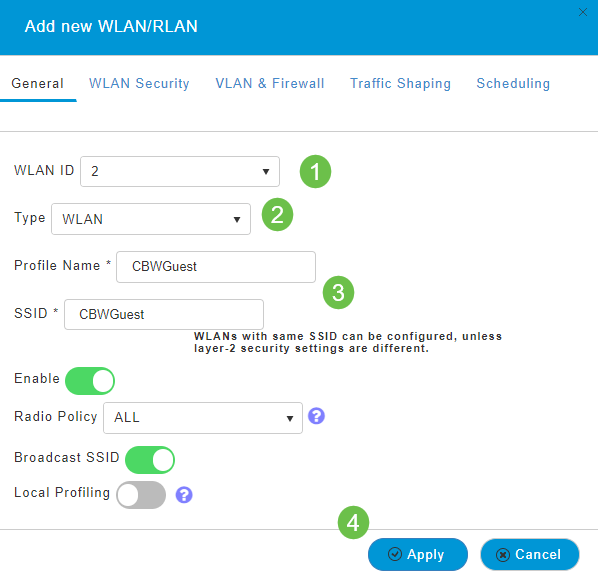
Schritt 5
Sie gelangen zur Registerkarte WLAN-Sicherheit. In diesem Beispiel wurden die folgenden Optionen ausgewählt.
- Gastnetzwerk - Aktivieren
- Captive Network Assistant - Wenn Sie Mac oder IOS verwenden, sollten Sie dies wahrscheinlich aktivieren. Diese Funktion erkennt das Vorhandensein eines Captive Portals, indem eine Webanfrage für die Verbindung mit einem Wireless-Netzwerk gesendet wird. Diese Anfrage wird an einen Uniform Resource Locator (URL) für iPhone-Modelle weitergeleitet. Wenn eine Antwort eingeht, wird davon ausgegangen, dass der Internetzugang verfügbar ist und keine weitere Interaktion erforderlich ist. Wenn keine Antwort eingeht, wird davon ausgegangen, dass der Internetzugriff vom Captive Portal blockiert wird, und der Captive Network Assistant (CNA) von Apple startet den Pseudo-Browser automatisch, um die Anmeldung des Portals in einem kontrollierten Fenster anzufordern. Beim Umleiten zu einem Captive Portal der Identity Services Engine (ISE) kann die CNA Pause machen. Der primäre Access Point verhindert, dass dieser Pseudo-Browser aufspringt.
- Captive Portal - Dieses Feld wird nur angezeigt, wenn die Option Guest Network (Gastnetzwerk) aktiviert ist. Mit diesem Parameter wird der Typ des Webportals festgelegt, der für Authentifizierungszwecke verwendet werden kann. Wählen Sie Internal Splash Page (Interne Splash-Seite) aus, um die standardmäßige, auf dem Cisco Webportal basierende Authentifizierung zu verwenden. Wählen Sie Externe Splash-Seite, wenn Sie über eine Captive Portal-Authentifizierung mit einem Webserver außerhalb Ihres Netzwerks verfügen. Geben Sie außerdem die URL des Servers im Feld Site URL (URL-Adresse der Site) an.
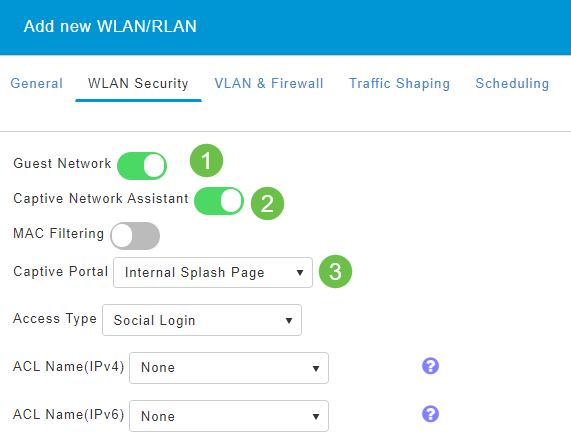
In diesem Beispiel wird das Gast-WLAN mit einem aktivierten Zugriffstyp für Social Login erstellt. Sobald der Benutzer eine Verbindung zu diesem Gast-WLAN hergestellt hat, wird er auf die Cisco Standard-Anmeldeseite umgeleitet, auf der er die Anmeldeschaltflächen für Google und Facebook finden kann. Der Benutzer kann sich über sein Google- oder Facebook-Konto anmelden, um Internetzugang zu erhalten.
Schritt 6
Wählen Sie auf derselben Registerkarte im Dropdown-Menü einen Zugriffstyp aus. In diesem Beispiel wurde Social Login ausgewählt. Mit dieser Option können Gäste ihre Google- oder Facebook-Anmeldeinformationen für die Authentifizierung und den Zugriff auf das Netzwerk verwenden.
Weitere Optionen für den Zugriffstyp sind:
- Lokales Benutzerkonto - Die Standardoption. Wählen Sie diese Option aus, um Gäste mit dem Benutzernamen und dem Kennwort zu authentifizieren, die Sie für Gastbenutzer dieses WLAN unter Wireless Settings > WLAN Users angeben können. Dies ist ein Beispiel für die interne Splash-Standardseite.
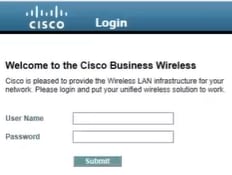
Sie können dies anpassen, indem Sie zu Wireless Settings > Guest WLANs navigieren. Von hier aus können Sie eine Page Überschrift und Page Message eingeben. Klicken Sie auf Apply (Anwenden). Klicken Sie auf Vorschau.
- Web Consent - Ermöglicht Gästen den Zugriff auf das WLAN, sobald sie die angezeigten Geschäftsbedingungen akzeptieren. Gastbenutzer können auf das WLAN zugreifen, ohne einen Benutzernamen und ein Kennwort einzugeben.
- E-Mail-Adresse - Gastbenutzer müssen ihre E-Mail-Adresse eingeben, um auf das Netzwerk zugreifen zu können.
- RADIUS - Verwenden Sie diesen Parameter zusammen mit einem externen Authentifizierungsserver.
- WPA2 Personal - Wi-Fi Protected Access 2 mit Pre-Shared Key (PSK)
Klicken Sie auf Apply (Anwenden).
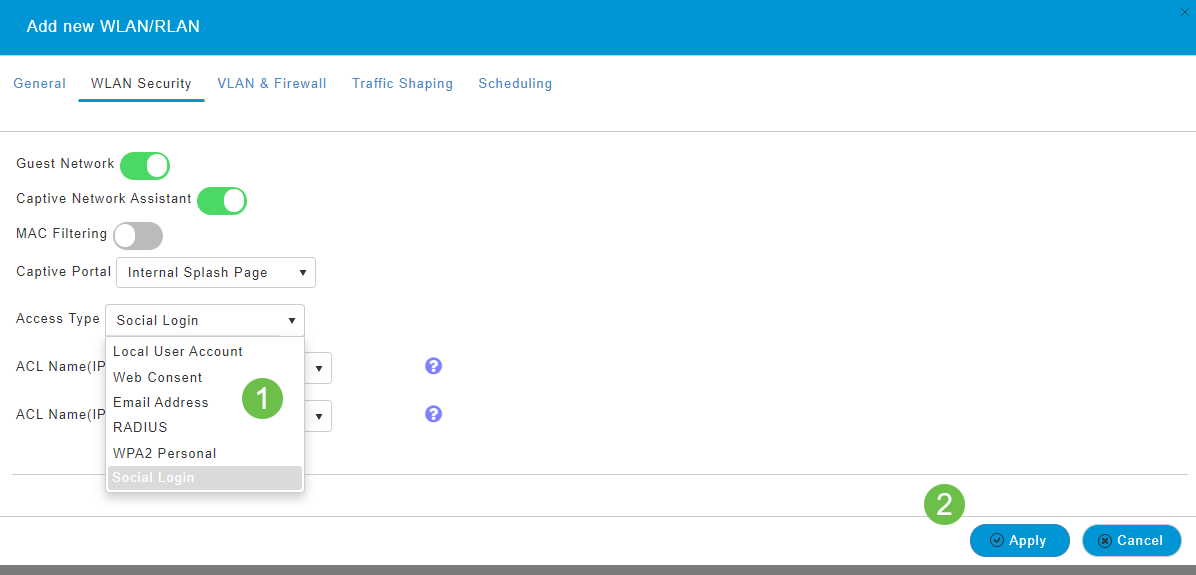
Schritt 7
Speichern Sie Ihre Konfigurationen, indem Sie im rechten oberen Bereich der Webbenutzeroberfläche auf das Symbol Speichern klicken.

Schlussfolgerung
Das ist alles! Sie haben jetzt ein Gastnetzwerk erstellt, das im CBW-Netzwerk verfügbar ist. Ihre Gäste werden den Komfort schätzen.
Revisionsverlauf
| Überarbeitung | Veröffentlichungsdatum | Kommentare |
|---|---|---|
1.0 |
24-Jun-2020 |
Erstveröffentlichung |
Cisco kontaktieren
- Eine Supportanfrage öffnen

- (Erfordert einen Cisco Servicevertrag)
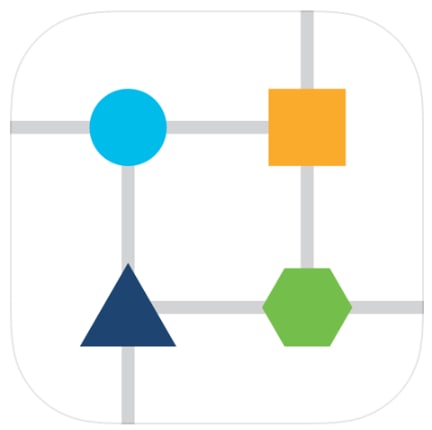
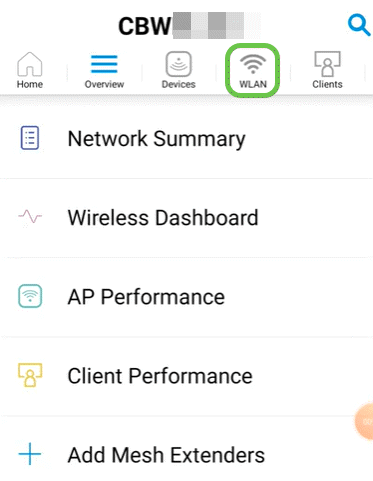
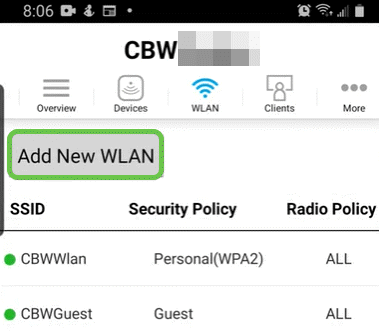
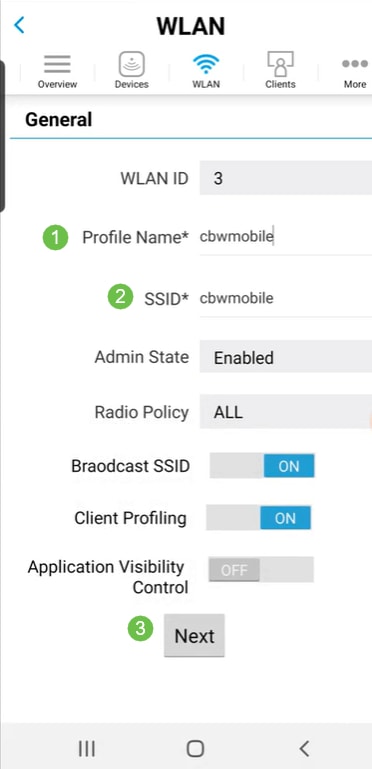
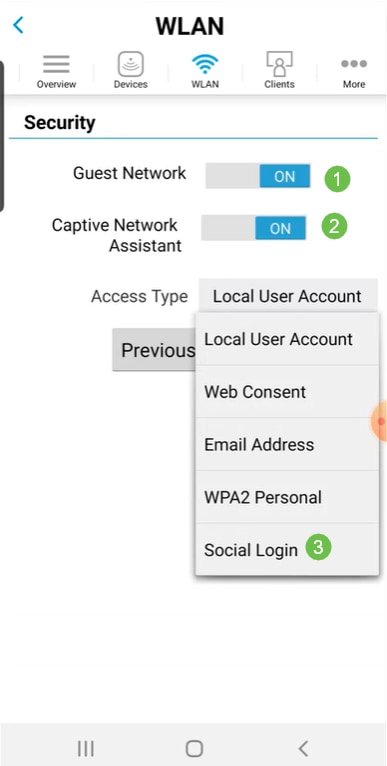
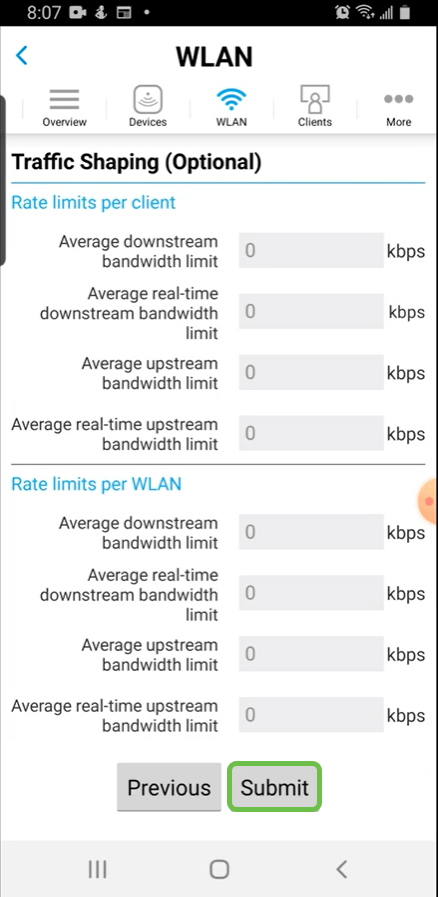
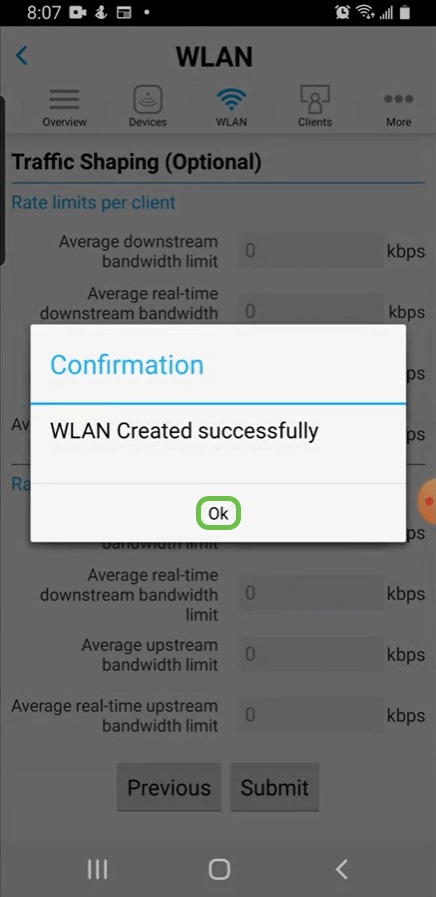

 Feedback
Feedback