View SR-MPLS and SRv6 Policies on the Topology Map
To get to the Traffic Engineering topology map, choose .
From the Traffic engineering table, click the checkbox of each SR-MPLS or SRv6 policy you want to view on the map. You can select up to 10 policies that will appear as separate colored links.
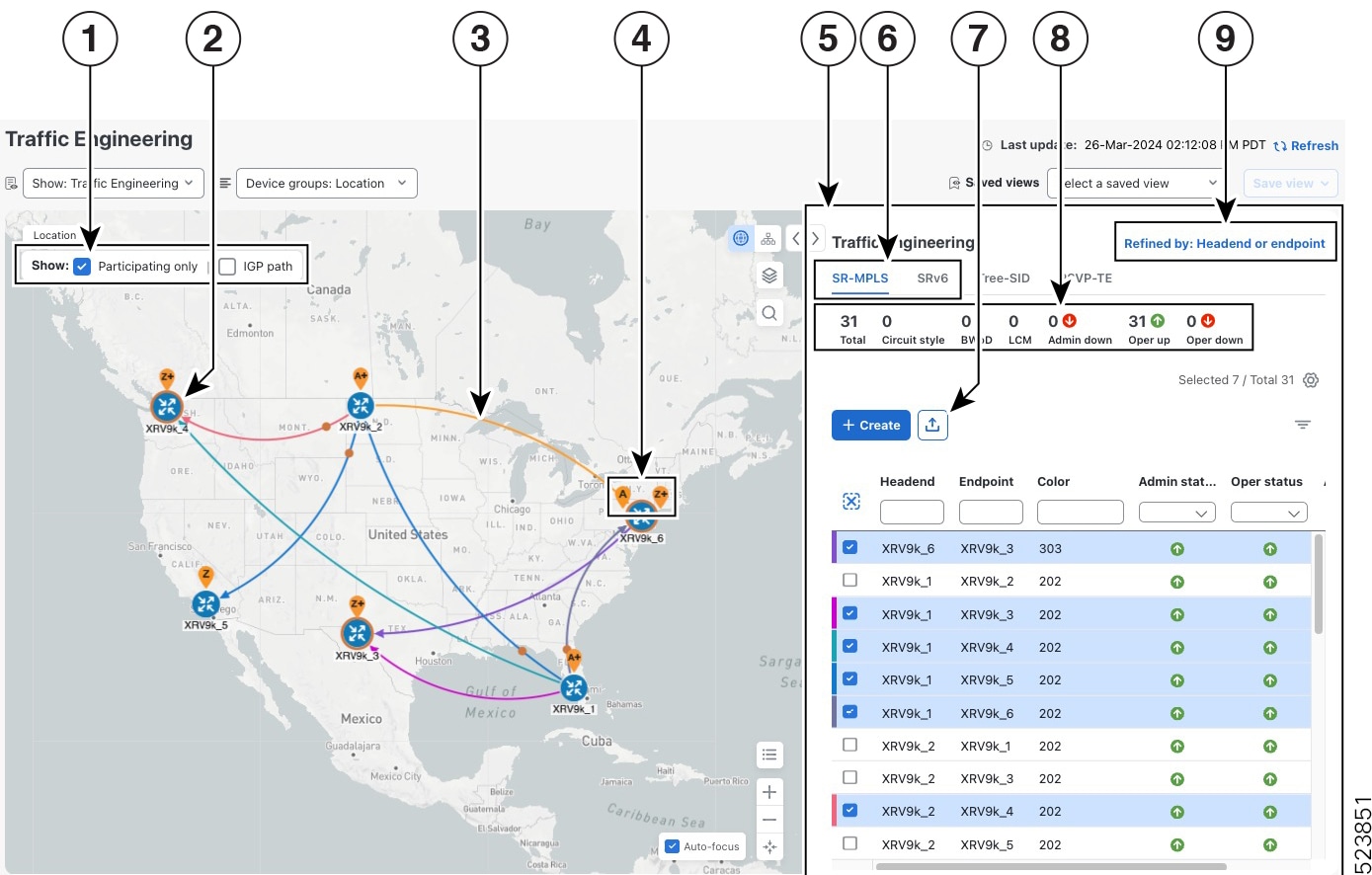
| Callout No. | Description | |
|---|---|---|
|
1 |
Click the appropriate check box to enable the following options:
|
|
|
2 |
A device with an orange ( |
|
|
3 |
When SR-TE policies are selected in the SR-MPLS or SRv6 tables, they show as colored directional lines on the map indicating source and destination. An adjacency segment ID (SID) is shown as an orange circle on a link along the path ( |
|
|
4 |
SR-MPLS and SRv6 Policy Origin and Destination: If both A and Z are displayed in a device cluster, at least one node in the cluster is a source, and another is a destination. The A+ denotes that there is more than one SR-TE policy that originates from a node. The Z+ denotes that the node is a destination for more than one SR policy. |
|
|
5 |
The content of this window depends on what has been selected or filtered. In this example, the SR-MPLS tab is selected, and the SR Policy table is displayed. |
|
|
6 |
Click on either the SR-MPLS or SRv6 tabs to view the respective list of SR-TE policies. | |
|
7 |
Exports all data into a CSV file. You cannot export selected or filtered data. |
|
|
8 |
The Mini Dashboard provides a summary of the operational SR-MPLS or SRv6 policy status. If filters are applied, the Mini Dashboard is updated to reflect what is displayed in the SR Policy and SRv6 Policy tables. In addition to the policy status, the SR-MPLS Mini Dashboard table displays the number of PCC and PCE initiated tunnels that are currently listed in the SR Policy table. |
|
|
9 |
This option allows you to choose how the group filter (when in use) should be applied on the table data. For example, if Headend only was selected, then it would only display policies where the headend device of the policy is in the selected group. This filter allows you to see specific configurations and is useful when you have a large network. Filter options:
|
|
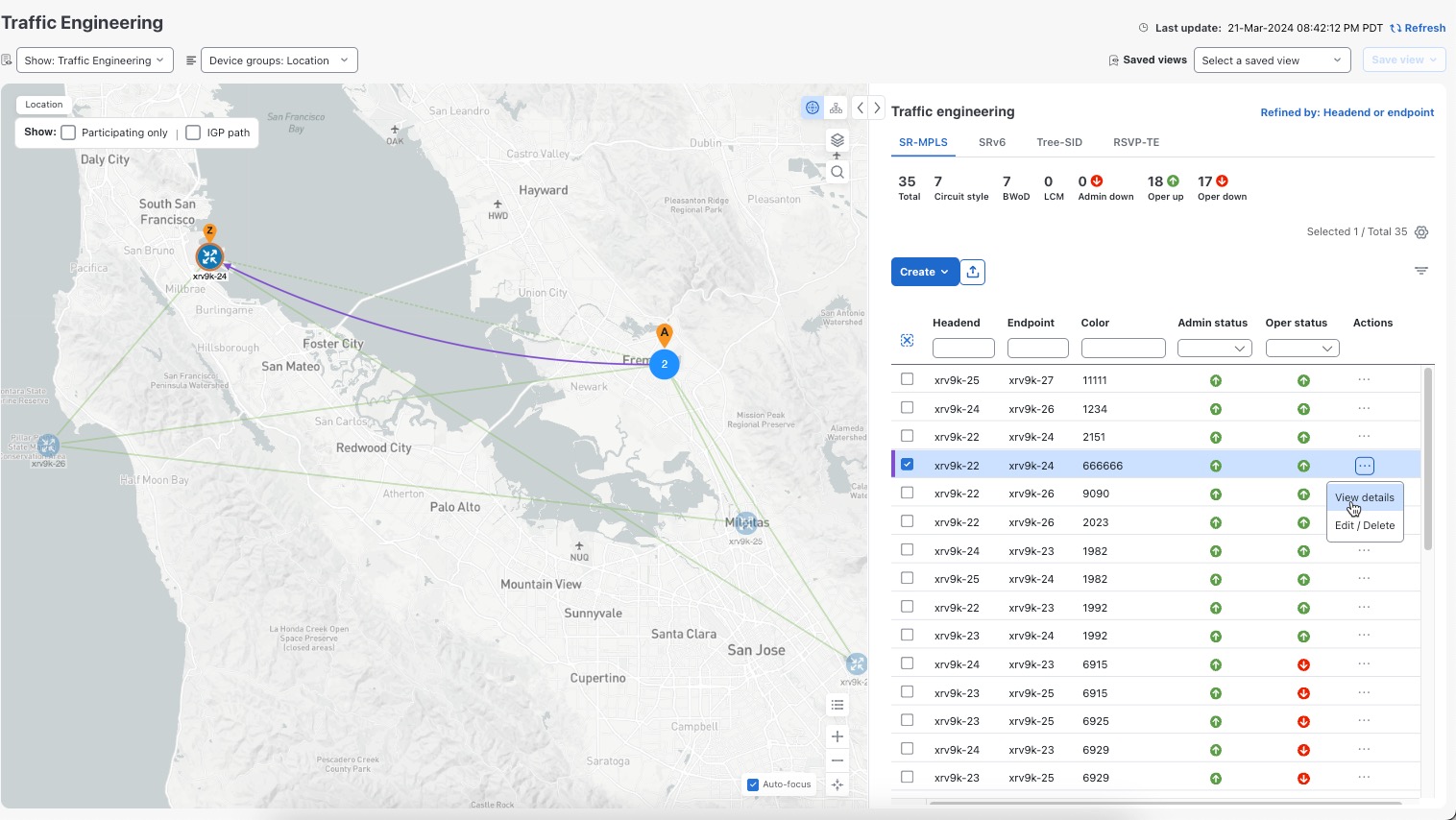
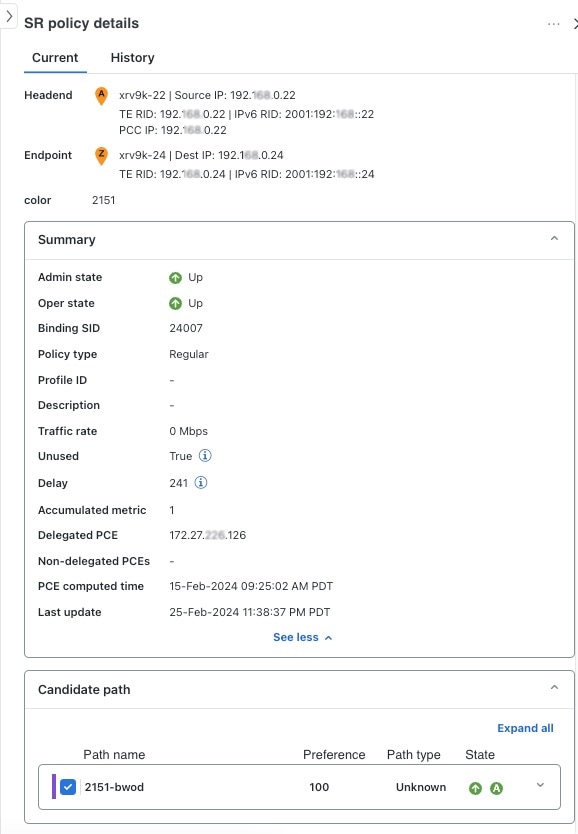
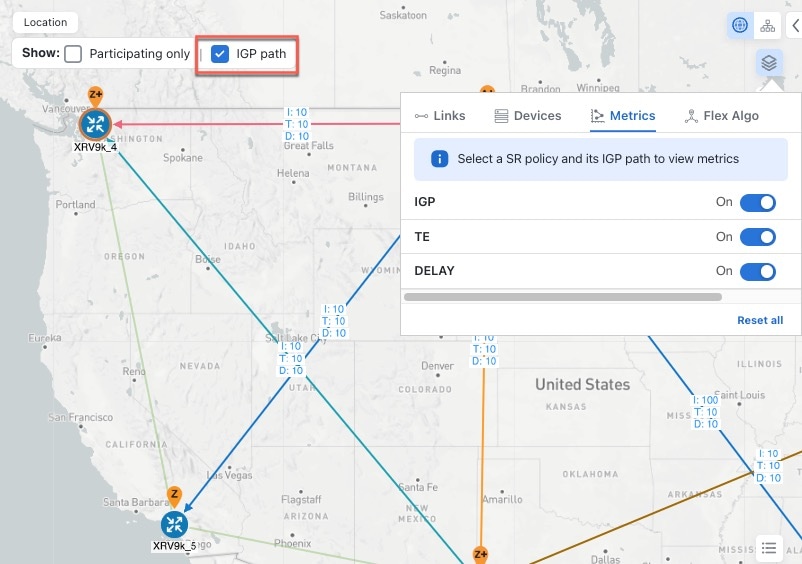
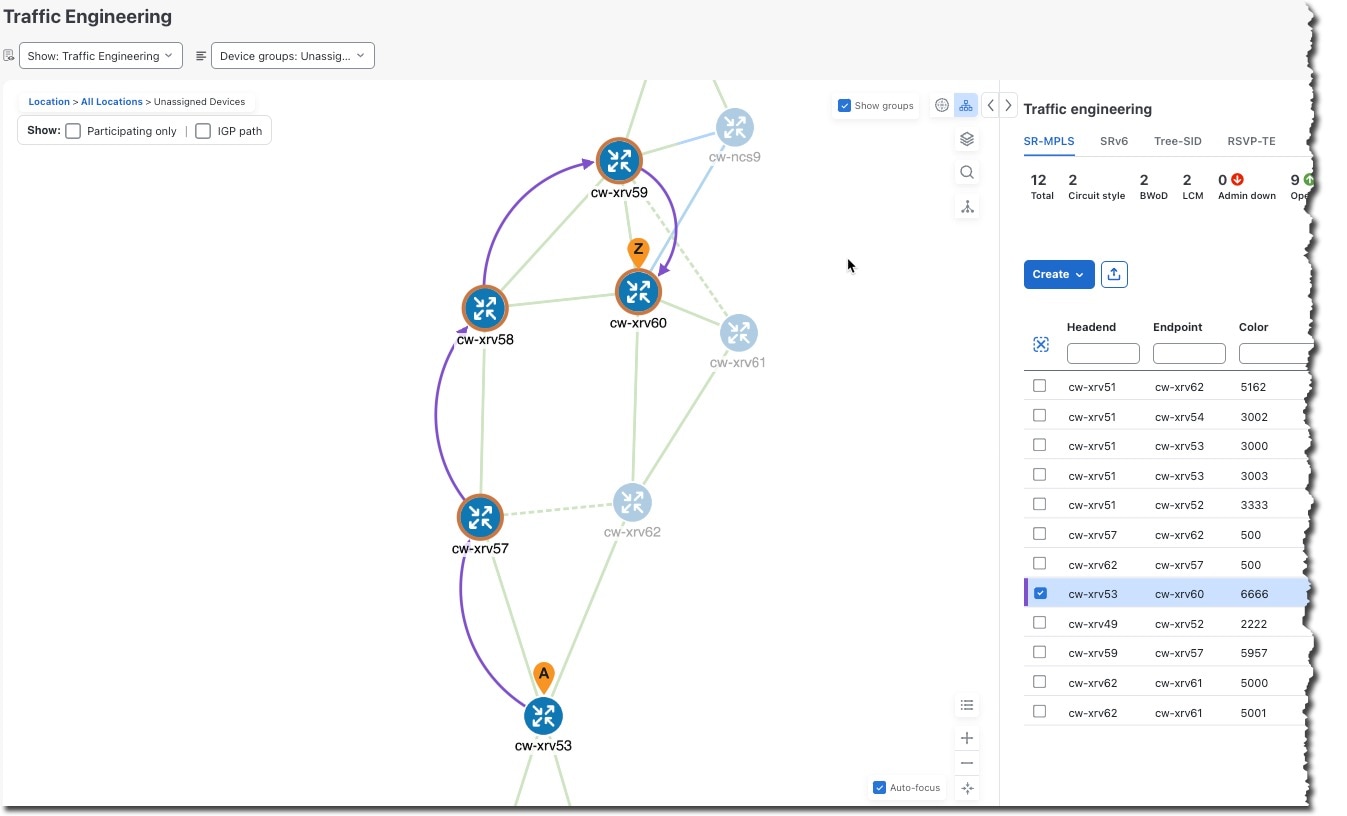

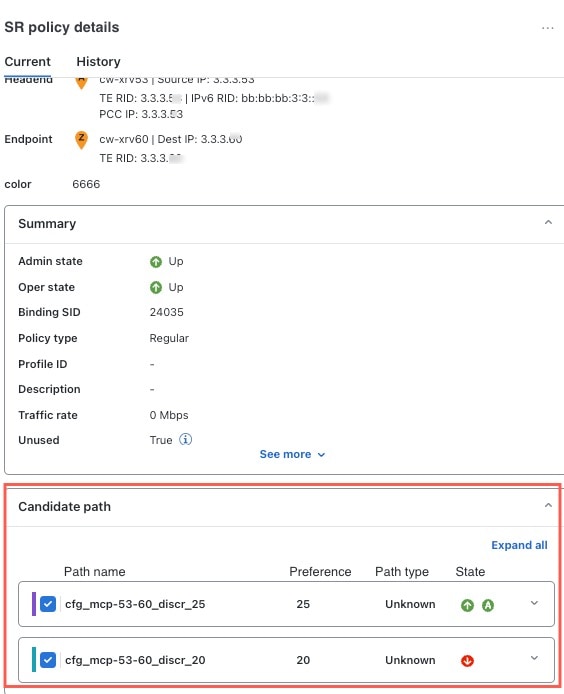
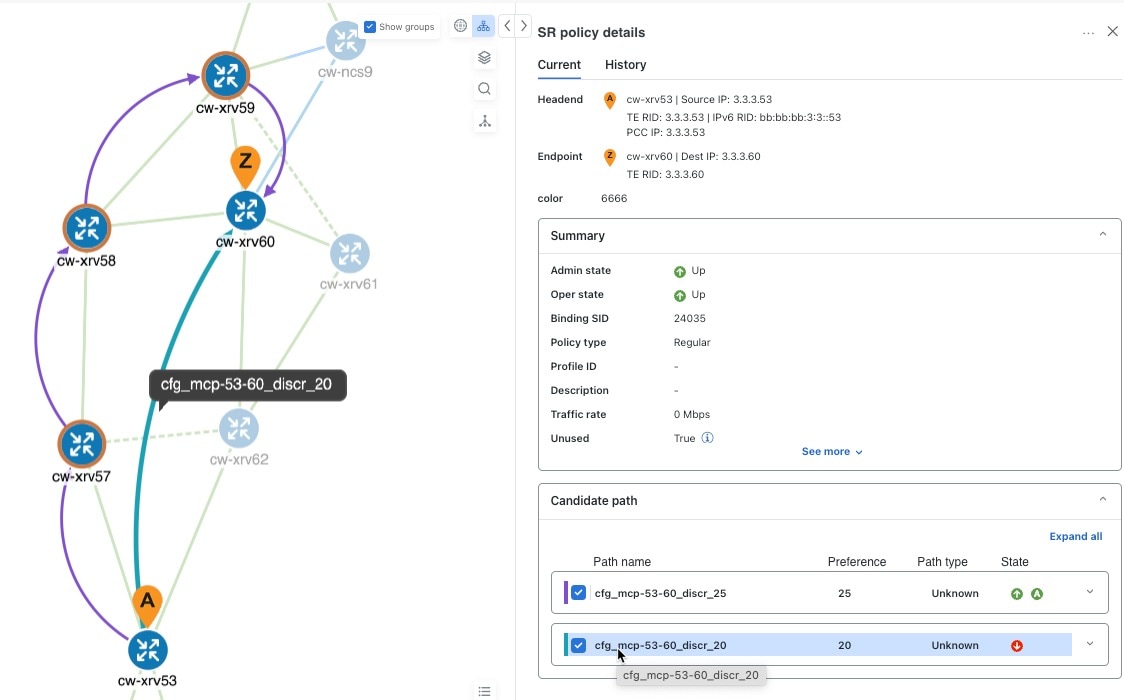

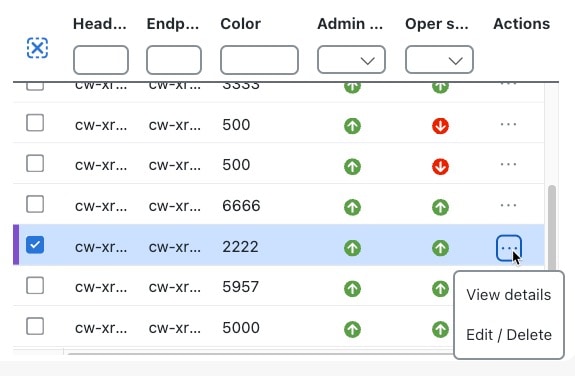
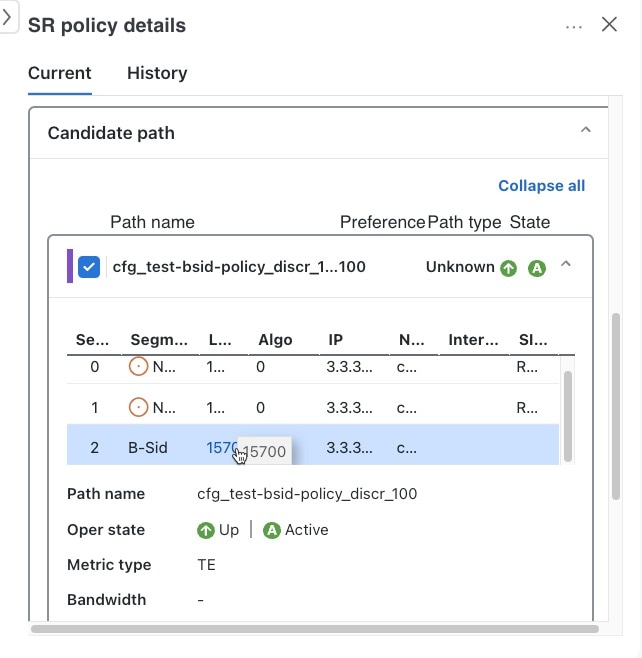
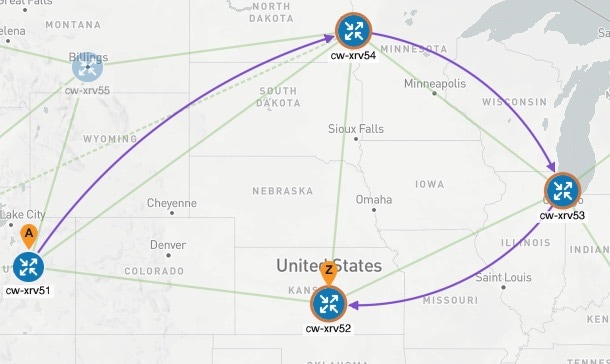
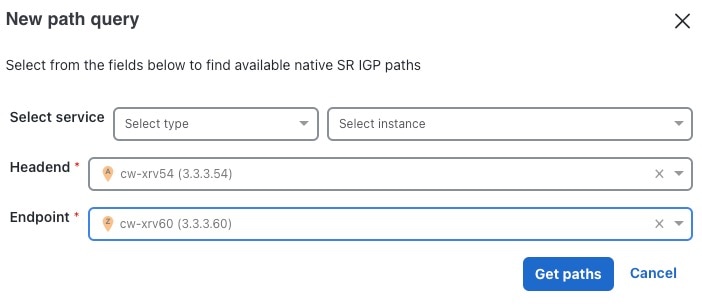
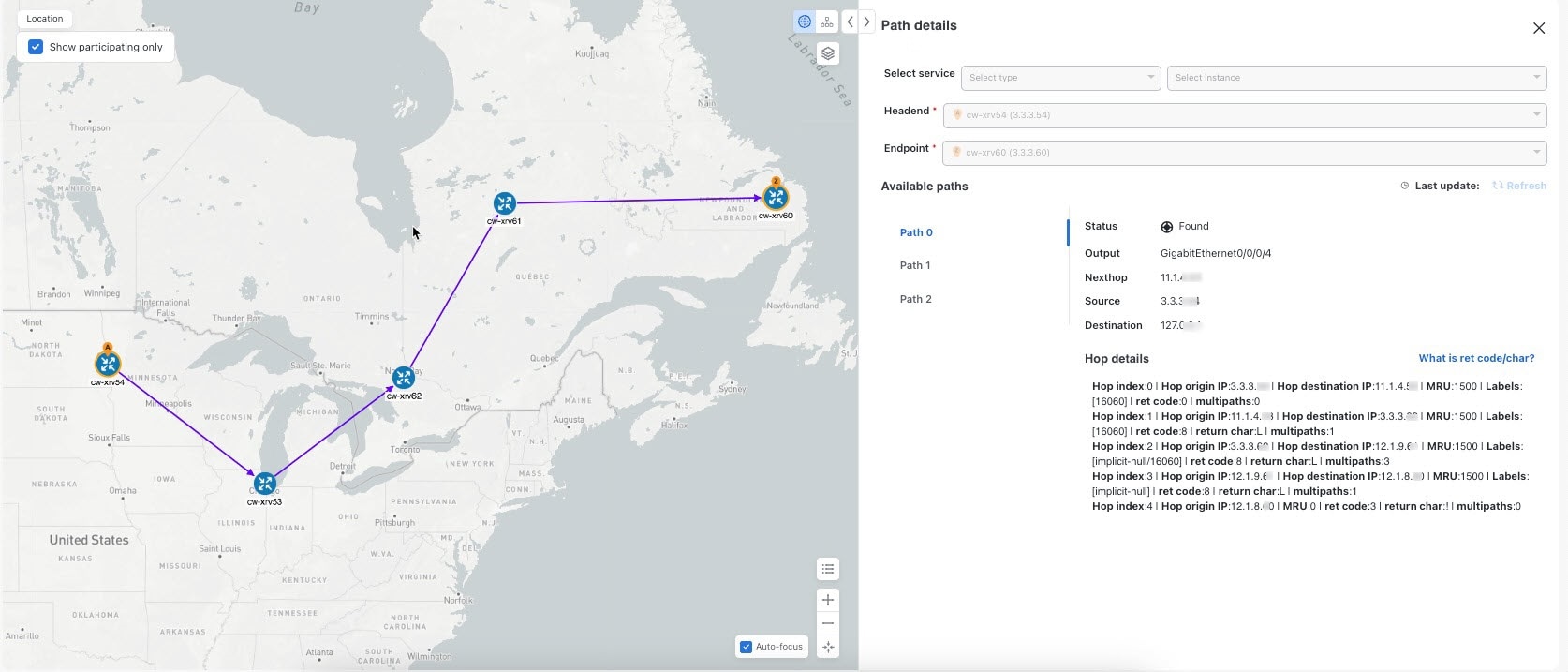

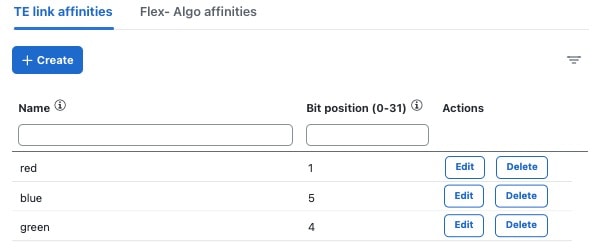

 Feedback
Feedback