Workflow: Network Model Creation
The Cisco Crosswork Planning UI provides an easy-to-use interface that hides the complexity of creating a model building chain for a network. It combines the configuration of multiple data collectors under one network (collection) and can produce a single network model that contains the consolidated data. Use the Cisco Crosswork Planning UI for device and network access configuration, network model creation, user management, agent configuration, and so on.
The following table and image show a high-level workflow for configuring individual network models:
|
Step |
Action |
|---|---|
|
1. Configure device authgroups, SNMP groups, and network profile access. |
|
|
2. (Optional) Configure agents. This step is required only for collecting SR-PCE or NetFlow information. |
See Configure Agents. |
|
3. Configure the collections (basic and advanced configurations). |
|
|
4. Schedule when to run the collections. |
See Add Schedules. |
|
5. (Optional) Manage the aggregation and archive of network model as per your requirement. |
See |
|
6. View or download the plan files in the Cisco Crosswork Planning Design application. |





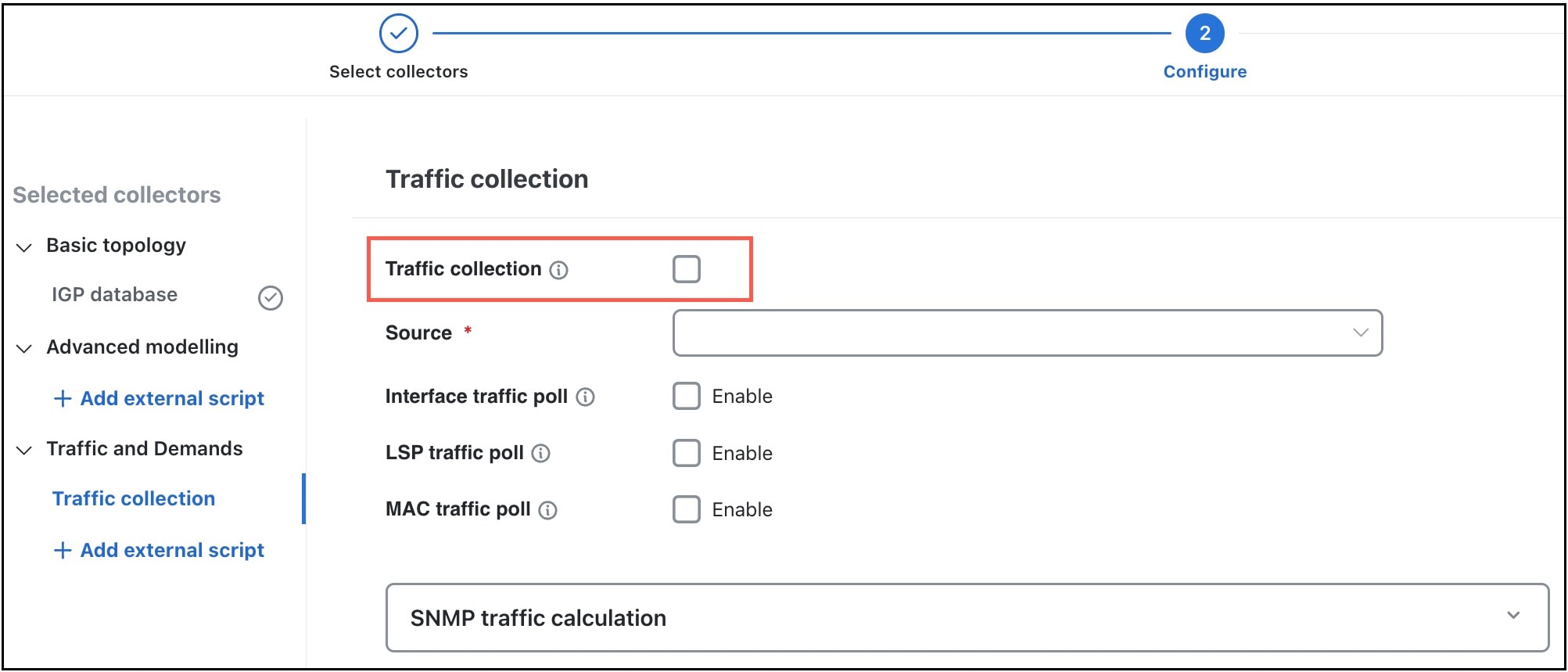
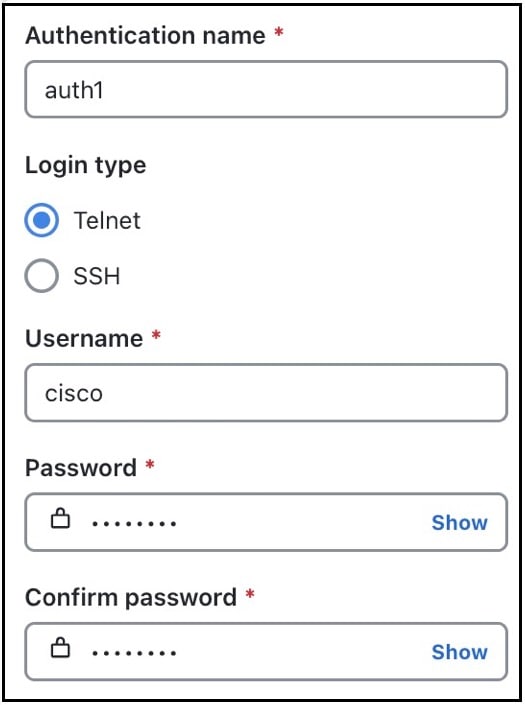


 button. Click
button. Click 



 .
.




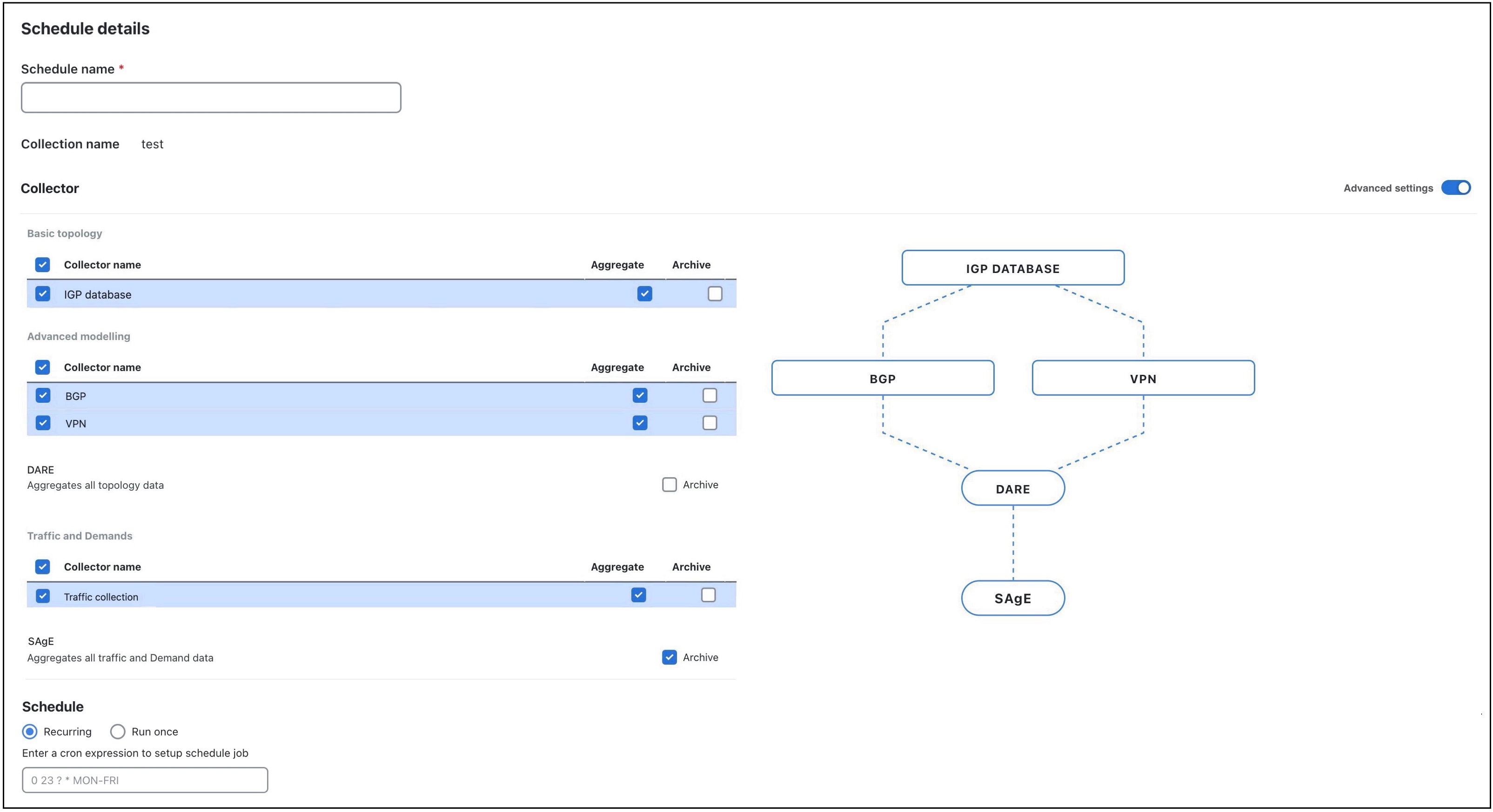
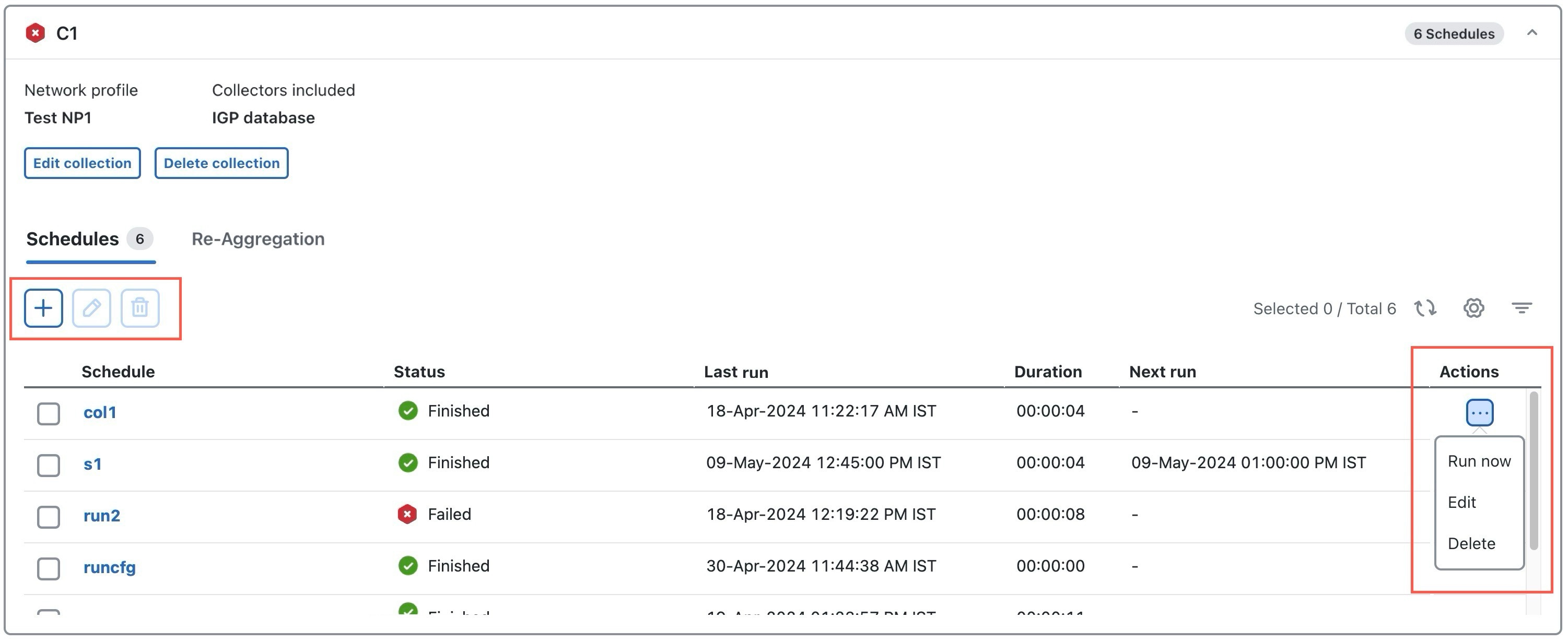





 Feedback
Feedback