Interfaces
The Interfaces option displays all the interfaces that are discovered for the switch, Virtual Port Channels (vPCs), and intended interfaces missing on the device.
Invalid interface error appears on the following scenarios:
-
Interface Mode 'routed' is invalid. Allowed mode is trunk & access.
-
Access port which is already allocated to other network.
-
Interface which is not available in switch.
You can use the following functions:
-
Create, deploy, view, edit and delete a port channel, vPC, Straight-through FEX, Active-Active FEX, loopback, and subinterface.

Note
-
The following features are unsupported for the brownfield migration of switches with the Cisco NX-OS Release 7.0(3)I4(8b) and 7.0(4)I4(x) images:
-
FEX on switches other than Cisco Nexus 9300 Series switches and Cisco Nexus 9500 Series switches with X9500 line cards
-
AA-FEX
For information about the platform support for FEX, refer to your platform and NX-OS documentation to check the feature compatibility.
-
-
To edit interfaces associated with fabric links such as intra-fabric links and inter-fabric links, see Editing Interfaces Associated with Links.
-
The flowcontrol or priority-flow-control config is not supported for HIF ports or PO with HIF ports as members.
-
-
Create tunnel interfaces for Cisco Cloud Services Router 1000v Series (Cisco CSR 1000v Series).
-
Create breakout and unbreakout ports.
-
Shut down and bring up interfaces.
-
Rediscover ports and view interface configuration history.
-
Apply host policies on interfaces and vPCs. For example, int_trunk_host, int_access_host, and so on.
-
View interface information such as its admin status, operation status, reason, policy, speed, MTU, mode, VLANs, IP/Prefix, VRF, port channel, and the neighbor of the interface.

Note
-
The Neighbor column provides details of connected switches that are discovered, intent links, and Virtual Machine Manager (VMM) connectivity.
The Status column displays the following status of an interface:
-
Blue: Pending
-
Green: In Sync/Success
-
Red: Out-of-Sync/Failed
-
Yellow: In Progress
-
Grey: Unknown/NA
-
-
If an interface is created out-of-band, you need to perform fabric resync or wait for Config Compliance poling before this interface can be deleted. Otherwise, Config Compliance does not generate the correct diff.
However, you cannot add or edit interfaces for ASR 9000 Series Routers and Arista switches.
You can filter and view information for any of the given fields (such as Device Name). The following table describes the buttons that appear on this page.
 Note |
|
|
Field |
Description |
||
|---|---|---|---|
|
Create Interface |
Allows you to add a logical interface such as a port channel, vPC, Straight-through FEX, Active-Active FEX, and loopback. For more information, see Adding Interfaces. |
||
|
Create Subinterface |
Allows you to add a logical subinterface. |
||
|
Edit interface |
Allows you to edit and change policies that are associated with an interface.
|
||
|
Preview interfaces |
Allows you to preview the interface configuration. |
||
|
Deploy interfaces |
Allows you to deploy or redeploy saved interface configurations. |
||
|
No Shutdown |
Allows you to enable an interface (no shutdown or admin up). |
||
|
Shutdown |
Allows you to shut down the interface. |
||
|
Add to interface group |
Allows you to add an interface to an interface group. |
||
|
Remove from interface group |
Allows you to remove an interface from an interface group. |
||
|
Breakout |
Allows you to breakout an interface. |
||
|
Un-Breakout |
Allows you to unbreakout interfaces that are in breakout state. |
||
|
Rediscover Interface |
Allows you to rediscover or recalculate the compliance status on the selected interfaces. |
||
|
Show commands |
Allows you to display the interface show commands. A show command requires show templates in the template library. |
||
|
Deployer History |
Allows you to display the interface deployment history details. |
||
|
Delete Interface |
Allows you to delete a logical interface that is created from the Interfaces screen. An interface having a policy that is attached from an overlay and underlay cannot be deleted. |
The following table describes the new user role access-admin operations support in the host facing port of Interfaces window from Cisco Nexus Dashboard Fabric Controller Release 11.5(1).
| Operations | User Roles |
|---|---|
| access-admin | |
|
Create new interface |
Save, Preview, Deploy |
|
Breakout |
Blocked |
|
Un-Breakout |
Blocked |
|
Edit interface |
Save, Deploy |
|
Delete Interface |
Save, Deploy |
|
Shutdown |
Save, Deploy |
|
No Shutdown |
Save, Deploy |
|
Show commands |
Clear Output, Execute |
|
Rediscover interface |
Supported |
|
Deploy Interfaces |
Cancel, Deploy Config |
You can disable deployments, or freeze, a fabric in Nexus Dashboard Fabric Controller as a network administrator. However, you cannot perform all actions when you freeze the fabric or if the fabric is in monitor mode.
The following table describes the actions you can perform when you freeze a fabric and when you enable the monitor mode for a fabric.
| Operations | Nexus Dashboard Fabric Controller Mode | |
|---|---|---|
| Freeze Mode | Monitor Mode | |
|
Add |
Save, Preview |
Blocked |
|
Breakout |
Blocked |
Blocked |
|
Unbreakout |
Blocked |
Blocked |
|
Edit |
Save, Preview |
Blocked |
|
Delete |
Save, Preview |
Blocked |
|
Shutdown |
Save, Preview |
Blocked |
|
No Shutdown |
Save, Preview |
Blocked |
|
Show |
Supported |
Supported |
|
Rediscover |
Supported |
Supported |
|
Deploy |
Blocked |
Blocked |
The buttons for the associated operations are grayed out accordingly.
If you perform admin operations (shutdown/no shutdown) on SVI, which is part of a config profile, successive Save & Deploy operations generate no interface vlan command.
For SVI with no policy, on performing admin operation, that is, shutdown/no shutdown command pushed from Interface Manager, int_vlan_admin_state policy is associated with the SVI.
For example, create and deploy the SVI from switch_freeform.
interface vlan1234
description test
no shutdown
no ip redirects
no ipv6 redirectsIf you shutdown the SVI from interface manager, the int_vlan_admin_state policy is associated with the SVI.
Pending diff is shown as:
interface Vlan1234
shutdown
no ip redirects
no ipv6 redirects
description test
no shutdownRemove the no shutdown CLI from the free-form config.
If the user has performed admin operation on SVI, device will have interface in running config. Therefore, post network detach interface vlan will be still present and interface will be discovered. You need to manually delete the interface from Interface Manager.
The following table describes the fields that appear on LAN > Interfaces > Interfaces.
|
Field |
Description |
||
|---|---|---|---|
|
Fabric Name |
Specifies the fabric name. |
||
|
Device Name |
Specifies the device name. |
||
|
Interface |
Specifies the interface name. |
||
|
Admin Status |
Specifies the administrative status of the interface. The status can be either Up or Down. |
||
|
Oper-Status |
Specifies the operational status of the interface. The status can be either Up or Down. |
||
|
Reason |
Specifies the reason. |
||
|
Policies |
Specifies the policy name. |
||
|
Overlay Network |
Specifies the overlay network. |
||
|
Sync Status |
Specifies the sync status. Specifies if the interface status is In-Sync or Out-Of-Sync. |
||
|
Interface Group |
Specifies the interface group to which the interface belongs to. |
||
|
Port Channel ID |
Specified the port channel ID. |
||
|
vPC ID |
Specifies the vPC ID. |
||
|
Speed |
Specifies the interface speed. |
||
|
MTU |
Specifies the MTU size. |
||
|
Mode |
Specifies the interface mode. |
||
|
VLANs |
Specifies the VLANs. |
||
|
IP/Prefix |
Specifies the interface IP/Prefix. |
||
|
VRF |
Specifies virtual routing and forwarding instances (VRFs). |
||
|
Neighbour |
Specifies the interface neighbour. |
||
|
Description |
Specifies the interface description.
|
Adding Interfaces
Procedure
|
Step 1 |
Choose LAN > Interfaces > Interfaces. |
||
|
Step 2 |
Click Actions > Create new interface to add a logical interface. The Create new interface window appears. |
||
|
Step 3 |
From the Type drop-down list, choose the type of the interface.
|
||
|
Step 4 |
In the Select a device field, choose a device. Devices are listed based on the fabric and interface type.. In the case of vPC or Active to Active FEX, select the vPC switch pair. |
||
|
Step 5 |
Enter the ID value in the respective interface ID field (Port Channel ID, vPC ID, Loopback ID, Tunnel ID, Interface name, VLAN ID, and Subinterface ID) that is displayed, based on the selected interface. You can override this value. The new value is used only if it’s available in the Resource Manager pool. Else, it results in an error. |
||
|
Step 6 |
Under the Policy field, select a policy to apply on an interface. The field only lists the Interface Python Policy with tag interface_edit_policy and filtered based on the interface type. You must not create a _upg interface policy. For example, you shouldn’t create a policy using the vpc_trunk_host_upg, port_channel_aa_fex_upg, port_channel_trunk_host_upg, and trunk_host_upg options.
|
||
|
Step 7 |
Enter values in the required fields under Policy Options. The fields vary according to the interface type you choose.
|
||
|
Step 8 |
Click Save to save the configurations.
Only saved configurations are pushed to the device. While adding the interface, you can only modify the policy attribute after the first save. If you try to use an ID that is already used, you encounter the Resource could not be allocated error. |
||
|
Step 9 |
(Optional) Click the Preview option to preview the configurations to be deployed. |
||
|
Step 10 |
Click Deploy to deploy the specified logical interface. The newly added interface appears in the screen. Breakout and Un-Breakout: You can break out and unbreakout an interface by using the Breakout and Un-Breakout options. |
Breakout
To breakout an interface, from the Cisco Nexus Dashboard Fabric Controller Web UI, perform the following steps:
-
On Interface window, click .
The Breakout Interfaces window appears.
-
Choose the required option in the window and click Breakout.
The available options are 10g-4x, 25g-4x, 50g-2x, 50g-4x, 100g-2x, 100g-4x, 200g-2x, and Unbreakout.
UnBreakout
You can unbreakout interface that are in breakout state.
On Interface window, click .
 Note |
The Interface which are not in breakout state, the unbreakout option is grayed out. |
Editing Interfaces
To edit the interfaces from the Cisco Nexus Dashboard Fabric Controller Web UI, perform the following steps:
 Note |
The Edit interface allows you to change the policy and add or remove an interface from a port channel or vPC. |
Procedure
|
Step 1 |
Choose LAN > Interfaces > Interfaces. You can break out and unbreak out an interface by using the breakout option in the Actions menu. |
|
Step 2 |
Select the interface check box to edit an interface or vPC. Select corresponding check boxes for editing multiple interfaces. You cannot edit multiple port channels and vPC. You cannot edit interfaces of different types at the same time. |
|
Step 3 |
Click Actions > Edit interface to edit an interface. The variables that are shown in the Edit interface window are based on the template and its policy. Select the appropriate policy. Save the policy and deploy the same. This window lists only Interface Python Policy with the tag interface_edit_policy and filtered based on the interface type. In a vPC setup, the two switches are in the order the switch names are displayed in the edit window. For example, if Switch Name is displayed as LEAF1:LEAF2, then Leaf1 is peer switch one and Leaf2 is peer switch two. During overlay network deployment on switches, the network can be associated with trunk interfaces. The trunk interface to network association is reflected in the Interfaces tab. You can update such interfaces. For interface policies that are not created from the LAN > Interfaces > Interfaces screen, you can edit some configurations but not change the policy itself. The policy and fields that cannot be edited are grayed out. The following are some examples of policies that cannot be edited:
|
Editing Interfaces Associated with Links
There are two types of links, namely intra-fabric links and inter-fabric links. As the name implies, intra-fabric links are set up between devices within the same Easy fabric and are typically used for spine-leaf connectivity. Inter-fabric links are set up between the Easy fabric, and typically other external or Easy fabrics. They are used for external WAN and/or DCI connectivity. A policy is associated with each link that effectively states the configuration that is applied to both ends of the link. In other words, the link policy becomes the parent of the individual child interface policies that are associated with the two interfaces that form the link. In this scenario, you must edit the link policy to edit the interface policy fields such as description, IP address, and any per interface freeform config. The following procedure shows how to edit the interfaces associated with links:
Procedure
|
Step 1 |
Choose LAN > Interfaces > Interfaces. |
|
Step 2 |
Select a link and click Actions > More > Rediscover Interface. |
Deleting Interfaces
To delete the interfaces from the Cisco Nexus Dashboard Fabric Controller Web UI, perform the following steps:
 Note |
This option allows you to delete only logical ports, port channels, and vPCs. You can delete the interface if it does not have overlay or underlay policy attached. When a port channel or vPC is removed, the corresponding member ports get the default policy associated. The Default Policy can be configured in server.properties file. |
Procedure
|
Step 1 |
Choose LAN > Interfaces > Interfaces. |
|
Step 2 |
Select the interfaces. |
|
Step 3 |
Click Actions > More > Delete Interface. You cannot delete logical interfaces created in the fabric underlay. |
|
Step 4 |
Click Save. |
|
Step 5 |
Click Deploy to delete the interface. |
Shutting Down and Bringing Up Interfaces
Procedure
|
Step 1 |
Choose LAN > Interfaces > Interfaces. |
|
Step 2 |
Select the interfaces that you want to shut down or bring up. |
|
Step 3 |
Click Shutdown to disable the selected interfaces. For example, you may want to isolate a host from the network or a host that is not active in the network. A confirmation window appears where you can save, preview, and deploy the changes. Click Save to preview of deploy the changes. |
|
Step 4 |
Click No Shutdown to bring up the selected interfaces. A confirmation window appears where you can save, preview, and deploy the changes. Click Save to preview or deploy the changes. |
Viewing Interface Configuration
Procedure
|
Step 1 |
Choose LAN > Interfaces > Interfaces. Select the interface whose configurations you want to view and click Actions > More > Show commands. |
|
Step 2 |
In the Interface show commands window, select the action from the Commands drop-down box and click Execute. The interface configurations are displayed on the right of the screen. For Show commands, you must have corresponding show templates for interface or interface sub types like port channel or vPC, defined in the Templates. |
Rediscovering Interfaces
Procedure
|
Step 1 |
Choose LAN > Interfaces > Interfaces. |
|
Step 2 |
Select the interfaces that you want to rediscover and click Actions > More > Rediscover Interface to rediscover the selected interfaces. For example, after you edit or enable an interface, you can rediscover the interface. |
Viewing Interface History
Procedure
|
Step 1 |
Choose LAN > Interfaces > Interfaces. |
|
Step 2 |
Select the interface and click Actions > More > Deployer History to view the configuration history on the interface. |
|
Step 3 |
Click Status to view each command that is configured for that configuration instance. |
Deploying Interface Configurations
Procedure
|
Step 1 |
Choose LAN > Interfaces > Interfaces. |
||
|
Step 2 |
Select an interface that you want to deploy and click Actions > Deploy Interfaces to deploy or redeploy configurations that are saved for the interface.
After you deploy the interface configuration, the interface status information is updated. However, the overall switch-level state may be in the pending state, which is in blue. The overall switch-level state goes to the pending state whenever there is a change in intent from any module, such as interface, link, policy template update, top-down, or so on. In the pending state, a switch may have pending configurations or switch-level recomputation. The switch-level recomputation occurs when:
|
Creating External Fabric Interfaces
You can add and edit port channel, vPC, subinterface, and loopback interfaces for external fabric devices. You cannot add Straight-through FEX and Active-Active FEX functions.
The Breakout port function is only supported for the Cisco Nexus 9000, 3000, and 7000 Series Switches in the external fabric.
When you add an interface to an external fabric device, the Resource Manager is not in sync with the device. So, ensure that the value populated in the ID field (Port-channel ID, vPC ID, Loopback ID, etc) is not previously configured on the switch.
If you want to configure a portchannel in the external fabric, you should add and deploy the feature_lacp policy on the switches where the portchannel will be configured.
When an external fabric is set to Fabric Monitor Mode Only, you cannot deploy configurations on its switches. If you click Save & Deploy in the fabric topology screen, it displays an error message. However, the following settings (available when you right-click the switch icon) are allowed:
vPC pairing - You can designate a vPC switch pair, but it is only for reference.
View/edit policy - You can add a policy but you cannot deploy it on the switch.
Manage interfaces – You can only create intent for adding interfaces. If you try to deploy, edit, or delete interfaces, it results in an error message.
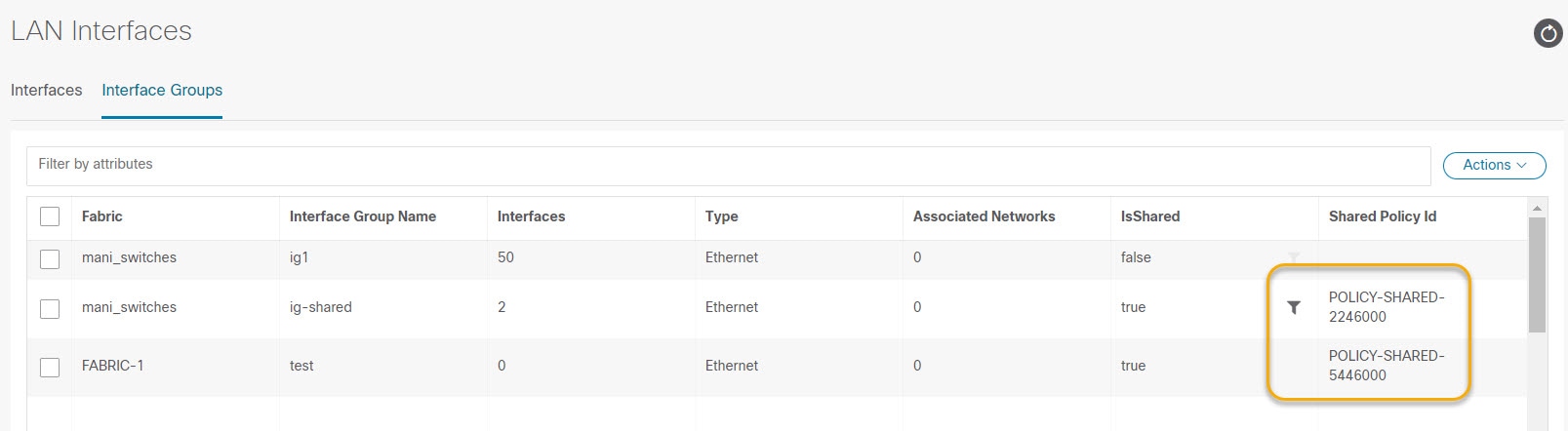
 Feedback
Feedback