Searching Topology
Use a combination of search attributes and search criteria in the search bar for an effective search. As you enter a combination of search attribute and search criteria in the search bar, the corresponding devices are highlighted in the topology.
You can apply the search criteria such as equals (=), does not equal (!=), contains (contains), and does not contain (!contains).
The search attributes that you can use for LAN fabrics are ASN, Fabric Type, Fabric Name, and Fabric technology. The fabric type attributes that you can use for search include switch fabric, multi-fabric domain, external, and LAN monitor. The fabric technology attributes that you can use for search include fabricpath fabric, VXLAN fabric, VLAN fabric, external, LAN classic, IPFM classic, IPFM fabric, switch group, multi-fabric domain, eBGP VXLAN fabric, eBGP routed fabric, MSO site group, meta fabric, LAN monitor fabric, and IOS-XE VXLAN fabric.
For IPFM fabrics, the following fields are available to search on: switch or hostname, switch or host IP address, switch MAC, and switch serial number. In the Generic Multicast mode, also, you can search the receiver-interface name or IP addresses in this window.
When a device is displayed on the topology, double-click it to navigate further into the topology. For example, when the fabric that you searched is displayed on the topology, double-click on the fabric (cloud icon) to navigate inside its topology. Furthermore, after the fabric is displayed on the topology, you can continue to search based on a combination of a criteria and various search attributes such as VPC peer, IP address, model, mode, switch, switch role, discovery status, software version, up time, and serial.
 Note |
Certain levels of the topology allow filters only, that is, filters take the place of Search. The topology listing for these levels display a limited number of entities. For example, Easy Fabric Networks are limited to 50 networks shown. Filters must be used to see additional elements or entities. |

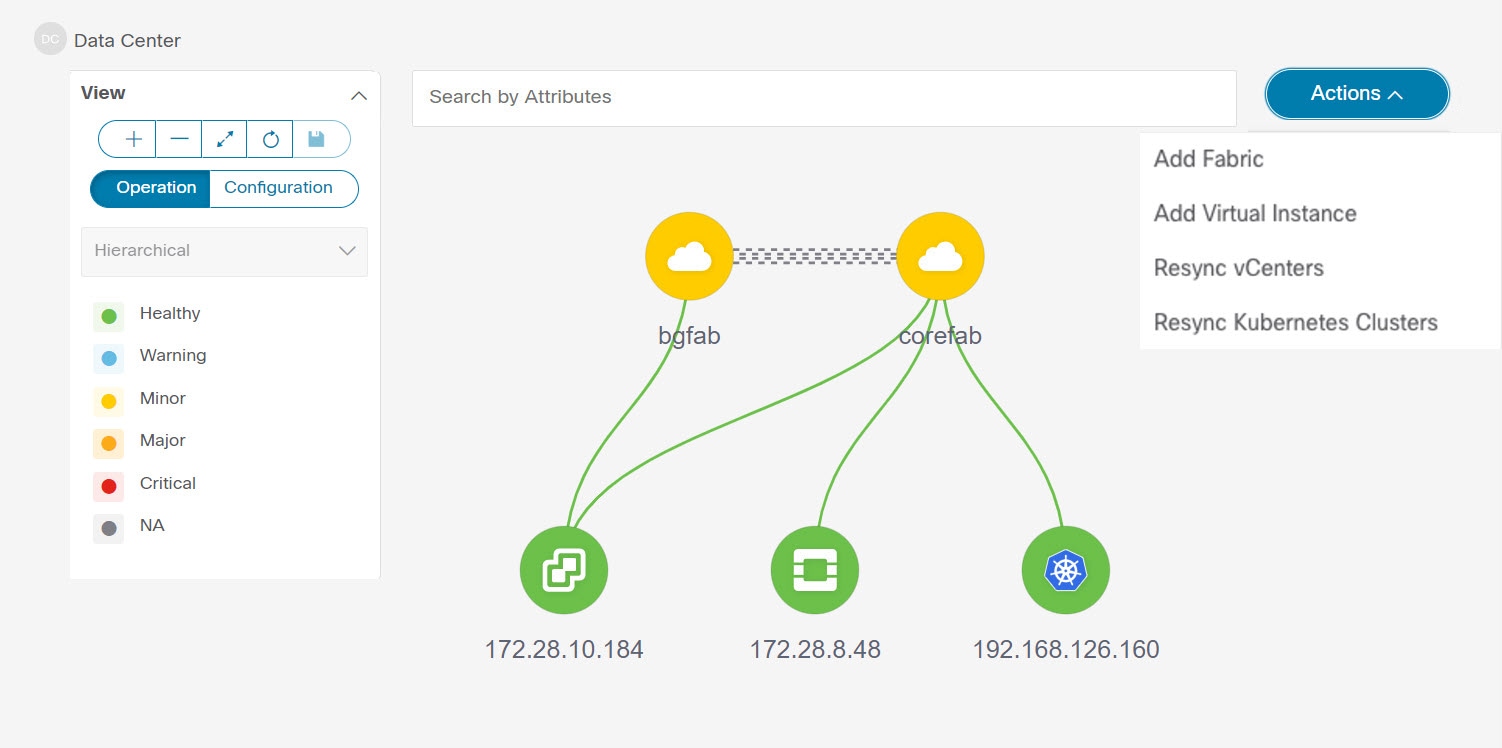
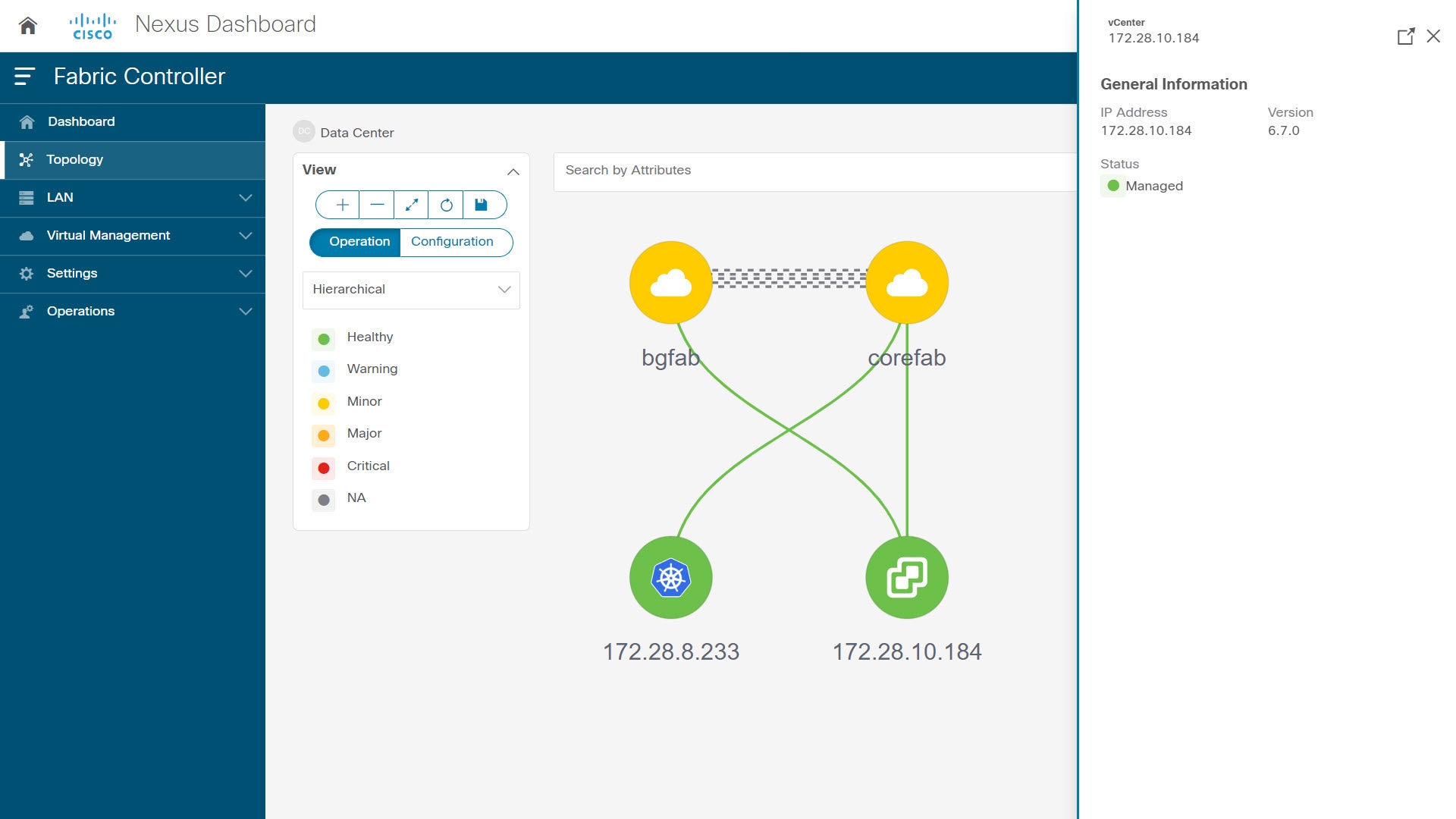



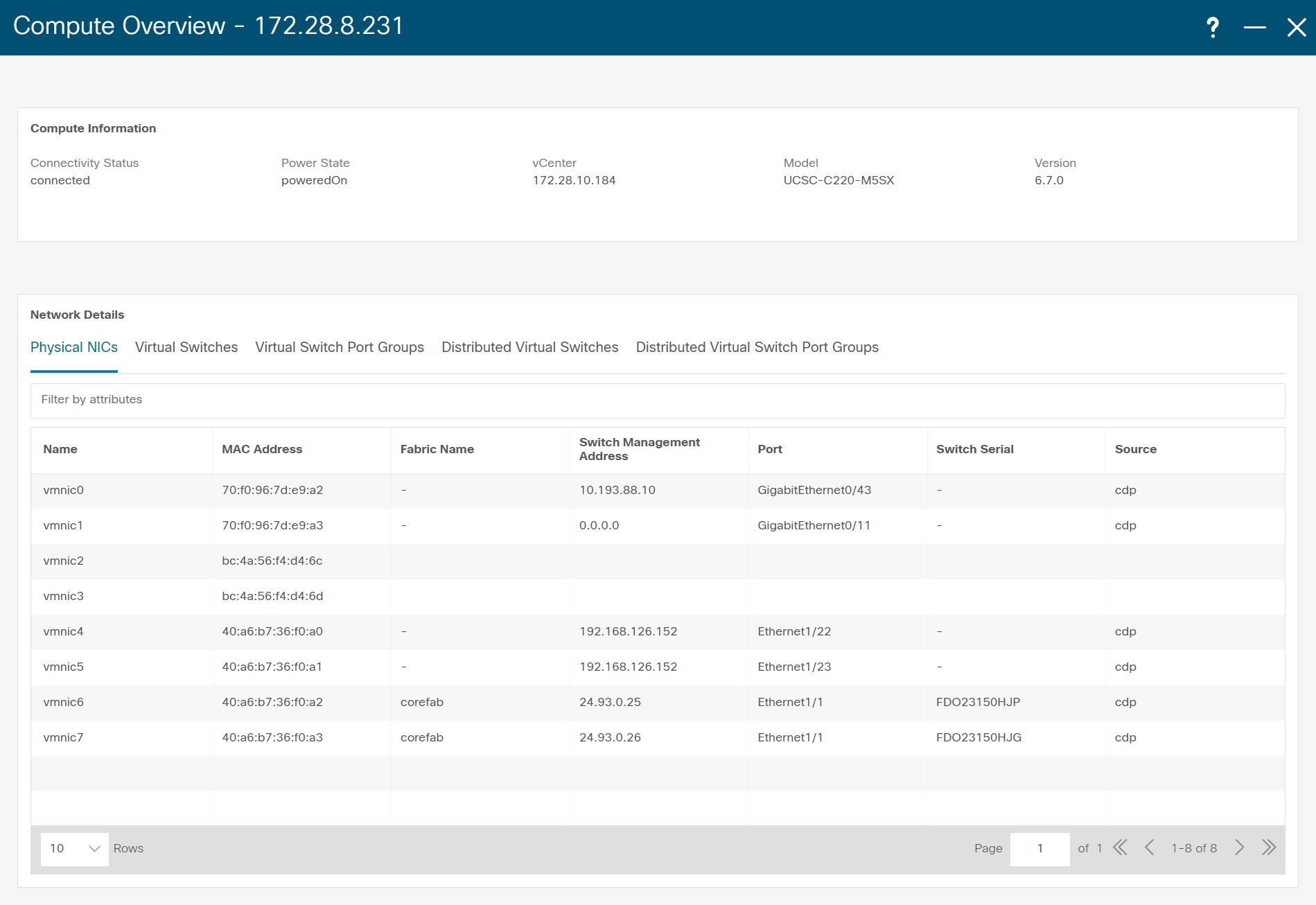
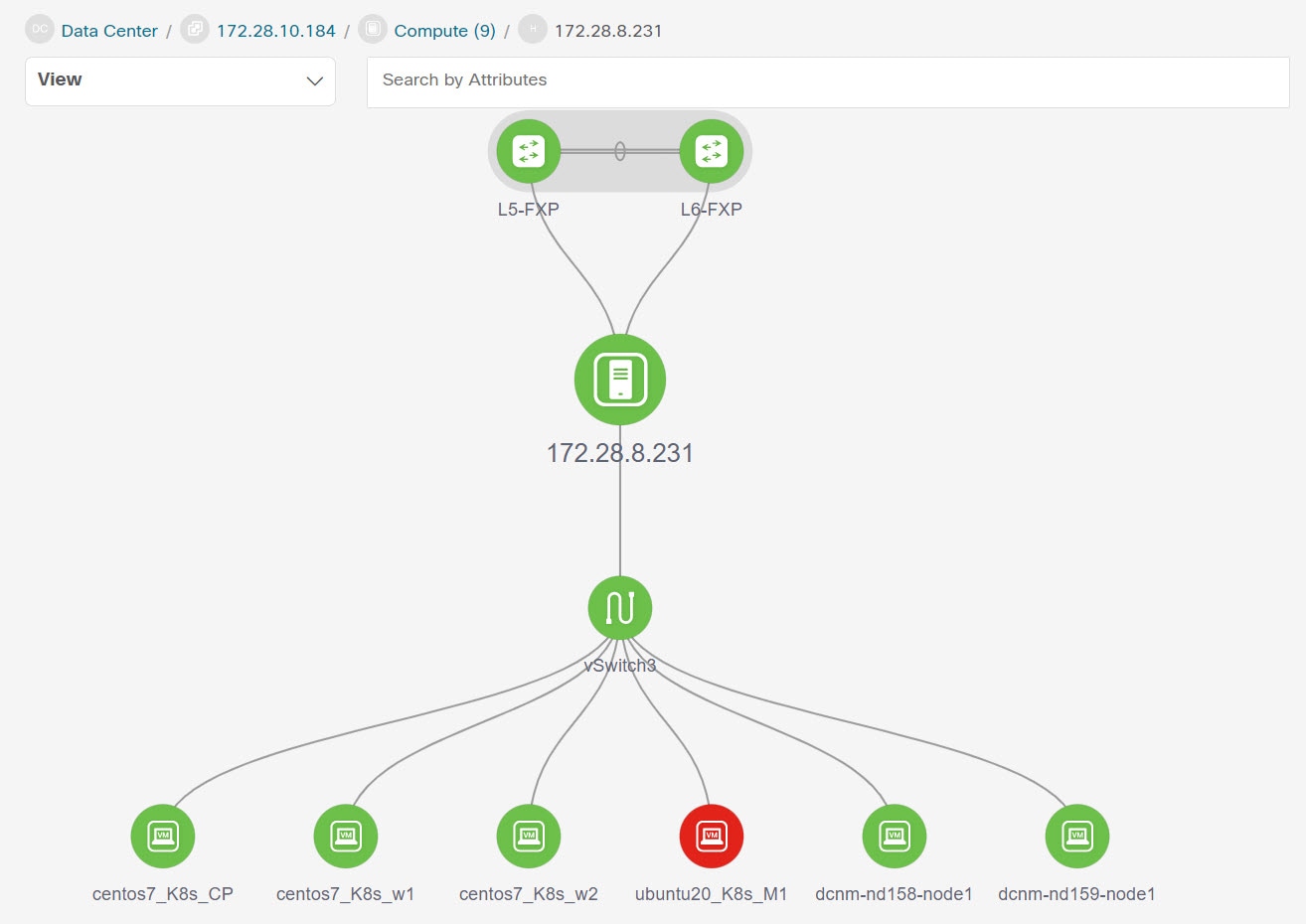




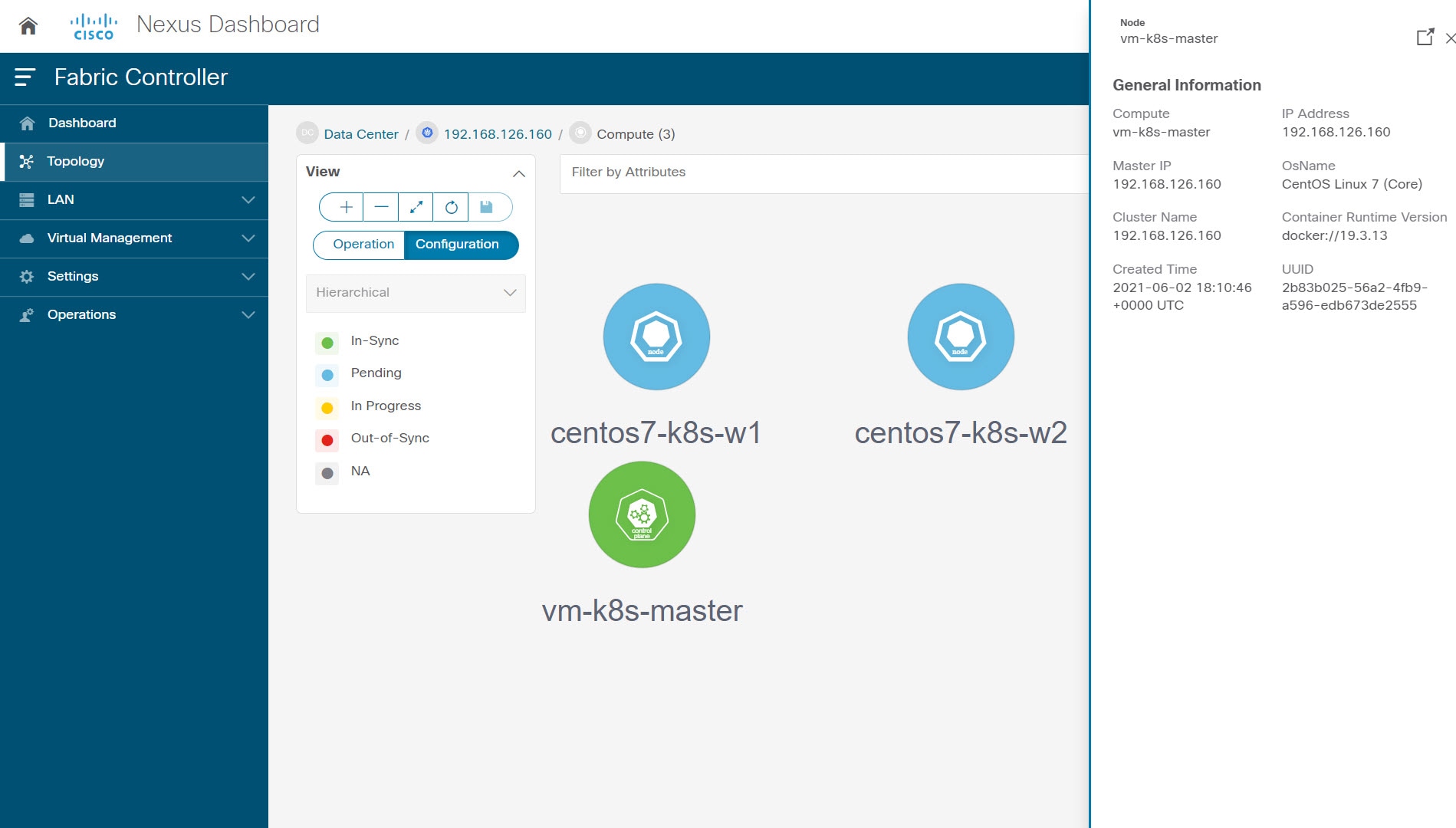



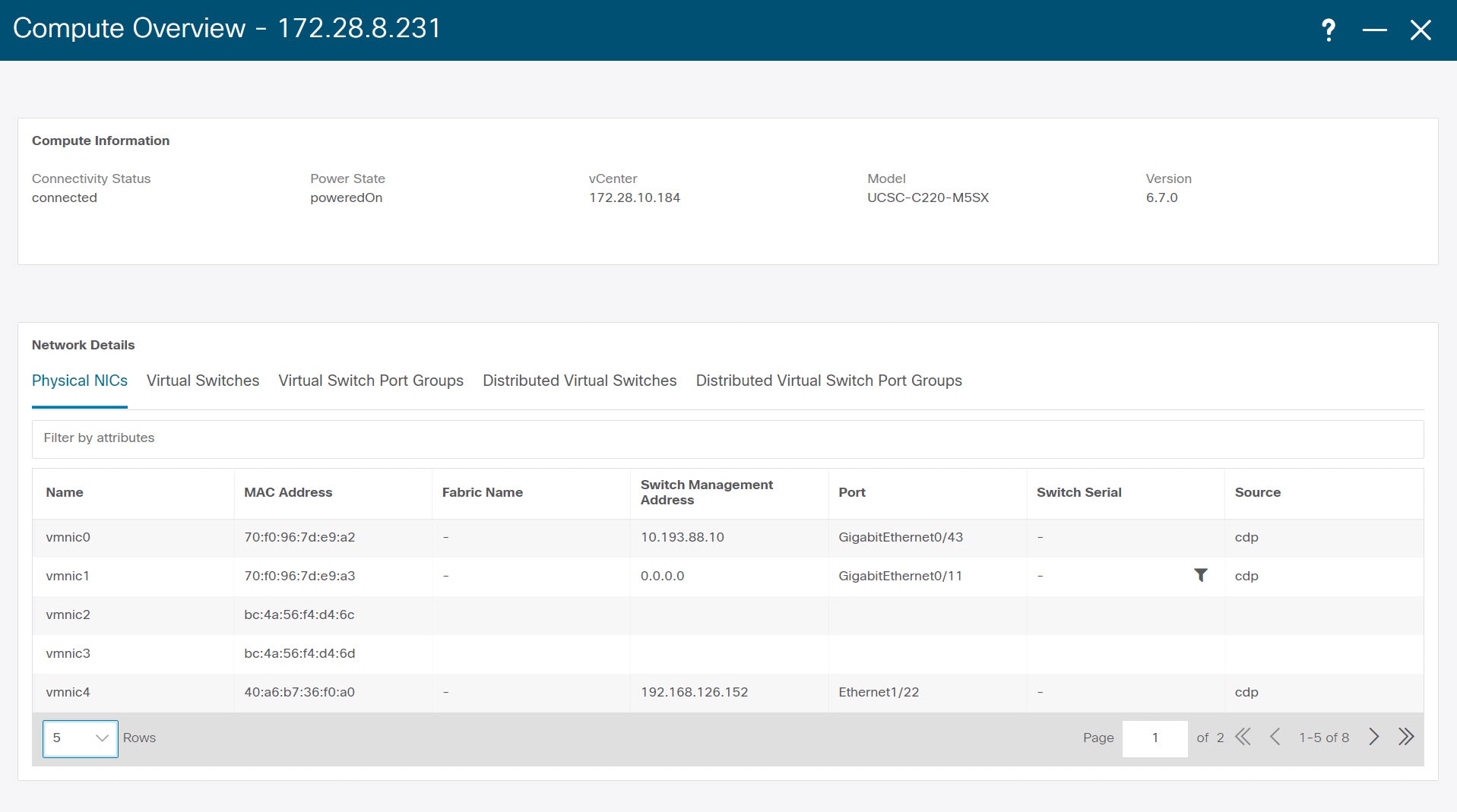

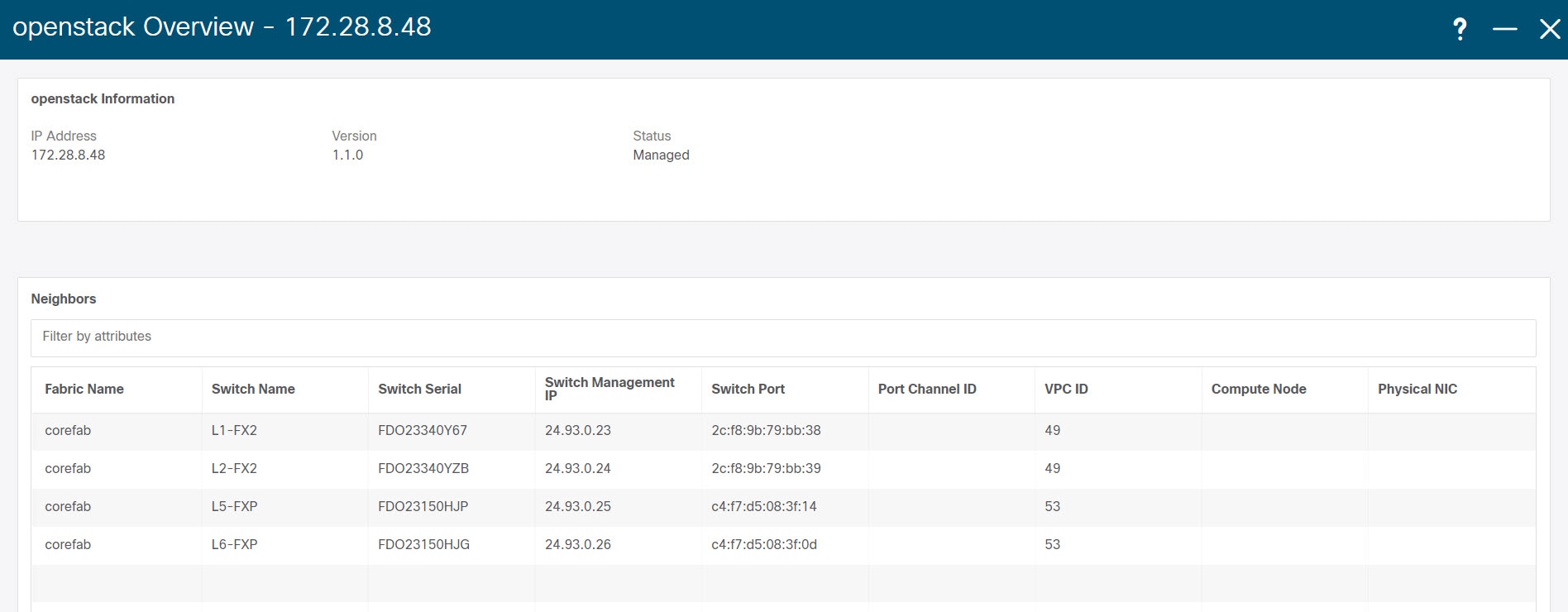

 Feedback
Feedback