About SMUs
A software maintenance upgrade (SMU) is a package file that contains fixes for a specific defect. SMUs are created to respond to immediate issues and do not include new features. Typically, SMUs do not have a large impact on device operations. SMU versions are synchronized to the package major, minor, and maintenance versions they upgrade.
The effect of an SMU depends on its type:
-
Process restart SMU-Causes a process or group of processes to restart on activation.
-
Reload SMU-Causes a parallel reload of supervisors and line cards.
SMUs are not an alternative to maintenance releases. They provide a quick resolution of critical issues. All defects fixed by SMUs are integrated into the next maintenance releases of upcoming software trains, as applicable. SMUs also have the following considerations:
-
SMUs are created for the following:
-
Critical SIR PSIRTs without a workaround or fix
-
Severity1 and Severity2 issues without a workaround or fix
-
-
If a fix is already available in a maintenance release of the same software train or already released on a later long-lived release, no SMU is provided. You are encouraged to acquire the fix from the maintenance release.

Note
Depending on the fix, in some cases it may not be possible to provide an SMU. In such cases, the only option is to upgrade to the next maintenance release when available.
For information on upgrading your device to a new feature or maintenance release, see the Cisco Nexus 9000 Series NX-OS Software Upgrade and Downgrade Guide.
For information on Cisco NX-OS optionality feature, see the Cisco Nexus 9000 Series NX-OS Software Upgrade and Downgrade Guide.
 Note |
Activating an SMU does not cause any earlier SMUs, or the package to which the SMU applies, to be automatically deactivated. |
Package Management
The general procedure for adding and activating SMU packages on the device is as follows:
-
Copy the package file or files to a local storage device or file server.
-
Add the package or packages on the device using the install add command.
-
Activate the package or packages on the device using the install activate command.
-
Commit the current set of packages using the install commit command.
-
(Optional) Deactivate and remove the package.
The following figure illustrates the key steps in the package management process.
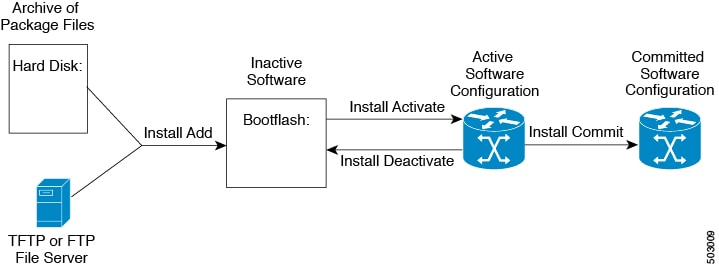
Impact of Package Activation and Deactivation
The activation or deactivation of an SMU package can have an immediate impact on the system. The system can be affected in the following ways:
-
New processes might be started.
-
Running processes might be stopped or restarted.
-
All processes in the line cards might be restarted. Restarting processes in the line cards is equivalent to a soft reset.
-
The line cards might reload.
-
No processes in the line cards might be affected.
 Note |
You must address any issues that result from the revised configuration and reapply the configuration, if necessary. |
 Tip |
After the activation process completes, enter the show install log command to display the process results. |
 Feedback
Feedback