- About this Guide
- Chapter 1, Install the Shelf and Backplane Cable
- Chapter 2, Install Cards and Fiber-Optic Cable
- Chapter 3, Connect the PC and Log Into the GUI
- Chapter 4, Turn Up a Node
- Chapter 5, Turn Up a Network
- Chapter 6, Create Circuits and VT Tunnels
- Chapter 7, Manage Circuits
- Chapter 8, Manage Alarms
- Chapter 9, Monitor Performance
- Chapter 10, Change Card Settings
- Chapter 11, Change Node Settings
- Chapter 12, Upgrade Cards and Spans
- Chapter 13, Convert Network Configurations
- Chapter 14, Add and Remove Nodes
- Chapter 15, Maintain the Node
- Chapter 16, Power Down the Node
- Chapter 17, DLPs A1 to A99
- Chapter 18, DLPs A100 to A199
- Chapter 19, DLPs A200 to A299
- Chapter 20, DLPs A300 to A399
- Chapter 21, DLPs A400 to A499
- Chapter 22, DLPs A500 to A599
- Chapter 23, DLPs A600 to A699
- Appendix A, CTC Information and
- DLP-A300 Clear a BLSR Span Lockout
- DLP-A301 Initiate a BLSR Manual Ring Switch
- DLP-A303 Initiate a BLSR Force Ring Switch
- DLP-A309 View the Ethernet MAC Address Table
- DLP-A310 View Ethernet Trunk Utilization
- DLP-A311 Provision a Half Circuit Source and Destination on a BLSR or 1+1 Configuration
- DLP-A312 Provision a Half Circuit Source and Destination on a Path Protection
- DLP-A313 Create a DCC Tunnel
- DLP-A314 Assign a Name to a Port
- DLP-A315 Log Out a User on a Single Node
- DLP-A316 Log Out a User on Multiple Nodes
- DLP-A320 View ML-Series Ether Ports PM Parameters
- DLP-A321 View ML-Series POS Ports PM Parameters
- DLP-A322 Manual or Force Switch the Node Timing Reference
- DLP-A323 Clear a Manual or Force Switch on a Node Timing Reference
- DLP-A324 Provision a VCAT Circuit Source and Destination
- DLP-A325 Provision a VCAT Circuit Route
- DLP-A326 Change a BLSR Node ID
- DLP-A327 Configure the CTC Alerts Dialog Box for Automatic Popup
- DLP-A328 Create a Two-Fiber BLSR Using the BLSR Wizard
- DLP-A329 Create a Two-Fiber BLSR Manually
- DLP-A330 Preprovision a Card Slot
- DLP-A332 Change Tunnel Type
- DLP-A333 Delete Circuits
- DLP-A334 Delete Overhead Circuits
- DLP-A335 Delete VLANs
- DLP-A336 Repair an IP Tunnel
- DLP-A337 Run the CTC Installation Wizard for Windows
- DLP-A338 Run the CTC Installation Wizard for UNIX
- DLP-A339 Delete a Node from the Current Session or Login Group
- DLP-A340 View Port Status on the LCD
- DLP-A341 Create an IP-Encapsulated Tunnel
- DLP-A347 Refresh E-Series and G-Series Ethernet PM Counts
- DLP-A348 Monitor PM Counts for a Selected Signal
- DLP-A349 Clear Selected PM Counts
- DLP-A350 View FC_MR-4 Statistics PM Parameters
- DLP-A351 View FC_MR-4 Utilization PM Parameters
- DLP-A352 View FC_MR-4 History PM Parameters
- DLP-A353 Refresh FC_MR-4 PM Counts at a Different Time Interval
- DLP-A356 TCC2/TCC2P Card Active/Standby Switch Test
- DLP-A357 Create FC_MR-4 RMON Alarm Thresholds
- DLP-A358 Delete FC_MR-4 RMON Alarm Thresholds
- DLP-A359 Delete a Line DCC Termination
- DLP-A362 Create a Four-Fiber BLSR Using the BLSR Wizard
- DLP-A363 Create a Four-Fiber BLSR Manually
- DLP-A364 Reset the TCC2/TCC2P Card Using CTC
- DLP-A365 Initiate an Optical Protection Switch
- DLP-A366 Initiate an Electrical Protection Switch
- DLP-A367 Create a Provisionable Patchcord
- DLP-A368 Delete a Provisionable Patchcord
- DLP-A369 Provision an OC-N Circuit Route
- DLP-A371 Remove Pass-through Connections
- DLP-A372 Delete a Node from a Specified Login Node Group
- DLP-A373 Install a MiniBNC EIA
- DLP-A374 Change a Section DCC Termination
- DLP-A375 Change a Line DCC Termination
- DLP-A376 Change Line and Threshold Settings for the DS1/E1-56 Cards
- DLP-A377 Provision Section DCC Terminations
- DLP-A378 Provision Line DCC Terminations
- DLP-A379 Change Line Transmission Settings for OC-N Cards
- DLP-A380 Provision a Proxy Tunnel
- DLP-A381 Provision a Firewall Tunnel
- DLP-A382 Delete a Proxy Tunnel
- DLP-A383 Delete a Firewall Tunnel
- DLP-A384 Add a Member to a VCAT Circuit
- DLP-A385 Delete a Member from a VCAT Circuit
- DLP-A386 Install Electrical Cables on the UBIC-V EIAs
- DLP-A387 Change Line and Threshold Settings for the DS3XM-12 Card
- DLP-A388 Change Line and Threshold Settings for the DS3/EC1-48 Cards
- DLP-A390 View Alarms
- DLP-A391 View CE-Series Ether Ports and POS Ports Statistics PM Parameters
- DLP-A392 View CE-Series Ether Ports and POS Ports Utilization PM Parameters
- DLP-A393 View CE-Series Ether Ports and POS Ports History PM Parameters
- DLP-A394 View DS-N/SONET PM Parameters for the DS3XM-12 Card
- DLP-A395 View BFDL PM Parameters for the DS3XM-12 Card
- DLP-A397 Manually Route a Path Protected Circuit for a Topology Upgrade
- DLP-A398 Automatically Route a Path Protected Circuit for a Topology Upgrade
- DLP-A399 Install a UBIC-H EIA
DLPs A300 to A399

Note ![]() The terms "Unidirectional Path Switched Ring" and "UPSR" may appear in Cisco literature. These terms do not refer to using Cisco ONS 15xxx products in a unidirectional path switched ring configuration. Rather, these terms, as well as "Path Protected Mesh Network" and "PPMN," refer generally to Cisco's path protection feature, which may be used in any topological network configuration. Cisco does not recommend using its path protection feature in any particular topological network configuration.
The terms "Unidirectional Path Switched Ring" and "UPSR" may appear in Cisco literature. These terms do not refer to using Cisco ONS 15xxx products in a unidirectional path switched ring configuration. Rather, these terms, as well as "Path Protected Mesh Network" and "PPMN," refer generally to Cisco's path protection feature, which may be used in any topological network configuration. Cisco does not recommend using its path protection feature in any particular topological network configuration.
DLP-A300 Clear a BLSR Span Lockout
Step 1 ![]() From the View menu choose Go to Network View.
From the View menu choose Go to Network View.
Step 2 ![]() Click the Provisioning > BLSR tabs.
Click the Provisioning > BLSR tabs.
Step 3 ![]() Choose the BLSR and click Edit.
Choose the BLSR and click Edit.

Tip ![]() To move an icon to a new location, for example, to see BLSR channel (port) information more clearly, you can drag and drop icons on the Edit BLSR network graphic.
To move an icon to a new location, for example, to see BLSR channel (port) information more clearly, you can drag and drop icons on the Edit BLSR network graphic.
Step 4 ![]() Right-click the BLSR node channel (port) where the lockout will be cleared and choose Set West Protection Operation or Set East Protection Operation.
Right-click the BLSR node channel (port) where the lockout will be cleared and choose Set West Protection Operation or Set East Protection Operation.
Step 5 ![]() In the dialog box, choose CLEAR from the drop-down list. Click OK.
In the dialog box, choose CLEAR from the drop-down list. Click OK.
Step 6 ![]() In the Confirm BLSR Operation dialog box, click Yes. The "L" that indicated the lockout disappears from the network view map.
In the Confirm BLSR Operation dialog box, click Yes. The "L" that indicated the lockout disappears from the network view map.
Step 7 ![]() From the File menu, choose Close.
From the File menu, choose Close.
Step 8 ![]() Return to your originating procedure (NTP).
Return to your originating procedure (NTP).
DLP-A301 Initiate a BLSR Manual Ring Switch
Step 1 ![]() From the View menu choose Go to Network View.
From the View menu choose Go to Network View.
Step 2 ![]() Click the Provisioning > BLSR tabs.
Click the Provisioning > BLSR tabs.
Step 3 ![]() Choose the BLSR and click Edit.
Choose the BLSR and click Edit.

Tip ![]() To move an icon to a new location, for example, to see BLSR channel (port) information more clearly, click an icon and drag and drop it in a new location.
To move an icon to a new location, for example, to see BLSR channel (port) information more clearly, click an icon and drag and drop it in a new location.
Step 4 ![]() Right-click any BLSR node channel (port) and choose Set West Protection Operation (if you chose a west channel) or Set East Protection Operation (if you chose an east channel).
Right-click any BLSR node channel (port) and choose Set West Protection Operation (if you chose a west channel) or Set East Protection Operation (if you chose an east channel).

Note ![]() The squares on the node icons represent the BLSR working and protect channels. You can right-click either channel. For four-fiber BLSRs, the squares represent ports. Right-click either working port.
The squares on the node icons represent the BLSR working and protect channels. You can right-click either channel. For four-fiber BLSRs, the squares represent ports. Right-click either working port.
Step 5 ![]() In the Set West Protection Operation dialog box or the Set East Protection Operation dialog box, choose MANUAL RING from the drop-down list. Click OK.
In the Set West Protection Operation dialog box or the Set East Protection Operation dialog box, choose MANUAL RING from the drop-down list. Click OK.
Step 6 ![]() Click Yes in the two Confirm BLSR Operation dialog boxes.
Click Yes in the two Confirm BLSR Operation dialog boxes.
Step 7 ![]() Verify that the channel (port) displays the letter "M" for Manual ring. Also verify that the span lines between the nodes where the Manual switch was invoked turn purple, and that the span lines between all other nodes turn green on the network view map. This confirms the Manual switch.
Verify that the channel (port) displays the letter "M" for Manual ring. Also verify that the span lines between the nodes where the Manual switch was invoked turn purple, and that the span lines between all other nodes turn green on the network view map. This confirms the Manual switch.
Step 8 ![]() From the File menu, choose Close.
From the File menu, choose Close.
Step 9 ![]() Return to your originating procedure (NTP).
Return to your originating procedure (NTP).
DLP-A303 Initiate a BLSR Force Ring Switch


Step 1 ![]() From the View menu, choose Go to Network View.
From the View menu, choose Go to Network View.
Step 2 ![]() Click the Provisioning > BLSR tabs.
Click the Provisioning > BLSR tabs.
Step 3 ![]() Click Edit.
Click Edit.
Step 4 ![]() To apply a Force switch to the west line:
To apply a Force switch to the west line:
a. ![]() Right-click the west BLSR port where you want to switch the BLSR traffic and choose Set West Protection Operation.
Right-click the west BLSR port where you want to switch the BLSR traffic and choose Set West Protection Operation.

Note ![]() If node icons overlap, drag and drop the icons to a new location. You can also return to network view and change the positions of the network node icons, because BLSR node icons are based on the network view node icon positions.
If node icons overlap, drag and drop the icons to a new location. You can also return to network view and change the positions of the network node icons, because BLSR node icons are based on the network view node icon positions.

Note ![]() For two-fiber BLSRs, the squares on the node icons represent the BLSR working and protect channels. You can right-click either channel. For four-fiber BLSRs, the squares represent ports. Right-click either working port.
For two-fiber BLSRs, the squares on the node icons represent the BLSR working and protect channels. You can right-click either channel. For four-fiber BLSRs, the squares represent ports. Right-click either working port.
b. ![]() In the Set West Protection Operation dialog box, choose FORCE RING from the drop-down list. Click OK.
In the Set West Protection Operation dialog box, choose FORCE RING from the drop-down list. Click OK.
c. ![]() Click Yes in the two Confirm BLSR Operation dialog boxes that appear.
Click Yes in the two Confirm BLSR Operation dialog boxes that appear.
On the network graphic, an F appears on the working BLSR channel where you invoked the protection switch. The span lines change color to reflect the forced traffic. Green span lines indicate the new BLSR path, and the lines between the protection switch are purple.
Performing a Force switch generates several conditions including FORCED-REQ-RING and WKSWPR.
Step 5 ![]() To apply a Force switch to the east line:
To apply a Force switch to the east line:
a. ![]() Right-click the east BLSR port and choose Set East Protection Operation.
Right-click the east BLSR port and choose Set East Protection Operation.

Note ![]() If node icons overlap, drag and drop the icons to a new location or return to network view and change the positions of the network node icons, since BLSR node icons are based on the network view node icon positions.
If node icons overlap, drag and drop the icons to a new location or return to network view and change the positions of the network node icons, since BLSR node icons are based on the network view node icon positions.

Note ![]() For two-fiber BLSRs, the squares on the node icons represent the BLSR working and protect channels. You can right-click either channel. For four-fiber BLSRs, the squares represent ports. Right-click either working port.
For two-fiber BLSRs, the squares on the node icons represent the BLSR working and protect channels. You can right-click either channel. For four-fiber BLSRs, the squares represent ports. Right-click either working port.
b. ![]() In the Set East Protection Operation dialog box, choose FORCE RING from the drop-down list. Click OK.
In the Set East Protection Operation dialog box, choose FORCE RING from the drop-down list. Click OK.
c. ![]() Click Yes in the two Confirm BLSR Operation dialog boxes that appear.
Click Yes in the two Confirm BLSR Operation dialog boxes that appear.
On the network graphic, an F appears on the working BLSR channel where you invoked the protection switch. The span lines change color to reflect the forced traffic. Green span lines indicate the new BLSR path, and the lines between the protection switch are purple.
Performing a Force switch generates several conditions including FORCED-REQ-RING and WKSWPR.
Step 6 ![]() From the File menu, choose Close.
From the File menu, choose Close.
Step 7 ![]() Return to your originating procedure (NTP).
Return to your originating procedure (NTP).
DLP-A309 View the Ethernet MAC Address Table
Step 1 ![]() In node view, click the Maintenance > Ether Bridge > MAC Table tabs.
In node view, click the Maintenance > Ether Bridge > MAC Table tabs.
Step 2 ![]() Select the appropriate E-Series Ethernet card in the Layer 2 Domain field.
Select the appropriate E-Series Ethernet card in the Layer 2 Domain field.
Step 3 ![]() Click Retrieve.
Click Retrieve.
The MAC address table information appears.
Step 4 ![]() Return to your originating procedure (NTP).
Return to your originating procedure (NTP).
DLP-A310 View Ethernet Trunk Utilization
Step 1 ![]() In node view, click the Maintenance > Ether Bridge > Trunk Utilization tabs.
In node view, click the Maintenance > Ether Bridge > Trunk Utilization tabs.
Step 2 ![]() Select the desired time interval in the Interval field.
Select the desired time interval in the Interval field.
Step 3 ![]() Click Refresh.
Click Refresh.
The trunk utilization information for the current and previous time intervals appears.
Step 4 ![]() Return to your originating procedure (NTP).
Return to your originating procedure (NTP).
DLP-A311 Provision a Half Circuit Source and Destination on a BLSR or 1+1 Configuration

Note ![]() After you have selected the circuit properties in the Circuit Source dialog box according to the specific circuit creation procedure, you are ready to provision the circuit source and destination.
After you have selected the circuit properties in the Circuit Source dialog box according to the specific circuit creation procedure, you are ready to provision the circuit source and destination.
Step 1 ![]() From the Node drop-down list, choose the node that will contain the half circuit.
From the Node drop-down list, choose the node that will contain the half circuit.
Step 2 ![]() From the Slot drop-down list, choose the slot containing the card where the circuit will originate.
From the Slot drop-down list, choose the slot containing the card where the circuit will originate.
Step 3 ![]() From the Port drop-down list, choose the port where the circuit will originate. This field is not available if a DS-1 card is chosen in Step 2.
From the Port drop-down list, choose the port where the circuit will originate. This field is not available if a DS-1 card is chosen in Step 2.
Step 4 ![]() If the circuit is a DS-1 circuit and you choose a DS-1 card as the source, choose the DS-1 where the traffic will originate from the DS1 drop-down list.
If the circuit is a DS-1 circuit and you choose a DS-1 card as the source, choose the DS-1 where the traffic will originate from the DS1 drop-down list.
Step 5 ![]() Click Next.
Click Next.
Step 6 ![]() From the Node drop-down list, select the node that you chose in Step 1.
From the Node drop-down list, select the node that you chose in Step 1.
Step 7 ![]() From the Slot drop-down list, choose the OC-N card that you will use to map the DS-1 to a VT1.5 for OC-N transport or to map the DS-3 or OC-N synchronous transport signal (STS) circuit to an STS.
From the Slot drop-down list, choose the OC-N card that you will use to map the DS-1 to a VT1.5 for OC-N transport or to map the DS-3 or OC-N synchronous transport signal (STS) circuit to an STS.
Step 8 ![]() Choose the destination STS or Virtual Tributary (VT) from the drop-down lists that appear.
Choose the destination STS or Virtual Tributary (VT) from the drop-down lists that appear.
Step 9 ![]() Return to your originating procedure (NTP).
Return to your originating procedure (NTP).
DLP-A312 Provision a Half Circuit Source and Destination on a Path Protection
Step 1 ![]() From the Node drop-down list, choose the node that will contain the half circuit.
From the Node drop-down list, choose the node that will contain the half circuit.
Step 2 ![]() From the Slot drop-down list, choose the slot containing the card where the circuit will originate.
From the Slot drop-down list, choose the slot containing the card where the circuit will originate.
Step 3 ![]() From the Port drop-down list, choose the port where the circuit will originate. This field is not available if a DS-1 card is chosen in Step 2.
From the Port drop-down list, choose the port where the circuit will originate. This field is not available if a DS-1 card is chosen in Step 2.
Step 4 ![]() If the circuit is a DS-1 circuit and you choose a DS-1 card as the source, choose the DS-1 where the traffic will originate from the DS1 drop-down list.
If the circuit is a DS-1 circuit and you choose a DS-1 card as the source, choose the DS-1 where the traffic will originate from the DS1 drop-down list.
Step 5 ![]() Click Next.
Click Next.
Step 6 ![]() From the Node drop-down list, choose the node that you selected in Step 1.
From the Node drop-down list, choose the node that you selected in Step 1.
Step 7 ![]() From the Slot drop-down list, choose the OC-N card that will be used to map the DS-1 to a VT1.5 for OC-N transport or to map the DS-3 or OC-N STS circuit to an STS.
From the Slot drop-down list, choose the OC-N card that will be used to map the DS-1 to a VT1.5 for OC-N transport or to map the DS-3 or OC-N STS circuit to an STS.
Step 8 ![]() Choose the destination STS or VT from the drop-down lists that appear.
Choose the destination STS or VT from the drop-down lists that appear.
Step 9 ![]() Click Use Secondary Destination and repeat Steps 6 through 8.
Click Use Secondary Destination and repeat Steps 6 through 8.
Step 10 ![]() Return to your originating procedure (NTP).
Return to your originating procedure (NTP).
DLP-A313 Create a DCC Tunnel

Note ![]() Cisco recommends a maximum of 84 DCC tunnel connections. Terminated Section DCCs used by the ONS 15454 cannot be used as a DCC tunnel endpoint, and a Section DCC that is used as a DCC tunnel endpoint cannot be terminated. All DCC tunnel connections are bidirectional.
Cisco recommends a maximum of 84 DCC tunnel connections. Terminated Section DCCs used by the ONS 15454 cannot be used as a DCC tunnel endpoint, and a Section DCC that is used as a DCC tunnel endpoint cannot be terminated. All DCC tunnel connections are bidirectional.
Step 1 ![]() In network view, click the Provisioning > Overhead Circuits tabs.
In network view, click the Provisioning > Overhead Circuits tabs.
Step 2 ![]() Click Create.
Click Create.
Step 3 ![]() In the Overhead Circuit Creation dialog box, complete the following in the Circuit Attributes area:
In the Overhead Circuit Creation dialog box, complete the following in the Circuit Attributes area:
•![]() Name—Type the tunnel name.
Name—Type the tunnel name.
•![]() Circuit Type—Choose one:
Circuit Type—Choose one:
–![]() DCC Tunnel-D1-D3—Allows you to choose either the Section DCC (D1-D3) or a Line DCC (D4-D6, D7-D9, or D10-D12) as the source or destination endpoints.
DCC Tunnel-D1-D3—Allows you to choose either the Section DCC (D1-D3) or a Line DCC (D4-D6, D7-D9, or D10-D12) as the source or destination endpoints.
–![]() DCC Tunnel-D4-D12—Provisions the full Line DCC as a tunnel.
DCC Tunnel-D4-D12—Provisions the full Line DCC as a tunnel.
Step 4 ![]() Click Next.
Click Next.
Step 5 ![]() In the Circuit Source area, complete the following:
In the Circuit Source area, complete the following:
•![]() Node—Choose the source node.
Node—Choose the source node.
•![]() Slot—Choose the source slot.
Slot—Choose the source slot.
•![]() Port—If displayed, choose the source port.
Port—If displayed, choose the source port.
•![]() Channel—These options appear if you chose DCC Tunnel-D1-D3 as the tunnel type. Choose one of the following:
Channel—These options appear if you chose DCC Tunnel-D1-D3 as the tunnel type. Choose one of the following:
–![]() DCC1 (D1-D3)—This is the Section DCC.
DCC1 (D1-D3)—This is the Section DCC.
–![]() DCC2 (D4-D6)—This is Line DCC 1.
DCC2 (D4-D6)—This is Line DCC 1.
–![]() DCC3 (D7-D9)—This is Line DCC 2.
DCC3 (D7-D9)—This is Line DCC 2.
–![]() DCC4 (D10-D12)—This is Line DCC 3.
DCC4 (D10-D12)—This is Line DCC 3.
DCC options do not appear if they are used by the ONS 15454 (DCC1) or other tunnels.
Step 6 ![]() Click Next.
Click Next.
Step 7 ![]() In the Circuit Destination area, complete the following:
In the Circuit Destination area, complete the following:
•![]() Node—Choose the destination node.
Node—Choose the destination node.
•![]() Slot—Choose the destination slot.
Slot—Choose the destination slot.
•![]() Port—If displayed, choose the destination port.
Port—If displayed, choose the destination port.
•![]() Channel—These options appear if you chose DCC Tunnel-D1-D3 as the tunnel type. Choose one of the following:
Channel—These options appear if you chose DCC Tunnel-D1-D3 as the tunnel type. Choose one of the following:
–![]() DCC1 (D1-D3)—This is the Section DCC.
DCC1 (D1-D3)—This is the Section DCC.
–![]() DCC2 (D4-D6)—This is Line DCC 1.
DCC2 (D4-D6)—This is Line DCC 1.
–![]() DCC3 (D7-D9)—This is Line DCC 2.
DCC3 (D7-D9)—This is Line DCC 2.
–![]() DCC4 (D10-D12)—This is Line DCC 3.
DCC4 (D10-D12)—This is Line DCC 3.
DCC options do not appear if they are used by the ONS 15454 (DCC1) or other tunnels.
Step 8 ![]() Click Finish.
Click Finish.
Step 9 ![]() Put the ports that are hosting the DCC tunnel in service. See the "DLP-A214 Change the Service State for a Port" task for instructions.
Put the ports that are hosting the DCC tunnel in service. See the "DLP-A214 Change the Service State for a Port" task for instructions.
Step 10 ![]() Return to your originating procedure (NTP).
Return to your originating procedure (NTP).
DLP-A314 Assign a Name to a Port
Step 1 ![]() Double-click the card that has the port you want to provision.
Double-click the card that has the port you want to provision.
Step 2 ![]() Click the Provisioning tab.
Click the Provisioning tab.
Step 3 ![]() Click the Port Name column for the port number to which you are assigning a name.
Click the Port Name column for the port number to which you are assigning a name.
Step 4 ![]() Type the port name.
Type the port name.
The port name can be up to 32 alphanumeric/special characters. The field is blank by default.
Step 5 ![]() Click Apply.
Click Apply.
Step 6 ![]() Return to your originating procedure (NTP).
Return to your originating procedure (NTP).
DLP-A315 Log Out a User on a Single Node
Purpose |
This task logs out a user from a single node. |
Tools/Equipment |
None |
Prerequisite Procedures |
|
Required/As Needed |
As needed |
Onsite/Remote |
Onsite or remote |
Security Level |
Superuser |
Step 1 ![]() In node view, click the Provisioning > Security > Active Logins tabs.
In node view, click the Provisioning > Security > Active Logins tabs.
Step 2 ![]() Choose the user that you want to log out and click Logout.
Choose the user that you want to log out and click Logout.
Step 3 ![]() In the Logout User dialog box, check Lockout before Logout if you want to lock the user out. This prevents the user from logging in after logout based on parameters provided in the user lockouts in the Policy tab. A manual unlock by a Superuser is required, or the user is locked out for the amount of time specified in the Lockout Duration field. See the "DLP-A271 Change Security Policy on a Single Node" task for more information.
In the Logout User dialog box, check Lockout before Logout if you want to lock the user out. This prevents the user from logging in after logout based on parameters provided in the user lockouts in the Policy tab. A manual unlock by a Superuser is required, or the user is locked out for the amount of time specified in the Lockout Duration field. See the "DLP-A271 Change Security Policy on a Single Node" task for more information.
Step 4 ![]() Click OK.
Click OK.
Step 5 ![]() Click Yes to confirm the logout.
Click Yes to confirm the logout.
Step 6 ![]() Return to your originating procedure (NTP).
Return to your originating procedure (NTP).
DLP-A316 Log Out a User on Multiple Nodes
Purpose |
This task logs out a user from multiple nodes. |
Tools/Equipment |
None |
Prerequisite Procedures |
|
Required/As Needed |
As needed |
Onsite/Remote |
Onsite or remote |
Security Level |
Superuser |
Step 1 ![]() From the View menu, chose Go to Network View.
From the View menu, chose Go to Network View.
Step 2 ![]() Click the Provisioning > Security > Active Logins tabs.
Click the Provisioning > Security > Active Logins tabs.
Step 3 ![]() Choose the user you want to log out.
Choose the user you want to log out.
Step 4 ![]() Click Logout.
Click Logout.
Step 5 ![]() In the Logout User dialog box, check the nodes where you want to log out the user.
In the Logout User dialog box, check the nodes where you want to log out the user.
Step 6 ![]() Check Lockout before Logout if you want to lock the user out prior to logout. This prevents the user from logging in after logout based on user lockout parameters provisioned in the Policy tab. A manual unlock by a Superuser is required, or the user is locked out for the amount of time specified in the Lockout Duration field. See the "DLP-A271 Change Security Policy on a Single Node" task for more information.
Check Lockout before Logout if you want to lock the user out prior to logout. This prevents the user from logging in after logout based on user lockout parameters provisioned in the Policy tab. A manual unlock by a Superuser is required, or the user is locked out for the amount of time specified in the Lockout Duration field. See the "DLP-A271 Change Security Policy on a Single Node" task for more information.
Step 7 ![]() In the Select Applicable Nodes area, uncheck any nodes where you do not want to change the user's settings (all network nodes are selected by default).
In the Select Applicable Nodes area, uncheck any nodes where you do not want to change the user's settings (all network nodes are selected by default).
Step 8 ![]() Click OK.
Click OK.
Step 9 ![]() Return to your originating procedure (NTP).
Return to your originating procedure (NTP).
DLP-A320 View ML-Series Ether Ports PM Parameters

Note ![]() For ML-Series card provisioning, refer to the Ethernet Card Software Feature and Configuration Guide for the Cisco ONS 15454, Cisco ONS 15454 SDH, and Cisco ONS 15327.
For ML-Series card provisioning, refer to the Ethernet Card Software Feature and Configuration Guide for the Cisco ONS 15454, Cisco ONS 15454 SDH, and Cisco ONS 15327.
Step 1 ![]() In node view, double-click the ML-Series Ethernet card where you want to view PM counts. The card view appears.
In node view, double-click the ML-Series Ethernet card where you want to view PM counts. The card view appears.
Step 2 ![]() Click the Performance > Ether Ports tabs (Figure 20-1).
Click the Performance > Ether Ports tabs (Figure 20-1).
Figure 20-1 Ether Ports on the ML-Series Card View Performance Window

Step 3 ![]() Click Refresh. Performance monitoring statistics for each port on the card appear.
Click Refresh. Performance monitoring statistics for each port on the card appear.
Step 4 ![]() View the PM parameter names that appear in the Param column. The PM parameter values appear in the Port # columns. For PM parameter definitions, refer to the "Performance Monitoring" chapter in the Cisco ONS 15454 Troubleshooting Guide.
View the PM parameter names that appear in the Param column. The PM parameter values appear in the Port # columns. For PM parameter definitions, refer to the "Performance Monitoring" chapter in the Cisco ONS 15454 Troubleshooting Guide.

Note ![]() To refresh, reset, or clear PM counts, see the "NTP-A253 Change the PM Display" procedure.
To refresh, reset, or clear PM counts, see the "NTP-A253 Change the PM Display" procedure.
Step 5 ![]() Return to your originating procedure (NTP).
Return to your originating procedure (NTP).
DLP-A321 View ML-Series POS Ports PM Parameters

Note ![]() For ML-Series card provisioning, refer to the Ethernet Card Software Feature and Configuration Guide for the Cisco ONS 15454, Cisco ONS 15454 SDH, and Cisco ONS 15327.
For ML-Series card provisioning, refer to the Ethernet Card Software Feature and Configuration Guide for the Cisco ONS 15454, Cisco ONS 15454 SDH, and Cisco ONS 15327.
Step 1 ![]() In node view, double-click the ML-Series Ethernet card where you want to view PM counts. The card view appears.
In node view, double-click the ML-Series Ethernet card where you want to view PM counts. The card view appears.
Step 2 ![]() Click the Performance > POS Ports tabs (Figure 20-2).
Click the Performance > POS Ports tabs (Figure 20-2).
Figure 20-2 POS Ports on the ML-Series Card View Performance Window

Step 3 ![]() Click Refresh. Performance monitoring statistics for each port on the card appear.
Click Refresh. Performance monitoring statistics for each port on the card appear.
Step 4 ![]() View the PM parameter names that appear in the Param column. The PM parameter values appear in the Port # columns. For PM parameter definitions refer to the "Performance Monitoring" chapter in the Cisco ONS 15454 Troubleshooting Guide.
View the PM parameter names that appear in the Param column. The PM parameter values appear in the Port # columns. For PM parameter definitions refer to the "Performance Monitoring" chapter in the Cisco ONS 15454 Troubleshooting Guide.

Note ![]() To refresh, reset, or clear PM counts, see the "NTP-A253 Change the PM Display" procedure.
To refresh, reset, or clear PM counts, see the "NTP-A253 Change the PM Display" procedure.
Step 5 ![]() Return to your originating procedure (NTP).
Return to your originating procedure (NTP).
DLP-A322 Manual or Force Switch the Node Timing Reference
Step 1 ![]() In node view, click the Maintenance > Timing > Source tabs.
In node view, click the Maintenance > Timing > Source tabs.
Step 2 ![]() From the Reference drop-down list for the desired Clock, choose the desired reference.
From the Reference drop-down list for the desired Clock, choose the desired reference.
Step 3 ![]() From the Operation drop-down list for the desired Clock, choose one of the following options:
From the Operation drop-down list for the desired Clock, choose one of the following options:
•![]() Manual—This operation commands the node to switch to the reference you have selected if the SSM quality of the reference is not lower than the current timing reference.
Manual—This operation commands the node to switch to the reference you have selected if the SSM quality of the reference is not lower than the current timing reference.
•![]() Force—This operation commands the node to switch to the reference you have selected, regardless of the SSM quality (if the reference is valid).
Force—This operation commands the node to switch to the reference you have selected, regardless of the SSM quality (if the reference is valid).
For information about the Clear option, see the "DLP-A323 Clear a Manual or Force Switch on a Node Timing Reference" task.
Step 4 ![]() Click Apply next to the timing source.
Click Apply next to the timing source.
Step 5 ![]() Click Yes in the confirmation dialog box. If the selected timing reference is an acceptable valid reference, the node switches to the selected timing reference.
Click Yes in the confirmation dialog box. If the selected timing reference is an acceptable valid reference, the node switches to the selected timing reference.
Step 6 ![]() If the selected timing reference is invalid, a warning dialog box appears. Click OK; the node does not revert to the normal timing reference.
If the selected timing reference is invalid, a warning dialog box appears. Click OK; the node does not revert to the normal timing reference.
Step 7 ![]() Return to your originating procedure (NTP).
Return to your originating procedure (NTP).
DLP-A323 Clear a Manual or Force Switch on a Node Timing Reference
Step 1 ![]() In node view, click the Maintenance > Timing > Source tabs.
In node view, click the Maintenance > Timing > Source tabs.
Step 2 ![]() Find the Clock reference that is currently set to Manual or Force in the Operation menu.
Find the Clock reference that is currently set to Manual or Force in the Operation menu.
Step 3 ![]() From the Operation drop-down list choose Clear.
From the Operation drop-down list choose Clear.
Step 4 ![]() Click Apply.
Click Apply.
Step 5 ![]() Click Yes in the confirmation dialog box. If the normal timing reference is an acceptable valid reference, the node switches back to the normal timing reference as defined by the system configuration.
Click Yes in the confirmation dialog box. If the normal timing reference is an acceptable valid reference, the node switches back to the normal timing reference as defined by the system configuration.
Step 6 ![]() If the normal timing reference is invalid or has failed, a warning dialog box appears. Click OK; the timing reference does not revert.
If the normal timing reference is invalid or has failed, a warning dialog box appears. Click OK; the timing reference does not revert.
Step 7 ![]() Return to your originating procedure (NTP).
Return to your originating procedure (NTP).
DLP-A324 Provision a VCAT Circuit Source and Destination
Step 1 ![]() From the Node drop-down list, choose the node where the circuit will originate.
From the Node drop-down list, choose the node where the circuit will originate.
Step 2 ![]() From the Slot drop-down list, choose the slot containing the CE-100T-8, ML-Series, or FC_MR-4 card where the circuit originates. (If a card's capacity is fully utilized, it does not appear in the list.)
From the Slot drop-down list, choose the slot containing the CE-100T-8, ML-Series, or FC_MR-4 card where the circuit originates. (If a card's capacity is fully utilized, it does not appear in the list.)
Step 3 ![]() Depending on the circuit origination card, choose the source port and/or STS and, if applicable, VT from the Port and STS drop-down lists. The Port drop-down list is only available if the card has multiple ports. STSs and VTs do not appear if they are already in use by other circuits. VTs do not appear for STS-V circuits.
Depending on the circuit origination card, choose the source port and/or STS and, if applicable, VT from the Port and STS drop-down lists. The Port drop-down list is only available if the card has multiple ports. STSs and VTs do not appear if they are already in use by other circuits. VTs do not appear for STS-V circuits.
Step 4 ![]() Click Next.
Click Next.
Step 5 ![]() From the Node drop-down list, choose the destination node.
From the Node drop-down list, choose the destination node.
Step 6 ![]() From the Slot drop-down list, choose the slot containing the CE-100T-8, ML-Series, or FC_MR-4 card where the circuit will terminate (destination card). (If a card's capacity is fully utilized, the card does not appear in the list.)
From the Slot drop-down list, choose the slot containing the CE-100T-8, ML-Series, or FC_MR-4 card where the circuit will terminate (destination card). (If a card's capacity is fully utilized, the card does not appear in the list.)
Step 7 ![]() Depending on the card selected in Step 2, choose the source port and/or STS and, if applicable, VT from the Port and STS drop-down lists. The Port drop-down list is only available if the card has multiple ports. STSs and VTs do not appear if they are already in use by other circuits. VTs do not appear for STS-V circuits.
Depending on the card selected in Step 2, choose the source port and/or STS and, if applicable, VT from the Port and STS drop-down lists. The Port drop-down list is only available if the card has multiple ports. STSs and VTs do not appear if they are already in use by other circuits. VTs do not appear for STS-V circuits.
Step 8 ![]() Click Next.
Click Next.
Step 9 ![]() Return to your originating procedure (NTP).
Return to your originating procedure (NTP).
DLP-A325 Provision a VCAT Circuit Route
Step 1 ![]() In the Circuit Creation wizard in the Route Review and Edit area, choose the member number from the Route Member Number drop-down list.
In the Circuit Creation wizard in the Route Review and Edit area, choose the member number from the Route Member Number drop-down list.
Step 2 ![]() Click the source node icon if it is not already selected.
Click the source node icon if it is not already selected.
Step 3 ![]() Starting with a span on the source node, click the arrow of the span you want the circuit to travel. The arrow turns white. In the Selected Span area, the From and To fields provide span information. The source STS appears. Figure 20-3 shows an example.
Starting with a span on the source node, click the arrow of the span you want the circuit to travel. The arrow turns white. In the Selected Span area, the From and To fields provide span information. The source STS appears. Figure 20-3 shows an example.
Figure 20-3 Manually Routing a VCAT Circuit

Step 4 ![]() Click Add Span. The span is added to the Included Spans list and the span arrow turns blue.
Click Add Span. The span is added to the Included Spans list and the span arrow turns blue.
Step 5 ![]() Repeat Steps 3 and 4 until the circuit is provisioned from the source to the destination node through all intermediary nodes.
Repeat Steps 3 and 4 until the circuit is provisioned from the source to the destination node through all intermediary nodes.
Step 6 ![]() Repeat Steps 1 through 5 for each member.
Repeat Steps 1 through 5 for each member.
Step 7 ![]() Return to your originating procedure (NTP).
Return to your originating procedure (NTP).
DLP-A326 Change a BLSR Node ID
Purpose |
This task changes a BLSR node ID. |
Tools/Equipment |
None |
Prerequisite Procedures |
|
Required/As Needed |
As needed |
Onsite/Remote |
Onsite or remote |
Security Level |
Provisioning or higher |
Step 1 ![]() From the View menu choose Go to Network View.
From the View menu choose Go to Network View.
Step 2 ![]() On the network map, double-click the node with the node ID you want to change.
On the network map, double-click the node with the node ID you want to change.
Step 3 ![]() Click the Provisioning > BLSR tabs.
Click the Provisioning > BLSR tabs.
Step 4 ![]() Choose a Node ID number. Do not choose a number already assigned to another node in the same BLSR.
Choose a Node ID number. Do not choose a number already assigned to another node in the same BLSR.
Step 5 ![]() Click Apply.
Click Apply.
Step 6 ![]() Return to your originating procedure (NTP).
Return to your originating procedure (NTP).
DLP-A327 Configure the CTC Alerts Dialog Box for Automatic Popup
Step 1 ![]() Click the CTC Alerts toolbar icon.
Click the CTC Alerts toolbar icon.
Step 2 ![]() In the CTC Alerts dialog box, choose one of the following:
In the CTC Alerts dialog box, choose one of the following:
•![]() All alerts—Sets the CTC Alerts dialog box to open automatically for all notifications.
All alerts—Sets the CTC Alerts dialog box to open automatically for all notifications.
•![]() Error alerts only—Sets the CTC Alerts dialog box to open automatically for circuit deletion errors only.
Error alerts only—Sets the CTC Alerts dialog box to open automatically for circuit deletion errors only.
•![]() Never—Sets the CTC Alerts dialog box to never open automatically.
Never—Sets the CTC Alerts dialog box to never open automatically.
Step 3 ![]() Click Close.
Click Close.
Step 4 ![]() Return to your originating procedure (NTP).
Return to your originating procedure (NTP).
DLP-A328 Create a Two-Fiber BLSR Using the BLSR Wizard
Step 1 ![]() From the View menu, choose Go to Network View.
From the View menu, choose Go to Network View.
Step 2 ![]() Click the Provisioning > BLSR tabs.
Click the Provisioning > BLSR tabs.
Step 3 ![]() Click Create BLSR.
Click Create BLSR.
Step 4 ![]() In the BLSR Creation dialog box, set the BLSR properties:
In the BLSR Creation dialog box, set the BLSR properties:
•![]() Ring Type—Choose two-fiber.
Ring Type—Choose two-fiber.
•![]() Speed—Choose the BLSR ring speed: OC-12, OC-48, or OC-192. The speed must match the OC-N speed of the BLSR trunk (span) cards.
Speed—Choose the BLSR ring speed: OC-12, OC-48, or OC-192. The speed must match the OC-N speed of the BLSR trunk (span) cards.

Note ![]() If you are creating an OC-12 BLSR and will eventually upgrade it to OC-48 or OC-192, use the single-port OC-12 cards (OC12 IR/STM4 SH 1310, OC12 IR/STM4 SH 1310, or OC12 IR/STM4 SH 1310). You cannot upgrade a BLSR on a four-port OC-12 (OC12/STM4-4) because OC-48 and OC-192 cards are single-port.
If you are creating an OC-12 BLSR and will eventually upgrade it to OC-48 or OC-192, use the single-port OC-12 cards (OC12 IR/STM4 SH 1310, OC12 IR/STM4 SH 1310, or OC12 IR/STM4 SH 1310). You cannot upgrade a BLSR on a four-port OC-12 (OC12/STM4-4) because OC-48 and OC-192 cards are single-port.
•![]() Ring Name—Assign a ring name. The name can be from 1 to 6 characters in length. Any alphanumeric string is permissible, and upper and lower case letters can be combined. Do not use the character string "All" in either upper or lower case letters; this is a TL1 keyword and will be rejected. Do not choose a name that is already assigned to another BLSR.
Ring Name—Assign a ring name. The name can be from 1 to 6 characters in length. Any alphanumeric string is permissible, and upper and lower case letters can be combined. Do not use the character string "All" in either upper or lower case letters; this is a TL1 keyword and will be rejected. Do not choose a name that is already assigned to another BLSR.
•![]() Reversion time—Set the amount of time that will pass before the traffic reverts to the original working path following a ring switch. The default is 5 minutes. Ring reversion can be set to Never.
Reversion time—Set the amount of time that will pass before the traffic reverts to the original working path following a ring switch. The default is 5 minutes. Ring reversion can be set to Never.
Step 5 ![]() Click Next. If the network graphic appears, go to Step 6.
Click Next. If the network graphic appears, go to Step 6.
If CTC determines that a BLSR cannot be created, for example, not enough optical cards are installed or it finds circuits with path protection selectors, a "Cannot Create BLSR" message appears. If this occurs, complete the following steps:
a. ![]() Click OK.
Click OK.
b. ![]() In the Create BLSR window, click Excluded Nodes. Review the information explaining why the BLSR could not be created, then click OK.
In the Create BLSR window, click Excluded Nodes. Review the information explaining why the BLSR could not be created, then click OK.
c. ![]() Depending on the problem, click Back to start over or click Cancel to cancel the operation.
Depending on the problem, click Back to start over or click Cancel to cancel the operation.
d. ![]() Complete the "NTP-A40 Provision BLSR Nodes" procedure, making sure all steps are completed accurately, then start this procedure again.
Complete the "NTP-A40 Provision BLSR Nodes" procedure, making sure all steps are completed accurately, then start this procedure again.
Step 6 ![]() In the network graphic, double-click a BLSR span line. If the span line is DCC connected to other BLSR cards that constitute a complete ring, the lines turn blue. If the lines do not form a complete ring, double-click span lines until a complete ring is formed. When the ring is DCC connected, go to Step 7.
In the network graphic, double-click a BLSR span line. If the span line is DCC connected to other BLSR cards that constitute a complete ring, the lines turn blue. If the lines do not form a complete ring, double-click span lines until a complete ring is formed. When the ring is DCC connected, go to Step 7.
Step 7 ![]() Click Finish. If the BLSR window appears with the BLSR you created, go to Step 8. If a "Cannot Create BLSR" or "Error While Creating BLSR" message appears:
Click Finish. If the BLSR window appears with the BLSR you created, go to Step 8. If a "Cannot Create BLSR" or "Error While Creating BLSR" message appears:
a. ![]() Click OK.
Click OK.
b. ![]() In the Create BLSR window, click Excluded Nodes. Review the information explaining why the BLSR could not be created, then click OK.
In the Create BLSR window, click Excluded Nodes. Review the information explaining why the BLSR could not be created, then click OK.
c. ![]() Depending on the problem, click Back to start over or click Cancel to cancel the operation.
Depending on the problem, click Back to start over or click Cancel to cancel the operation.
d. ![]() Complete the "NTP-A40 Provision BLSR Nodes" procedure, making sure all steps are completed accurately, then start this procedure again.
Complete the "NTP-A40 Provision BLSR Nodes" procedure, making sure all steps are completed accurately, then start this procedure again.

Note ![]() Some or all of the following alarms might briefly appear during BLSR setup: E-W MISMATCH, RING MISMATCH, APSCIMP, APSDFLTK, and BLSROSYNC.
Some or all of the following alarms might briefly appear during BLSR setup: E-W MISMATCH, RING MISMATCH, APSCIMP, APSDFLTK, and BLSROSYNC.
Step 8 ![]() Verify the following:
Verify the following:
•![]() On the network view graphic, a green span line appears between all BLSR nodes.
On the network view graphic, a green span line appears between all BLSR nodes.
•![]() All E-W MISMATCH, RING MISMATCH, APSCIMP, DFLTK, and BLSROSYNC alarms are cleared. See the Cisco ONS 15454 Troubleshooting Guide for alarm troubleshooting.
All E-W MISMATCH, RING MISMATCH, APSCIMP, DFLTK, and BLSROSYNC alarms are cleared. See the Cisco ONS 15454 Troubleshooting Guide for alarm troubleshooting.

Note ![]() The numbers in parentheses after the node name are the BLSR node IDs assigned by CTC. Every ONS 15454 in a BLSR is given a unique node ID, 0 through 31. To change it, complete the "DLP-A326 Change a BLSR Node ID" task.
The numbers in parentheses after the node name are the BLSR node IDs assigned by CTC. Every ONS 15454 in a BLSR is given a unique node ID, 0 through 31. To change it, complete the "DLP-A326 Change a BLSR Node ID" task.
Step 9 ![]() Return to your originating procedure (NTP).
Return to your originating procedure (NTP).
DLP-A329 Create a Two-Fiber BLSR Manually
Step 1 ![]() In node view, click the Provisioning > BLSR tabs.
In node view, click the Provisioning > BLSR tabs.
Step 2 ![]() Click Create.
Click Create.
Step 3 ![]() In the Suggestion dialog box, click OK.
In the Suggestion dialog box, click OK.
Step 4 ![]() In the Create BLSR dialog box, set the BLSR properties:
In the Create BLSR dialog box, set the BLSR properties:
•![]() Ring Type—Choose two-fiber.
Ring Type—Choose two-fiber.
•![]() Ring Name—Assign a ring name. You must use the same ring name for each node in the BLSR. Any alphanumeric character string is permissible, and upper and lower case letters can be combined. Do not use the character string "All" in either upper or lower case letters; this is a TL1 keyword and will be rejected. Do not choose a name that is already assigned to another BLSR.
Ring Name—Assign a ring name. You must use the same ring name for each node in the BLSR. Any alphanumeric character string is permissible, and upper and lower case letters can be combined. Do not use the character string "All" in either upper or lower case letters; this is a TL1 keyword and will be rejected. Do not choose a name that is already assigned to another BLSR.
•![]() Node ID—Choose a Node ID from the drop-down list (0 through 31). The Node ID identifies the node to the BLSR. Nodes in the same BLSR must have unique Node IDs.
Node ID—Choose a Node ID from the drop-down list (0 through 31). The Node ID identifies the node to the BLSR. Nodes in the same BLSR must have unique Node IDs.
•![]() Reversion time—Set the amount of time that will pass before the traffic reverts to the original working path. The default is 5 minutes. All nodes in a BLSR must have the same reversion time setting.
Reversion time—Set the amount of time that will pass before the traffic reverts to the original working path. The default is 5 minutes. All nodes in a BLSR must have the same reversion time setting.
•![]() West Line—Assign the west BLSR port for the node from the drop-down list.
West Line—Assign the west BLSR port for the node from the drop-down list.
The east and west ports must match the fiber connections and DCC terminations set up in the "NTP-A40 Provision BLSR Nodes" procedure.
•![]() East Line—Assign the east BLSR port for the node from the drop-down list.
East Line—Assign the east BLSR port for the node from the drop-down list.
Step 5 ![]() Click OK.
Click OK.

Note ![]() Some or all of the following alarms will appear until all the BLSR nodes are provisioned: E-W MISMATCH, RING MISMATCH, APSCIMP, APSDFLTK, and BLSROSYNC. The alarms will clear after you configure all the nodes in the BLSR.
Some or all of the following alarms will appear until all the BLSR nodes are provisioned: E-W MISMATCH, RING MISMATCH, APSCIMP, APSDFLTK, and BLSROSYNC. The alarms will clear after you configure all the nodes in the BLSR.
Step 6 ![]() From the View menu, choose Go to Other Node.
From the View menu, choose Go to Other Node.
Step 7 ![]() In the Select Node dialog box, choose the next node that you want to add to the BLSR.
In the Select Node dialog box, choose the next node that you want to add to the BLSR.
Step 8 ![]() Repeat Steps 1 through 7 at each node that you want to add to the BLSR. When all nodes have been added, continue with Step 9.
Repeat Steps 1 through 7 at each node that you want to add to the BLSR. When all nodes have been added, continue with Step 9.
Step 9 ![]() From the View menu, choose Go to Network View. After 10 to 15 seconds, verify the following:
From the View menu, choose Go to Network View. After 10 to 15 seconds, verify the following:
•![]() A green span line appears between all BLSR nodes.
A green span line appears between all BLSR nodes.
•![]() All E-W MISMATCH, RING MISMATCH, APSCIMP, DFLTK, and BLSROSYNC alarms are cleared.
All E-W MISMATCH, RING MISMATCH, APSCIMP, DFLTK, and BLSROSYNC alarms are cleared.
Step 10 ![]() Return to your originating procedure (NTP).
Return to your originating procedure (NTP).
DLP-A330 Preprovision a Card Slot
Step 1 ![]() In node view, right-click the empty slot where you will later install a card.
In node view, right-click the empty slot where you will later install a card.
Step 2 ![]() From the Add Card shortcut menu, choose the card type that will be installed. Only cards that can be installed in the slot appear in the Add Card shortcut menu.
From the Add Card shortcut menu, choose the card type that will be installed. Only cards that can be installed in the slot appear in the Add Card shortcut menu.
When you preprovision a slot, the card appears purple in the CTC shelf graphic, rather than white when a card is installed in the slot. NP (not present) on the card graphic indicates that the card is not physically installed.
Step 3 ![]() Return to your originating procedure (NTP).
Return to your originating procedure (NTP).
DLP-A332 Change Tunnel Type
Step 1 ![]() From the View menu, choose Go to Network View.
From the View menu, choose Go to Network View.
Step 2 ![]() Click the Provisioning > Overhead Circuits tabs.
Click the Provisioning > Overhead Circuits tabs.
Step 3 ![]() Click the circuit tunnel that you want to convert.
Click the circuit tunnel that you want to convert.
Step 4 ![]() Click Edit.
Click Edit.
Step 5 ![]() In the Edit circuit window, click the Tunnel tab.
In the Edit circuit window, click the Tunnel tab.
Step 6 ![]() In the Attributes area, complete the following:
In the Attributes area, complete the following:
•![]() If you are converting a traditional DCC tunnel to an IP-encapsulated tunnel, check the Change to IP Tunnel check box and type the percentage of total SDCC bandwidth used in the IP tunnel (the minimum percentage is 10 percent).
If you are converting a traditional DCC tunnel to an IP-encapsulated tunnel, check the Change to IP Tunnel check box and type the percentage of total SDCC bandwidth used in the IP tunnel (the minimum percentage is 10 percent).
•![]() If you are converting an IP tunnel to a traditional DCC tunnel, check the Change to SDCC Tunnel check box.
If you are converting an IP tunnel to a traditional DCC tunnel, check the Change to SDCC Tunnel check box.
Step 7 ![]() Click Apply.
Click Apply.
Step 8 ![]() In the confirmation dialog box, click Yes to continue.
In the confirmation dialog box, click Yes to continue.
Step 9 ![]() In the Circuit Changed status box, click OK to acknowledge that the circuit change was successful.
In the Circuit Changed status box, click OK to acknowledge that the circuit change was successful.
Step 10 ![]() Return to your originating procedure (NTP).
Return to your originating procedure (NTP).
DLP-A333 Delete Circuits
Purpose |
This task deletes circuits. |
Tools/Equipment |
None |
Prerequisite Procedures |
|
Required/As Needed |
As needed |
Onsite/Remote |
Onsite or remote |
Security Level |
Provisioning or higher |
Step 1 ![]() Complete the "NTP-A108 Back Up the Database" procedure.
Complete the "NTP-A108 Back Up the Database" procedure.
Step 2 ![]() Verify that traffic is no longer carried on the circuit and that the circuit can be safely deleted.
Verify that traffic is no longer carried on the circuit and that the circuit can be safely deleted.
Step 3 ![]() From the View menu, choose Go to Network View.
From the View menu, choose Go to Network View.
Step 4 ![]() Click the Alarms tab.
Click the Alarms tab.
a. ![]() Verify that the alarm filter is not on. See the "DLP-A227 Disable Alarm Filtering" task as necessary.
Verify that the alarm filter is not on. See the "DLP-A227 Disable Alarm Filtering" task as necessary.
b. ![]() Verify that no unexplained alarms appear on the network. If unexplained alarms appear, resolve them before continuing. Refer to the Cisco ONS 15454 Troubleshooting Guide if necessary.
Verify that no unexplained alarms appear on the network. If unexplained alarms appear, resolve them before continuing. Refer to the Cisco ONS 15454 Troubleshooting Guide if necessary.
Step 5 ![]() Click the Circuits tab.
Click the Circuits tab.
Step 6 ![]() Choose the circuits you want to delete, then click Delete.
Choose the circuits you want to delete, then click Delete.
Step 7 ![]() In the Delete Circuits confirmation dialog box, check one or both of the following, as needed:
In the Delete Circuits confirmation dialog box, check one or both of the following, as needed:
•![]() Change drop port admin state—Choose the administrative state for the drop ports:
Change drop port admin state—Choose the administrative state for the drop ports:
–![]() IS—Puts the circuit cross-connects in the In-Service and Normal (IS-NR) service state.
IS—Puts the circuit cross-connects in the In-Service and Normal (IS-NR) service state.
–![]() OOS,DSBLD—Puts the circuit cross-connects in the Out-of-Service and Management, Disabled (OOS-MA,DSBLD) service state. Traffic is not passed on the circuit. If the circuit is not the same size as the port or the only circuit using the port, CTC will not change the port service state.
OOS,DSBLD—Puts the circuit cross-connects in the Out-of-Service and Management, Disabled (OOS-MA,DSBLD) service state. Traffic is not passed on the circuit. If the circuit is not the same size as the port or the only circuit using the port, CTC will not change the port service state.
–![]() IS,AINS—Puts the circuit cross-connects in the Out-of-Service and Autonomous, Automatic In-Service (OOS-AU,AINS) service state. When the connections receive a valid signal, the cross-connect service states automatically change to IS-NR.
IS,AINS—Puts the circuit cross-connects in the Out-of-Service and Autonomous, Automatic In-Service (OOS-AU,AINS) service state. When the connections receive a valid signal, the cross-connect service states automatically change to IS-NR.
–![]() OOS,MT—Puts the circuit cross-connects in the Out-of-Service and Management, Maintenance (OOS-MA,MT) service state. This service state does not interrupt traffic flow and allows loopbacks to be performed on the circuit, but suppresses alarms and conditions. Use the OOS,MT administrative state for circuit testing or to suppress circuit alarms temporarily. Change the administrative state to IS; OOS; or IS,AINS when testing is complete.
OOS,MT—Puts the circuit cross-connects in the Out-of-Service and Management, Maintenance (OOS-MA,MT) service state. This service state does not interrupt traffic flow and allows loopbacks to be performed on the circuit, but suppresses alarms and conditions. Use the OOS,MT administrative state for circuit testing or to suppress circuit alarms temporarily. Change the administrative state to IS; OOS; or IS,AINS when testing is complete.
•![]() Notify when completed—If checked, the CTC Alerts confirmation dialog box indicates when all circuit source/destination ports are out of service (OOS) and the circuit is deleted. During this time, you cannot perform other CTC functions. If you are deleting many circuits, you might need to wait a few minutes for confirmation. Circuits are deleted whether or not this check box is checked.
Notify when completed—If checked, the CTC Alerts confirmation dialog box indicates when all circuit source/destination ports are out of service (OOS) and the circuit is deleted. During this time, you cannot perform other CTC functions. If you are deleting many circuits, you might need to wait a few minutes for confirmation. Circuits are deleted whether or not this check box is checked.

Note ![]() The CTC Alerts dialog box will not automatically open to show a deletion error unless you checked All alerts or Error alerts only in the CTC Alerts check box. For more information, see the "DLP-A327 Configure the CTC Alerts Dialog Box for Automatic Popup" task. If the CTC Alerts dialog box is not set to open automatically with a notification, the red triangle inside the CTC Alerts toolbar icon indicates that a notification exists.
The CTC Alerts dialog box will not automatically open to show a deletion error unless you checked All alerts or Error alerts only in the CTC Alerts check box. For more information, see the "DLP-A327 Configure the CTC Alerts Dialog Box for Automatic Popup" task. If the CTC Alerts dialog box is not set to open automatically with a notification, the red triangle inside the CTC Alerts toolbar icon indicates that a notification exists.
Step 8 ![]() Complete one of the following:
Complete one of the following:
•![]() If you checked Notify when completed, the CTC Alerts dialog box appears. If you want to save the information, continue with Step 9. If you do not want to save the information, continue with Step 10.
If you checked Notify when completed, the CTC Alerts dialog box appears. If you want to save the information, continue with Step 9. If you do not want to save the information, continue with Step 10.
•![]() If you did not check Notify when completed, the Circuits window appears. Continue with Step 11.
If you did not check Notify when completed, the Circuits window appears. Continue with Step 11.
Step 9 ![]() If you want to save the information in the CTC Alerts dialog box, complete the following steps. If you do not want to save, continue with the Step 10.
If you want to save the information in the CTC Alerts dialog box, complete the following steps. If you do not want to save, continue with the Step 10.
a. ![]() Click Save.
Click Save.
b. ![]() Click Browse and navigate to the directory where you want to save the file.
Click Browse and navigate to the directory where you want to save the file.
c. ![]() Type the file name using a .txt file extension, and click OK.
Type the file name using a .txt file extension, and click OK.
Step 10 ![]() Click Close to close the CTC Alerts dialog box.
Click Close to close the CTC Alerts dialog box.
Step 11 ![]() Complete the "NTP-A108 Back Up the Database" procedure.
Complete the "NTP-A108 Back Up the Database" procedure.
Step 12 ![]() Return to your originating procedure (NTP).
Return to your originating procedure (NTP).
DLP-A334 Delete Overhead Circuits

Step 1 ![]() From the View menu, choose Go to Network View.
From the View menu, choose Go to Network View.
Step 2 ![]() Click the Provisioning > Overhead Circuits tabs.
Click the Provisioning > Overhead Circuits tabs.
Step 3 ![]() Click the overhead circuit that you want to delete: local or express orderwire, user data, IP-encapsulated tunnel, or DCC tunnel.
Click the overhead circuit that you want to delete: local or express orderwire, user data, IP-encapsulated tunnel, or DCC tunnel.
Step 4 ![]() Click Delete.
Click Delete.
Step 5 ![]() In the confirmation dialog box, click Yes to continue.
In the confirmation dialog box, click Yes to continue.
Step 6 ![]() Return to your originating procedure (NTP).
Return to your originating procedure (NTP).
DLP-A335 Delete VLANs
Purpose |
This task removes VLANs from a domain. |
Tools/Equipment |
None |
Prerequisite Procedures |
See Chapter 6 "Create Circuits and VT Tunnels" for circuit creation procedures. |
Required/As Needed |
As needed |
Onsite/Remote |
Onsite or remote |
Security Level |
Provisioning or higher |
Step 1 ![]() From the View menu, choose Go to Network View.
From the View menu, choose Go to Network View.
Step 2 ![]() From the Tools menu, choose Manage VLANS.
From the Tools menu, choose Manage VLANS.
Step 3 ![]() In the All VLANs dialog box, click the VLAN that you want to remove.
In the All VLANs dialog box, click the VLAN that you want to remove.
Step 4 ![]() Click Delete.
Click Delete.
Step 5 ![]() In the confirmation dialog box, click Yes.
In the confirmation dialog box, click Yes.
Step 6 ![]() Return to your originating procedure (NTP).
Return to your originating procedure (NTP).
DLP-A336 Repair an IP Tunnel
Purpose |
This task repairs circuits that have a OOS-PARTIAL status as a result of node IP address changes. |
Tools/Equipment |
None |
Prerequisite Procedures |
See Chapter 6 "Create Circuits and VT Tunnels" for circuit creation procedures. |
Required/As Needed |
As needed |
Onsite/Remote |
Onsite or remote |
Security Level |
Provisioning or higher |
Step 1 ![]() Obtain the original IP address of the node in question.
Obtain the original IP address of the node in question.
Step 2 ![]() From the View menu, choose Go to Network View.
From the View menu, choose Go to Network View.
Step 3 ![]() From the Tools menu, choose Overhead Circuits > Repair IP Circuits.
From the Tools menu, choose Overhead Circuits > Repair IP Circuits.
Step 4 ![]() Review the text in the IP Repair wizard and click Next.
Review the text in the IP Repair wizard and click Next.
Step 5 ![]() In the Node IP address area, complete the following:
In the Node IP address area, complete the following:
•![]() Node—Choose the node that has an OOS-PARTIAL circuit.
Node—Choose the node that has an OOS-PARTIAL circuit.
•![]() Old IP Address—Type the node's original IP address.
Old IP Address—Type the node's original IP address.
Step 6 ![]() Click Next.
Click Next.
Step 7 ![]() Click Finish.
Click Finish.
Step 8 ![]() Return to your originating procedure (NTP).
Return to your originating procedure (NTP).
DLP-A337 Run the CTC Installation Wizard for Windows

Note ![]() If you will log into nodes running CTC software earlier than Release 4.6, uninstall JRE 1.4.2 and reinstall JRE 1.3.1_2. To run Software R6.0, uninstall JRE 1.3.1_2 and reinstall JRE 1.4.2.
If you will log into nodes running CTC software earlier than Release 4.6, uninstall JRE 1.4.2 and reinstall JRE 1.3.1_2. To run Software R6.0, uninstall JRE 1.3.1_2 and reinstall JRE 1.4.2.

Note ![]() JRE 1.4.2 requires Netscape 7.x or Internet Explorer 6.x
JRE 1.4.2 requires Netscape 7.x or Internet Explorer 6.x
Step 1 ![]() Verify that your computer has the following:
Verify that your computer has the following:
•![]() Processor—Pentium III, 700 Mhz or faster
Processor—Pentium III, 700 Mhz or faster
•![]() RAM—384 MB recommended, 512 MB optimum
RAM—384 MB recommended, 512 MB optimum
•![]() Hard drive—20 GB hard drive recommended with at least 50 MB of space available
Hard drive—20 GB hard drive recommended with at least 50 MB of space available
•![]() Operating system—Windows 98 (1st and 2nd editions), Windows NT 4.0 (with Service Pack 6a), Windows 2000 (with Service Pack 3), or Windows XP Home
Operating system—Windows 98 (1st and 2nd editions), Windows NT 4.0 (with Service Pack 6a), Windows 2000 (with Service Pack 3), or Windows XP Home
If your operating system is Windows NT 4.0, verify that Service Pack 6a or later is installed. From the Start menu, choose Programs > Administrative Tools > Windows NT Diagnostics and check the service pack on the Version tab of the Windows NT Diagnostics dialog box. If Service Pack 6a or later is not installed, do not continue. Install Service Pack 6a following the computer upgrade procedures for your site.

Note ![]() Processor and RAM requirements are guidelines. CTC performance is faster if your computer has a faster processor and more RAM.
Processor and RAM requirements are guidelines. CTC performance is faster if your computer has a faster processor and more RAM.
Step 2 ![]() Insert the Cisco ONS 15454 Release 6.0 software or documentation CD into your computer CD drive. The installation program begins running automatically. If it does not start, navigate to the CD directory and double-click setup.exe.
Insert the Cisco ONS 15454 Release 6.0 software or documentation CD into your computer CD drive. The installation program begins running automatically. If it does not start, navigate to the CD directory and double-click setup.exe.
The Cisco Transport Controller Installation Wizard displays the components that will be installed on your computer:
•![]() Java Runtime Environment 1.4.2
Java Runtime Environment 1.4.2
•![]() Acrobat Reader 6.0.1
Acrobat Reader 6.0.1
•![]() Online User Manuals
Online User Manuals
•![]() CTC JAR files
CTC JAR files
Step 3 ![]() Click Next.
Click Next.
Step 4 ![]() Complete one of the following:
Complete one of the following:
•![]() Click Typical to install all three components. If you already have JRE 1.4.2 installed on your computer, choose Custom.
Click Typical to install all three components. If you already have JRE 1.4.2 installed on your computer, choose Custom.
•![]() Click Custom if you want to install either the JRE or the online user manuals. By default, the JRE and Acrobat Reader are selected.
Click Custom if you want to install either the JRE or the online user manuals. By default, the JRE and Acrobat Reader are selected.
Step 5 ![]() Click Next.
Click Next.
Step 6 ![]() Complete the following, as applicable:
Complete the following, as applicable:
•![]() If you selected Typical in Step 4, skip this step and continue with Step 7.
If you selected Typical in Step 4, skip this step and continue with Step 7.
•![]() If you selected Custom, check the CTC component that you want to install and click Next.
If you selected Custom, check the CTC component that you want to install and click Next.
–![]() If you selected Online User Manuals, continue with Step 7.
If you selected Online User Manuals, continue with Step 7.
–![]() If you did not select Online User Manuals, continue with Step 9.
If you did not select Online User Manuals, continue with Step 9.
Step 7 ![]() The directory where the installation wizard will install CTC online user manuals appears. The default is C:\Program Files\Cisco\CTC\Documentation.
The directory where the installation wizard will install CTC online user manuals appears. The default is C:\Program Files\Cisco\CTC\Documentation.
•![]() If you want to change the CTC online user manuals directory, type the new directory path in the Directory Name field, or click Browse to navigate to the directory.
If you want to change the CTC online user manuals directory, type the new directory path in the Directory Name field, or click Browse to navigate to the directory.
•![]() If you do not want to change the directory, skip this step.
If you do not want to change the directory, skip this step.
Step 8 ![]() Click Next.
Click Next.
Step 9 ![]() Review the components that will be installed. If you want to change the components, complete one of the following:
Review the components that will be installed. If you want to change the components, complete one of the following:
•![]() If you selected Typical in Step 4, click Back twice to return to the installation setup type page. Choose Custom and repeat Steps 5 through 8.
If you selected Typical in Step 4, click Back twice to return to the installation setup type page. Choose Custom and repeat Steps 5 through 8.
•![]() If you selected Custom in Step 4, click Back once or twice (depending on the components selected) until the component selection page appears. Repeat Steps 6 through 8.
If you selected Custom in Step 4, click Back once or twice (depending on the components selected) until the component selection page appears. Repeat Steps 6 through 8.
Step 10 ![]() Click Next. It might take a few minutes for the JRE installation wizard to appear. If you selected Custom in Step 4 and did not check Java Runtime Environment 1.4.2, continue with Step 12.
Click Next. It might take a few minutes for the JRE installation wizard to appear. If you selected Custom in Step 4 and did not check Java Runtime Environment 1.4.2, continue with Step 12.
Step 11 ![]() To install the JRE, complete the following:
To install the JRE, complete the following:
a. ![]() In the Java 2 Runtime Environment License Agreement dialog box, view the license agreement and choose one of the following:
In the Java 2 Runtime Environment License Agreement dialog box, view the license agreement and choose one of the following:
•![]() I accept the terms of the license agreement—Accepts the license agreement. Continue with Step b.
I accept the terms of the license agreement—Accepts the license agreement. Continue with Step b.
•![]() I do not accept the terms of the license agreement—Disables the Next button on the Java 2 Runtime Environment License Agreement dialog box. Click Cancel to return to the CTC installation wizard. CTC will not install the JRE. Continue with Step 12.
I do not accept the terms of the license agreement—Disables the Next button on the Java 2 Runtime Environment License Agreement dialog box. Click Cancel to return to the CTC installation wizard. CTC will not install the JRE. Continue with Step 12.

Note ![]() If JRE 1.4.2 is already installed on your computer, the License Agreement page does not appear. You must click Next and then choose Modify to change the JRE installation or Remove to uninstall the JRE. If you choose Modify and click Next, continue with Step e. If you choose Remove and click Next, continue with Step i.
If JRE 1.4.2 is already installed on your computer, the License Agreement page does not appear. You must click Next and then choose Modify to change the JRE installation or Remove to uninstall the JRE. If you choose Modify and click Next, continue with Step e. If you choose Remove and click Next, continue with Step i.
b. ![]() Click Next.
Click Next.
c. ![]() Choose one of the following:
Choose one of the following:
•![]() Click Typical to install all JRE features. If you select Typical, the JRE version installed will automatically become the default JRE version for your browsers.
Click Typical to install all JRE features. If you select Typical, the JRE version installed will automatically become the default JRE version for your browsers.
•![]() Click Custom if you want to select the components to install and select the browsers that will use the JRE version.
Click Custom if you want to select the components to install and select the browsers that will use the JRE version.
d. ![]() Click Next.
Click Next.
e. ![]() If you selected Typical, continue with Step i. If you selected Custom, click the drop-down list for each program feature that you want to install and choose the desired setting. The program features include:
If you selected Typical, continue with Step i. If you selected Custom, click the drop-down list for each program feature that you want to install and choose the desired setting. The program features include:
•![]() Java 2 Runtime Environment—(Default) Installs JRE 1.4.2 with support for European languages.
Java 2 Runtime Environment—(Default) Installs JRE 1.4.2 with support for European languages.
•![]() Support for Additional Languages—Adds support for non-European languages.
Support for Additional Languages—Adds support for non-European languages.
•![]() Additional Font and Media Support—Adds Lucida fonts, Java Sound, and color management capabilities.
Additional Font and Media Support—Adds Lucida fonts, Java Sound, and color management capabilities.
The drop-down list options for each program feature include:
•![]() This feature will be installed on the local hard drive—Installs the selected feature.
This feature will be installed on the local hard drive—Installs the selected feature.
•![]() This feature and all subfeatures will be installed on the local hard drive—Installs the selected feature and all subfeatures.
This feature and all subfeatures will be installed on the local hard drive—Installs the selected feature and all subfeatures.
•![]() Don't install this feature now—Does not install the feature (not an option for Java 2 Runtime Environment).
Don't install this feature now—Does not install the feature (not an option for Java 2 Runtime Environment).
To modify the directory where the JRE version is installed, click Change, navigate to the desired directory, and click OK.
f. ![]() Click Next.
Click Next.
g. ![]() In the Browser Registration dialog box, check the browsers that you want to register with the Java Plug-In. The JRE version will be the default for the selected browsers. It is acceptable to leave both browser check boxes unchecked.
In the Browser Registration dialog box, check the browsers that you want to register with the Java Plug-In. The JRE version will be the default for the selected browsers. It is acceptable to leave both browser check boxes unchecked.

Note ![]() Setting the JRE as the default for these browsers might cause problems with these browsers.
Setting the JRE as the default for these browsers might cause problems with these browsers.
h. ![]() Click Next.
Click Next.
i. ![]() Click Finish. If you are uninstalling the JRE, click Remove.
Click Finish. If you are uninstalling the JRE, click Remove.
Step 12 ![]() In the Cisco Transport Controller Installation Wizard, click Next. The online user manuals install.
In the Cisco Transport Controller Installation Wizard, click Next. The online user manuals install.
Step 13 ![]() Click Finish.
Click Finish.
Step 14 ![]() Return to your originating procedure (NTP).
Return to your originating procedure (NTP).
DLP-A338 Run the CTC Installation Wizard for UNIX

Note ![]() If you will log into nodes running CTC software earlier than Release 4.6, uninstall JRE 1.4.2 and reinstall JRE 1.3.1_2. To run Software R6.0, uninstall JRE 1.3.1_2 and reinstall JRE 1.4.2.
If you will log into nodes running CTC software earlier than Release 4.6, uninstall JRE 1.4.2 and reinstall JRE 1.3.1_2. To run Software R6.0, uninstall JRE 1.3.1_2 and reinstall JRE 1.4.2.

Note ![]() JRE 1.4.2 requires Netscape 7.x or Internet Explorer 6.x
JRE 1.4.2 requires Netscape 7.x or Internet Explorer 6.x
Step 1 ![]() Verify that your computer has the following:
Verify that your computer has the following:
•![]() RAM—384 MB recommended, 512 MB optimum
RAM—384 MB recommended, 512 MB optimum
•![]() Hard drive—20 GB hard drive recommended with at least 50 MB of space available
Hard drive—20 GB hard drive recommended with at least 50 MB of space available
•![]() Operating system—Solaris 8 or 9
Operating system—Solaris 8 or 9

Note ![]() These requirements are guidelines. CTC performance is faster if your computer has a faster processor and more RAM.
These requirements are guidelines. CTC performance is faster if your computer has a faster processor and more RAM.
Step 2 ![]() Change the directory, type:
Change the directory, type:
cd /cdrom/cdrom0/
Step 3 ![]() From the techdoc454 CD directory, type:
From the techdoc454 CD directory, type:
./setup.bat
The Cisco Transport Controller Installation Wizard displays the components that will be installed on your computer:
•![]() Java Runtime Environment 1.4.2
Java Runtime Environment 1.4.2
•![]() Acrobat Reader 6.0.1
Acrobat Reader 6.0.1
•![]() Online User Manuals
Online User Manuals
•![]() CTC JAR files
CTC JAR files
Step 4 ![]() Click Next.
Click Next.
Step 5 ![]() Complete one of the following:
Complete one of the following:
•![]() Click Typical to install both the Java Runtime Environment and online user manuals. If you already have JRE 1.4.2 installed on your computer, choose Custom.
Click Typical to install both the Java Runtime Environment and online user manuals. If you already have JRE 1.4.2 installed on your computer, choose Custom.
•![]() Click Custom if you want to install either the JRE or the online user manuals.
Click Custom if you want to install either the JRE or the online user manuals.
Step 6 ![]() Click Next.
Click Next.
Step 7 ![]() Complete the following, as applicable:
Complete the following, as applicable:
•![]() If you selected Typical in Step 5, continue with Step 8.
If you selected Typical in Step 5, continue with Step 8.
•![]() If you selected Custom, check the CTC component that you want to install and click Next.
If you selected Custom, check the CTC component that you want to install and click Next.
–![]() If you selected Online User Manuals, continue with Step 8.
If you selected Online User Manuals, continue with Step 8.
–![]() If you did not select Online User Manuals, continue with Step 10.
If you did not select Online User Manuals, continue with Step 10.
Step 8 ![]() The directory where the installation wizard will install CTC online user manuals appears. The default is /usr/doc/ctc.
The directory where the installation wizard will install CTC online user manuals appears. The default is /usr/doc/ctc.
•![]() If you want to change the CTC online user manuals directory, type the new directory path in the Directory Name field, or click Browse to navigate to the directory.
If you want to change the CTC online user manuals directory, type the new directory path in the Directory Name field, or click Browse to navigate to the directory.
•![]() If you do not want to change the CTC online user manuals directory, skip this step.
If you do not want to change the CTC online user manuals directory, skip this step.
Step 9 ![]() Click Next.
Click Next.
Step 10 ![]() Review the components that will be installed.
Review the components that will be installed.
•![]() If you selected Typical in Step 5, click Back twice to return to the installation setup type page. Choose Custom and repeat Steps 6 through 9.
If you selected Typical in Step 5, click Back twice to return to the installation setup type page. Choose Custom and repeat Steps 6 through 9.
•![]() If you selected Custom in Step 5, click Back once or twice (depending on the components selected) you reach the component selection page and check the desired components. Repeat Steps 7 through 9.
If you selected Custom in Step 5, click Back once or twice (depending on the components selected) you reach the component selection page and check the desired components. Repeat Steps 7 through 9.
Step 11 ![]() Click Next. It might take a few minutes for the JRE installation wizard to appear. If you selected Custom in Step 4 and did not check Java Runtime Environment 1.4.2, continue with Step 13.
Click Next. It might take a few minutes for the JRE installation wizard to appear. If you selected Custom in Step 4 and did not check Java Runtime Environment 1.4.2, continue with Step 13.
Step 12 ![]() To install the JRE, complete the following:
To install the JRE, complete the following:
a. ![]() In the Java 2 Runtime Environment License Agreement dialog box, view the license agreement and choose one of the following:
In the Java 2 Runtime Environment License Agreement dialog box, view the license agreement and choose one of the following:
•![]() I accept the terms of the license agreement—Accepts the license agreement. Continue with Step b.
I accept the terms of the license agreement—Accepts the license agreement. Continue with Step b.
•![]() I do not accept the terms of the license agreement—Disables the Next button on the Java 2 Runtime Environment License Agreement dialog box. Click Cancel to return to the CTC installation wizard. CTC will not install the JRE. Continue with Step 13.
I do not accept the terms of the license agreement—Disables the Next button on the Java 2 Runtime Environment License Agreement dialog box. Click Cancel to return to the CTC installation wizard. CTC will not install the JRE. Continue with Step 13.

Note ![]() If JRE 1.4.2 is already installed on your computer, the License Agreement page does not appear. You must click Next and then choose Modify to change the JRE installation or Remove to uninstall the JRE. If you choose Modify and click Next, continue with Step e. If you choose Remove and click Next, continue with Step i.
If JRE 1.4.2 is already installed on your computer, the License Agreement page does not appear. You must click Next and then choose Modify to change the JRE installation or Remove to uninstall the JRE. If you choose Modify and click Next, continue with Step e. If you choose Remove and click Next, continue with Step i.
b. ![]() Click Next.
Click Next.
c. ![]() Choose one of the following:
Choose one of the following:
•![]() Click Typical to install all JRE features. If you select Typical, the JRE version installed will automatically become the default JRE version for your browsers.
Click Typical to install all JRE features. If you select Typical, the JRE version installed will automatically become the default JRE version for your browsers.
•![]() Click Custom if you want to select the components to install and select the browsers that will use the JRE version.
Click Custom if you want to select the components to install and select the browsers that will use the JRE version.
d. ![]() Click Next.
Click Next.
e. ![]() If you selected Typical, continue with Step i. If you selected Custom, click the drop-down list for each program feature that you want to install and choose the desired setting. The program features include:
If you selected Typical, continue with Step i. If you selected Custom, click the drop-down list for each program feature that you want to install and choose the desired setting. The program features include:
•![]() Java 2 Runtime Environment—(Default) Installs JRE 1.4.2 with support for European languages.
Java 2 Runtime Environment—(Default) Installs JRE 1.4.2 with support for European languages.
•![]() Support for Additional Languages—Adds support for non-European languages.
Support for Additional Languages—Adds support for non-European languages.
•![]() Additional Font and Media Support—Adds Lucida fonts, Java Sound, and color management capabilities.
Additional Font and Media Support—Adds Lucida fonts, Java Sound, and color management capabilities.
The drop-down list options for each program feature include:
•![]() This feature will be installed on the local hard drive—Installs the selected feature.
This feature will be installed on the local hard drive—Installs the selected feature.
•![]() This feature and all subfeatures will be installed on the local hard drive—Installs the selected feature and all subfeatures.
This feature and all subfeatures will be installed on the local hard drive—Installs the selected feature and all subfeatures.
•![]() Don't install this feature now—Does not install the feature (not an option for Java 2 Runtime Environment).
Don't install this feature now—Does not install the feature (not an option for Java 2 Runtime Environment).
To modify the directory where the JRE version is installed, click Change, navigate to the desired directory, and click OK.
f. ![]() Click Next.
Click Next.
g. ![]() In the Browser Registration dialog box, check the browsers that you want to register with the Java Plug-In. The JRE version will be the default for the selected browsers. It is acceptable to leave both browser check boxes unchecked.
In the Browser Registration dialog box, check the browsers that you want to register with the Java Plug-In. The JRE version will be the default for the selected browsers. It is acceptable to leave both browser check boxes unchecked.

Note ![]() Setting the JRE version as the default for these browsers might cause problems with these browsers.
Setting the JRE version as the default for these browsers might cause problems with these browsers.
h. ![]() Click Next.
Click Next.
i. ![]() Click Finish. If you are uninstalling the JRE, click Remove.
Click Finish. If you are uninstalling the JRE, click Remove.
Step 13 ![]() In the Cisco Transport Controller Installation Wizard, click Next. The online user manuals install.
In the Cisco Transport Controller Installation Wizard, click Next. The online user manuals install.
Step 14 ![]() Click Finish.
Click Finish.

Note ![]() Be sure to record the names of the directories you choose for JRE and the online user manuals.
Be sure to record the names of the directories you choose for JRE and the online user manuals.
Step 15 ![]() Return to your originating procedure (NTP).
Return to your originating procedure (NTP).
DLP-A339 Delete a Node from the Current Session or Login Group
Purpose |
This task removes a node from the current CTC session or login node group. To remove a node from a login node group that is not the current one, see the "DLP-A372 Delete a Node from a Specified Login Node Group" task. |
Tools |
None |
Prerequisite Procedures |
|
Required/As Needed |
As needed |
Onsite/Remote |
Onsite or remote |
Security Level |
Provisioning or higher |
Step 1 ![]() From the View menu, choose Go to Network View.
From the View menu, choose Go to Network View.
Step 2 ![]() Click the node that you want to delete.
Click the node that you want to delete.
Step 3 ![]() From the CTC File menu, click Delete Selected Node.
From the CTC File menu, click Delete Selected Node.
After a few seconds, the node disappears from the network view map.
Step 4 ![]() Return to your originating procedure (NTP).
Return to your originating procedure (NTP).
DLP-A340 View Port Status on the LCD
Step 1 ![]() Press the Slot button on the LCD panel until the desired slot appears on the LCD.
Press the Slot button on the LCD panel until the desired slot appears on the LCD.
Step 2 ![]() Press the Port button until the desired port appears on the LCD. (Only Port 1 of single-port cards will display actual port status.)
Press the Port button until the desired port appears on the LCD. (Only Port 1 of single-port cards will display actual port status.)
Step 3 ![]() Press the Status button. The LCD will display alarm information for approximately 10 seconds, and then will indicate if the port is in working or protect mode and is active or standby.
Press the Status button. The LCD will display alarm information for approximately 10 seconds, and then will indicate if the port is in working or protect mode and is active or standby.
Figure 20-4 shows an example of port status on the LCD panel.
Figure 20-4 Port Status on the LCD Panel


Note ![]() A blank LCD results when the fuse on the AIP board has blown. If this occurs, contact Cisco Technical Assistance (TAC).
A blank LCD results when the fuse on the AIP board has blown. If this occurs, contact Cisco Technical Assistance (TAC).
Step 4 ![]() Return to your originating procedure (NTP).
Return to your originating procedure (NTP).
DLP-A341 Create an IP-Encapsulated Tunnel

Note ![]() Each ONS 15454 can have up to ten IP-encapsulated tunnel connections. Terminated Section DCCs used by the ONS 15454 cannot be used as tunnel endpoints, and a Section DCC that is used as a tunnel endpoint cannot be terminated. All tunnel connections are bidirectional.
Each ONS 15454 can have up to ten IP-encapsulated tunnel connections. Terminated Section DCCs used by the ONS 15454 cannot be used as tunnel endpoints, and a Section DCC that is used as a tunnel endpoint cannot be terminated. All tunnel connections are bidirectional.
Step 1 ![]() Verify that IP addresses are provisioned at both the source and destination nodes of the planned tunnel. For more information, see the "DLP-A249 Provision IP Settings" task.
Verify that IP addresses are provisioned at both the source and destination nodes of the planned tunnel. For more information, see the "DLP-A249 Provision IP Settings" task.
Step 2 ![]() In network view, click the Provisioning > Overhead Circuits tabs.
In network view, click the Provisioning > Overhead Circuits tabs.
Step 3 ![]() Click Create.
Click Create.
Step 4 ![]() In the Overhead Circuit Creation dialog box, complete the following in the Circuit Attributes area:
In the Overhead Circuit Creation dialog box, complete the following in the Circuit Attributes area:
•![]() Name—Type the tunnel name.
Name—Type the tunnel name.
•![]() Type—Choose IP Tunnel-D1-D3.
Type—Choose IP Tunnel-D1-D3.
•![]() Maximum Bandwidth—Type the percentage of total SDCC bandwidth used in the IP tunnel (the minimum percentage is 10 percent).
Maximum Bandwidth—Type the percentage of total SDCC bandwidth used in the IP tunnel (the minimum percentage is 10 percent).
Step 5 ![]() Click Next.
Click Next.
Step 6 ![]() In the Circuit Source area, complete the following:
In the Circuit Source area, complete the following:
•![]() Node—Choose the source node.
Node—Choose the source node.
•![]() Slot—Choose the source slot.
Slot—Choose the source slot.
•![]() Port—If displayed, choose the source port.
Port—If displayed, choose the source port.
•![]() Channel—Displays IPT (D1-D3).
Channel—Displays IPT (D1-D3).
Step 7 ![]() Click Next.
Click Next.
Step 8 ![]() In the Circuit Destination area, complete the following:
In the Circuit Destination area, complete the following:
•![]() Node—Choose the destination node.
Node—Choose the destination node.
•![]() Slot—Choose the destination slot.
Slot—Choose the destination slot.
•![]() Port—If displayed, choose the destination port.
Port—If displayed, choose the destination port.
•![]() Channel—Displays IPT (D1-D3).
Channel—Displays IPT (D1-D3).
Step 9 ![]() Click Finish.
Click Finish.
Step 10 ![]() Put the ports that are hosting the IP-encapsulated tunnel in service. See the "DLP-A214 Change the Service State for a Port" task for instructions.
Put the ports that are hosting the IP-encapsulated tunnel in service. See the "DLP-A214 Change the Service State for a Port" task for instructions.
Step 11 ![]() Return to your originating procedure (NTP).
Return to your originating procedure (NTP).
DLP-A347 Refresh E-Series and G-Series Ethernet PM Counts
Step 1 ![]() In node view, double-click the card where you want to view PM counts. The card view appears.
In node view, double-click the card where you want to view PM counts. The card view appears.
Step 2 ![]() Click the Performance > History tabs.
Click the Performance > History tabs.
Step 3 ![]() From the Interval drop-down list click one of the following:
From the Interval drop-down list click one of the following:
•![]() 1 min
1 min
•![]() 15 min
15 min
•![]() 1 hour
1 hour
•![]() 1 day
1 day
Step 4 ![]() Click Refresh. Performance monitoring appears in the interval selected synchronized with the time of day.
Click Refresh. Performance monitoring appears in the interval selected synchronized with the time of day.
Step 5 ![]() View the Prev column to find PM counts for the latest selected interval.
View the Prev column to find PM counts for the latest selected interval.
Each monitored performance parameter has corresponding threshold values for the latest time period. If the value of the counter exceeds the threshold value for a particular selected interval, a threshold crossing alert (TCA) is raised. The number represents the counter value for each specific performance monitoring parameter.
Step 6 ![]() View the Prev-n columns to find PM counts for the previous intervals.
View the Prev-n columns to find PM counts for the previous intervals.
If a complete count over the selected interval is not possible, the value appears with a yellow background. For example, if you selected the 1-day interval, an incomplete or incorrect count can be caused by monitoring for less than 24 hours after the counter started, changing node timing settings, changing the time zone settings, replacing a card, resetting a card, or changing port service states. When the problem is corrected, the subsequent 1-day interval appears with a white background.
Step 7 ![]() Return to your originating procedure (NTP).
Return to your originating procedure (NTP).
DLP-A348 Monitor PM Counts for a Selected Signal
Step 1 ![]() In node view, double-click the card where you want to view PM counts. The card view appears.
In node view, double-click the card where you want to view PM counts. The card view appears.
Step 2 ![]() Click the Performance tab.
Click the Performance tab.
Different port and signal-type menus appear depending on the card type and the circuit type. The appropriate types (DS1, DS3, VT path, STS path) appear based on the card. For example, the DS3XM cards list DS3, DS1, VT path, and STS path PM parameters as signal types. This enables you to select both the DS-3 port and the DS-1 within the specified DS-3.
Step 3 ![]() In the signal type drop-down lists, click the following options as appropriate:
In the signal type drop-down lists, click the following options as appropriate:
•![]() DS: n or Port: n (card port number)
DS: n or Port: n (card port number)
•![]() VT: n (VT path number)
VT: n (VT path number)
•![]() STS: n (STS number within the VT path)
STS: n (STS number within the VT path)
Figure 20-5 shows the port and signal type drop-down lists on the Performance window for a DS3XM-6 card.
Figure 20-5 Signal Type Drop-Down Lists for a DS3XM-6 Card
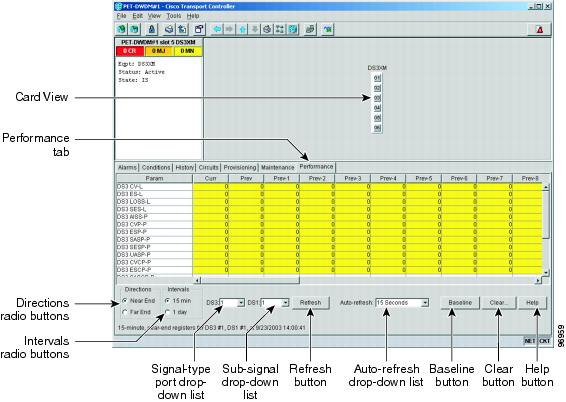
Step 4 ![]() Click Refresh. All PM counts recorded by the near-end or far-end node for the specified outgoing signal type on the selected card and port appear. For PM parameter definitions, refer to the "Performance Monitoring" chapter in the Cisco ONS 15454 Troubleshooting Guide.
Click Refresh. All PM counts recorded by the near-end or far-end node for the specified outgoing signal type on the selected card and port appear. For PM parameter definitions, refer to the "Performance Monitoring" chapter in the Cisco ONS 15454 Troubleshooting Guide.
Step 5 ![]() View the PM parameter names that appear in the Param column. The PM parameter values appear in the Curr (current) and Prev-n (previous) columns. For PM parameter definitions, refer to the "Performance Monitoring" chapter in the Cisco ONS 15454 Troubleshooting Guide.
View the PM parameter names that appear in the Param column. The PM parameter values appear in the Curr (current) and Prev-n (previous) columns. For PM parameter definitions, refer to the "Performance Monitoring" chapter in the Cisco ONS 15454 Troubleshooting Guide.
Step 6 ![]() Return to your originating procedure (NTP).
Return to your originating procedure (NTP).
DLP-A349 Clear Selected PM Counts

Step 1 ![]() In node view, double-click the card where you want to view PM counts. The card view appears.
In node view, double-click the card where you want to view PM counts. The card view appears.
Step 2 ![]() Click the Performance tab.
Click the Performance tab.
Step 3 ![]() Click Clear.
Click Clear.
Step 4 ![]() From the Clear Statistics drop-down list, choose one of these three options:
From the Clear Statistics drop-down list, choose one of these three options:
•![]() Displayed statistics: Clearing displayed statistics erases from the card and the window all PM counts associated with the current combination of statistics on the selected port. This means the selected time interval, direction, and signal type counts are erased from the card and the window.
Displayed statistics: Clearing displayed statistics erases from the card and the window all PM counts associated with the current combination of statistics on the selected port. This means the selected time interval, direction, and signal type counts are erased from the card and the window.
•![]() All statistics for port x: Clearing all statistics for port x erases from the card and the window all PM counts associated with all combinations of the statistics on the selected port. This means all time intervals, directions, and signal type counts are erased from the card and the window.
All statistics for port x: Clearing all statistics for port x erases from the card and the window all PM counts associated with all combinations of the statistics on the selected port. This means all time intervals, directions, and signal type counts are erased from the card and the window.
•![]() All statistics for card: Clearing all statistics for card erases from the card and the window all PM counts for all ports.
All statistics for card: Clearing all statistics for card erases from the card and the window all PM counts for all ports.
Step 5 ![]() From the Clear Statistics drop-down list, choose OK to clear the selected statistics.
From the Clear Statistics drop-down list, choose OK to clear the selected statistics.
Step 6 ![]() Verify that the selected PM counts have been cleared.
Verify that the selected PM counts have been cleared.
Step 7 ![]() Return to your originating procedure (NTP).
Return to your originating procedure (NTP).
DLP-A350 View FC_MR-4 Statistics PM Parameters
Step 1 ![]() In node view, double-click the FC_MR-4 card where you want to view PM counts. The card view appears.
In node view, double-click the FC_MR-4 card where you want to view PM counts. The card view appears.
Step 2 ![]() Click the Performance > Statistics tabs (Figure 20-6).
Click the Performance > Statistics tabs (Figure 20-6).
Figure 20-6 FC_MR-4 Statistics on the Card View Performance Window

Step 3 ![]() Click Refresh. Performance monitoring statistics for each port on the card appear.
Click Refresh. Performance monitoring statistics for each port on the card appear.
Step 4 ![]() View the PM parameter names appear in the Param column. The current PM parameter values appear in the Port # columns. For PM parameter definitions, refer to the "Performance Monitoring" chapter in the Cisco ONS 15454 Troubleshooting Guide.
View the PM parameter names appear in the Param column. The current PM parameter values appear in the Port # columns. For PM parameter definitions, refer to the "Performance Monitoring" chapter in the Cisco ONS 15454 Troubleshooting Guide.
Step 5 ![]() Return to your originating procedure (NTP).
Return to your originating procedure (NTP).
DLP-A351 View FC_MR-4 Utilization PM Parameters
Step 1 ![]() In node view, double-click the FC_MR-4 card where you want to view PM counts. The card view appears.
In node view, double-click the FC_MR-4 card where you want to view PM counts. The card view appears.
Step 2 ![]() Click the Performance > Utilization tabs (Figure 20-7).
Click the Performance > Utilization tabs (Figure 20-7).
Figure 20-7 FC_MR-4 Utilization on the Card View Performance Window

Step 3 ![]() Click Refresh. Performance monitoring utilization values for each port on the card appear.
Click Refresh. Performance monitoring utilization values for each port on the card appear.
Step 4 ![]() View the Port # column to find the port you want to monitor.
View the Port # column to find the port you want to monitor.
Step 5 ![]() The transmit (Tx) and receive (Rx) bandwidth utilization values for the previous time intervals appear in the Prev-n columns. For PM parameter definitions, refer to the "Performance Monitoring" chapter in the Cisco ONS 15454 Troubleshooting Guide.
The transmit (Tx) and receive (Rx) bandwidth utilization values for the previous time intervals appear in the Prev-n columns. For PM parameter definitions, refer to the "Performance Monitoring" chapter in the Cisco ONS 15454 Troubleshooting Guide.
Step 6 ![]() Return to your originating procedure (NTP).
Return to your originating procedure (NTP).
DLP-A352 View FC_MR-4 History PM Parameters
Step 1 ![]() In node view, double-click the FC_MR-4 card where you want to view PM counts. The card view appears.
In node view, double-click the FC_MR-4 card where you want to view PM counts. The card view appears.
Step 2 ![]() Click the Performance > History tabs (Figure 20-8).
Click the Performance > History tabs (Figure 20-8).
Figure 20-8 FC_MR-4 History on the Card View Performance Window

Step 3 ![]() Click Refresh. Performance monitoring statistics for each port on the card appear.
Click Refresh. Performance monitoring statistics for each port on the card appear.
Step 4 ![]() View the PM parameter names that appear in the Param column. The PM parameter values appear in the Prev-n columns. For PM parameter definitions, refer to the "Performance Monitoring" chapter in the Cisco ONS 15454 Troubleshooting Guide.
View the PM parameter names that appear in the Param column. The PM parameter values appear in the Prev-n columns. For PM parameter definitions, refer to the "Performance Monitoring" chapter in the Cisco ONS 15454 Troubleshooting Guide.
Step 5 ![]() Return to your originating procedure (NTP).
Return to your originating procedure (NTP).
DLP-A353 Refresh FC_MR-4 PM Counts at a Different Time Interval
Step 1 ![]() In node view, double-click the FC_MR-4 card where you want to view PM counts. The card view appears.
In node view, double-click the FC_MR-4 card where you want to view PM counts. The card view appears.
Step 2 ![]() Click the Performance tab.
Click the Performance tab.
Step 3 ![]() Click the Utilization or the History tab.
Click the Utilization or the History tab.
Step 4 ![]() From the Interval drop-down list, choose one of four options:
From the Interval drop-down list, choose one of four options:
•![]() 1 min: This option appears the specified PM counts in one-minute time intervals.
1 min: This option appears the specified PM counts in one-minute time intervals.
•![]() 15 min: This option appears the specified PM counts in 15-minute time intervals.
15 min: This option appears the specified PM counts in 15-minute time intervals.
•![]() 1 hour: This option appears the specified PM counts in one-hour time intervals.
1 hour: This option appears the specified PM counts in one-hour time intervals.
•![]() 1 day: This option appears the specified PM counts in one-day (24 hours) time intervals.
1 day: This option appears the specified PM counts in one-day (24 hours) time intervals.
Step 5 ![]() Click Refresh. The PM counts refresh with values based on the selected time interval.
Click Refresh. The PM counts refresh with values based on the selected time interval.
Step 6 ![]() Return to your originating procedure (NTP).
Return to your originating procedure (NTP).
DLP-A356 TCC2/TCC2P Card Active/Standby Switch Test
Step 1 ![]() From the View menu, choose Go to Network View.
From the View menu, choose Go to Network View.
Step 2 ![]() Click the Alarms tab.
Click the Alarms tab.
a. ![]() Verify that the alarm filter is not on. See the "DLP-A227 Disable Alarm Filtering" task as necessary.
Verify that the alarm filter is not on. See the "DLP-A227 Disable Alarm Filtering" task as necessary.
b. ![]() Verify that no unexplained alarms appear on the network. If unexplained alarms appear, resolve them before continuing. Refer to the Cisco ONS 15454 Troubleshooting Guide if necessary.
Verify that no unexplained alarms appear on the network. If unexplained alarms appear, resolve them before continuing. Refer to the Cisco ONS 15454 Troubleshooting Guide if necessary.
Step 3 ![]() Click the Conditions tab. Verify that no unexplained conditions appear on the network. If unexplained conditions appear, resolve them before continuing. Refer to the Cisco ONS 15454 Troubleshooting Guide if necessary.
Click the Conditions tab. Verify that no unexplained conditions appear on the network. If unexplained conditions appear, resolve them before continuing. Refer to the Cisco ONS 15454 Troubleshooting Guide if necessary.
Step 4 ![]() On the network map, double-click the node containing the TCC2/TCC2P cards you are testing to open it in node view.
On the network map, double-click the node containing the TCC2/TCC2P cards you are testing to open it in node view.
Step 5 ![]() Make a note of which TCC2/TCC2P card is active and which is standby by examining the LEDs on the shelf graphic. TCC2/TCC2P cards are installed in Slot 7 and Slot 11. The active TCC2/TCC2P card has a green ACT LED, and the standby TCC2/TCC2P card has an amber SBY LED.
Make a note of which TCC2/TCC2P card is active and which is standby by examining the LEDs on the shelf graphic. TCC2/TCC2P cards are installed in Slot 7 and Slot 11. The active TCC2/TCC2P card has a green ACT LED, and the standby TCC2/TCC2P card has an amber SBY LED.
Step 6 ![]() On the shelf graphic, right-click the active TCC2/TCC2P card and choose Reset from the shortcut menu.
On the shelf graphic, right-click the active TCC2/TCC2P card and choose Reset from the shortcut menu.
Step 7 ![]() In the Resetting Card dialog box, click Yes. After 20 to 40 seconds, a "lost node connection, changing to network view" message appears. On the network view map, the node where you reset the TCC2/TCC2P card will be gray.
In the Resetting Card dialog box, click Yes. After 20 to 40 seconds, a "lost node connection, changing to network view" message appears. On the network view map, the node where you reset the TCC2/TCC2P card will be gray.
Step 8 ![]() After the node icon becomes available (within 1 to 2 minutes), double-click it. On the shelf graphic, observe the following:
After the node icon becomes available (within 1 to 2 minutes), double-click it. On the shelf graphic, observe the following:
•![]() The previous standby TCC2/TCC2P card has a green ACT LED.
The previous standby TCC2/TCC2P card has a green ACT LED.
•![]() The previous active TCC2/TCC2P card LEDs go through the following LED sequence: NP (card not present), Ldg (software is loading), amber SBY LED (TCC2/TCC2P is in standby mode).
The previous active TCC2/TCC2P card LEDs go through the following LED sequence: NP (card not present), Ldg (software is loading), amber SBY LED (TCC2/TCC2P is in standby mode).
Step 9 ![]() Verify that traffic on the test set connected to the node is still running. If a traffic interruption occurs, do not continue, refer to your next level of support.
Verify that traffic on the test set connected to the node is still running. If a traffic interruption occurs, do not continue, refer to your next level of support.
Step 10 ![]() Repeat Steps 2 through 9 to return the active/standby TCC2/TCC2P cards to their configuration at the start of the procedure.
Repeat Steps 2 through 9 to return the active/standby TCC2/TCC2P cards to their configuration at the start of the procedure.
Step 11 ![]() Verify that the TCC2/TCC2P cards appear as noted in Step 5.
Verify that the TCC2/TCC2P cards appear as noted in Step 5.
Step 12 ![]() Return to your originating procedure (NTP).
Return to your originating procedure (NTP).
DLP-A357 Create FC_MR-4 RMON Alarm Thresholds
Purpose |
This task sets up remote monitoring (RMON) to allow network management systems to monitor FC_MR-4 ports. |
Tools/Equipment |
None |
Prerequisite Procedures |
A60 Log into CTC at the node where you want to set up RMON |
Required/As Needed |
As needed |
Onsite/Remote |
Onsite or remote |
Security Level |
Provisioning or higher |
Step 1 ![]() In node view, double-click the FC_MR-4 card where you want to create the RMON alarm thresholds.
In node view, double-click the FC_MR-4 card where you want to create the RMON alarm thresholds.
Step 2 ![]() Click the Provisioning > RMON Thresholds tabs.
Click the Provisioning > RMON Thresholds tabs.
Step 3 ![]() Click Create. The Create Threshold dialog box appears.
Click Create. The Create Threshold dialog box appears.
Step 4 ![]() From the Slot drop-down list, choose the appropriate FC_MR-4 card.
From the Slot drop-down list, choose the appropriate FC_MR-4 card.
Step 5 ![]() From the Port drop-down list, choose the applicable port on the FC_MR-4 card you selected.
From the Port drop-down list, choose the applicable port on the FC_MR-4 card you selected.
Step 6 ![]() From the Variable drop-down list, choose the variable. See Table 20-1 for a list of the FC_MR-4 threshold variables available in this field.
From the Variable drop-down list, choose the variable. See Table 20-1 for a list of the FC_MR-4 threshold variables available in this field.
Table 20-2 lists the enhanced mode MIBs available.
Step 7 ![]() From the Alarm Type drop-down list, indicate whether the event will be triggered by the rising threshold, falling threshold, or both the rising and falling thresholds.
From the Alarm Type drop-down list, indicate whether the event will be triggered by the rising threshold, falling threshold, or both the rising and falling thresholds.
Step 8 ![]() From the Sample Type drop-down list, choose either Relative or Absolute. Relative restricts the threshold to use the number of occurrences in the user-set sample period. Absolute sets the threshold to use the total number of occurrences, regardless of time period.
From the Sample Type drop-down list, choose either Relative or Absolute. Relative restricts the threshold to use the number of occurrences in the user-set sample period. Absolute sets the threshold to use the total number of occurrences, regardless of time period.
Step 9 ![]() Type in an appropriate number of seconds for the Sample Period field.
Type in an appropriate number of seconds for the Sample Period field.
Step 10 ![]() Type in the appropriate number of occurrences for the Rising Threshold field.
Type in the appropriate number of occurrences for the Rising Threshold field.
For a rising type of alarm, the measured value must move from below the falling threshold to above the rising threshold. For example, if a network is running below a rising threshold of 1000 collisions every 15 minutes and a problem causes 1001 collisions in 15 minurwa, the excess occurrences trigger an alarm.
Step 11 ![]() Enter the appropriate number of occurrences in the Falling Threshold field. In most cases a falling threshold is set lower than the rising threshold.
Enter the appropriate number of occurrences in the Falling Threshold field. In most cases a falling threshold is set lower than the rising threshold.
A falling threshold is the counterpart to a rising threshold. When the number of occurrences is above the rising threshold and then drops below a falling threshold, it resets the rising threshold. For example, when the network problem that caused 1001 collisions in 15 minutes subsides and creates only 799 collisions in 15 minutes, occurrences fall below a falling threshold of 800 collisions. This resets the rising threshold so that if network collisions again spike over a 1000 per 15-minute period, an event again triggers when the rising threshold is crossed. An event is triggered only the first time a rising threshold is exceeded (otherwise, a single network problem might cause a rising threshold to be exceeded multiple times and cause a flood of events).
Step 12 ![]() Click OK.
Click OK.
Step 13 ![]() Return to your originating procedure (NTP).
Return to your originating procedure (NTP).
DLP-A358 Delete FC_MR-4 RMON Alarm Thresholds
Purpose |
This task deletes RMON threshold crossing alarms for FC_MR-4 ports. |
Tools/Equipment |
None |
Prerequisite Procedures |
A357 Create FC_MR-4 RMON Alarm Thresholds |
Required/As Needed |
As needed |
Onsite/Remote |
Onsite or remote |
Security Level |
Provisioning or higher |
Step 1 ![]() In node view, couble-click the FC_MR-4 card where you want to delete the RMON alarm thresholds.
In node view, couble-click the FC_MR-4 card where you want to delete the RMON alarm thresholds.
Step 2 ![]() Click the Provisioning > RMON Thresholds tabs.
Click the Provisioning > RMON Thresholds tabs.
Step 3 ![]() Click the RMON alarm threshold that you want to delete.
Click the RMON alarm threshold that you want to delete.
Step 4 ![]() Click Delete. The Delete Threshold dialog box appears.
Click Delete. The Delete Threshold dialog box appears.
Step 5 ![]() Click Yes to delete the threshold.
Click Yes to delete the threshold.
Step 6 ![]() Return to your originating procedure (NTP).
Return to your originating procedure (NTP).
DLP-A359 Delete a Line DCC Termination

Step 1 ![]() Click the Provisioning > Comm Channel > LDCC tabs.
Click the Provisioning > Comm Channel > LDCC tabs.
Step 2 ![]() Click the LDCC termination to be deleted and click Delete. The Delete LDCC Termination dialog box appears.
Click the LDCC termination to be deleted and click Delete. The Delete LDCC Termination dialog box appears.
Step 3 ![]() Click Yes in the confirmation dialog box. Confirm that the changes appear; if not, repeat the task.
Click Yes in the confirmation dialog box. Confirm that the changes appear; if not, repeat the task.
Step 4 ![]() Return to your originating procedure (NTP).
Return to your originating procedure (NTP).
DLP-A362 Create a Four-Fiber BLSR Using the BLSR Wizard
Step 1 ![]() From the View menu, choose Go to Network View.
From the View menu, choose Go to Network View.
Step 2 ![]() Click the Provisioning > BLSR tabs.
Click the Provisioning > BLSR tabs.
Step 3 ![]() Click Create BLSR.
Click Create BLSR.
Step 4 ![]() In the BLSR Creation dialog box, set the BLSR properties:
In the BLSR Creation dialog box, set the BLSR properties:
•![]() Ring Type—Choose four-fiber.
Ring Type—Choose four-fiber.
•![]() Speed—Choose the BLSR ring speed: OC-48 or OC-192. The speed must match the OC-N speed of the BLSR trunk (span) cards.
Speed—Choose the BLSR ring speed: OC-48 or OC-192. The speed must match the OC-N speed of the BLSR trunk (span) cards.
•![]() Ring Name—Assign a ring name. The name can be from 1 to 6 characters in length. Any alphanumeric string is permissible, and upper and lower case letters can be combined. Do not use the character string "All" in either upper or lower case letters; this is a TL1 keyword and will be rejected. Do not choose a name that is already assigned to another BLSR.
Ring Name—Assign a ring name. The name can be from 1 to 6 characters in length. Any alphanumeric string is permissible, and upper and lower case letters can be combined. Do not use the character string "All" in either upper or lower case letters; this is a TL1 keyword and will be rejected. Do not choose a name that is already assigned to another BLSR.
•![]() Reversion time—Set the amount of time that will pass before the traffic reverts to the original working path following a ring switch. The default is 5 minutes. Ring reversion can be set to Never.
Reversion time—Set the amount of time that will pass before the traffic reverts to the original working path following a ring switch. The default is 5 minutes. Ring reversion can be set to Never.
•![]() Span Reversion—Set the amount of time that will pass before the traffic reverts to the original working path following a span switch. The default is 5 minutes. Span reversion can be set to Never.
Span Reversion—Set the amount of time that will pass before the traffic reverts to the original working path following a span switch. The default is 5 minutes. Span reversion can be set to Never.
Step 5 ![]() Click Next. If the network graphic appears, go to Step 6.
Click Next. If the network graphic appears, go to Step 6.
If CTC determines that a BLSR cannot be created, for example, not enough optical cards are installed or it finds circuits with path protection selectors, a "Cannot Create BLSR" message appears. If this occurs, complete the following steps:
a. ![]() Click OK.
Click OK.
b. ![]() In the Create BLSR window, click Excluded Nodes. Review the information explaining why the BLSR could not be created, then click OK.
In the Create BLSR window, click Excluded Nodes. Review the information explaining why the BLSR could not be created, then click OK.
c. ![]() Depending on the problem, click Back to start over or click Cancel to cancel the operation.
Depending on the problem, click Back to start over or click Cancel to cancel the operation.
d. ![]() Complete the "NTP-A40 Provision BLSR Nodes" procedure, making sure all steps are completed accurately, then start this procedure again.
Complete the "NTP-A40 Provision BLSR Nodes" procedure, making sure all steps are completed accurately, then start this procedure again.
Step 6 ![]() In the network graphic, double-click a BLSR span line. If the span line is DCC connected to other BLSR cards that constitute a complete ring, the lines turn blue. If the lines do not form a complete ring, double-click span lines until a complete ring is formed. When the ring is DCC connected, go to Step 7.
In the network graphic, double-click a BLSR span line. If the span line is DCC connected to other BLSR cards that constitute a complete ring, the lines turn blue. If the lines do not form a complete ring, double-click span lines until a complete ring is formed. When the ring is DCC connected, go to Step 7.
Step 7 ![]() Click Next. In the Protect Port Selection section, choose the protect ports from the West Protect and East Protect columns.
Click Next. In the Protect Port Selection section, choose the protect ports from the West Protect and East Protect columns.
Step 8 ![]() Click Finish. If the BLSR window appears with the BLSR you created, go to Step 9. If a "Cannot Create BLSR" or "Error While Creating BLSR" message appears:
Click Finish. If the BLSR window appears with the BLSR you created, go to Step 9. If a "Cannot Create BLSR" or "Error While Creating BLSR" message appears:
a. ![]() Click OK.
Click OK.
b. ![]() In the Create BLSR window, click Excluded Nodes. Review the information explaining why the BLSR could not be created, then click OK.
In the Create BLSR window, click Excluded Nodes. Review the information explaining why the BLSR could not be created, then click OK.
c. ![]() Depending on the problem, click Back to start over or click Cancel to cancel the operation.
Depending on the problem, click Back to start over or click Cancel to cancel the operation.
d. ![]() Complete the "NTP-A40 Provision BLSR Nodes" procedure, making sure all steps are completed accurately, then start this procedure again.
Complete the "NTP-A40 Provision BLSR Nodes" procedure, making sure all steps are completed accurately, then start this procedure again.

Note ![]() Some or all of the following alarms might briefly appear during BLSR setup: E-W MISMATCH, RING MISMATCH, APSCIMP, APSDFLTK, and BLSROSYNC.
Some or all of the following alarms might briefly appear during BLSR setup: E-W MISMATCH, RING MISMATCH, APSCIMP, APSDFLTK, and BLSROSYNC.
Step 9 ![]() Verify the following:
Verify the following:
•![]() On the network view graphic, a green span line appears between all BLSR nodes.
On the network view graphic, a green span line appears between all BLSR nodes.
•![]() All E-W MISMATCH, RING MISMATCH, APSCIMP, DFLTK, and BLSROSYNC alarms are cleared. See the Cisco ONS 15454 Troubleshooting Guide for alarm troubleshooting.
All E-W MISMATCH, RING MISMATCH, APSCIMP, DFLTK, and BLSROSYNC alarms are cleared. See the Cisco ONS 15454 Troubleshooting Guide for alarm troubleshooting.

Note ![]() The numbers in parentheses after the node name are the BLSR node IDs assigned by CTC. Every ONS 15454 in a BLSR is given a unique node ID, 0 through 31. To change it, complete the "DLP-A326 Change a BLSR Node ID" task.
The numbers in parentheses after the node name are the BLSR node IDs assigned by CTC. Every ONS 15454 in a BLSR is given a unique node ID, 0 through 31. To change it, complete the "DLP-A326 Change a BLSR Node ID" task.
Step 10 ![]() Return to your originating procedure (NTP).
Return to your originating procedure (NTP).
DLP-A363 Create a Four-Fiber BLSR Manually
Step 1 ![]() In node view, click the Provisioning > BLSR tabs.
In node view, click the Provisioning > BLSR tabs.
Step 2 ![]() Click Create.
Click Create.
Step 3 ![]() In the Suggestion dialog box, click OK.
In the Suggestion dialog box, click OK.
Step 4 ![]() In the Create BLSR dialog box, set the BLSR properties:
In the Create BLSR dialog box, set the BLSR properties:
•![]() Ring Type—Choose four-fiber.
Ring Type—Choose four-fiber.
•![]() Ring Name—Assign a ring name. You must use the same ring name for each node in the BLSR. Any alphanumeric character string is permissible, and upper and lower case letters can be combined. Do not use the character string "All" in either upper or lower case letters; this is a TL1 keyword and will be rejected. Do not choose a name that is already assigned to another BLSR.
Ring Name—Assign a ring name. You must use the same ring name for each node in the BLSR. Any alphanumeric character string is permissible, and upper and lower case letters can be combined. Do not use the character string "All" in either upper or lower case letters; this is a TL1 keyword and will be rejected. Do not choose a name that is already assigned to another BLSR.
•![]() Node ID—Choose a Node ID from the drop-down list (0 through 31). The Node ID identifies the node to the BLSR. Nodes in the same BLSR must have unique Node IDs.
Node ID—Choose a Node ID from the drop-down list (0 through 31). The Node ID identifies the node to the BLSR. Nodes in the same BLSR must have unique Node IDs.
•![]() Reversion time—Set the amount of time that will pass before the traffic reverts to the original working path. The default is 5 minutes. All nodes in a BLSR must have the same reversion time setting.
Reversion time—Set the amount of time that will pass before the traffic reverts to the original working path. The default is 5 minutes. All nodes in a BLSR must have the same reversion time setting.
•![]() West Line—Assign the west BLSR port for the node from the drop-down list.
West Line—Assign the west BLSR port for the node from the drop-down list.
The east and west ports must match the fiber connections and DCC terminations set up in the "NTP-A40 Provision BLSR Nodes" procedure.
•![]() East Line—Assign the east BLSR port for the node from the drop-down list.
East Line—Assign the east BLSR port for the node from the drop-down list.
•![]() Span Reversion—Set the amount of time that will pass before the traffic reverts to the original working path following a span reversion. The default is 5 minutes. Span reversion can be set to Never. If you set a reversion time, the times must be the same for both ends of the span. That is, if Node A's west fiber is connected to Node B's east port, the Node A west span reversion time must be the same as the Node B east span reversion time. To avoid reversion time mismatches, Cisco recommends that you use the same span reversion time throughout the ring.
Span Reversion—Set the amount of time that will pass before the traffic reverts to the original working path following a span reversion. The default is 5 minutes. Span reversion can be set to Never. If you set a reversion time, the times must be the same for both ends of the span. That is, if Node A's west fiber is connected to Node B's east port, the Node A west span reversion time must be the same as the Node B east span reversion time. To avoid reversion time mismatches, Cisco recommends that you use the same span reversion time throughout the ring.
•![]() West Protect—Assign the west BLSR port that will connect to the west protect fiber from the drop-down list.
West Protect—Assign the west BLSR port that will connect to the west protect fiber from the drop-down list.
•![]() East Protect—Assign the east BLSR port that will connect to the east protect fiber from the drop-down list.
East Protect—Assign the east BLSR port that will connect to the east protect fiber from the drop-down list.
Step 5 ![]() Click OK.
Click OK.

Note ![]() Some or all of the following alarms will appear until all the BLSR nodes are provisioned: E-W MISMATCH, RING MISMATCH, APSCIMP, APSDFLTK, and BLSROSYNC. The alarms will clear after you configure all the nodes in the BLSR.
Some or all of the following alarms will appear until all the BLSR nodes are provisioned: E-W MISMATCH, RING MISMATCH, APSCIMP, APSDFLTK, and BLSROSYNC. The alarms will clear after you configure all the nodes in the BLSR.
Step 6 ![]() From the View menu, choose Go to Other Node.
From the View menu, choose Go to Other Node.
Step 7 ![]() In the Select Node dialog box, choose the next node that you want to add to the BLSR.
In the Select Node dialog box, choose the next node that you want to add to the BLSR.
Step 8 ![]() Repeat Steps 1 through 7 at each node that you want to add to the BLSR. When all nodes have been added, continue with Step 9.
Repeat Steps 1 through 7 at each node that you want to add to the BLSR. When all nodes have been added, continue with Step 9.
Step 9 ![]() From the View menu, choose Go to Network View. After 10 to 15 seconds, verify the following:
From the View menu, choose Go to Network View. After 10 to 15 seconds, verify the following:
•![]() A green span line appears between all BLSR nodes.
A green span line appears between all BLSR nodes.
•![]() All E-W MISMATCH, RING MISMATCH, APSCIMP, DFLTK, and BLSROSYNC alarms are cleared.
All E-W MISMATCH, RING MISMATCH, APSCIMP, DFLTK, and BLSROSYNC alarms are cleared.
Step 10 ![]() Return to your originating procedure (NTP).
Return to your originating procedure (NTP).
DLP-A364 Reset the TCC2/TCC2P Card Using CTC
 |
Warning |

Note ![]() Before you reset the TCC2/TCC2P, you should wait at least 60 seconds after the last provisioning change you made to avoid losing any changes to the database.
Before you reset the TCC2/TCC2P, you should wait at least 60 seconds after the last provisioning change you made to avoid losing any changes to the database.

Note ![]() When a software reset is performed on an active TCC2/TCC2P, the AIC-I card goes through an initialization process and also resets. The AIC-I card reset is normal and happens each time an active TCC2/TCC2P card goes through a software-initiated reset.
When a software reset is performed on an active TCC2/TCC2P, the AIC-I card goes through an initialization process and also resets. The AIC-I card reset is normal and happens each time an active TCC2/TCC2P card goes through a software-initiated reset.
Step 1 ![]() Complete the "DLP-A60 Log into CTC" task at the node where you want to reset the TCC2/TCC2P card. If you are already logged in, continue with Step 2.
Complete the "DLP-A60 Log into CTC" task at the node where you want to reset the TCC2/TCC2P card. If you are already logged in, continue with Step 2.
Step 2 ![]() In node view, right-click the TCC2/TCC2P card to reveal a shortcut menu.
In node view, right-click the TCC2/TCC2P card to reveal a shortcut menu.
Step 3 ![]() Click Reset Card.
Click Reset Card.
Step 4 ![]() Click Yes when the confirmation dialog box appears.
Click Yes when the confirmation dialog box appears.
Step 5 ![]() Click OK when the "Lost connection to node, changing to Network View" dialog box appears.
Click OK when the "Lost connection to node, changing to Network View" dialog box appears.

Note ![]() For LED behavior during a TCC2/TCC2P reboot, see Table 19-2.
For LED behavior during a TCC2/TCC2P reboot, see Table 19-2.
Step 6 ![]() Confirm that the TCC2/TCC2P card LED is amber (standby).
Confirm that the TCC2/TCC2P card LED is amber (standby).
Step 7 ![]() Return to your originating procedure (NTP).
Return to your originating procedure (NTP).
DLP-A365 Initiate an Optical Protection Switch
Step 1 ![]() In node view, click the Maintenance > Protection tabs.
In node view, click the Maintenance > Protection tabs.
Step 2 ![]() In the Protection Groups area, select the protection group you want to switch.
In the Protection Groups area, select the protection group you want to switch.
Step 3 ![]() In the Selected Group area, select the card and port you want to switch.
In the Selected Group area, select the card and port you want to switch.
Step 4 ![]() Click Manual or Force.
Click Manual or Force.
If you choose a Manual switch, the command will switch traffic only if the path has an error rate less than the signal degrade bit error rate threshold. A Force switch will switch traffic even if the path has SD or SF conditions; however, a Force switch will not override an SF on a 1+1 protection channel A Force switch has a higher priority than a Manual switch.
Step 5 ![]() In the confirmation dialog box, click Yes.
In the confirmation dialog box, click Yes.
Step 6 ![]() Return to your originating procedure (NTP).
Return to your originating procedure (NTP).
DLP-A366 Initiate an Electrical Protection Switch

Note ![]() A user-initiated switch overrides the revertive delay, that is, when you clear a switch you clear the timer and traffic reverts immediately.
A user-initiated switch overrides the revertive delay, that is, when you clear a switch you clear the timer and traffic reverts immediately.
Step 1 ![]() In node view, click the Maintenance > Protection tabs.
In node view, click the Maintenance > Protection tabs.
Step 2 ![]() In the Protection Groups area, select the protection group you want to switch.
In the Protection Groups area, select the protection group you want to switch.
Step 3 ![]() In the Selected Group area, select the card you want to switch.
In the Selected Group area, select the card you want to switch.
Step 4 ![]() Click Switch.
Click Switch.
Step 5 ![]() In the confirmation dialog box, click Yes.
In the confirmation dialog box, click Yes.
Step 6 ![]() Return to your originating procedure (NTP).
Return to your originating procedure (NTP).
DLP-A367 Create a Provisionable Patchcord

Note ![]() To set up a provisionable patchcord between an optical port and a transponder/muxponder, optical add/drop multiplexer, or multiplexer/demultiplexer port, the optical port must have an SDCC/LDCC termination provisioned. If the port is the protection port in a 1+1 group, the working port must have an SDCC/LDCC termination provisioned. As needed, complete the "DLP-A377 Provision Section DCC Terminations" task or the "DLP-A378 Provision Line DCC Terminations" task.
To set up a provisionable patchcord between an optical port and a transponder/muxponder, optical add/drop multiplexer, or multiplexer/demultiplexer port, the optical port must have an SDCC/LDCC termination provisioned. If the port is the protection port in a 1+1 group, the working port must have an SDCC/LDCC termination provisioned. As needed, complete the "DLP-A377 Provision Section DCC Terminations" task or the "DLP-A378 Provision Line DCC Terminations" task.

Note ![]() An optical port requires two patchcords when the remote end is Y-cable protected or is an optical add/drop multiplexer or multiplexer/demultiplexer port.
An optical port requires two patchcords when the remote end is Y-cable protected or is an optical add/drop multiplexer or multiplexer/demultiplexer port.
Step 1 ![]() In node view, click the Provisioning > Comm Channels > Provisionable Patchcords tabs. If you are in network view, click the Provisioning > Provisionable Patchcords tabs.
In node view, click the Provisioning > Comm Channels > Provisionable Patchcords tabs. If you are in network view, click the Provisioning > Provisionable Patchcords tabs.
Step 2 ![]() Click Create. The Provisionable Patchcord dialog box appears.
Click Create. The Provisionable Patchcord dialog box appears.
Step 3 ![]() In the Origination Node area, complete the following:
In the Origination Node area, complete the following:
a. ![]() If you are in node view, the Origination Node defaults to the current node. If you are in network view, click the desired origination node from the drop-down list.
If you are in node view, the Origination Node defaults to the current node. If you are in network view, click the desired origination node from the drop-down list.
b. ![]() Type a patchcord identifier (0 through 32767) in the TX/RX ID field.
Type a patchcord identifier (0 through 32767) in the TX/RX ID field.
c. ![]() Click the desired origination slot/port from the list of available slots/ports.
Click the desired origination slot/port from the list of available slots/ports.
Step 4 ![]() In the Termination Node area, complete the following:
In the Termination Node area, complete the following:
a. ![]() Click the desired termination node from the drop-down list. If the remote node has not previously been discovered by CTC but is accessible by CTC, type the name of the remote node.
Click the desired termination node from the drop-down list. If the remote node has not previously been discovered by CTC but is accessible by CTC, type the name of the remote node.
b. ![]() Type a patchcord identifier (0 through 32767) in the TX/RX ID field. The origination and termination IDs must be different if the patchcord is set up between two cards on the same node.
Type a patchcord identifier (0 through 32767) in the TX/RX ID field. The origination and termination IDs must be different if the patchcord is set up between two cards on the same node.
c. ![]() Click the desired termination slot/port from the list of available slots/ports. The origination port and the termination port must be different.
Click the desired termination slot/port from the list of available slots/ports. The origination port and the termination port must be different.
Step 5 ![]() If you need to provision Tx and Rx separately for multiplexer/demultiplexer cards, check the Separate Tx/Rx check box. If not, continue with Step 6. The origination and termination TX ports are already provisioned. Complete the following to provision the RX ports:
If you need to provision Tx and Rx separately for multiplexer/demultiplexer cards, check the Separate Tx/Rx check box. If not, continue with Step 6. The origination and termination TX ports are already provisioned. Complete the following to provision the RX ports:
a. ![]() In the Origination Node area, type a patchcord identifier (0 through 32767) in the RX ID field. The origination Tx and Rx and termination Tx and Rx IDs must be different.
In the Origination Node area, type a patchcord identifier (0 through 32767) in the RX ID field. The origination Tx and Rx and termination Tx and Rx IDs must be different.
b. ![]() Click the desired origination slot/port from the list of available slots/ports.
Click the desired origination slot/port from the list of available slots/ports.
c. ![]() In the Termination Node area, type a patchcord identifier (0 through 32767) in the RX ID field. The origination Tx and Rx and termination Tx and Rx IDs must be different.
In the Termination Node area, type a patchcord identifier (0 through 32767) in the RX ID field. The origination Tx and Rx and termination Tx and Rx IDs must be different.
d. ![]() Click the desired termination slot/port from the list of available slots/ports.
Click the desired termination slot/port from the list of available slots/ports.
Step 6 ![]() Click OK.
Click OK.
Step 7 ![]() If you provisioned a patchcord on a port in a 1+1 protection group, a dialog box appears to ask if you would like to provision the peer patchcord. Click Yes. Repeat Steps 3 through 6.
If you provisioned a patchcord on a port in a 1+1 protection group, a dialog box appears to ask if you would like to provision the peer patchcord. Click Yes. Repeat Steps 3 through 6.
Step 8 ![]() Return to your originating procedure (NTP).
Return to your originating procedure (NTP).
DLP-A368 Delete a Provisionable Patchcord
Purpose |
This task deletes a provisionable patchcord. |
Tools/Equipment |
None |
Prerequisite Procedures |
|
Required/As Needed |
As needed |
Onsite/Remote |
Onsite or remote |
Security Level |
Provisioning and higher |

Note ![]() Deleting the last DCC termination on an optical port automatically deletes all provisionable patchcords provisioned on the port. If the port is in a 1+1 protection group, CTC automatically deletes the patchcord link on the protection port.
Deleting the last DCC termination on an optical port automatically deletes all provisionable patchcords provisioned on the port. If the port is in a 1+1 protection group, CTC automatically deletes the patchcord link on the protection port.
Step 1 ![]() In node view, click the Provisioning > Comm Channels > Provisionable Patchcords tabs. If you are in network view, click the Provisioning > Provisionable Patchcords tabs.
In node view, click the Provisioning > Comm Channels > Provisionable Patchcords tabs. If you are in network view, click the Provisioning > Provisionable Patchcords tabs.
Step 2 ![]() Click the provisionable patchcord that you want to delete.
Click the provisionable patchcord that you want to delete.
Step 3 ![]() Click Delete.
Click Delete.
Step 4 ![]() In the confirmation dialog box, click Yes.
In the confirmation dialog box, click Yes.
Step 5 ![]() Return to your originating procedure (NTP).
Return to your originating procedure (NTP).
DLP-A369 Provision an OC-N Circuit Route
Step 1 ![]() In the Circuit Creation wizard in the Route Review/Edit area, click the source node icon if it is not already selected.
In the Circuit Creation wizard in the Route Review/Edit area, click the source node icon if it is not already selected.
Step 2 ![]() Starting with a span on the source node, click the arrow of the span you want the circuit to travel. To reverse the direction of the arrow, click the arrow twice.
Starting with a span on the source node, click the arrow of the span you want the circuit to travel. To reverse the direction of the arrow, click the arrow twice.
The arrow turns white. In the Selected Span area, the From and To fields provide span information. The source STS appears. Figure 20-9 shows an example of a manually routed circuit.
Figure 20-9 Manually Routing an OC-N Circuit

Step 3 ![]() If you want to change the source STS, adjust the Source STS field; otherwise, continue with Step 4.
If you want to change the source STS, adjust the Source STS field; otherwise, continue with Step 4.

Note ![]() The VT option is disabled for OC-N circuits.
The VT option is disabled for OC-N circuits.
Step 4 ![]() Click Add Span. The span is added to the Included Spans list and the span arrow turns blue.
Click Add Span. The span is added to the Included Spans list and the span arrow turns blue.
Step 5 ![]() Repeat Steps 2 through 4 until the circuit is provisioned from the source to the destination node through all intermediary nodes. If Fully Protected Path is checked in the Circuit Routing Preferences page, you must:
Repeat Steps 2 through 4 until the circuit is provisioned from the source to the destination node through all intermediary nodes. If Fully Protected Path is checked in the Circuit Routing Preferences page, you must:
•![]() Add two spans for all path protected or unprotected portions of the circuit route from the source to the destination.
Add two spans for all path protected or unprotected portions of the circuit route from the source to the destination.
•![]() Add one span for all BLSR or 1+1 portions of route from the source to the destination.
Add one span for all BLSR or 1+1 portions of route from the source to the destination.
•![]() Add primary spans for BLSR-DRI from the source to the destination through the primary nodes, and then add spans through the secondary nodes as an alternative route. Figure 20-10 shows an example of a manually routed BLSR DRI circuit. The circuit map shows all span types: unprotected, BLSR, and PCA. PCA spans can only be chosen as part of the secondary path.
Add primary spans for BLSR-DRI from the source to the destination through the primary nodes, and then add spans through the secondary nodes as an alternative route. Figure 20-10 shows an example of a manually routed BLSR DRI circuit. The circuit map shows all span types: unprotected, BLSR, and PCA. PCA spans can only be chosen as part of the secondary path.
Figure 20-10 Manually Routing a BLSR DRI Circuit Route

Step 6 ![]() Return to your originating procedure (NTP).
Return to your originating procedure (NTP).
DLP-A371 Remove Pass-through Connections
Step 1 ![]() Log into the deleted node.
Log into the deleted node.
Step 2 ![]() In the CTC Login dialog box, check the Disable Network Discovery check box.
In the CTC Login dialog box, check the Disable Network Discovery check box.
Step 3 ![]() Choose None from the Additional Nodes drop-down list.
Choose None from the Additional Nodes drop-down list.
Step 4 ![]() Click the Login button.
Click the Login button.
Step 5 ![]() Click the Circuits tab. All internode circuits are shown as PARTIAL.
Click the Circuits tab. All internode circuits are shown as PARTIAL.
Step 6 ![]() Refer to the diagram or CTC print out you created in the "NTP-A240 Remove a BLSR Node" procedure or the "NTP-A294 Remove a Path Protection Node" procedure. Find the circuits on the line cards of the removed node.
Refer to the diagram or CTC print out you created in the "NTP-A240 Remove a BLSR Node" procedure or the "NTP-A294 Remove a Path Protection Node" procedure. Find the circuits on the line cards of the removed node.
Step 7 ![]() Click the Filter button.
Click the Filter button.
Step 8 ![]() Type the slot and port of a trunk card on the removed node.
Type the slot and port of a trunk card on the removed node.
Step 9 ![]() Click OK.
Click OK.
Step 10 ![]() In the Circuits tab, select all PARTIAL circuits that pass the filter and click the Delete button.
In the Circuits tab, select all PARTIAL circuits that pass the filter and click the Delete button.

Note ![]() To select more than one circuit, press the Shift key and simultaneously click on all circuits to be deleted.
To select more than one circuit, press the Shift key and simultaneously click on all circuits to be deleted.
Step 11 ![]() Repeat Steps 6 through 10 for the other trunk card.
Repeat Steps 6 through 10 for the other trunk card.
Step 12 ![]() Log out of CTC.
Log out of CTC.
Step 13 ![]() Return to your originating procedure (NTP).
Return to your originating procedure (NTP).
DLP-A372 Delete a Node from a Specified Login Node Group
Purpose |
This task removes a node from a specified login node group. To remove a node from the current login node group, see the "DLP-A339 Delete a Node from the Current Session or Login Group" task. |
Tools |
None |
Prerequisite Procedures |
|
Required/As Needed |
As needed |
Onsite/Remote |
Onsite or remote |
Security Level |
Provisioning or higher |
Step 1 ![]() From the CTC Edit menu, choose Preferences.
From the CTC Edit menu, choose Preferences.
Step 2 ![]() In the Preferences dialog box, click the Login Node Groups tab.
In the Preferences dialog box, click the Login Node Groups tab.
Step 3 ![]() Click the login node group tab containing the node you want to remove.
Click the login node group tab containing the node you want to remove.
Step 4 ![]() Click the node you want to remove, then click Remove.
Click the node you want to remove, then click Remove.
Step 5 ![]() Click OK.
Click OK.
Step 6 ![]() Return to your originating procedure (NTP).
Return to your originating procedure (NTP).
DLP-A373 Install a MiniBNC EIA


Note ![]() MiniBNC EIAs can only be installed on shelf assembly 15454-SA-HD. 15454-SA-HD shelf assemblies are differentiated from other shelf assemblies by the blue hexagon symbol, which indicates the available high-density slots, found under Slots 1 through 3 and 15 through 17.
MiniBNC EIAs can only be installed on shelf assembly 15454-SA-HD. 15454-SA-HD shelf assemblies are differentiated from other shelf assemblies by the blue hexagon symbol, which indicates the available high-density slots, found under Slots 1 through 3 and 15 through 17.

Note ![]() MiniBNC or UBIC EIAs are required when using high-density (48-port DS-3 and DS3XM-12) electrical cards.
MiniBNC or UBIC EIAs are required when using high-density (48-port DS-3 and DS3XM-12) electrical cards.
Step 1 ![]() Locate the correct MiniBNC EIA for the side you want to install, and remove the MiniBNC EIA from the packaging.
Locate the correct MiniBNC EIA for the side you want to install, and remove the MiniBNC EIA from the packaging.
Step 2 ![]() Verify that none of the pins on the MiniBNC EIA are bent.
Verify that none of the pins on the MiniBNC EIA are bent.
Step 3 ![]() If present, remove the yellow connector protectors.
If present, remove the yellow connector protectors.
Step 4 ![]() Line up the connectors on the card with the mating connectors on the backplane, making sure the keys on the back of the card line up properly with the backplane. Push the card with consistent pressure until the connectors fit together firmly.
Line up the connectors on the card with the mating connectors on the backplane, making sure the keys on the back of the card line up properly with the backplane. Push the card with consistent pressure until the connectors fit together firmly.

Step 5 ![]() Locate the three jack screws on the MiniBNC (Figure 20-11). Starting with any thumbscrew, tighten it a few turns and move to the next one, turning each thumbscrew a few turns at a time until all three screws are hand tight (Figure 20-12).
Locate the three jack screws on the MiniBNC (Figure 20-11). Starting with any thumbscrew, tighten it a few turns and move to the next one, turning each thumbscrew a few turns at a time until all three screws are hand tight (Figure 20-12).

Figure 20-11 MiniBNC EIA Screw Locations

Figure 20-12 MiniBNC EIA Jack Screw

Step 6 ![]() Use a Phillips screwdriver to install the six perimeter screws and bracket screws (P/N 48-0422-01) at 8 to 10 lbf-inch (9.2 to 11.5 kgf-cm) to secure the cover panel to the backplane (Figure 20-11). Install the alarm and timing panel cover and then insert and tighten the last perimeter screw.
Use a Phillips screwdriver to install the six perimeter screws and bracket screws (P/N 48-0422-01) at 8 to 10 lbf-inch (9.2 to 11.5 kgf-cm) to secure the cover panel to the backplane (Figure 20-11). Install the alarm and timing panel cover and then insert and tighten the last perimeter screw.
Figure 20-13 shows a MiniBNC EIA installation.
Figure 20-13 Installing the MiniBNC EIA

Step 7 ![]() Return to your originating procedure (NTP).
Return to your originating procedure (NTP).
DLP-A374 Change a Section DCC Termination
Step 1 ![]() Click the Provisioning > Comm Channels > SDCC tabs.
Click the Provisioning > Comm Channels > SDCC tabs.
Step 2 ![]() Click the SDCC that you want to change.
Click the SDCC that you want to change.
Step 3 ![]() Click Edit.
Click Edit.
Step 4 ![]() In the SDCC Termination Editor dialog box, complete the following as necessary:
In the SDCC Termination Editor dialog box, complete the following as necessary:
•![]() Disable OSPF on SDCC Link—If checked, OSPF is disabled on the link. OSPF should be disabled only when the slot and port connect to third-party equipment that does not support OSPF.
Disable OSPF on SDCC Link—If checked, OSPF is disabled on the link. OSPF should be disabled only when the slot and port connect to third-party equipment that does not support OSPF.
•![]() Far End is Foreign—Check this box to specify that the SDCC termination is a non-ONS node.
Far End is Foreign—Check this box to specify that the SDCC termination is a non-ONS node.
•![]() Far End IP—If you checked the Far End is Foreign check box, type the IP address of the far-end node or leave the 0.0.0.0 default. An IP address of 0.0.0.0 means that any address can be used by the far end.
Far End IP—If you checked the Far End is Foreign check box, type the IP address of the far-end node or leave the 0.0.0.0 default. An IP address of 0.0.0.0 means that any address can be used by the far end.
Step 5 ![]() Click OK.
Click OK.
Step 6 ![]() Return to your origination procedure (NTP).
Return to your origination procedure (NTP).
DLP-A375 Change a Line DCC Termination
Step 1 ![]() Click the Provisioning > Comm Channels > LDCC tabs.
Click the Provisioning > Comm Channels > LDCC tabs.
Step 2 ![]() Click the LDCC that you want to change.
Click the LDCC that you want to change.
Step 3 ![]() Click Edit.
Click Edit.
Step 4 ![]() In the LDCC Termination Editor dialog box, complete the following as necessary:
In the LDCC Termination Editor dialog box, complete the following as necessary:
•![]() Disable OSPF on LDCC Link—If checked, OSPF is disabled on the link. OSPF should be disabled only when the slot and port connect to third-party equipment that does not support OSPF.
Disable OSPF on LDCC Link—If checked, OSPF is disabled on the link. OSPF should be disabled only when the slot and port connect to third-party equipment that does not support OSPF.
•![]() Far End is Foreign—Check this box to specify that the LDCC termination is a non-ONS node.
Far End is Foreign—Check this box to specify that the LDCC termination is a non-ONS node.
•![]() Far end IP—If you checked the Far End is Foreign check box, type the IP address of the far-end node or leave the 0.0.0.0 default. An IP address of 0.0.0.0 means that any address can be used by the far end.
Far end IP—If you checked the Far End is Foreign check box, type the IP address of the far-end node or leave the 0.0.0.0 default. An IP address of 0.0.0.0 means that any address can be used by the far end.
Step 5 ![]() Click OK.
Click OK.
Step 6 ![]() Return to your origination procedure (NTP).
Return to your origination procedure (NTP).
DLP-A376 Change Line and Threshold Settings for the DS1/E1-56 Cards
Step 1 ![]() Double-click the DS1/E1-56 card where you want to change the line or threshold settings.
Double-click the DS1/E1-56 card where you want to change the line or threshold settings.
Step 2 ![]() Click the Provisioning tab.
Click the Provisioning tab.
Step 3 ![]() Depending on the setting you need to modify, click the Line, Line Thresholds, Elect Path Thresholds, SONET Thresholds, or Cards tab.
Depending on the setting you need to modify, click the Line, Line Thresholds, Elect Path Thresholds, SONET Thresholds, or Cards tab.

Note ![]() See Chapter 8 "Manage Alarms" for information about the Alarm Profiles tab.
See Chapter 8 "Manage Alarms" for information about the Alarm Profiles tab.
Step 4 ![]() Modify any of the settings found under these subtabs. For definitions of the line settings, see Table 20-3. For definitions of the line threshold settings, see Table 20-4. For definitions of the electrical path threshold settings, see Table 20-5. For definitions of the SONET threshold settings, see Table 20-6. For definitions of the card settings, see Table 20-7.
Modify any of the settings found under these subtabs. For definitions of the line settings, see Table 20-3. For definitions of the line threshold settings, see Table 20-4. For definitions of the electrical path threshold settings, see Table 20-5. For definitions of the SONET threshold settings, see Table 20-6. For definitions of the card settings, see Table 20-7.
Step 5 ![]() Click Apply.
Click Apply.
Step 6 ![]() Repeat Steps 5 through 7 for each subtab that has parameters you want to provision.
Repeat Steps 5 through 7 for each subtab that has parameters you want to provision.
Table 20-3 describes the values on the Provisioning > Line tabs for the DS1/E1-56 cards.
Table 20-4 describes the values on the Provisioning > Line Thresholds tabs for the DS1/E1-56 card.
Table 20-5 describes the values on the Provisioning > Elect Path Thresholds tabs for the DS1/E1-56 card.
Table 20-6 describes the values on the Provisioning > SONET Thresholds tabs for the DS1/E1-56 card.
Table 20-7 describes the values on the Provisioning > Card tabs for the DS1/E1-56 card.

Note ![]() The threshold value appears after the circuit is created.
The threshold value appears after the circuit is created.
Step 7 ![]() Return to your originating procedure (NTP).
Return to your originating procedure (NTP).
DLP-A377 Provision Section DCC Terminations


Note ![]() The SDCCs and LDCCs should not be provisioned between SONET (ANSI) and SDH (ETSI) nodes using CTC or TL1 because they cannot operate between SONET and SDH nodes. These communication channels should be provisioned on similar nodes, such as SONET-to-SONET or SDH-to-SDH. To establish communication channels between SONET and SDH nodes, create a DCC tunnel. See the "DLP-A313 Create a DCC Tunnel" task to create a DCC tunnel.
The SDCCs and LDCCs should not be provisioned between SONET (ANSI) and SDH (ETSI) nodes using CTC or TL1 because they cannot operate between SONET and SDH nodes. These communication channels should be provisioned on similar nodes, such as SONET-to-SONET or SDH-to-SDH. To establish communication channels between SONET and SDH nodes, create a DCC tunnel. See the "DLP-A313 Create a DCC Tunnel" task to create a DCC tunnel.

Note ![]() When SDCC is provisioned, an LDCC termination is allowed on the same port, but is not recommended. Using SDCC and LDCC on the same port is only needed during a software upgrade if the software version does not support LDCC. You can provision SDCCs and LDCCs on different ports in the same node.
When SDCC is provisioned, an LDCC termination is allowed on the same port, but is not recommended. Using SDCC and LDCC on the same port is only needed during a software upgrade if the software version does not support LDCC. You can provision SDCCs and LDCCs on different ports in the same node.
Step 1 ![]() In node view, click the Provisioning > Comm Channels > SDCC tabs.
In node view, click the Provisioning > Comm Channels > SDCC tabs.
Step 2 ![]() Click Create.
Click Create.
Step 3 ![]() In the Create SDCC Terminations dialog box, click the ports where you want to create the SDCC termination. To select more than one port, press the Shift key or the Ctrl key.
In the Create SDCC Terminations dialog box, click the ports where you want to create the SDCC termination. To select more than one port, press the Shift key or the Ctrl key.

Note ![]() SDCC refers to the Section DCC, which is used for ONS 15454 DCC terminations. The SONET Line DCCs and the Section DCC (when not used as a DCC termination by the ONS 15454) can be provisioned as DCC tunnels. See the "DLP-A313 Create a DCC Tunnel" task.
SDCC refers to the Section DCC, which is used for ONS 15454 DCC terminations. The SONET Line DCCs and the Section DCC (when not used as a DCC termination by the ONS 15454) can be provisioned as DCC tunnels. See the "DLP-A313 Create a DCC Tunnel" task.
Step 4 ![]() In the Port Admin State area, click Set to IS to put the port in service.
In the Port Admin State area, click Set to IS to put the port in service.
Step 5 ![]() Verify that the Disable OSPF on SDCC Link is unchecked.
Verify that the Disable OSPF on SDCC Link is unchecked.
Step 6 ![]() If the SDCC termination is to include a non-ONS node, check the Far End is Foreign check box. This automatically sets the far-end node IP address to 0.0.0.0, which means that any address can be specified by the far end. To change the default to a specific the IP address, see the "DLP-A374 Change a Section DCC Termination" task.
If the SDCC termination is to include a non-ONS node, check the Far End is Foreign check box. This automatically sets the far-end node IP address to 0.0.0.0, which means that any address can be specified by the far end. To change the default to a specific the IP address, see the "DLP-A374 Change a Section DCC Termination" task.
Step 7 ![]() In the Layer 3 box, perform one of the following:
In the Layer 3 box, perform one of the following:
•![]() Check the IP box only—if the SDCC is between the ONS 15454 and another ONS node and only ONS nodes reside on the network. The SDCC will use PPP (point-to-point protocol).
Check the IP box only—if the SDCC is between the ONS 15454 and another ONS node and only ONS nodes reside on the network. The SDCC will use PPP (point-to-point protocol).
•![]() Check the IP and OSI boxes—if the SDCC is between the ONS 15454 and another ONS node and third party NEs that use the OSI protocol stack are on the same network. The SDCC will use PPP.
Check the IP and OSI boxes—if the SDCC is between the ONS 15454 and another ONS node and third party NEs that use the OSI protocol stack are on the same network. The SDCC will use PPP.
•![]() Check OSI box only—if the SDCC is between an ONS node and a third party NE that uses the OSI protocol stack. The SDCC will use the LAP-D protocol.
Check OSI box only—if the SDCC is between an ONS node and a third party NE that uses the OSI protocol stack. The SDCC will use the LAP-D protocol.

Note ![]() If OSI is checked and IP is not checked (LAP-D), no network connections will appear in network view.
If OSI is checked and IP is not checked (LAP-D), no network connections will appear in network view.
Step 8 ![]() If you checked OSI, complete the following steps. If you checked IP only, continue with Step 9.
If you checked OSI, complete the following steps. If you checked IP only, continue with Step 9.
a. ![]() Click Next.
Click Next.
b. ![]() Provision the following fields:
Provision the following fields:
–![]() Router—Choose the OSI router
Router—Choose the OSI router
–![]() ESH—Sets the End System Hello (ESH) propagation frequency. End system NEs transmit ESHs to inform other ESs and ISs about the NSAPs it serves. The default is 10 seconds. The range is 10 to 1000 seconds.
ESH—Sets the End System Hello (ESH) propagation frequency. End system NEs transmit ESHs to inform other ESs and ISs about the NSAPs it serves. The default is 10 seconds. The range is 10 to 1000 seconds.
–![]() ISH—Sets the Intermediate System Hello PDU propagation frequency. Intermediate system NEs send ISHs to other ESs and ISs to inform them about the IS NETs it serves. The default is 10 seconds. The range is 10 to 1000 seconds.
ISH—Sets the Intermediate System Hello PDU propagation frequency. Intermediate system NEs send ISHs to other ESs and ISs to inform them about the IS NETs it serves. The default is 10 seconds. The range is 10 to 1000 seconds.
–![]() IIH—Sets the Intermediate System to Intermediate System Hello PDU propagation frequency. The IS-IS Hello PDUs establish and maintain adjacencies between ISs. The default is 3 seconds. The range is 1 to 600 seconds.
IIH—Sets the Intermediate System to Intermediate System Hello PDU propagation frequency. The IS-IS Hello PDUs establish and maintain adjacencies between ISs. The default is 3 seconds. The range is 1 to 600 seconds.
–![]() Metric—Sets the cost for sending packets on the LAN subnet. The IS-IS protocol uses the cost to calculate the shortest routing path. The default metric cost for LAN subnets is 20. It normally should not be changed.
Metric—Sets the cost for sending packets on the LAN subnet. The IS-IS protocol uses the cost to calculate the shortest routing path. The default metric cost for LAN subnets is 20. It normally should not be changed.
c. ![]() If the OSI and IP boxes are checked, continue with Step 9. If only the OSI is checked, click Next and provision the following fields:
If the OSI and IP boxes are checked, continue with Step 9. If only the OSI is checked, click Next and provision the following fields:
–![]() Mode
Mode
AITS—(Default) Acknowledged Information Transfer Service. Does not exchange data until a logical connection between two LAP-D users is established. This service provides reliable data transfer, flow control, and error control mechanisms.
UITS—Unacknowledged Information Transfer Service. Transfers frames containing user data with no acknowledgement. The service does not guarantee that the data presented by one user will be delivered to another user, nor does it inform the user if the delivery attempt fails. It does not provide any flow control or error control mechanisms.
–![]() Role—Sets the LAP-D frame command/response (C/R) value when Mode is set to AITS. Set to the opposite of the mode of the NE at the other end of the SDCC.
Role—Sets the LAP-D frame command/response (C/R) value when Mode is set to AITS. Set to the opposite of the mode of the NE at the other end of the SDCC.
–![]() MTU—Maximum transmission unit. Sets the maximum number of octets in a LAP-D information frame. The range is 512 to 1500 octets. The default is 512. You normally should not change it.
MTU—Maximum transmission unit. Sets the maximum number of octets in a LAP-D information frame. The range is 512 to 1500 octets. The default is 512. You normally should not change it.
–![]() T200—Sets the time between Set Asynchronous Balanced Mode (SABME) frame retransmissions. The default is 0.2 seconds. The range is 0.2 to 20 seconds.
T200—Sets the time between Set Asynchronous Balanced Mode (SABME) frame retransmissions. The default is 0.2 seconds. The range is 0.2 to 20 seconds.
–![]() T203—Provisions the maximum time between frame exchanges, that is, the trigger for transmission of the LAP-D "keep-alive" Receive Ready (RR) frames. The default is 10 seconds. The range is 4 to 120 seconds.
T203—Provisions the maximum time between frame exchanges, that is, the trigger for transmission of the LAP-D "keep-alive" Receive Ready (RR) frames. The default is 10 seconds. The range is 4 to 120 seconds.
Step 9 ![]() Click Finish.
Click Finish.

Note ![]() EOC (DCC Termination Failure) and LOS (Loss of Signal) alarms appear until you create all network DCC terminations and put the DCC termination OC-N ports in service.
EOC (DCC Termination Failure) and LOS (Loss of Signal) alarms appear until you create all network DCC terminations and put the DCC termination OC-N ports in service.
Step 10 ![]() Return to your originating procedure (NTP).
Return to your originating procedure (NTP).
DLP-A378 Provision Line DCC Terminations

Note ![]() The SDCCs and LDCCs should not be provisioned between SONET (ANSI) and SDH (ETSI) nodes using CTC or TL1 because they cannot operate between SONET and SDH nodes. These communication channels should be provisioned on similar nodes, such as SONET-to-SONET or SDH-to-SDH. To establish communication channels between SONET and SDH nodes, create a DCC tunnel. See the "DLP-A313 Create a DCC Tunnel" task to create a DCC tunnel.
The SDCCs and LDCCs should not be provisioned between SONET (ANSI) and SDH (ETSI) nodes using CTC or TL1 because they cannot operate between SONET and SDH nodes. These communication channels should be provisioned on similar nodes, such as SONET-to-SONET or SDH-to-SDH. To establish communication channels between SONET and SDH nodes, create a DCC tunnel. See the "DLP-A313 Create a DCC Tunnel" task to create a DCC tunnel.

Note ![]() When LDCC is provisioned, an SDCC termination is allowed on the same port, but is not recommended. Using SDCC and LDCC on the same port is only needed during a software upgrade if the software version does not support LDCC. You can provision SDCCs and LDCCs on different ports in the same node.
When LDCC is provisioned, an SDCC termination is allowed on the same port, but is not recommended. Using SDCC and LDCC on the same port is only needed during a software upgrade if the software version does not support LDCC. You can provision SDCCs and LDCCs on different ports in the same node.
Step 1 ![]() In node view, click the Provisioning > Comm Channels > LDCC tabs.
In node view, click the Provisioning > Comm Channels > LDCC tabs.
Step 2 ![]() Click Create.
Click Create.
Step 3 ![]() In the Create LDCC Terminations dialog box, click the ports where you want to create the LDCC termination. To select more than one port, press the Shift key or the Ctrl key.
In the Create LDCC Terminations dialog box, click the ports where you want to create the LDCC termination. To select more than one port, press the Shift key or the Ctrl key.

Note ![]() LDCC refers to the Line DCC, which is used for ONS 15454 DCC terminations. The SONET Line DCCs and the Section DCC (when not used as a DCC termination by the ONS 15454) can be provisioned as DCC tunnels. See the "DLP-A313 Create a DCC Tunnel" task.
LDCC refers to the Line DCC, which is used for ONS 15454 DCC terminations. The SONET Line DCCs and the Section DCC (when not used as a DCC termination by the ONS 15454) can be provisioned as DCC tunnels. See the "DLP-A313 Create a DCC Tunnel" task.
Step 4 ![]() In the Port Admin State area, click Set to IS to put the port in service.
In the Port Admin State area, click Set to IS to put the port in service.
Step 5 ![]() Verify that the Disable OSPF on DCC Link check box is unchecked.
Verify that the Disable OSPF on DCC Link check box is unchecked.
Step 6 ![]() If the SDCC termination is to include a non-ONS node, check the Far End is Foreign check box. This automatically sets the far-end node IP address to 0.0.0.0, which means that any address can be specified by the far end. To change the default to a specific the IP address, see the "DLP-A375 Change a Line DCC Termination" task.
If the SDCC termination is to include a non-ONS node, check the Far End is Foreign check box. This automatically sets the far-end node IP address to 0.0.0.0, which means that any address can be specified by the far end. To change the default to a specific the IP address, see the "DLP-A375 Change a Line DCC Termination" task.
Step 7 ![]() In the Layer 3 box, perform one of the following:
In the Layer 3 box, perform one of the following:
•![]() Check the IP box only—if the LDCC is between the ONS 15454 and another ONS node and only ONS nodes reside on the network. The LDCC will use PPP (point-to-point protocol).
Check the IP box only—if the LDCC is between the ONS 15454 and another ONS node and only ONS nodes reside on the network. The LDCC will use PPP (point-to-point protocol).
•![]() Check the IP and OSI boxes—if the LDCC is between the ONS 15454 and another ONS node and third party NEs that use the OSI protocol stack are on the same network. The LDCC will use PPP.
Check the IP and OSI boxes—if the LDCC is between the ONS 15454 and another ONS node and third party NEs that use the OSI protocol stack are on the same network. The LDCC will use PPP.

Note ![]() OSI-only (LAP-D) is not available for LDCCs.
OSI-only (LAP-D) is not available for LDCCs.
Step 8 ![]() If you checked OSI, complete the following steps. If you checked IP only, continue with Step 9.
If you checked OSI, complete the following steps. If you checked IP only, continue with Step 9.
a. ![]() Click Next.
Click Next.
b. ![]() Provision the following fields:
Provision the following fields:
–![]() Router—Choose the OSI router
Router—Choose the OSI router
–![]() ESH—Sets the End System Hello (ESH) propagation frequency. End system NEs transmit ESHs to inform other ESs and ISs about the NSAPs it serves. The default is 10 seconds. The range is 10 to 1000 seconds.
ESH—Sets the End System Hello (ESH) propagation frequency. End system NEs transmit ESHs to inform other ESs and ISs about the NSAPs it serves. The default is 10 seconds. The range is 10 to 1000 seconds.
–![]() ISH—Sets the Intermediate System Hello PDU propagation frequency. Intermediate system NEs send ISHs to other ESs and ISs to inform them about the IS NETs it serves. The default is 10 seconds. The range is 10 to 1000 seconds.
ISH—Sets the Intermediate System Hello PDU propagation frequency. Intermediate system NEs send ISHs to other ESs and ISs to inform them about the IS NETs it serves. The default is 10 seconds. The range is 10 to 1000 seconds.
–![]() IIH—Sets the Intermediate System to Intermediate System Hello PDU propagation frequency. The IS-IS Hello PDUs establish and maintain adjacencies between ISs. The default is 3 seconds. The range is 1 to 600 seconds.
IIH—Sets the Intermediate System to Intermediate System Hello PDU propagation frequency. The IS-IS Hello PDUs establish and maintain adjacencies between ISs. The default is 3 seconds. The range is 1 to 600 seconds.
–![]() Metric—Sets the cost for sending packets on the LAN subnet. The IS-IS protocol uses the cost to calculate the shortest routing path. The default metric cost for LAN subnets is 20. It normally should not be changed.
Metric—Sets the cost for sending packets on the LAN subnet. The IS-IS protocol uses the cost to calculate the shortest routing path. The default metric cost for LAN subnets is 20. It normally should not be changed.
Step 9 ![]() Click Finish.
Click Finish.

Note ![]() EOC-L (Line DCC Termination Failure) and LOS (Loss of Signal) alarms appear until you create all network DCC terminations and put the DCC termination OC-N ports in service.
EOC-L (Line DCC Termination Failure) and LOS (Loss of Signal) alarms appear until you create all network DCC terminations and put the DCC termination OC-N ports in service.
Step 10 ![]() Return to your originating procedure (NTP).
Return to your originating procedure (NTP).
DLP-A379 Change Line Transmission Settings for OC-N Cards
Step 1 ![]() In node view, double-click the OC-N card where you want to change the line settings.
In node view, double-click the OC-N card where you want to change the line settings.
Step 2 ![]() Click the Provisioning > Line tabs.
Click the Provisioning > Line tabs.
Step 3 ![]() Modify any of the settings described in Table 20-8.
Modify any of the settings described in Table 20-8.
Step 4 ![]() Click Apply.
Click Apply.
Step 5 ![]() Return to your originating procedure (NTP).
Return to your originating procedure (NTP).
DLP-A380 Provision a Proxy Tunnel

Note ![]() If the proxy server is disabled, you cannot set up a proxy tunnel.
If the proxy server is disabled, you cannot set up a proxy tunnel.
Step 1 ![]() Click the Provisioning > Network > Proxy subtabs.
Click the Provisioning > Network > Proxy subtabs.
Step 2 ![]() Click Create.
Click Create.
Step 3 ![]() In the Create Tunnel dialog box, complete the following:
In the Create Tunnel dialog box, complete the following:
•![]() Source Address—Type the IP address of the source node (32 bit length) or source subnet (any other length).
Source Address—Type the IP address of the source node (32 bit length) or source subnet (any other length).
•![]() Length—Choose the length of the source subnet mask.
Length—Choose the length of the source subnet mask.
•![]() Destination Address—Type the IP address of the destination node (32 bit length) or destination subnet (any other length).
Destination Address—Type the IP address of the destination node (32 bit length) or destination subnet (any other length).
•![]() Length—Choose the length of the destination subnet mask.
Length—Choose the length of the destination subnet mask.
Step 4 ![]() Click OK.
Click OK.
Step 5 ![]() Return to your originating procedure (NTP).
Return to your originating procedure (NTP).
DLP-A381 Provision a Firewall Tunnel

Note ![]() If the proxy server is configured as proxy-only or is disabled, you cannot set up a firewall tunnel.
If the proxy server is configured as proxy-only or is disabled, you cannot set up a firewall tunnel.
Step 1 ![]() Click the Provisioning > Network > Firewall subtabs.
Click the Provisioning > Network > Firewall subtabs.
Step 2 ![]() Click Create.
Click Create.
Step 3 ![]() In the Create Tunnel dialog box, complete the following:
In the Create Tunnel dialog box, complete the following:
•![]() Source Address—Type the IP address of the source node (32 bit length) or source subnet (any other length).
Source Address—Type the IP address of the source node (32 bit length) or source subnet (any other length).
•![]() Length—Choose the length of the source subnet mask.
Length—Choose the length of the source subnet mask.
•![]() Destination Address—Type the IP address of the destination node (32 bit length) or destination subnet (any other length).
Destination Address—Type the IP address of the destination node (32 bit length) or destination subnet (any other length).
•![]() Length—Choose the length of the destination subnet mask.
Length—Choose the length of the destination subnet mask.
Step 4 ![]() Click OK.
Click OK.
Step 5 ![]() Return to your originating procedure (NTP).
Return to your originating procedure (NTP).
DLP-A382 Delete a Proxy Tunnel
Purpose |
This task removes a proxy tunnel. |
Tools/Equipment |
None |
Prerequisite Procedures |
|
Required/As Needed |
As needed |
Onsite/Remote |
Onsite or remote |
Security Level |
Superuser |
Step 1 ![]() Click the Provisioning > Network > Proxy subtabs.
Click the Provisioning > Network > Proxy subtabs.
Step 2 ![]() Click the proxy tunnel that you want to delete.
Click the proxy tunnel that you want to delete.
Step 3 ![]() Click Delete.
Click Delete.
Step 4 ![]() Return to your originating procedure (NTP).
Return to your originating procedure (NTP).
DLP-A383 Delete a Firewall Tunnel
Purpose |
This task removes a firewall tunnel. |
Tools/Equipment |
None |
Prerequisite Procedures |
|
Required/As Needed |
As needed |
Onsite/Remote |
Onsite or remote |
Security Level |
Superuser |
Step 1 ![]() Click the Provisioning > Network > Firewall subtabs.
Click the Provisioning > Network > Firewall subtabs.
Step 2 ![]() Click the firewall tunnel that you want to delete.
Click the firewall tunnel that you want to delete.
Step 3 ![]() Click Delete.
Click Delete.
Step 4 ![]() Return to your originating procedure (NTP).
Return to your originating procedure (NTP).
DLP-A384 Add a Member to a VCAT Circuit
Purpose |
This task adds a member to one of the following VCAT circuits: • • Adding a member to a VCAT circuit changes the size of the circuit. The new members use the VCAT member source, destination, and routing preference (common fiber or split routing) specified during the VCAT circuit creation procedure. |
Tools/Equipment |
FC_MR-4 card (enhanced mode) or CE-100T-8 card |
Prerequisite Procedures |
VCAT circuits must exist on the network. See the "NTP-A264 Create an Automatically Routed VCAT Circuit" procedure or the "NTP-A265 Create a Manually Routed VCAT Circuit" procedure. |
Required/As Needed |
As needed |
Onsite/Remote |
Onsite or remote |
Security Level |
Provisioning or higher |

Note ![]() Adding a member to a non-LCAS VCAT circuit can be service affecting.
Adding a member to a non-LCAS VCAT circuit can be service affecting.

Note ![]() Adding a member to SW-LCAS or LCAS VCAT circuits in the IS-NR, OOS-AU,AINS, or OOS-MA,MT service state could be service affecting. Cisco recommends using the OOS-MA,OOG service state when adding new members. You can put the member in the desired state after adding the member.
Adding a member to SW-LCAS or LCAS VCAT circuits in the IS-NR, OOS-AU,AINS, or OOS-MA,MT service state could be service affecting. Cisco recommends using the OOS-MA,OOG service state when adding new members. You can put the member in the desired state after adding the member.

Note ![]() You cannot add members to VCAT circuits that have a source or destination on an ML-Series or FC_MR-4 (line rate mode) card.
You cannot add members to VCAT circuits that have a source or destination on an ML-Series or FC_MR-4 (line rate mode) card.
Step 1 ![]() In node or network view, click the Circuits tab.
In node or network view, click the Circuits tab.
Step 2 ![]() Click the VCAT circuit that you want to edit, then click Edit.
Click the VCAT circuit that you want to edit, then click Edit.
Step 3 ![]() Click the Members tab.
Click the Members tab.
Step 4 ![]() If you want to add a member to a non-LCAS VCAT circuit, complete the following substeps. If you want to add a member to a SW-LCAS or LCAS VCAT circuit, skip this step and continue with Step 5.
If you want to add a member to a non-LCAS VCAT circuit, complete the following substeps. If you want to add a member to a SW-LCAS or LCAS VCAT circuit, skip this step and continue with Step 5.
a. ![]() Select a member with a VCAT State of In Group. The In Group state indicates that a member has cross-connects in the IS-NR; OOS-MA,AINS; or OOS-MA,MT service states.
Select a member with a VCAT State of In Group. The In Group state indicates that a member has cross-connects in the IS-NR; OOS-MA,AINS; or OOS-MA,MT service states.
b. ![]() Click Edit Member.
Click Edit Member.
c. ![]() In the Edit Member Circuit window, click the State tab.
In the Edit Member Circuit window, click the State tab.
d. ![]() View the cross-connect service state in the CRS Service State column. You will need this information when choosing the new member state.
View the cross-connect service state in the CRS Service State column. You will need this information when choosing the new member state.
Cross-connects of all In Group non-LCAS members must be in the same service state. If all existing members are in the Out of Group VCAT state, which for non-LCAS members is the OOS-MA,DSBLD service state, you can choose any service state for the new member.
e. ![]() From the File menu, choose Close to return to the Edit Circuit window.
From the File menu, choose Close to return to the Edit Circuit window.
Step 5 ![]() Click Add Member. The Add Member button is enabled if the VCAT circuit has sufficient bandwidth for an added member.
Click Add Member. The Add Member button is enabled if the VCAT circuit has sufficient bandwidth for an added member.
Step 6 ![]() Define the number of members and member attributes:
Define the number of members and member attributes:
•![]() Number of members to add—Choose the number of members to add from the drop-down list. If the drop-down list does not show a number, the VCAT circuit has the maximum number of members allowed. The number of members allowed depends on the source and destination card and the existing size of the circuit. For more information on the number of members allowed for a card, refer to the "Circuits and Tunnels" chapter of the Cisco ONS 15454 Reference Manual.
Number of members to add—Choose the number of members to add from the drop-down list. If the drop-down list does not show a number, the VCAT circuit has the maximum number of members allowed. The number of members allowed depends on the source and destination card and the existing size of the circuit. For more information on the number of members allowed for a card, refer to the "Circuits and Tunnels" chapter of the Cisco ONS 15454 Reference Manual.
•![]() New Circuit Size—(Display only) Automatically updates based on the number of added members.
New Circuit Size—(Display only) Automatically updates based on the number of added members.
•![]() Create cross-connects only (TL1-like)—Check this box if you want to create one or more cross-connects to complete a signal path for TL1-generated circuits. If this box is checked, you cannot assign a name to the circuit.
Create cross-connects only (TL1-like)—Check this box if you want to create one or more cross-connects to complete a signal path for TL1-generated circuits. If this box is checked, you cannot assign a name to the circuit.
•![]() State—To add a non-LCAS member to a VCAT with In Group members, choose the state you viewed in Step 4. To add a non-LCAS member to a VCAT with only Out of Group members, choose any of the following states. To add SW-LCAS or LCAS members, Cisco recommends the OOS,OOG state.
State—To add a non-LCAS member to a VCAT with In Group members, choose the state you viewed in Step 4. To add a non-LCAS member to a VCAT with only Out of Group members, choose any of the following states. To add SW-LCAS or LCAS members, Cisco recommends the OOS,OOG state.
–![]() IS—Puts the member cross-connects in the IS-NR service state.
IS—Puts the member cross-connects in the IS-NR service state.
–![]() OOS,DSBLD—Puts the member cross-connects in the OOS-MA,DSBLD service state. Traffic is not passed on the circuit.
OOS,DSBLD—Puts the member cross-connects in the OOS-MA,DSBLD service state. Traffic is not passed on the circuit.
–![]() IS,AINS—Puts the member cross-connects in the OOS-AU,AINS service state and suppresses alarms and conditions. When the connections receive a valid signal, the service state automatically changes to IS-NR.
IS,AINS—Puts the member cross-connects in the OOS-AU,AINS service state and suppresses alarms and conditions. When the connections receive a valid signal, the service state automatically changes to IS-NR.
–![]() OOS,MT—Puts the member cross-connects in the OOS-MA,MT service state. The maintenance state does not interrupt traffic flow; it suppresses alarms and conditions and allows loopbacks to be performed on the circuit. Use OOS,MT for circuit testing or to suppress circuit alarms temporarily. Change the administrative state to IS; IS,AINS; or OOS,DSBLD when testing is complete. See the "DLP-A437 Change a VCAT Member Service State" task.
OOS,MT—Puts the member cross-connects in the OOS-MA,MT service state. The maintenance state does not interrupt traffic flow; it suppresses alarms and conditions and allows loopbacks to be performed on the circuit. Use OOS,MT for circuit testing or to suppress circuit alarms temporarily. Change the administrative state to IS; IS,AINS; or OOS,DSBLD when testing is complete. See the "DLP-A437 Change a VCAT Member Service State" task.
–![]() OOS,OOG—(LCAS and SW-LCAS VCAT circuits only) Puts VCAT member cross-connects in the Out-of-Service and Management, Out-of-Group (OOS-MA,OOG) service state. This administrative state is used to put a member circuit out of the group and to stop sending traffic.
OOS,OOG—(LCAS and SW-LCAS VCAT circuits only) Puts VCAT member cross-connects in the Out-of-Service and Management, Out-of-Group (OOS-MA,OOG) service state. This administrative state is used to put a member circuit out of the group and to stop sending traffic.
For additional information about circuit service states, refer to the "Circuits and Tunnels" chapter in the Cisco ONS 15454 Reference Manual.
Step 7 ![]() Click Next.
Click Next.
Step 8 ![]() To route the member(s) automatically, check Route Automatically. To manually route the members, leave Route Automatically unchecked.
To route the member(s) automatically, check Route Automatically. To manually route the members, leave Route Automatically unchecked.
Step 9 ![]() If you want to set preferences for individual members, complete the following in the Member Preferences area. To set identical preferences for all added members, skip this step and continue with Step 10.
If you want to set preferences for individual members, complete the following in the Member Preferences area. To set identical preferences for all added members, skip this step and continue with Step 10.

Note ![]() Common fiber or split routing cannot be changed.
Common fiber or split routing cannot be changed.
•![]() Number—Choose a number (between 1 and 256) from the drop-down list to identify the member.
Number—Choose a number (between 1 and 256) from the drop-down list to identify the member.
•![]() Name—Type a unique name to identify the member. The name can be alphanumeric and up to 48 characters (including spaces). If you leave the field blank, CTC assigns a default name to the circuit.
Name—Type a unique name to identify the member. The name can be alphanumeric and up to 48 characters (including spaces). If you leave the field blank, CTC assigns a default name to the circuit.
•![]() Protection—Choose the member protection type:
Protection—Choose the member protection type:
–![]() Fully Protected—Routes the circuit on a protected path.
Fully Protected—Routes the circuit on a protected path.
–![]() Unprotected—Creates an unprotected circuit.
Unprotected—Creates an unprotected circuit.
–![]() PCA—Routes the member on a BLSR protection channel.
PCA—Routes the member on a BLSR protection channel.
–![]() DRI—(Split routing only) Routes the member on a dual-ring interconnect circuit.
DRI—(Split routing only) Routes the member on a dual-ring interconnect circuit.
•![]() Node-Diverse Path—(Split routing only) Available for each member when Fully Protected is chosen.
Node-Diverse Path—(Split routing only) Available for each member when Fully Protected is chosen.
Step 10 ![]() To set preferences for all members, complete the following in the Set Preferences for All Members area:
To set preferences for all members, complete the following in the Set Preferences for All Members area:
•![]() Protection—Choose the member protection type:
Protection—Choose the member protection type:
–![]() Fully Protected—Routes the circuit on a protected path.
Fully Protected—Routes the circuit on a protected path.
–![]() Unprotected—Creates an unprotected circuit.
Unprotected—Creates an unprotected circuit.
–![]() PCA—Routes the member on a BLSR protection channel.
PCA—Routes the member on a BLSR protection channel.
–![]() DRI—(Split routing only) Routes the member on a dual-ring interconnect circuit.
DRI—(Split routing only) Routes the member on a dual-ring interconnect circuit.
•![]() Node-Diverse Path—(Split routing only) Available when Fully Protected is chosen.
Node-Diverse Path—(Split routing only) Available when Fully Protected is chosen.
Step 11 ![]() If you left Route Automatically unchecked in Step 8, click Next and complete the following substeps. If you checked Route Automatically in Step 8, continue with Step 12.
If you left Route Automatically unchecked in Step 8, click Next and complete the following substeps. If you checked Route Automatically in Step 8, continue with Step 12.
a. ![]() In the Route Review/Edit area of the Circuit Creation wizard, choose the member to route from the Route Member number drop-down list.
In the Route Review/Edit area of the Circuit Creation wizard, choose the member to route from the Route Member number drop-down list.
b. ![]() Click the source node icon if it is not already selected.
Click the source node icon if it is not already selected.
c. ![]() Starting with a span on the source node, click the arrow of the span you want the member to travel. The arrow turns white. In the Selected Span area, the From and To fields provide span information.
Starting with a span on the source node, click the arrow of the span you want the member to travel. The arrow turns white. In the Selected Span area, the From and To fields provide span information.
d. ![]() If you want to change the source, adjust the Source STS field; otherwise, continue with Step e.
If you want to change the source, adjust the Source STS field; otherwise, continue with Step e.
e. ![]() Click Add Span. The span is added to the Included Spans list and the span arrow turns blue.
Click Add Span. The span is added to the Included Spans list and the span arrow turns blue.
f. ![]() Repeat Steps c through e until the member is provisioned from the source to the destination node through all intermediary nodes. If you selected Fully Protect Path, you must:
Repeat Steps c through e until the member is provisioned from the source to the destination node through all intermediary nodes. If you selected Fully Protect Path, you must:
•![]() Add two spans for all path protection ring or unprotected portions of the member route from the source to the destination
Add two spans for all path protection ring or unprotected portions of the member route from the source to the destination
•![]() Add one span for all BLSR or 1+1 portions of route from the source to the destination
Add one span for all BLSR or 1+1 portions of route from the source to the destination
•![]() For members routed on path protection dual-ring interconnect topologies, provision the working and protect paths as well as spans between the DRI nodes
For members routed on path protection dual-ring interconnect topologies, provision the working and protect paths as well as spans between the DRI nodes
g. ![]() Repeat Steps a through f for each member.
Repeat Steps a through f for each member.
Step 12 ![]() If you checked Route Automatically in Step 8 and checked Review Route Before Creation, complete the following substeps. If not, continue with Step 13.
If you checked Route Automatically in Step 8 and checked Review Route Before Creation, complete the following substeps. If not, continue with Step 13.
a. ![]() Click Next.
Click Next.
b. ![]() Review the circuit route. To add or delete a circuit span, choose a node on the circuit route. Blue arrows show the circuit route. Green arrows indicate spans that you can add. Click a span arrowhead, then click Include to include the span or Remove to remove the span.
Review the circuit route. To add or delete a circuit span, choose a node on the circuit route. Blue arrows show the circuit route. Green arrows indicate spans that you can add. Click a span arrowhead, then click Include to include the span or Remove to remove the span.
c. ![]() If the provisioned circuit does not reflect the routing and configuration you want, click Back to verify and change circuit information.
If the provisioned circuit does not reflect the routing and configuration you want, click Back to verify and change circuit information.
Step 13 ![]() Click Finish.
Click Finish.

Note ![]() Adding members to a VCAT circuit may take several minutes depending on the complexity of the network and the number of members to be added.
Adding members to a VCAT circuit may take several minutes depending on the complexity of the network and the number of members to be added.
Step 14 ![]() If you added an LCAS member, complete the following substeps:
If you added an LCAS member, complete the following substeps:
a. ![]() Click the Alarms tab and see if the VCAT Group Degraded (VCG-DEG) alarm appears. If it does appear, refer to the Cisco ONS 15454 Troubleshooting Guide for the procedure to clear the alarm. If it does not, continue with Step b.
Click the Alarms tab and see if the VCAT Group Degraded (VCG-DEG) alarm appears. If it does appear, refer to the Cisco ONS 15454 Troubleshooting Guide for the procedure to clear the alarm. If it does not, continue with Step b.
b. ![]() Complete the "DLP-A437 Change a VCAT Member Service State" task to put the member in the IS service state.
Complete the "DLP-A437 Change a VCAT Member Service State" task to put the member in the IS service state.
Step 15 ![]() Return to your originating procedure (NTP).
Return to your originating procedure (NTP).
DLP-A385 Delete a Member from a VCAT Circuit
Purpose |
This task removes a member from a VCAT circuit that was created with one of the following criteria: • • This task reduces the size of the VCAT circuit. |
Tools/Equipment |
FC_MR-4 card (enhanced mode) or CE-100T-8 card |
Prerequisite Procedures |
VCAT circuits must exist on the network. See the "NTP-A264 Create an Automatically Routed VCAT Circuit" procedure or the "NTP-A265 Create a Manually Routed VCAT Circuit" procedure. As necessary, complete the "DLP-A437 Change a VCAT Member Service State" task to change a SW-LCAS or LCAS member state to OOS-MA,OOG. |
Required/As Needed |
As needed |
Onsite/Remote |
Onsite or remote |
Security Level |
Provisioning or higher |

Note ![]() Deleting a member from a non-LCAS circuit can be service-affecting.
Deleting a member from a non-LCAS circuit can be service-affecting.

Note ![]() Deleting SW-LCAS or LCAS members in the IS-NR or OOS-AU,AINS service state can be service affecting. Cisco recommends putting the member to be deleted in the OOS-MA,OOG service state before deleting. Non-LCAS members do not support the OOS-MA,OOG service state.
Deleting SW-LCAS or LCAS members in the IS-NR or OOS-AU,AINS service state can be service affecting. Cisco recommends putting the member to be deleted in the OOS-MA,OOG service state before deleting. Non-LCAS members do not support the OOS-MA,OOG service state.

Note ![]() You cannot delete members that have a source or destination on an ML-Series or FC_MR-4 (line rate mode) card.
You cannot delete members that have a source or destination on an ML-Series or FC_MR-4 (line rate mode) card.
Step 1 ![]() In node or network view, click the Circuits tab.
In node or network view, click the Circuits tab.
Step 2 ![]() Click the VCAT circuit that you want to edit, then click Edit.
Click the VCAT circuit that you want to edit, then click Edit.
Step 3 ![]() Click the Members tab.
Click the Members tab.
Step 4 ![]() Select the member that you want to delete. To select multiple members, press Ctrl and click the desired members.
Select the member that you want to delete. To select multiple members, press Ctrl and click the desired members.
Step 5 ![]() Click Delete Member.
Click Delete Member.
Step 6 ![]() In the confirmation dialog box, click Yes.
In the confirmation dialog box, click Yes.
Step 7 ![]() Return to your originating procedure (NTP).
Return to your originating procedure (NTP).
DLP-A386 Install Electrical Cables on the UBIC-V EIAs

Note ![]() Cisco recommends that you plan for future slot utilization and fully cable all SCSI connectors you will use later.
Cisco recommends that you plan for future slot utilization and fully cable all SCSI connectors you will use later.
Step 1 ![]() Starting at the lowest row where you want to install cables on the UBIC-V place a cable connector over the desired connection point on the UBIC-V EIA.
Starting at the lowest row where you want to install cables on the UBIC-V place a cable connector over the desired connection point on the UBIC-V EIA.
Figure 20-14 shows the UBIC-V slot designations.
Figure 20-14 UBIC-V Slot Designations

Step 2 ![]() With the alignment slots of the cable connector aligned with the alignment standoffs of the UBIC connector, carefully install the cable.
With the alignment slots of the cable connector aligned with the alignment standoffs of the UBIC connector, carefully install the cable.
Step 3 ![]() Use the flat-head screwdriver to tighten the screw at the top left of the cable connector to 8 to 10 lbf-inch (9.2 to 11.5kgf-cm). Repeat this for the screw at the bottom right of the connector. Alternate between the two screws until both are tight.
Use the flat-head screwdriver to tighten the screw at the top left of the cable connector to 8 to 10 lbf-inch (9.2 to 11.5kgf-cm). Repeat this for the screw at the bottom right of the connector. Alternate between the two screws until both are tight.
Step 4 ![]() Repeat Steps 1 through 3 for each cable you want to install, moving from the bottom row to the top row. If you are installing a cable near cables that are already installed, you might need to gently hold back the surrounding cables. Make sure you install cables in pairs, Tx and Rx, each time.
Repeat Steps 1 through 3 for each cable you want to install, moving from the bottom row to the top row. If you are installing a cable near cables that are already installed, you might need to gently hold back the surrounding cables. Make sure you install cables in pairs, Tx and Rx, each time.
Figure 20-15 shows a UBIC-V with cables installed in all connectors.
Figure 20-15 Fully Cabled UBIC-V; Front- and Side-View

Figure 20-16 shows a partially populated UBIC-V.
Figure 20-16 Partially Cabled UBIC-V

Step 5 ![]() If available, tie wrap or lace the cables to the tie bar according to Telcordia standards (GR-1275-CORE) or local site practice.
If available, tie wrap or lace the cables to the tie bar according to Telcordia standards (GR-1275-CORE) or local site practice.

Note ![]() When routing the electrical cables, be sure to leave enough room in front of the alarm and timing panel so that it is accessible for maintenance activity.
When routing the electrical cables, be sure to leave enough room in front of the alarm and timing panel so that it is accessible for maintenance activity.
Step 6 ![]() Return to your originating procedure (NTP).
Return to your originating procedure (NTP).
DLP-A387 Change Line and Threshold Settings for the DS3XM-12 Card

Note ![]() The DS3XM-12 (transmux) card can accept up to 12 channelized DS-3 signals and convert each signal to 28 VT1.5 signals for a total of 336 VT1.5 conversions. Conversely, the card can take 28 VT1.5s and multiplex them into a channeled C-bit or M13 framed DS-3 signal for each of the 12 DS-3 ports.
The DS3XM-12 (transmux) card can accept up to 12 channelized DS-3 signals and convert each signal to 28 VT1.5 signals for a total of 336 VT1.5 conversions. Conversely, the card can take 28 VT1.5s and multiplex them into a channeled C-bit or M13 framed DS-3 signal for each of the 12 DS-3 ports.
Step 1 ![]() In node view, double-click the DS3XM-12 card where you want to change the line or threshold settings.
In node view, double-click the DS3XM-12 card where you want to change the line or threshold settings.
Step 2 ![]() Click the Provisioning tab.
Click the Provisioning tab.
Step 3 ![]() Depending on the setting you need to modify, click the Line, DS1, Line Thresholds, Elect Path Thresholds, or SONET Thresholds tab.
Depending on the setting you need to modify, click the Line, DS1, Line Thresholds, Elect Path Thresholds, or SONET Thresholds tab.

Note ![]() See Chapter 8 "Manage Alarms" for information about the Alarm Profiles tab.
See Chapter 8 "Manage Alarms" for information about the Alarm Profiles tab.
Step 4 ![]() Modify any of the settings found under these subtabs. For definitions of the line settings, see Table 20-9. For definitions of the DS1 settings, see Table 20-10. For definitions of the line threshold settings, see Table 20-11. For definitions of the electrical path threshold settings, see Table 20-12. For definitions of the SONET threshold settings, see Table 20-13.
Modify any of the settings found under these subtabs. For definitions of the line settings, see Table 20-9. For definitions of the DS1 settings, see Table 20-10. For definitions of the line threshold settings, see Table 20-11. For definitions of the electrical path threshold settings, see Table 20-12. For definitions of the SONET threshold settings, see Table 20-13.
Step 5 ![]() Click Apply.
Click Apply.
Step 6 ![]() Repeat Steps 3 through 5 for each subtab that has parameters you want to provision.
Repeat Steps 3 through 5 for each subtab that has parameters you want to provision.
Table 20-9 describes the values on the Provisioning > Line tabs for the DS3XM-12 cards.
Table 20-10 describes the values on the Provisioning > DS1 tabs for the DS3XM-12 cards. Refer to the Cisco ONS 15454 Reference Manual for more information about "portless" protection on DS3XM-12 cards.
Table 20-11 lists the line thresholds options for DS3XM-12 cards.
Table 20-12 describes the values on the Provisioning > Elect Path Thresholds tabs for the DS3XM-12 cards.
Table 20-13 describes the values on the Provisioning > SONET Thresholds tabs for the DS3XM-12 cards.

Note ![]() The threshold value appears after the circuit is created.
The threshold value appears after the circuit is created.
Step 7 ![]() Return to your originating procedure (NTP).
Return to your originating procedure (NTP).
DLP-A388 Change Line and Threshold Settings for the DS3/EC1-48 Cards
Step 1 ![]() Double-click the DS3/EC1-48 card where you want to change the line or threshold settings.
Double-click the DS3/EC1-48 card where you want to change the line or threshold settings.
Step 2 ![]() Click the Provisioning tab.
Click the Provisioning tab.
Step 3 ![]() Click the Broadband tab.
Click the Broadband tab.
Step 4 ![]() Create or delete ports as needed by clicking Create or Delete.
Create or delete ports as needed by clicking Create or Delete.
•![]() If you click Create, choose the port number and port type (DS3 or EC1) from the Create Port dialog box.
If you click Create, choose the port number and port type (DS3 or EC1) from the Create Port dialog box.
•![]() If you click Delete, click Yes in the confirmation dialog box to delete the port.
If you click Delete, click Yes in the confirmation dialog box to delete the port.
Step 5 ![]() Depending on the setting for the port type you need to modify, click the DS3 or EC1 tab. On the DS3 tab, click the Line, Line Thresholds, Elect Path Thresholds, or SONET Thresholds subtab. On the EC1 tab, click the Line, Section Trace, SONET Thresholds, or SONET STS tabs.
Depending on the setting for the port type you need to modify, click the DS3 or EC1 tab. On the DS3 tab, click the Line, Line Thresholds, Elect Path Thresholds, or SONET Thresholds subtab. On the EC1 tab, click the Line, Section Trace, SONET Thresholds, or SONET STS tabs.

Note ![]() See Chapter 8 "Manage Alarms" for information about the Alarm Profiles tab.
See Chapter 8 "Manage Alarms" for information about the Alarm Profiles tab.
Step 6 ![]() Modify any of the settings found under these subtabs. For definitions of the line settings, see Table 20-14. For definitions of the line threshold settings, see Table 20-15. For definitions of the electrical path threshold settings, see Table 20-16. For definitions of the SONET threshold settings, see Table 20-17.
Modify any of the settings found under these subtabs. For definitions of the line settings, see Table 20-14. For definitions of the line threshold settings, see Table 20-15. For definitions of the electrical path threshold settings, see Table 20-16. For definitions of the SONET threshold settings, see Table 20-17.
Step 7 ![]() Click Apply.
Click Apply.
Step 8 ![]() Repeat Steps 5 through 7 for each subtab that has parameters you want to provision.
Repeat Steps 5 through 7 for each subtab that has parameters you want to provision.
Table 20-14 describes the values on the Provisioning > Line tabs for the DS3/EC1-48 cards.
Table 20-15 describes the values on the Provisioning > Line Thresholds tabs for the DS3/EC1-48 card.
Table 20-16 describes the values on the Provisioning > Elect Path Thresholds tabs for the DS3/EC1-48 card.
Table 20-17 describes the values on the Provisioning > SONET Thresholds tabs for the DS3/EC1-48 card.

Note ![]() The threshold value appears after the circuit is created.
The threshold value appears after the circuit is created.
Step 9 ![]() Return to your originating procedure (NTP).
Return to your originating procedure (NTP).
DLP-A390 View Alarms
Step 1 ![]() In the card, node, or network view, click the Alarms tab to view the alarms for that card, node, or network.
In the card, node, or network view, click the Alarms tab to view the alarms for that card, node, or network.
Table 20-19 lists the color codes for alarm and condition severities.
Step 2 ![]() If alarms are present, refer to the Cisco ONS 15454 Troubleshooting Guide for information and troubleshooting procedures.
If alarms are present, refer to the Cisco ONS 15454 Troubleshooting Guide for information and troubleshooting procedures.
Step 3 ![]() Return to your originating procedure (NTP).
Return to your originating procedure (NTP).
DLP-A391 View CE-Series Ether Ports and POS Ports Statistics PM Parameters
Step 1 ![]() In node view, double-click the CE-Series Ethernet card where you want to view PM counts. The card view appears.
In node view, double-click the CE-Series Ethernet card where you want to view PM counts. The card view appears.
Step 2 ![]() Click the Performance > Ether Ports > Statistics (Figure 20-17) or Performance > POS Ports > Statistics tabs.
Click the Performance > Ether Ports > Statistics (Figure 20-17) or Performance > POS Ports > Statistics tabs.
Figure 20-17 Ether Ports Statistics on the CE-Series Card View Performance Window

Step 3 ![]() Click Refresh. Performance monitoring statistics for each port on the card appear.
Click Refresh. Performance monitoring statistics for each port on the card appear.
Step 4 ![]() View the PM parameter names that appear in the Param column. The PM parameter values appear in the Port # columns. For PM parameter definitions, refer to the "Performance Monitoring" chapter in the Cisco ONS 15454 Troubleshooting Guide.
View the PM parameter names that appear in the Param column. The PM parameter values appear in the Port # columns. For PM parameter definitions, refer to the "Performance Monitoring" chapter in the Cisco ONS 15454 Troubleshooting Guide.

Note ![]() To refresh, reset, or clear PM counts, see the "NTP-A253 Change the PM Display" procedure.
To refresh, reset, or clear PM counts, see the "NTP-A253 Change the PM Display" procedure.
Step 5 ![]() Return to your originating procedure (NTP).
Return to your originating procedure (NTP).
DLP-A392 View CE-Series Ether Ports and POS Ports Utilization PM Parameters
Step 1 ![]() In node view, double-click the CE-Series Ethernet card where you want to view PM counts. The card view appears.
In node view, double-click the CE-Series Ethernet card where you want to view PM counts. The card view appears.
Step 2 ![]() Click the Performance > Ether Ports > Utilization (Figure 20-18) or Performance > POS Ports > Utilization tabs.
Click the Performance > Ether Ports > Utilization (Figure 20-18) or Performance > POS Ports > Utilization tabs.
Figure 20-18 Ether Ports Utilization on the CE-Series Card View Performance Window

Step 3 ![]() Click Refresh. Performance monitoring statistics for each port on the card appear.
Click Refresh. Performance monitoring statistics for each port on the card appear.
Step 4 ![]() View the Port # column to find the port you want to monitor.
View the Port # column to find the port you want to monitor.
Step 5 ![]() The transmit (Tx) and receive (Rx) bandwidth utilization values for the previous time intervals appear in the Prev-n columns. For PM parameter definitions, refer to the "Performance Monitoring" chapter in the Cisco ONS 15454 Troubleshooting Guide.
The transmit (Tx) and receive (Rx) bandwidth utilization values for the previous time intervals appear in the Prev-n columns. For PM parameter definitions, refer to the "Performance Monitoring" chapter in the Cisco ONS 15454 Troubleshooting Guide.

Note ![]() To refresh, reset, or clear PM counts, see the "NTP-A253 Change the PM Display" procedure.
To refresh, reset, or clear PM counts, see the "NTP-A253 Change the PM Display" procedure.
Step 6 ![]() Return to your originating procedure (NTP).
Return to your originating procedure (NTP).
DLP-A393 View CE-Series Ether Ports and POS Ports History PM Parameters
Step 1 ![]() In node view, double-click the CE-Series Ethernet card where you want to view PM counts. The card view appears.
In node view, double-click the CE-Series Ethernet card where you want to view PM counts. The card view appears.
Step 2 ![]() Click the Performance > Ether Ports > History tabs (Figure 20-19) Performance > POS Ports > History tabs.
Click the Performance > Ether Ports > History tabs (Figure 20-19) Performance > POS Ports > History tabs.
Figure 20-19 Ether Ports History on the CE-Series Card View Performance Window

Step 3 ![]() Click Refresh. Performance monitoring statistics for each port on the card appear.
Click Refresh. Performance monitoring statistics for each port on the card appear.
Step 4 ![]() View the PM parameter names that appear in the Param column. The PM parameter values appear in the Prev-n columns. For PM parameter definitions, refer to the "Performance Monitoring" chapter in the Cisco ONS 15454 Troubleshooting Guide.
View the PM parameter names that appear in the Param column. The PM parameter values appear in the Prev-n columns. For PM parameter definitions, refer to the "Performance Monitoring" chapter in the Cisco ONS 15454 Troubleshooting Guide.

Note ![]() To refresh, reset, or clear PM counts, see the "NTP-A253 Change the PM Display" procedure.
To refresh, reset, or clear PM counts, see the "NTP-A253 Change the PM Display" procedure.
Step 5 ![]() Return to your originating procedure (NTP).
Return to your originating procedure (NTP).
DLP-A394 View DS-N/SONET PM Parameters for the DS3XM-12 Card
Purpose |
This task enables you to view DS-N/SONET PM parameters for near-end or far-end performance during selected time intervals on an DS3XM-12 electrical card and port to detect possible performance problems. |
Tools/Equipment |
None |
Prerequisite Procedures |
Before you monitor performance, be sure you have created the appropriate circuits and provisioned the card according to your specifications. For more information, see Chapter 6 "Create Circuits and VT Tunnels" and Chapter 10 "Change Card Settings." |
Required/As Needed |
As needed |
Onsite/Remote |
Onsite or remote |
Security Level |
Retrieve or higher |
Step 1 ![]() In node view, double-click the DS3XM-12 electric card where you want to view PM counts. The card view appears.
In node view, double-click the DS3XM-12 electric card where you want to view PM counts. The card view appears.
Step 2 ![]() Click the Performance > DSn/SONET PM tabs to view the DS-N/SONET Performance parameters (Figure 20-20).
Click the Performance > DSn/SONET PM tabs to view the DS-N/SONET Performance parameters (Figure 20-20).
Figure 20-20 Viewing DS3XM-12 Card DSn/SONET Performance Monitoring Information


Note ![]() Different port and signal-type drop-down listsappear depending on the card type and the circuit type. The appropriate types (DS1, DS3, VT path, STS path) appear based on the card. For example, the DS3XM cards list DS3, DS1, VT path, and STS path PM parameters as signal types. This enables you to select both the DS-3 port and the DS-1 within the specified DS-3.
Different port and signal-type drop-down listsappear depending on the card type and the circuit type. The appropriate types (DS1, DS3, VT path, STS path) appear based on the card. For example, the DS3XM cards list DS3, DS1, VT path, and STS path PM parameters as signal types. This enables you to select both the DS-3 port and the DS-1 within the specified DS-3.
Step 3 ![]() In the signal type drop-down lists, choose the DS-3 port and the DS-1 port within the specified DS-3.
In the signal type drop-down lists, choose the DS-3 port and the DS-1 port within the specified DS-3.
Step 4 ![]() Click Refresh.
Click Refresh.
Step 5 ![]() View the PM parameter names that appear in the Param column. The PM parameter values appear in the Curr (current) and Prev-n (previous) columns. For PM parameter definitions, refer to the "Performance Monitoring" chapter in the Cisco ONS 15454 Troubleshooting Guide.
View the PM parameter names that appear in the Param column. The PM parameter values appear in the Curr (current) and Prev-n (previous) columns. For PM parameter definitions, refer to the "Performance Monitoring" chapter in the Cisco ONS 15454 Troubleshooting Guide.
To refresh, reset, or clear PM counts, see the "NTP-A253 Change the PM Display" procedure.
Step 6 ![]() Return to your originating procedure (NTP).
Return to your originating procedure (NTP).
DLP-A395 View BFDL PM Parameters for the DS3XM-12 Card
Purpose |
This task enables you to view bidirectional fiber data link (BFDL) PM parameters for near-end or far-end performance during selected time intervals on an DS3XM-12 electrical card and port to detect possible performance problems. |
Tools/Equipment |
None |
Prerequisite Procedures |
Before you monitor performance, be sure you have created the appropriate circuits and provisioned the card according to your specifications. For more information, see Chapter 6 "Create Circuits and VT Tunnels" and Chapter 10 "Change Card Settings." |
Required/As Needed |
As needed |
Onsite/Remote |
Onsite or remote |
Security Level |
Retrieve or higher |
Step 1 ![]() In node view, double-click the DS3XM-12 card where you want to view PM counts. The card view appears.
In node view, double-click the DS3XM-12 card where you want to view PM counts. The card view appears.
Step 2 ![]() Click the Performance > BFDL PM tabs to view the BFDL performance parameters (Figure 20-21).
Click the Performance > BFDL PM tabs to view the BFDL performance parameters (Figure 20-21).
Figure 20-21 Viewing DS3XM-12 Card BFDL Performance Monitoring Information


Note ![]() Different port and signal-type drop-down listsappear depending on the card type and the circuit type. The appropriate types (DS1, DS3, VT path, STS path) appear based on the card. For example, the DS3XM cards list DS3, DS1, VT path, and STS path PM parameters as signal types. This enables you to select both the DS-3 port and the DS-1 within the specified DS-3.
Different port and signal-type drop-down listsappear depending on the card type and the circuit type. The appropriate types (DS1, DS3, VT path, STS path) appear based on the card. For example, the DS3XM cards list DS3, DS1, VT path, and STS path PM parameters as signal types. This enables you to select both the DS-3 port and the DS-1 within the specified DS-3.
Step 3 ![]() From the Request drop-down list choose one of the following:
From the Request drop-down list choose one of the following:
•![]() Enhanced ES One Day
Enhanced ES One Day
•![]() Enhanced BES One day
Enhanced BES One day
•![]() Enhanced SES One Day
Enhanced SES One Day
•![]() Enhanced UAS One Day
Enhanced UAS One Day
•![]() Enhanced CSS/LOFC One day
Enhanced CSS/LOFC One day
Step 4 ![]() In the signal type drop-down lists, choose the DS-3 port and the DS-1 port within the specified DS-3.
In the signal type drop-down lists, choose the DS-3 port and the DS-1 port within the specified DS-3.
Step 5 ![]() Click Refresh.
Click Refresh.
Step 6 ![]() View the PM parameter names that appear in the Param column. The PM parameter values appear in the Curr (current) and Prev-n (previous) columns. For PM parameter definitions, refer to the "Performance Monitoring" chapter in the Cisco ONS 15454 Troubleshooting Guide.
View the PM parameter names that appear in the Param column. The PM parameter values appear in the Curr (current) and Prev-n (previous) columns. For PM parameter definitions, refer to the "Performance Monitoring" chapter in the Cisco ONS 15454 Troubleshooting Guide.
To refresh, reset, or clear PM counts, see the "NTP-A253 Change the PM Display" procedure.
Step 7 ![]() Return to your originating procedure (NTP).
Return to your originating procedure (NTP).
DLP-A397 Manually Route a Path Protected Circuit for a Topology Upgrade
Purpose |
This task creates a manually routed USPR circuit during a conversion from an unprotected point-to-point or linear ADM system to a path protection. |
Tools/Equipment |
None |
Prerequisite Procedures |
A299 Convert a Point-to-Point or Linear ADM to a Path Protection Automatically |
Required/As Needed |
As needed |
Onsite/Remote |
Onsite or remote |
Security Level |
Provisioning or higher |
Step 1 ![]() In the Circuit Routing Preferences area of the Unprotected to path protected page, uncheck Route Automatically.
In the Circuit Routing Preferences area of the Unprotected to path protected page, uncheck Route Automatically.
Step 2 ![]() Click Next. In the Route Review and Edit area, node icons appear for you to route the circuit. The circuit source node is selected. Green arrows pointing from the source node to other network nodes indicate spans that are available for routing the circuit.
Click Next. In the Route Review and Edit area, node icons appear for you to route the circuit. The circuit source node is selected. Green arrows pointing from the source node to other network nodes indicate spans that are available for routing the circuit.
Step 3 ![]() Click Finish.
Click Finish.
Step 4 ![]() Return to your originating procedure (NTP).
Return to your originating procedure (NTP).
DLP-A398 Automatically Route a Path Protected Circuit for a Topology Upgrade
Purpose |
This task creates an automatically routed USPR circuit during a conversion from an unprotected point-to-point or linear ADM system to a path protection. |
Tools/Equipment |
None |
Prerequisite Procedures |
A299 Convert a Point-to-Point or Linear ADM to a Path Protection Automatically |
Required/As Needed |
As needed |
Onsite/Remote |
Onsite or remote |
Security Level |
Provisioning or higher |
Step 1 ![]() In the Circuit Routing Preferences area of the Uprotected to path protected page, check Route Automatically.
In the Circuit Routing Preferences area of the Uprotected to path protected page, check Route Automatically.
Step 2 ![]() Two options are available; choose either, both, or none based on your preferences.
Two options are available; choose either, both, or none based on your preferences.
•![]() Review Route Before Creation—Check this check box if you want to review and edit the circuit route before the circuit is created.
Review Route Before Creation—Check this check box if you want to review and edit the circuit route before the circuit is created.
•![]() VT-DS3 Mapped Conversion—(STS circuits only) Check this check box to create a circuit using the portless transmultiplexing interface of the DS3XM-12 card.
VT-DS3 Mapped Conversion—(STS circuits only) Check this check box to create a circuit using the portless transmultiplexing interface of the DS3XM-12 card.
Step 3 ![]() Choose one of the following:
Choose one of the following:
•![]() Nodal Diversity Required—Ensures that the primary and alternate paths within path protection portions of the complete circuit path are nodally diverse.
Nodal Diversity Required—Ensures that the primary and alternate paths within path protection portions of the complete circuit path are nodally diverse.
•![]() Nodal Diversity Desired—Specifies that node diversity is preferred, but if node diversity is not possible, CTC creates fiber-diverse paths for the path protection portion of the complete circuit path.
Nodal Diversity Desired—Specifies that node diversity is preferred, but if node diversity is not possible, CTC creates fiber-diverse paths for the path protection portion of the complete circuit path.
•![]() Link Diversity Only—Specifies that only fiber-diverse primary and alternate paths for path protection portions of the complete circuit path are needed. The paths might be node-diverse, but CTC does not check for node diversity.
Link Diversity Only—Specifies that only fiber-diverse primary and alternate paths for path protection portions of the complete circuit path are needed. The paths might be node-diverse, but CTC does not check for node diversity.
Step 4 ![]() If you selected VT-DS3 Mapped Conversion in Step 2, complete the following substeps; otherwise, continue with Step 5:
If you selected VT-DS3 Mapped Conversion in Step 2, complete the following substeps; otherwise, continue with Step 5:
a. ![]() Click Next.
Click Next.
b. ![]() In the Conversion Circuit Route Constraints area, complete the following:
In the Conversion Circuit Route Constraints area, complete the following:
•![]() Node—Choose a node with a DS3XM-12 card installed.
Node—Choose a node with a DS3XM-12 card installed.
•![]() Slot—Choose the slot where a DS3XM-12 card is installed.
Slot—Choose the slot where a DS3XM-12 card is installed.
•![]() DS3 Mapped STS—If applicable, choose Circuit Dest to indicate that the STS is the circuit destination, or Circuit Source to indicate that the STS is the circuit source.
DS3 Mapped STS—If applicable, choose Circuit Dest to indicate that the STS is the circuit destination, or Circuit Source to indicate that the STS is the circuit source.
Step 5 ![]() If you selected Review Route Before Creation in Step 2, complete the following substeps. If not, continue with Step 6.
If you selected Review Route Before Creation in Step 2, complete the following substeps. If not, continue with Step 6.
a. ![]() Click Next.
Click Next.
b. ![]() Review the circuit route. To add or delete a circuit span, choose a node on the circuit route. Blue arrows show the circuit route. Green arrows indicate spans that you can add. Click a span arrowhead, then click Include to include the span or Remove to remove the span.
Review the circuit route. To add or delete a circuit span, choose a node on the circuit route. Blue arrows show the circuit route. Green arrows indicate spans that you can add. Click a span arrowhead, then click Include to include the span or Remove to remove the span.
c. ![]() If the provisioned circuit does not reflect the routing and configuration you want, click Back to verify and change circuit information. If the circuit needs to be routed to a different path, see the "NTP-A182 Create a Manually Routed DS-1 Circuit" procedure.
If the provisioned circuit does not reflect the routing and configuration you want, click Back to verify and change circuit information. If the circuit needs to be routed to a different path, see the "NTP-A182 Create a Manually Routed DS-1 Circuit" procedure.
Step 6 ![]() Click Finish.
Click Finish.
Step 7 ![]() Return to your originating procedure (NTP).
Return to your originating procedure (NTP).
DLP-A399 Install a UBIC-H EIA


Note ![]() UBIC EIAs can only be installed on shelf assembly 15454-SA-HD. 15454-SA-HD shelf assemblies are differentiated from other shelf assemblies by the blue hexagon symbol, which indicates the available high-density slots, found under Slots 1 through 3 and 15 through 17.
UBIC EIAs can only be installed on shelf assembly 15454-SA-HD. 15454-SA-HD shelf assemblies are differentiated from other shelf assemblies by the blue hexagon symbol, which indicates the available high-density slots, found under Slots 1 through 3 and 15 through 17.

Note ![]() UBIC-V or UBIC-H EIAs are required when using high-density (48-port DS-3 and 12-port DS3XM) electrical cards.
UBIC-V or UBIC-H EIAs are required when using high-density (48-port DS-3 and 12-port DS3XM) electrical cards.
Step 1 ![]() Locate the correct UBIC-H EIA for the side you want to install and remove the UBIC-H EIA from the packaging.
Locate the correct UBIC-H EIA for the side you want to install and remove the UBIC-H EIA from the packaging.
Step 2 ![]() Verify that none of the pins on the UBIC-H EIA are bent.
Verify that none of the pins on the UBIC-H EIA are bent.
Step 3 ![]() If present, remove the yellow connector protectors.
If present, remove the yellow connector protectors.
Step 4 ![]() If screws are present in the alignment standoff holes, use a Phillips screwdriver to remove them.
If screws are present in the alignment standoff holes, use a Phillips screwdriver to remove them.
Step 5 ![]() Use a flathead screwdriver or 5/16-inch deep socket wrench to tighten the standoffs at 8 to 10 inch pound-force (lbf-in) (9.2 to 11.5 centimeter kilogram-force[kgf-cm]). Figure 20-22 shows the alignment standoffs installed on the shelf.
Use a flathead screwdriver or 5/16-inch deep socket wrench to tighten the standoffs at 8 to 10 inch pound-force (lbf-in) (9.2 to 11.5 centimeter kilogram-force[kgf-cm]). Figure 20-22 shows the alignment standoffs installed on the shelf.
Figure 20-22 Installed Alignment Standoffs

Step 6 ![]() Line up the alignment pins on the UBIC-H EIA (Figure 20-23) with the alignment standoffs on the shelf and push the UBIC-H EIA with consistent pressure until the pins and standoffs fit together firmly.
Line up the alignment pins on the UBIC-H EIA (Figure 20-23) with the alignment standoffs on the shelf and push the UBIC-H EIA with consistent pressure until the pins and standoffs fit together firmly.
Figure 20-23 UBIC-H Alignment Pins
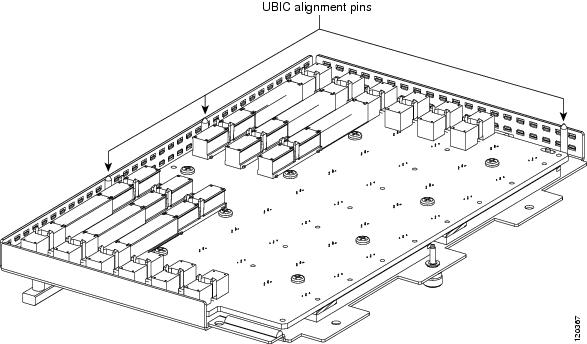

Step 7 ![]() Locate the three jack screws on the UBIC-H (Figure 20-24). Starting with any jack screw, tighten the thumb screw a few turns and move to the next one, turning each thumb screw a few turns at a time until all three screws are hand tight (Figure 20-25).
Locate the three jack screws on the UBIC-H (Figure 20-24). Starting with any jack screw, tighten the thumb screw a few turns and move to the next one, turning each thumb screw a few turns at a time until all three screws are hand tight (Figure 20-25).

Figure 20-24 UBIC-H EIA Screw Locations

Figure 20-25 UBIC-H EIA Jack Screw

Step 8 ![]() Use a Phillips screwdriver to install five of the six perimeter screws (Figure 20-26), leaving the lower perimeter screw out, and torque to 8 to 10 lbf-inch (9.2 to 11.5 kgf-cm) to secure the cover panel to the backplane.
Use a Phillips screwdriver to install five of the six perimeter screws (Figure 20-26), leaving the lower perimeter screw out, and torque to 8 to 10 lbf-inch (9.2 to 11.5 kgf-cm) to secure the cover panel to the backplane.
Figure 20-26 Installing the UBIC-H EIA

Step 9 ![]() Reinstall the lower backplane cover using a Phillips screwdriver, inserting five screws and tightening until seated.
Reinstall the lower backplane cover using a Phillips screwdriver, inserting five screws and tightening until seated.
Step 10 ![]() Return to your originating procedure (NTP).
Return to your originating procedure (NTP).
 Feedback
Feedback