- About this Guide
- Chapter 1, Install the Shelf and Backplane Cable
- Chapter 2, Install Cards and Fiber-Optic Cable
- Chapter 3, Connect the PC and Log Into the GUI
- Chapter 4, Turn Up a Node
- Chapter 5, Turn Up a Network
- Chapter 6, Create Circuits and VT Tunnels
- Chapter 7, Manage Circuits
- Chapter 8, Manage Alarms
- Chapter 9, Monitor Performance
- Chapter 10, Change Card Settings
- Chapter 11, Change Node Settings
- Chapter 12, Upgrade Cards and Spans
- Chapter 13, Convert Network Configurations
- Chapter 14, Add and Remove Nodes
- Chapter 15, Maintain the Node
- Chapter 16, Power Down the Node
- Chapter 17, DLPs A1 to A99
- Chapter 18, DLPs A100 to A199
- Chapter 19, DLPs A200 to A299
- Chapter 20, DLPs A300 to A399
- Chapter 21, DLPs A400 to A499
- Chapter 22, DLPs A500 to A599
- Chapter 23, DLPs A600 to A699
- Appendix A, CTC Information and
- DLP-A412 Install the DCU Shelf Assembly
- DLP-A416 View Circuit Information
- DLP-A417 View the BLSR Squelch Table
- DLP-A418 Install Public-Key Security Certificate
- DLP-A421 Provision G-Series Flow Control Watermarks
- DLP-A422 Verify BLSR Extension Byte Mapping
- DLP-A428 Install Fiber-Optic Cables in a 1+1 Configuration
- DLP-A430 View Spanning Tree Information
- DLP-A431 Change the JRE Version
- DLP-A433 Enable Node Security Mode
- DLP-A434 Lock Node Security
- DLP-A435 Modify Backplane Port IP Settings
- DLP-A436 Disable Node Security Mode
- DLP-A437 Change a VCAT Member Service State
- DLP-A438 Change General Port Settings for the FC_MR-4 Card
- DLP-A439 Change Distance Extension Port Settings for the FC_MR-4 Card
- DLP-A440 Change Enhanced FC/FICON Port Settings for the FC_MR-4 Card
- DLP-A441 Install Electrical Cables on the UBIC-H EIAs
- DLP-A442 Verify Pass-Through Circuits
- DLP-A443 Install the Fiber Clip on 15454_MRC-12 Cards
- DLP-A444 Provision a PPM on the MRC-12 Card
- DLP-A445 Provision the Optical Line Rate on the MRC-12 Card
- DLP-A446 Change the Optical Line Rate on the MRC-12 Card
- DLP-A447 Delete a PPM from the MRC-12 or OC192-XFP Card
- DLP-A448 Convert DS3XM-6 or DS3XM-12 Cards From 1:1 to 1:N Protection
- DLP-A449 Set Up SNMP for a GNE
- DLP-A450 Set Up SNMP for an ENE
- DLP-A451 Format and Enter NMS Community String for SNMP Command or Operation
- DLP-A456 Configure the Node for RADIUS Authentication
- DLP-A459 Change Optics Thresholds Settings for OC-192 and MRC-12 Cards
- DLP-A460 Reset a Traffic Card Using CTC
- DLP-A461 Preprovision an SFP or XFP Device
- DLP-A462 View and Terminate Active Logins
- DLP-A463 Roll the Source or Destination of One Optical Circuit
- DLP-A464 Roll One Cross-Connect from an Optical Circuit to a Second Optical Circuit
- DLP-A465 Roll Two Cross-Connects on One Optical Circuit Using Automatic Routing
- DLP-A466 Roll Two Cross-Connects on One Optical Circuit Using Manual Routing
- DLP-A467 Roll Two Cross-Connects from One Optical Circuit to a Second Optical Circuit
- DLP-A468 Delete a Roll
- DLP-A469 Install a GBIC or SFP/XFP Device
- DLP-A470 Remove GBIC or SFP/XFP Devices
- DLP-A489 Cancel a Roll
- DLP-A498 Switch Between TDM and DWDM Network Views
DLPs A400 to A499

Note ![]() The terms "Unidirectional Path Switched Ring" and "UPSR" may appear in Cisco literature. These terms do not refer to using Cisco ONS 15xxx products in a unidirectional path switched ring configuration. Rather, these terms, as well as "Path Protected Mesh Network" and "PPMN," refer generally to Cisco's path protection feature, which may be used in any topological network configuration. Cisco does not recommend using its path protection feature in any particular topological network configuration.
The terms "Unidirectional Path Switched Ring" and "UPSR" may appear in Cisco literature. These terms do not refer to using Cisco ONS 15xxx products in a unidirectional path switched ring configuration. Rather, these terms, as well as "Path Protected Mesh Network" and "PPMN," refer generally to Cisco's path protection feature, which may be used in any topological network configuration. Cisco does not recommend using its path protection feature in any particular topological network configuration.
DLP-A412 Install the DCU Shelf Assembly

Warning ![]() This equipment must be grounded. Never defeat the ground conductor or operate the equipment in the absence of a suitably installed ground conductor. Contact the appropriate electrical inspection authority or an electrician if you are uncertain that suitable grounding is available. Statement 1024
This equipment must be grounded. Never defeat the ground conductor or operate the equipment in the absence of a suitably installed ground conductor. Contact the appropriate electrical inspection authority or an electrician if you are uncertain that suitable grounding is available. Statement 1024
Step 1 ![]() The DCU chassis requires 1 RU in a standard 19-inch (482.6-mm) or 23-inch (584.2-mm) rack. Locate the RMU space specified in your site plan.
The DCU chassis requires 1 RU in a standard 19-inch (482.6-mm) or 23-inch (584.2-mm) rack. Locate the RMU space specified in your site plan.
Step 2 ![]() Two sets of mounting brackets are included with the DCU mounting kit, one set each, for 19-inch (482.6-mm) or 23-inch (584.2-mm) racks. Verify that your chassis is equipped with the correct set of brackets for your rack. Change the brackets as required.
Two sets of mounting brackets are included with the DCU mounting kit, one set each, for 19-inch (482.6-mm) or 23-inch (584.2-mm) racks. Verify that your chassis is equipped with the correct set of brackets for your rack. Change the brackets as required.
Step 3 ![]() Align the chassis with the rack mounting screw holes; one at a time, insert and tighten the four screws.
Align the chassis with the rack mounting screw holes; one at a time, insert and tighten the four screws.
Step 4 ![]() Connect a frame ground to the ground terminal provided on either side of the chassis. Use minimum #14 AWG wire.
Connect a frame ground to the ground terminal provided on either side of the chassis. Use minimum #14 AWG wire.
Step 5 ![]() Return to your originating procedure (NTP).
Return to your originating procedure (NTP).
DLP-A416 View Circuit Information
Step 1 ![]() Navigate to the appropriate Cisco Transport Controller (CTC) view:
Navigate to the appropriate Cisco Transport Controller (CTC) view:
•![]() To view circuits for an entire network, from the View menu, choose Go to Network View.
To view circuits for an entire network, from the View menu, choose Go to Network View.
•![]() To view circuits that originate, terminate, or pass through a specific node, from the View menu, choose Go to Other Node, then choose the node you want to search and click OK.
To view circuits that originate, terminate, or pass through a specific node, from the View menu, choose Go to Other Node, then choose the node you want to search and click OK.
•![]() To view circuits that originate, terminate, or pass through a specific card, in node view, double-click the card containing the circuits you want to view.
To view circuits that originate, terminate, or pass through a specific card, in node view, double-click the card containing the circuits you want to view.

Note ![]() In node or card view, you can change the scope of the circuits that appear by choosing Card (in card view), Node, or Network from the Scope drop-down list in the bottom right corner of the Circuits window.
In node or card view, you can change the scope of the circuits that appear by choosing Card (in card view), Node, or Network from the Scope drop-down list in the bottom right corner of the Circuits window.
Step 2 ![]() Click the Circuits tab. The Circuits tab shows the following information:
Click the Circuits tab. The Circuits tab shows the following information:
•![]() Name—Name of the circuit. The circuit name can be manually assigned or automatically generated.
Name—Name of the circuit. The circuit name can be manually assigned or automatically generated.
•![]() Type—Circuit types are STS (STS circuit), VT (VT circuit), VTT (VT tunnel), VAP (VT aggregation point), OCHNC (dense wavelength division multiplexing [DWDM] optical channel network connection [OCHNC]), STS-v (STS virtual concatenated [VCAT] circuit), and VT-v (VT VCAT circuit).
Type—Circuit types are STS (STS circuit), VT (VT circuit), VTT (VT tunnel), VAP (VT aggregation point), OCHNC (dense wavelength division multiplexing [DWDM] optical channel network connection [OCHNC]), STS-v (STS virtual concatenated [VCAT] circuit), and VT-v (VT VCAT circuit).
•![]() Size—Circuit size. VT circuit size is 1.5. STS circuit sizes are 1, 3c, 6c, 9c, 12c,18c, 24c, 36c, 48c, and 192c. OCHNC circuit sizes are Equipped not specific, Multi-rate, 2.5 Gbps No FEC (forward error correction), 2.5 Gbps FEC, 10 Gbps No FEC, and 10 Gbps FEC (DWDM only; refer to the Cisco ONS 15454 DWDM Installation and Operations Guide). VCAT circuit sizes are VT1.5-nv, STS-1-nv, STS-3c-nv, and STS-12c-nv, where n is the number of members.
Size—Circuit size. VT circuit size is 1.5. STS circuit sizes are 1, 3c, 6c, 9c, 12c,18c, 24c, 36c, 48c, and 192c. OCHNC circuit sizes are Equipped not specific, Multi-rate, 2.5 Gbps No FEC (forward error correction), 2.5 Gbps FEC, 10 Gbps No FEC, and 10 Gbps FEC (DWDM only; refer to the Cisco ONS 15454 DWDM Installation and Operations Guide). VCAT circuit sizes are VT1.5-nv, STS-1-nv, STS-3c-nv, and STS-12c-nv, where n is the number of members.
•![]() OCHNC Wlen—(DWDM only) For OCHNCs, the provisioned wavelength. For more information, refer to the Cisco ONS 15454 DWDM Installation and Operations Guide.
OCHNC Wlen—(DWDM only) For OCHNCs, the provisioned wavelength. For more information, refer to the Cisco ONS 15454 DWDM Installation and Operations Guide.
•![]() Direction—The circuit direction, either two-way or one-way.
Direction—The circuit direction, either two-way or one-way.
•![]() OCHNC Dir—(DWDM only) For OCHNCs, the direction of the OCHNC, either East to West or West to East. For more information, refer to the Cisco ONS 15454 DWDM Installation and Operations Guide.
OCHNC Dir—(DWDM only) For OCHNCs, the direction of the OCHNC, either East to West or West to East. For more information, refer to the Cisco ONS 15454 DWDM Installation and Operations Guide.
•![]() Protection—The type of circuit protection. See Table 21-1 for a list of protection types.
Protection—The type of circuit protection. See Table 21-1 for a list of protection types.
•![]() Status—The circuit status. Table 21-2 lists the circuit statuses that can appear.
Status—The circuit status. Table 21-2 lists the circuit statuses that can appear.
•![]() Source—The circuit source in the format: node/slot/port "port name"/STS/VT. (The port name will appear in quotes.) Node and slot will always appear; port "port name"/STS/VT might appear, depending on the source card, circuit type, and whether a name is assigned to the port. If the port is on a MRC-12 card, the port format is PPM-port_number. If the circuit size is a concatenated size (3c, 6c, 12c, etc.), synchronous transport signals (STSs) used in the circuit are indicated by an ellipsis, for example, "S7..9," (STSs 7, 8, and 9) or S10..12 (STS 10, 11, and 12).
Source—The circuit source in the format: node/slot/port "port name"/STS/VT. (The port name will appear in quotes.) Node and slot will always appear; port "port name"/STS/VT might appear, depending on the source card, circuit type, and whether a name is assigned to the port. If the port is on a MRC-12 card, the port format is PPM-port_number. If the circuit size is a concatenated size (3c, 6c, 12c, etc.), synchronous transport signals (STSs) used in the circuit are indicated by an ellipsis, for example, "S7..9," (STSs 7, 8, and 9) or S10..12 (STS 10, 11, and 12).
•![]() Destination—The circuit destination in same format (node/slot/port "port name"/STS/VT) as the circuit source.
Destination—The circuit destination in same format (node/slot/port "port name"/STS/VT) as the circuit source.
•![]() # of VLANS—The number of VLANs used by an Ethernet circuit.
# of VLANS—The number of VLANs used by an Ethernet circuit.
•![]() # of Spans—The number of internode links that constitute the circuit. Right-clicking the column shows a shortcut menu from which you can choose to show or hide circuit span detail.
# of Spans—The number of internode links that constitute the circuit. Right-clicking the column shows a shortcut menu from which you can choose to show or hide circuit span detail.
•![]() State—The circuit service state, IS, OOS, or OOS-PARTIAL. The circuit service state is an aggregate of the service states of its cross-connects:
State—The circuit service state, IS, OOS, or OOS-PARTIAL. The circuit service state is an aggregate of the service states of its cross-connects:
–![]() IS—All cross-connects are in the In-Service and Normal (IS-NR) service state.
IS—All cross-connects are in the In-Service and Normal (IS-NR) service state.
–![]() OOS—All cross-connects are in the Out-of-Service and Management, Disabled (OOS-MA,DSBLD) and/or Out-of-Service and Management, Maintenance (OOS-MA,MT) service state.
OOS—All cross-connects are in the Out-of-Service and Management, Disabled (OOS-MA,DSBLD) and/or Out-of-Service and Management, Maintenance (OOS-MA,MT) service state.
–![]() OOS-PARTIAL—At least one cross-connect is IS-NR and others are OOS-MA,DSBLD and/or OOS-MA,MT.
OOS-PARTIAL—At least one cross-connect is IS-NR and others are OOS-MA,DSBLD and/or OOS-MA,MT.
Step 3 ![]() Return to your originating procedure (NTP).
Return to your originating procedure (NTP).
DLP-A417 View the BLSR Squelch Table
Step 1 ![]() In node view, click the Provisioning > BLSR tabs.
In node view, click the Provisioning > BLSR tabs.
Step 2 ![]() Click the BLSR whose squelch table you want to view.
Click the BLSR whose squelch table you want to view.
Step 3 ![]() Click Squelch Table. In the BLSR Squelch Table window you can view the following information:
Click Squelch Table. In the BLSR Squelch Table window you can view the following information:
•![]() STS Number—Shows the BLSR STS numbers. For two-fiber BLSRs, the number of STSs is half the BLSR OC-N, for example, an OC-48 BLSR squelch table will show 24 STSs. For four-fiber BLSRs, the number of STSs in the table is the same as the BLSR OC-N.
STS Number—Shows the BLSR STS numbers. For two-fiber BLSRs, the number of STSs is half the BLSR OC-N, for example, an OC-48 BLSR squelch table will show 24 STSs. For four-fiber BLSRs, the number of STSs in the table is the same as the BLSR OC-N.
•![]() West Source—If traffic is received by the node on its west span, the BLSR node ID of the source appears. (To view the BLSR node IDs for all nodes in the ring, click the Ring Map button.)
West Source—If traffic is received by the node on its west span, the BLSR node ID of the source appears. (To view the BLSR node IDs for all nodes in the ring, click the Ring Map button.)
•![]() West Dest—If traffic is sent on the node's west span, the BLSR node ID of the destination appears.
West Dest—If traffic is sent on the node's west span, the BLSR node ID of the destination appears.
•![]() East Source—If traffic is received by the node on its east span, the BLSR node ID of the source appears.
East Source—If traffic is received by the node on its east span, the BLSR node ID of the source appears.
•![]() East Dest—If traffic is sent on the node's east span, the BLSR node ID of the destination appears.
East Dest—If traffic is sent on the node's east span, the BLSR node ID of the destination appears.

Note ![]() BLSR squelching is performed on STSs that carry STS circuits only. Squelch table entries will not appear for STSs carrying VT circuits or Ethernet circuits to or from E-Series Ethernet cards provisioned in a multicard Ethergroup.
BLSR squelching is performed on STSs that carry STS circuits only. Squelch table entries will not appear for STSs carrying VT circuits or Ethernet circuits to or from E-Series Ethernet cards provisioned in a multicard Ethergroup.
Step 4 ![]() Return to your originating procedure (NTP).
Return to your originating procedure (NTP).
DLP-A418 Install Public-Key Security Certificate
Purpose |
This task installs the ITU Recommendation X.509 public-key security certificate. The public-key certificate is required to run Software Release 4.1 or later. |
Tools/Equipment |
None |
Prerequisite Procedures |
This task is performed during the "DLP-A60 Log into CTC" task on page 17-65. You cannot perform it outside of this task. |
Required/As Needed |
Required |
Onsite/Remote |
Onsite or remote |
Security Level |
Provisioning or higher |
Step 1 ![]() If the Java Plug-in Security Warning dialog box appears, choose one of the following options:
If the Java Plug-in Security Warning dialog box appears, choose one of the following options:
•![]() Yes (Grant This Session)—Installs the public-key certificate to your PC only for the current session. After the session is ended, the certificate is deleted. This dialog box will appear the next time you log into the ONS 15454.
Yes (Grant This Session)—Installs the public-key certificate to your PC only for the current session. After the session is ended, the certificate is deleted. This dialog box will appear the next time you log into the ONS 15454.
•![]() No (Deny)—Denies permission to install certificate. If you choose this option, you cannot log into the ONS 15454.
No (Deny)—Denies permission to install certificate. If you choose this option, you cannot log into the ONS 15454.
•![]() Always (Grant Always)—Installs the public-key certificate and does not delete it after the session is over. Cisco recommends this option.
Always (Grant Always)—Installs the public-key certificate and does not delete it after the session is over. Cisco recommends this option.
•![]() More Details (View Certificate)—Allows you to view the public-key security certificate.
More Details (View Certificate)—Allows you to view the public-key security certificate.
Step 2 ![]() If the Login dialog box appears, continue with Step 3. If the Change Java Policy File dialog box appears, complete this step. The Change Java Policy File dialog box appears if CTC finds a modified Java policy file (.java.policy) on your PC. In Software Release 4.0 and earlier, the Java policy file was modified to allow CTC software files to be downloaded to your PC. The modified Java policy file is not needed in Software R4.1 and later, so you can remove it unless you will log into ONS 15454s running software earlier than R4.1. Choose one of the following options:
If the Login dialog box appears, continue with Step 3. If the Change Java Policy File dialog box appears, complete this step. The Change Java Policy File dialog box appears if CTC finds a modified Java policy file (.java.policy) on your PC. In Software Release 4.0 and earlier, the Java policy file was modified to allow CTC software files to be downloaded to your PC. The modified Java policy file is not needed in Software R4.1 and later, so you can remove it unless you will log into ONS 15454s running software earlier than R4.1. Choose one of the following options:
•![]() Yes—Removes the modified Java policy file from your PC. Choose this option only if you will log into ONS 15454s running Software R4.1 software or later.
Yes—Removes the modified Java policy file from your PC. Choose this option only if you will log into ONS 15454s running Software R4.1 software or later.
•![]() No—Does not remove the modified Java policy file from your PC. Choose this option if you will log into ONS 15454s running Software R4.0 or earlier. If you choose No, this dialog box will appear every time you log into the ONS 15454. If you do not want it to appear, check the Do not show the message again check box.
No—Does not remove the modified Java policy file from your PC. Choose this option if you will log into ONS 15454s running Software R4.0 or earlier. If you choose No, this dialog box will appear every time you log into the ONS 15454. If you do not want it to appear, check the Do not show the message again check box.

Step 3 ![]() Return to your originating procedure (NTP).
Return to your originating procedure (NTP).
DLP-A421 Provision G-Series Flow Control Watermarks
Step 1 ![]() In the node view, double-click the G-Series card graphic to open the card.
In the node view, double-click the G-Series card graphic to open the card.
Step 2 ![]() Click the Provisioning > Port tabs.
Click the Provisioning > Port tabs.
Step 3 ![]() In the Water Marks column, click the cell in the row for the appropriate port.
In the Water Marks column, click the cell in the row for the appropriate port.
Step 4 ![]() To provision the Low Latency flow control watermark:
To provision the Low Latency flow control watermark:
a. ![]() Choose Low Latency from the drop-down list.
Choose Low Latency from the drop-down list.
The Flow Ctrl Lo and Flow Ctrl Hi values change.
b. ![]() Click Apply.
Click Apply.
Step 5 ![]() To provision a Custom flow control watermark:
To provision a Custom flow control watermark:
a. ![]() Choose Custom from the drop-down list.
Choose Custom from the drop-down list.
b. ![]() In the Flow Ctrl Lo column, click the cell in the row for the appropriate port.
In the Flow Ctrl Lo column, click the cell in the row for the appropriate port.
c. ![]() Enter a value in the cell. The Flow Ctrl Lo value has a valid range from 1 to 510 and must be lower than the Flow Ctrl Hi value.
Enter a value in the cell. The Flow Ctrl Lo value has a valid range from 1 to 510 and must be lower than the Flow Ctrl Hi value.
This value sets the flow control threshold for sending the signal to the attached Ethernet device to resume transmission.
d. ![]() In the Flow Ctrl Hi column, click the cell in the row for the appropriate port.
In the Flow Ctrl Hi column, click the cell in the row for the appropriate port.
e. ![]() Enter a value in the cell. The Flow Ctrl Hi value has a valid range from 2 to 511 and must be higher than the Flow Ctrl Lo value.
Enter a value in the cell. The Flow Ctrl Hi value has a valid range from 2 to 511 and must be higher than the Flow Ctrl Lo value.
This value sets the flow control threshold for sending the signal to the attached Ethernet device to pause transmission.
f. ![]() Click Apply.
Click Apply.

Note ![]() Low watermarks are optimum for low latency subrate applications, such as voice-over-IP (VoIP) using an STS-1. High watermarks are optimum when the attached Ethernet device has insufficient buffering, best effort traffic, or long access line lengths.
Low watermarks are optimum for low latency subrate applications, such as voice-over-IP (VoIP) using an STS-1. High watermarks are optimum when the attached Ethernet device has insufficient buffering, best effort traffic, or long access line lengths.
Step 6 ![]() Return to your originating procedure (NTP).
Return to your originating procedure (NTP).
DLP-A422 Verify BLSR Extension Byte Mapping
Step 1 ![]() In network view, double-click a BLSR node with OC-48 AS trunk (span) cards that will be reconnected after a BLSR node removal.
In network view, double-click a BLSR node with OC-48 AS trunk (span) cards that will be reconnected after a BLSR node removal.
Step 2 ![]() Double-click one OC-48 AS BLSR trunk card.
Double-click one OC-48 AS BLSR trunk card.
Step 3 ![]() Click the Provisioning > Line tabs.
Click the Provisioning > Line tabs.
Step 4 ![]() Record on paper the byte in the BLSR Ext Byte column.
Record on paper the byte in the BLSR Ext Byte column.
Step 5 ![]() Repeat Steps 2 through 4 for the second OC-48 AS trunk card.
Repeat Steps 2 through 4 for the second OC-48 AS trunk card.
Step 6 ![]() If the node at the other end of the new span contains OC-48 AS trunk cards, repeat Steps 1 through 5 at the node. If it does not have OC-48 AS cards, their trunk cards are mapped to the K3 extension byte. Continue with Step 7.
If the node at the other end of the new span contains OC-48 AS trunk cards, repeat Steps 1 through 5 at the node. If it does not have OC-48 AS cards, their trunk cards are mapped to the K3 extension byte. Continue with Step 7.
Step 7 ![]() If the trunk cards on each end of the new span are mapped to the same BLSR extension byte, continue with Step 8. If they are not the same, remap the extension byte of the trunk cards at one of the nodes. See the "DLP-A89 Remap the K3 Byte" task on page 17-86.
If the trunk cards on each end of the new span are mapped to the same BLSR extension byte, continue with Step 8. If they are not the same, remap the extension byte of the trunk cards at one of the nodes. See the "DLP-A89 Remap the K3 Byte" task on page 17-86.
Step 8 ![]() Return to your originating procedure (NTP).
Return to your originating procedure (NTP).
DLP-A428 Install Fiber-Optic Cables in a 1+1 Configuration

Note ![]() The Cisco OC-3 IR/STM-1 SH, OC-12 IR/STM-4 SH, and OC-48 IR/STM-16 SH interface optics, all working at 1310 nm, are optimized for the most widely used SMF-28 fiber-optic cable, available from many suppliers.
The Cisco OC-3 IR/STM-1 SH, OC-12 IR/STM-4 SH, and OC-48 IR/STM-16 SH interface optics, all working at 1310 nm, are optimized for the most widely used SMF-28 fiber-optic cable, available from many suppliers.

Note ![]() Corning MetroCor fiber-optic cable is optimized for optical interfaces that transmit at 1550 nm or in the C and L DWDM windows. This fiber-optic cable targets interfaces with higher dispersion tolerances than those found in OC-3 IR/STM-1 SH, OC-12 IR/STM-4 SH, and OC-48 IR/STM-16 SH interface optics. If you are using Corning MetroCor fiber-optic cable, OC-3 IR/STM-1 SH, OC-12 IR/STM-4 SH, and OC-48 IR/STM-16 SH interface optics will become dispersion limited before they will become attenuation limited. In this case, consider using OC-3 LR/STM-1 LH, OC-12 LR/STM-4 LH, and OC-48 LR/STM-16 LH cards instead of OC-3 IR/STM-1 SH, OC-12 IR/STM-4 SH, and OC-48 IR/STM-16 SH cards.
Corning MetroCor fiber-optic cable is optimized for optical interfaces that transmit at 1550 nm or in the C and L DWDM windows. This fiber-optic cable targets interfaces with higher dispersion tolerances than those found in OC-3 IR/STM-1 SH, OC-12 IR/STM-4 SH, and OC-48 IR/STM-16 SH interface optics. If you are using Corning MetroCor fiber-optic cable, OC-3 IR/STM-1 SH, OC-12 IR/STM-4 SH, and OC-48 IR/STM-16 SH interface optics will become dispersion limited before they will become attenuation limited. In this case, consider using OC-3 LR/STM-1 LH, OC-12 LR/STM-4 LH, and OC-48 LR/STM-16 LH cards instead of OC-3 IR/STM-1 SH, OC-12 IR/STM-4 SH, and OC-48 IR/STM-16 SH cards.

Note ![]() With all fiber types, network planners/engineers should review the relative fiber type and optics specifications to determine attenuation, dispersion, and other characteristics to ensure appropriate deployment.
With all fiber types, network planners/engineers should review the relative fiber type and optics specifications to determine attenuation, dispersion, and other characteristics to ensure appropriate deployment.
Step 1 ![]() Plan your fiber connections. Use the same plan for all 1+1 nodes.
Plan your fiber connections. Use the same plan for all 1+1 nodes.
Step 2 ![]() Align the keyed ridge of the cable connector with the transmit (Tx) connector of a working OC-N card at one node and plug the other end of the fiber-optic cable into the receive (Rx) connector of a working OC-N card at the adjacent node. The card displays an SF LED if the transmit and receive fiber-optic cables are mismatched (one fiber-optic cable connects a receive port on one card to a receive port on another card, or the same situation with transmit ports). Figure 19-1 on page 19-5 shows the cable location.
Align the keyed ridge of the cable connector with the transmit (Tx) connector of a working OC-N card at one node and plug the other end of the fiber-optic cable into the receive (Rx) connector of a working OC-N card at the adjacent node. The card displays an SF LED if the transmit and receive fiber-optic cables are mismatched (one fiber-optic cable connects a receive port on one card to a receive port on another card, or the same situation with transmit ports). Figure 19-1 on page 19-5 shows the cable location.
Step 3 ![]() Repeat Steps 1 and 2 for the corresponding protect ports on the two nodes and for all other working/protect port pairs that you want to place in a 1+1 configuration.
Repeat Steps 1 and 2 for the corresponding protect ports on the two nodes and for all other working/protect port pairs that you want to place in a 1+1 configuration.
Step 4 ![]() Return to your originating procedure (NTP).
Return to your originating procedure (NTP).
DLP-A430 View Spanning Tree Information
Step 1 ![]() In node view, click the Maintenance > Ether Bridge > Circuits tabs.
In node view, click the Maintenance > Ether Bridge > Circuits tabs.
Step 2 ![]() In the EtherBridge Circuits window, you can view the following information:
In the EtherBridge Circuits window, you can view the following information:
•![]() Type—Identifies the type of Ethernet circuit mapped to the spanning tree, such as EtherSwitch point-to-point.
Type—Identifies the type of Ethernet circuit mapped to the spanning tree, such as EtherSwitch point-to-point.
•![]() Circuit Name/Port—Identifies the circuit name for the circuit in the spanning tree. This column also lists the Ethernet slots and ports mapped to the spanning tree for the node.
Circuit Name/Port—Identifies the circuit name for the circuit in the spanning tree. This column also lists the Ethernet slots and ports mapped to the spanning tree for the node.
•![]() STP ID—Shows the Spanning Tree Protocol ID number.
STP ID—Shows the Spanning Tree Protocol ID number.
•![]() VLANS—Lists the VLANs associated with the circuit or port.
VLANS—Lists the VLANs associated with the circuit or port.
Step 3 ![]() Return to your originating procedure (NTP).
Return to your originating procedure (NTP).
DLP-A431 Change the JRE Version

Note ![]() This task is not used in Release 6.0 because only one JRE version is supported. This task is used in CTC releases that support multiple JRE versions.
This task is not used in Release 6.0 because only one JRE version is supported. This task is used in CTC releases that support multiple JRE versions.
Step 1 ![]() From the Edit menu, choose Preferences.
From the Edit menu, choose Preferences.
Step 2 ![]() Click the JRE tab. The JRE tab shows the current JRE version and the recommended version.
Click the JRE tab. The JRE tab shows the current JRE version and the recommended version.
Step 3 ![]() Click the Browse button and navigate to the JRE directory on your computer.
Click the Browse button and navigate to the JRE directory on your computer.
Step 4 ![]() Choose the JRE version.
Choose the JRE version.
Step 5 ![]() Click OK.
Click OK.
Step 6 ![]() From the File menu, choose Exit.
From the File menu, choose Exit.
Step 7 ![]() In the confirmation dialog box, click Yes.
In the confirmation dialog box, click Yes.
Step 8 ![]() Complete the "DLP-A60 Log into CTC" task on page 17-65.
Complete the "DLP-A60 Log into CTC" task on page 17-65.
Step 9 ![]() Return to your originating procedure (NTP).
Return to your originating procedure (NTP).
DLP-A433 Enable Node Security Mode
Purpose |
This task enables the ONS 15454 security mode. When security mode is enabled, two IP addresses are assigned to the node. One address is assigned to the backplane LAN port and the other to the TCC2P RJ-45 TCP/IP (LAN) port. |
Tools/Equipment |
TCC2P cards must be installed. |
Prerequisite Procedures |
NTP-A108 Back Up the Database, page 15-4 |
Required/As Needed |
As needed |
Onsite/Remote |
Onsite or remote |
Security Level |
Superuser |


Note ![]() The node will reboot after you complete this task, causing a temporary disconnection between the CTC computer and the node.
The node will reboot after you complete this task, causing a temporary disconnection between the CTC computer and the node.
Step 1 ![]() Click the Provisioning > Security > Data Comm tabs.
Click the Provisioning > Security > Data Comm tabs.
Step 2 ![]() Click Change Mode.
Click Change Mode.
Step 3 ![]() Review the information on the Change Secure Mode wizard page, then click Next.
Review the information on the Change Secure Mode wizard page, then click Next.
Step 4 ![]() On the TCC Ethernet Port page, enter the IP address and subnet mask for the TCC2P LAN (TCP/IP) port. The IP address cannot reside on the same subnet as the backplane LAN port or the ONS 15454 default router.
On the TCC Ethernet Port page, enter the IP address and subnet mask for the TCC2P LAN (TCP/IP) port. The IP address cannot reside on the same subnet as the backplane LAN port or the ONS 15454 default router.
Step 5 ![]() Click Next.
Click Next.
Step 6 ![]() On the Backplane Ethernet Port page, modify the backplane IP address, subnet mask, and default router, if needed. (Normally, you do not need to modify these fields if no ONS 15454 network changes have occurred.)
On the Backplane Ethernet Port page, modify the backplane IP address, subnet mask, and default router, if needed. (Normally, you do not need to modify these fields if no ONS 15454 network changes have occurred.)
Step 7 ![]() Click Next.
Click Next.
Step 8 ![]() On the SOCKS Proxy Server Settings page, choose one of the following options:
On the SOCKS Proxy Server Settings page, choose one of the following options:
•![]() External Network Element (ENE)—If selected, the CTC computer is only visible to the ONS 15454 to which the CTC computer is connected. The computer is not visible to the data communications channel (DCC)-connected nodes. In addition, firewall is enabled, which means that the node prevents IP traffic from being routed between the DCC and the LAN port.
External Network Element (ENE)—If selected, the CTC computer is only visible to the ONS 15454 to which the CTC computer is connected. The computer is not visible to the data communications channel (DCC)-connected nodes. In addition, firewall is enabled, which means that the node prevents IP traffic from being routed between the DCC and the LAN port.
•![]() Gateway Network Element (GNE)—If selected, the CTC computer is visible to other DCC-connected nodes. The node prevents IP traffic from being routed between the DCC and the LAN port.
Gateway Network Element (GNE)—If selected, the CTC computer is visible to other DCC-connected nodes. The node prevents IP traffic from being routed between the DCC and the LAN port.

Note ![]() The SOCKS proxy server is automatically enabled when you enable secure mode.
The SOCKS proxy server is automatically enabled when you enable secure mode.
Step 9 ![]() Click Finish.
Click Finish.
Within the next 30 to 40 seconds, the TCC2Ps reboot. CTC switches to network view, and the CTC Alerts dialog box appears. In network view, the node changes to grey and a DISCONNECTED condition appears.
Step 10 ![]() In the CTC Alerts dialog box, click Close. Wait for the reboot to finish. (This might take several minutes.)
In the CTC Alerts dialog box, click Close. Wait for the reboot to finish. (This might take several minutes.)
Step 11 ![]() After the DISCONNECTED condition clears, complete the following steps to suppress the backplane IP address from display in CTC and the LCD. If you do not want to suppress the backplane IP address display, continue with Step 12.
After the DISCONNECTED condition clears, complete the following steps to suppress the backplane IP address from display in CTC and the LCD. If you do not want to suppress the backplane IP address display, continue with Step 12.
a. ![]() Display the node in node view.
Display the node in node view.
b. ![]() Click the Provisioning > Security > Data Comm tabs.
Click the Provisioning > Security > Data Comm tabs.
c. ![]() In the LCD IP Setting field, choose Suppress Display. This removes the IP address from display on the ONS 15454 LCD.
In the LCD IP Setting field, choose Suppress Display. This removes the IP address from display on the ONS 15454 LCD.
d. ![]() Check the Suppress CTC IP Address check box. This removes the IP address from display in the CTC information area and from the Provisioning > Security > Data Comm tab.
Check the Suppress CTC IP Address check box. This removes the IP address from display in the CTC information area and from the Provisioning > Security > Data Comm tab.
e. ![]() Click Apply.
Click Apply.

Note ![]() After you turn on secure mode, the TCC2P IP address becomes the node IP address.
After you turn on secure mode, the TCC2P IP address becomes the node IP address.
Step 12 ![]() Return to your originating procedure (NTP).
Return to your originating procedure (NTP).
DLP-A434 Lock Node Security
Purpose |
This task locks the ONS 15454 security mode. When security mode is locked, two IP addresses must always be provisioned for the node, one for the TCC2P LAN (TCP/IP) port, and one for the backplane LAN port. |
Tools/Equipment |
TCC2P cards must be installed. |
Prerequisite Procedures |
DLP-A60 Log into CTC, page 17-65 |
Required/As Needed |
As needed |
Onsite/Remote |
Onsite or remote |
Security Level |
Superuser |

Step 1 ![]() Click the Provisioning > Security > Data Comm tabs.
Click the Provisioning > Security > Data Comm tabs.
Step 2 ![]() Click Lock.
Click Lock.
Step 3 ![]() In the Confirm Lock Secure Mode dialog box, click Yes.
In the Confirm Lock Secure Mode dialog box, click Yes.
Step 4 ![]() Return to your originating procedure (NTP).
Return to your originating procedure (NTP).
DLP-A435 Modify Backplane Port IP Settings
Purpose |
This task modifies the ONS 15454 backplane IP address, subnet mask, and default router. It also modifies settings that control backplane IP address visibility in CTC and the ONS 15454 LCD. To perform this task, secure mode must be enabled. |
Tools/Equipment |
TCC2P cards must be installed. |
Prerequisite Procedures |
NTP-A108 Back Up the Database, page 15-4 DLP-A60 Log into CTC, page 17-65 |
Required/As Needed |
As needed |
Onsite/Remote |
Onsite or remote |
Security Level |
Superuser |

Step 1 ![]() Click the Provisioning > Security > Data Comm tabs.
Click the Provisioning > Security > Data Comm tabs.
Step 2 ![]() Modify the following fields, as necessary:
Modify the following fields, as necessary:
•![]() IP Address
IP Address
•![]() Subnet Mask
Subnet Mask
•![]() Default Router
Default Router
•![]() LCD IP Setting—choose one of the following:
LCD IP Setting—choose one of the following:
–![]() Allow Configuration—Displays the backplane IP address on the LCD and allows it to be changed using the LCD buttons.
Allow Configuration—Displays the backplane IP address on the LCD and allows it to be changed using the LCD buttons.
–![]() Display only—Displays the backplane IP address on the LCD but does not allow it to be changed using the LCD buttons.
Display only—Displays the backplane IP address on the LCD but does not allow it to be changed using the LCD buttons.
–![]() Suppress Display—Suppresses the display of the IP address on the LCD.
Suppress Display—Suppresses the display of the IP address on the LCD.
•![]() Suppress CTC IP Address—If checked, suppresses the IP address from display on the Data Comm subtab, CTC node view information area, and other locations.
Suppress CTC IP Address—If checked, suppresses the IP address from display on the Data Comm subtab, CTC node view information area, and other locations.
Step 3 ![]() Click Apply.
Click Apply.
If you changed the IP address, subnet mask, or default router, the node will reboot. This will take 5 to 10 minutes.
Step 4 ![]() Return to your originating procedure (NTP).
Return to your originating procedure (NTP).
DLP-A436 Disable Node Security Mode
Purpose |
This task disables the ONS 15454 security mode and allows only one IP address to be provisioned for the backplane LAN port and the TCC2P LAN port. |
Tools/Equipment |
TCC2P cards must be installed. |
Prerequisite Procedures |
NTP-A108 Back Up the Database, page 15-4 |
Required/As Needed |
As needed |
Onsite/Remote |
Onsite or remote |
Security Level |
Superuser |

Note ![]() The node will reboot after you complete this task, causing a temporary disconnection between the CTC computer and the node.
The node will reboot after you complete this task, causing a temporary disconnection between the CTC computer and the node.
Step 1 ![]() Click the Provisioning > Security > Data Comm tabs.
Click the Provisioning > Security > Data Comm tabs.
Step 2 ![]() Click Change Mode.
Click Change Mode.
Step 3 ![]() Review the information on the Change Secure Mode wizard page, then click Next.
Review the information on the Change Secure Mode wizard page, then click Next.
Step 4 ![]() On the Node IP Address page, choose the address you want to assign to the node:
On the Node IP Address page, choose the address you want to assign to the node:
•![]() Backplane Ethernet Port—Assigns the backplane IP address as the node IP address.
Backplane Ethernet Port—Assigns the backplane IP address as the node IP address.
•![]() TCC Ethernet Port—Assigns the TCC2P port IP address as the node IP address.
TCC Ethernet Port—Assigns the TCC2P port IP address as the node IP address.
•![]() New IP Address—Allows you to define a new IP address. If you choose this option, enter the new IP address, subnet mask, and default router IP address.
New IP Address—Allows you to define a new IP address. If you choose this option, enter the new IP address, subnet mask, and default router IP address.
Step 5 ![]() Click Next.
Click Next.
Step 6 ![]() On the SOCKS Proxy Server Settings page, choose one of the following:
On the SOCKS Proxy Server Settings page, choose one of the following:
•![]() External Network Element (ENE)—If selected, the CTC computer is only visible to the ONS 15454 to which the CTC computer is connected. The computer is not visible to the DCC-connected nodes. In addition, firewall is enabled, which means that the node prevents IP traffic from being routed between the DCC and the LAN port.
External Network Element (ENE)—If selected, the CTC computer is only visible to the ONS 15454 to which the CTC computer is connected. The computer is not visible to the DCC-connected nodes. In addition, firewall is enabled, which means that the node prevents IP traffic from being routed between the DCC and the LAN port.
•![]() Gateway Network Element (GNE)—If selected, the CTC computer is visible to other DCC-connected nodes. The node prevents IP traffic from being routed between the DCC and the LAN port.
Gateway Network Element (GNE)—If selected, the CTC computer is visible to other DCC-connected nodes. The node prevents IP traffic from being routed between the DCC and the LAN port.
•![]() Proxy-only—If selected, the ONS 15454 responds to CTC requests with a list of DCC-connected nodes for which the node serves as a proxy. The CTC computer is visible to other DCC-connected nodes. The node does not prevent traffic from being routed between the DCC and LAN port.
Proxy-only—If selected, the ONS 15454 responds to CTC requests with a list of DCC-connected nodes for which the node serves as a proxy. The CTC computer is visible to other DCC-connected nodes. The node does not prevent traffic from being routed between the DCC and LAN port.
Step 7 ![]() Click Finish.
Click Finish.
Within the next 30 to 40 seconds, the TCC2Ps reboot. CTC switches to network view, and the CTC Alerts dialog box appears. In network view, the node changes to grey and a DISCONNECTED condition appears.
Step 8 ![]() In the CTC Alerts dialog box, click Close. Wait for the reboot to finish. (This might take several minutes.)
In the CTC Alerts dialog box, click Close. Wait for the reboot to finish. (This might take several minutes.)
Step 9 ![]() Return to your originating procedure (NTP).
Return to your originating procedure (NTP).
DLP-A437 Change a VCAT Member Service State
Purpose |
This task displays the Edit Circuit window for VCAT members, where you can change the service state. |
Tools/Equipment |
None |
Prerequisite Procedures |
DLP-A60 Log into CTC, page 17-65 VCAT circuits must exist on the network. See the "NTP-A264 Create an Automatically Routed VCAT Circuit" procedure on page 6-81 or the "NTP-A265 Create a Manually Routed VCAT Circuit" procedure on page 6-86. |
Required/As Needed |
As needed |
Onsite/Remote |
Onsite or remote |
Security Level |
Provisioning or higher |

Note ![]() CTC only permits you to change the state of a member that does not use the link capacity adjustment scheme (LCAS) if the new state matches the In Group VCAT state of the other members, or the new state is an Out of Group VCAT state. The In Group VCAT state indicates that a member has cross-connects in the IS-NR; OOS-MA,AINS; or OOS-AU,MT service states. For non-LCAS VCAT members, the Out of Group VCAT state is the OOS-MA,DSBLD service state.
CTC only permits you to change the state of a member that does not use the link capacity adjustment scheme (LCAS) if the new state matches the In Group VCAT state of the other members, or the new state is an Out of Group VCAT state. The In Group VCAT state indicates that a member has cross-connects in the IS-NR; OOS-MA,AINS; or OOS-AU,MT service states. For non-LCAS VCAT members, the Out of Group VCAT state is the OOS-MA,DSBLD service state.
Step 1 ![]() In node or network view, click the Circuits tab.
In node or network view, click the Circuits tab.
Step 2 ![]() Click the VCAT circuit that you want to edit, then click Edit.
Click the VCAT circuit that you want to edit, then click Edit.
Step 3 ![]() Click the Members tab.
Click the Members tab.
Step 4 ![]() Select the member that you want to change. To choose multiple members, press Ctrl and click each member.
Select the member that you want to change. To choose multiple members, press Ctrl and click each member.
Step 5 ![]() From the Tools menu, choose Set Circuit State.
From the Tools menu, choose Set Circuit State.

Note ![]() You can also change the state for all members listed in the Edit Circuit window using the State tab. Another alternative is to click the Edit Member button to access the Edit Member Circuit window for the selected member, and click the State tab.
You can also change the state for all members listed in the Edit Circuit window using the State tab. Another alternative is to click the Edit Member button to access the Edit Member Circuit window for the selected member, and click the State tab.
Step 6 ![]() From the Target Circuit Admin State drop-down list, choose the administrative state:
From the Target Circuit Admin State drop-down list, choose the administrative state:
•![]() IS—Puts the member cross-connects in the IS-NR service state.
IS—Puts the member cross-connects in the IS-NR service state.
•![]() OOS,DSBLD—Puts the member cross-connects in the OOS-MA,DSBLD service state. Traffic is not passed on the circuit.
OOS,DSBLD—Puts the member cross-connects in the OOS-MA,DSBLD service state. Traffic is not passed on the circuit.
•![]() IS,AINS—Puts the member cross-connects in the OOS-AU,AINS service state and suppresses alarms and conditions. When the connections receive a valid signal, the service state automatically changes to IS-NR.
IS,AINS—Puts the member cross-connects in the OOS-AU,AINS service state and suppresses alarms and conditions. When the connections receive a valid signal, the service state automatically changes to IS-NR.
•![]() OOS,MT—Puts the member cross-connects in the OOS-MA,MT service state. The maintenance state does not interrupt traffic flow; it suppresses alarms and conditions and allows loopbacks to be performed on the circuit. Use OOS,MT for circuit testing or to suppress circuit alarms temporarily. Change the administrative state to IS; IS,AINS; or OOS,DSBLD when testing is complete.
OOS,MT—Puts the member cross-connects in the OOS-MA,MT service state. The maintenance state does not interrupt traffic flow; it suppresses alarms and conditions and allows loopbacks to be performed on the circuit. Use OOS,MT for circuit testing or to suppress circuit alarms temporarily. Change the administrative state to IS; IS,AINS; or OOS,DSBLD when testing is complete.
•![]() OOS,OOG—(LCAS and Sw-LCAS VCAT only) Puts VCAT member cross-connects in the Out-of-Service and Management, Out-of-Group (OOS-MA,OOG) service state. This administrative state is used to put a member circuit out of the group and to stop sending traffic.
OOS,OOG—(LCAS and Sw-LCAS VCAT only) Puts VCAT member cross-connects in the Out-of-Service and Management, Out-of-Group (OOS-MA,OOG) service state. This administrative state is used to put a member circuit out of the group and to stop sending traffic.
Note the following behavior of the two VCAT members on ML-Series cards (both SW-LCAS and non-LCAS members):
•![]() When changing a member from the IS-NR to the OOS-MT, MT or the OOS-MA,DSBLD service state, changing the service state of the first member causes both members to change service state autonomously.
When changing a member from the IS-NR to the OOS-MT, MT or the OOS-MA,DSBLD service state, changing the service state of the first member causes both members to change service state autonomously.
•![]() When changing a member from the OOS-MA,DSBLD to the OOS-MT, MT or the IS-NR service state, you must begin with the second VCAT member. For example, change the service state of the second member first, and then the first member. You cannot change the service state of the first member if the second member is in another service state.
When changing a member from the OOS-MA,DSBLD to the OOS-MT, MT or the IS-NR service state, you must begin with the second VCAT member. For example, change the service state of the second member first, and then the first member. You cannot change the service state of the first member if the second member is in another service state.
Step 7 ![]() Click Apply.
Click Apply.
Step 8 ![]() To close the Edit Circuit window, choose Close from the File menu.
To close the Edit Circuit window, choose Close from the File menu.
Step 9 ![]() Return to your originating procedure (NTP).
Return to your originating procedure (NTP).
DLP-A438 Change General Port Settings for the FC_MR-4 Card
Step 1 ![]() In node view, double-click the FC_MR-4 card where you want to change the port settings.
In node view, double-click the FC_MR-4 card where you want to change the port settings.
Step 2 ![]() Click the Provisioning > Port > General tabs.
Click the Provisioning > Port > General tabs.
Step 3 ![]() Modify any of the settings described in Table 21-3.
Modify any of the settings described in Table 21-3.
|
|
|
|
|---|---|---|
Port |
(Display only) Port number. |
1 through 4 |
Port Name |
Provides the ability to assign the specified port a name. |
User-defined. Name can be up to 32 alphanumeric/special characters. Blank by default. See the "DLP-A314 Assign a Name to a Port" task on page 20-8. |
Admin State |
Changes the port administrative service state unless network conditions prevent the change. |
• • • • |
Service State |
(Display only) Identifies the autonomously generated state that gives the overall condition of the port. Service states appear in the format: Primary State-Primary State Qualifier, Secondary State. |
• • • |
Port Rate |
Selects the fiber channel interface. |
• • |
Link Rate |
(Display only) Shows the actual rate of the port. |
— |
Max GBIC Rate |
(Display only) Shows the maximum Gigabit Interface Converter (GBIC) rate. Cisco supports two GBICs for the FC_MR-4 card (ONS-GX-2FC-SML and ONS-GX-2FC-MMI). If used with another GBIC, "Contact GBIC vendor" is displayed. |
— |
Link Recovery |
Enables or disables link recovery if a local port is inoperable. If enabled, a link reset occurs when there is a loss of transport from a cross-connect switch, protection switch, or an upgrade. |
• • |
Media Type |
Sets the proper payload value for the Transparent Generic Framing Protocol (GFP-T) frames. |
• • • • • |
Step 4 ![]() Click Apply.
Click Apply.
Step 5 ![]() Return to your originating procedure (NTP).
Return to your originating procedure (NTP).
DLP-A439 Change Distance Extension Port Settings for the FC_MR-4 Card
Step 1 ![]() In node view, double-click the FC_MR-4 card where you want to change the port settings.
In node view, double-click the FC_MR-4 card where you want to change the port settings.
Step 2 ![]() Click the Provisioning > Port > Distance Extension tabs.
Click the Provisioning > Port > Distance Extension tabs.
Step 3 ![]() Modify any of the settings described in Table 21-4.
Modify any of the settings described in Table 21-4.
Step 4 ![]() Click Apply.
Click Apply.
Step 5 ![]() Return to your originating procedure (NTP).
Return to your originating procedure (NTP).
DLP-A440 Change Enhanced FC/FICON Port Settings for the FC_MR-4 Card
Step 1 ![]() In node view, double-click the FC_MR-4 card where you want to change the port settings.
In node view, double-click the FC_MR-4 card where you want to change the port settings.
Step 2 ![]() Click the Provisioning > Port > Enhanced FC/FICON tabs.
Click the Provisioning > Port > Enhanced FC/FICON tabs.
Step 3 ![]() Modify any of the settings described in Table 21-5.
Modify any of the settings described in Table 21-5.
Step 4 ![]() Click Apply.
Click Apply.
Step 5 ![]() Return to your originating procedure (NTP).
Return to your originating procedure (NTP).
DLP-A441 Install Electrical Cables on the UBIC-H EIAs

Note ![]() Cisco recommends that you plan for future slot utilization and fully cable all SCSI connectors you will use later.
Cisco recommends that you plan for future slot utilization and fully cable all SCSI connectors you will use later.
Step 1 ![]() Place a cable connector over the desired connection point on the backplane, making sure the cable runs toward the outside of the shelf.
Place a cable connector over the desired connection point on the backplane, making sure the cable runs toward the outside of the shelf.
Step 2 ![]() Carefully push the connector into the backplane until the pin on the cable connector slides into the notch on the UBIC-H. Make sure the standoffs on the UBIC-H align properly with the notches on the cable.
Carefully push the connector into the backplane until the pin on the cable connector slides into the notch on the UBIC-H. Make sure the standoffs on the UBIC-H align properly with the notches on the cable.
Step 3 ![]() Use the flathead screwdriver to tighten the screws at the top and bottom of the end of cable connector two to three turns at 8 to 10 lbf-inch (9.2 to 11.5kgf-cm). Alternate between the two screws until both are tight.
Use the flathead screwdriver to tighten the screws at the top and bottom of the end of cable connector two to three turns at 8 to 10 lbf-inch (9.2 to 11.5kgf-cm). Alternate between the two screws until both are tight.
Step 4 ![]() Repeat Steps 1 through 3 for each cable you want to install.
Repeat Steps 1 through 3 for each cable you want to install.
Figure 21-1 shows a UBIC-H with cables installed in all connectors.
Figure 21-1 Fully Cabled UBIC-H (A-Side)

Step 5 ![]() If available, tie wrap or lace the cables according to Telcordia standards (GR-1275-CORE) or local site practice.
If available, tie wrap or lace the cables according to Telcordia standards (GR-1275-CORE) or local site practice.

Note ![]() When routing the electrical cables be sure to leave enough room in front of the alarm and timing panel so that it is accessible for maintenance activity.
When routing the electrical cables be sure to leave enough room in front of the alarm and timing panel so that it is accessible for maintenance activity.
Step 6 ![]() Return to your originating procedure (NTP).
Return to your originating procedure (NTP).
DLP-A442 Verify Pass-Through Circuits
Step 1 ![]() In the CTC Circuits window, choose a circuit that passes through the node that will be removed and click Edit.
In the CTC Circuits window, choose a circuit that passes through the node that will be removed and click Edit.
Step 2 ![]() In the Edit Circuits window, check Show Detailed Map.
In the Edit Circuits window, check Show Detailed Map.
Step 3 ![]() Verify that the STS and VT mapping on the node's east and west ports are the same. For example, if the circuit mapping on the west port is s5/p1/S1 (Slot 5, Port 1, STS 1), verify that the mapping is STS 1 on the east port. If the circuit displays different STSs and/or VTs on the east and west ports, record the name of the circuit. Figure 21-2 shows a circuit passing through a node (doc-124) on the same STS (STS 2).
Verify that the STS and VT mapping on the node's east and west ports are the same. For example, if the circuit mapping on the west port is s5/p1/S1 (Slot 5, Port 1, STS 1), verify that the mapping is STS 1 on the east port. If the circuit displays different STSs and/or VTs on the east and west ports, record the name of the circuit. Figure 21-2 shows a circuit passing through a node (doc-124) on the same STS (STS 2).
Figure 21-2 Verifying Pass-Through STSs

Step 4 ![]() Repeat Steps 1 to 3 for each circuit in the Circuits tab.
Repeat Steps 1 to 3 for each circuit in the Circuits tab.
Step 5 ![]() Delete and recreate each circuit recorded in Step 3. To delete the circuit, see the "DLP-A333 Delete Circuits" task on page 20-20. To create the circuit, see Chapter 6, "Create Circuits and VT Tunnels."
Delete and recreate each circuit recorded in Step 3. To delete the circuit, see the "DLP-A333 Delete Circuits" task on page 20-20. To create the circuit, see Chapter 6, "Create Circuits and VT Tunnels."
Step 6 ![]() Return to your originating procedure (NTP).
Return to your originating procedure (NTP).
DLP-A443 Install the Fiber Clip on 15454_MRC-12 Cards

Note ![]() You can install the fiber clip before or after the fibers are attached to the 15454_MRC-12 card.
You can install the fiber clip before or after the fibers are attached to the 15454_MRC-12 card.
Step 1 ![]() Determine the correct clip to use. Use the short clip with a standard cabinet door and a long clip with an extended door.
Determine the correct clip to use. Use the short clip with a standard cabinet door and a long clip with an extended door.
Step 2 ![]() Insert the prong of the fiber clip into the rectangular cutout on the sloped face of the faceplate (Figure 21-3).
Insert the prong of the fiber clip into the rectangular cutout on the sloped face of the faceplate (Figure 21-3).
Figure 21-3 Installing the Fiber Clip

Step 3 ![]() Push the clip into the hole until the locking tab snaps the clip securely into place. To remove a fiber clip, push on the locking tab to release the clip while rotating the clip forward and up.
Push the clip into the hole until the locking tab snaps the clip securely into place. To remove a fiber clip, push on the locking tab to release the clip while rotating the clip forward and up.
Step 4 ![]() Return to your originating procedure (NTP).
Return to your originating procedure (NTP).
DLP-A444 Provision a PPM on the MRC-12 Card
Step 1 ![]() In node view, double-click the MRC-12 card where you want to provision PPM settings.
In node view, double-click the MRC-12 card where you want to provision PPM settings.
Step 2 ![]() Click the Provisioning > Pluggable Port Modules tabs.
Click the Provisioning > Pluggable Port Modules tabs.
Step 3 ![]() In the Pluggable Port Modules pane, click Create. The Create PPM dialog box appears.
In the Pluggable Port Modules pane, click Create. The Create PPM dialog box appears.
Step 4 ![]() In the Create PPM dialog box, complete the following:
In the Create PPM dialog box, complete the following:
•![]() PPM—Choose the slot number where the SFP is installed from the drop-down list.
PPM—Choose the slot number where the SFP is installed from the drop-down list.
•![]() PPM Type—Choose the number of ports supported by your SFP from the drop-down list. If only one port is supported, PPM (1 port) is the only option.
PPM Type—Choose the number of ports supported by your SFP from the drop-down list. If only one port is supported, PPM (1 port) is the only option.
Step 5 ![]() Click OK. The newly created port appears on the Pluggable Port Modules pane. The row on the Pluggable Port Modules pane turns light blue and the Actual Equipment Type column lists the equipment name.
Click OK. The newly created port appears on the Pluggable Port Modules pane. The row on the Pluggable Port Modules pane turns light blue and the Actual Equipment Type column lists the equipment name.
Step 6 ![]() Verify that the PPM appears in the list on the Pluggable Port Modules pane. If it does not, repeat Steps 4 through 5.
Verify that the PPM appears in the list on the Pluggable Port Modules pane. If it does not, repeat Steps 4 through 5.
Step 7 ![]() Repeat the task to provision a second PPM.
Repeat the task to provision a second PPM.
Step 8 ![]() Click OK.
Click OK.
Step 9 ![]() Continue with the "DLP-A445 Provision the Optical Line Rate on the MRC-12 Card" task to provision the line rate.
Continue with the "DLP-A445 Provision the Optical Line Rate on the MRC-12 Card" task to provision the line rate.
Step 10 ![]() Return to your originating procedure (NTP).
Return to your originating procedure (NTP).
DLP-A445 Provision the Optical Line Rate on the MRC-12 Card
Step 1 ![]() In node view, double-click the MRC-12 card where you want to provision PPM settings.
In node view, double-click the MRC-12 card where you want to provision PPM settings.
Step 2 ![]() Click the Provisioning > Pluggable Port Modules tabs.
Click the Provisioning > Pluggable Port Modules tabs.
Step 3 ![]() In the Pluggable Ports pane, click Create. The Create Port dialog box appears.
In the Pluggable Ports pane, click Create. The Create Port dialog box appears.
Step 4 ![]() In the Create Port dialog box, complete the following:
In the Create Port dialog box, complete the following:
•![]() Port—Click the PPM number and port number from the drop-down list. The first number indicates the PPM and the second number indicates the port number on the PPM. For example, the first PPM displays as 1-1 and the second PPM displays as 2-1.
Port—Click the PPM number and port number from the drop-down list. The first number indicates the PPM and the second number indicates the port number on the PPM. For example, the first PPM displays as 1-1 and the second PPM displays as 2-1.
•![]() Port Type—Click the type of port from the drop-down list. The port type list displays the supported port rates on your PPM, which may differ based on PPM type and rate. See Table 21-6 for definitions of the supported rates on the MRC-12 card.
Port Type—Click the type of port from the drop-down list. The port type list displays the supported port rates on your PPM, which may differ based on PPM type and rate. See Table 21-6 for definitions of the supported rates on the MRC-12 card.
|
|
|
|---|---|
MRC-12 |
• • • |
Step 5 ![]() Click OK.
Click OK.
Step 6 ![]() Repeat Steps 3 through 5 to configure the port rates as needed.
Repeat Steps 3 through 5 to configure the port rates as needed.
Step 7 ![]() Click OK. The row on the Pluggable Ports pane is light blue until the actual SFP is installed and then the row turns white.
Click OK. The row on the Pluggable Ports pane is light blue until the actual SFP is installed and then the row turns white.
Step 8 ![]() Return to your originating procedure (NTP).
Return to your originating procedure (NTP).
DLP-A446 Change the Optical Line Rate on the MRC-12 Card
Step 1 ![]() In node view, double-click the MRC-12 card where you want to provision PPM settings.
In node view, double-click the MRC-12 card where you want to provision PPM settings.
Step 2 ![]() Click the Provisioning > Pluggable Port Modules tabs.
Click the Provisioning > Pluggable Port Modules tabs.
Step 3 ![]() Click the port with the port rate you want to change in the Pluggable Ports pane. The highlight changes to dark blue.
Click the port with the port rate you want to change in the Pluggable Ports pane. The highlight changes to dark blue.
Step 4 ![]() Click Edit. The Edit Port Rate dialog box appears.
Click Edit. The Edit Port Rate dialog box appears.
Step 5 ![]() In the Change To field, use the drop-down list to select the new port rate and click OK.
In the Change To field, use the drop-down list to select the new port rate and click OK.
Step 6 ![]() Click Yes in the Confirm Port Rate Change dialog box.
Click Yes in the Confirm Port Rate Change dialog box.
Step 7 ![]() Return to your originating procedure (NTP).
Return to your originating procedure (NTP).
DLP-A447 Delete a PPM from the MRC-12 or OC192-XFP Card

Note ![]() Before deleting a PPM, delete the PPM from the provisioning pane.
Before deleting a PPM, delete the PPM from the provisioning pane.
Step 1 ![]() Determine if the PPM can be deleted.
Determine if the PPM can be deleted.
You cannot delete a port on a PPM if it is in service, part of a protection group, has a communications channel termination in use, is used as a timing source, has circuits, or has overhead circuits. As needed, complete the following procedures and task:
•![]() DLP-A154 Modify a 1+1 Protection Group, page 18-22
DLP-A154 Modify a 1+1 Protection Group, page 18-22
•![]() NTP-A85 Change Node Timing, page 11-6
NTP-A85 Change Node Timing, page 11-6
•![]() NTP-A151 Modify and Delete Circuits, page 7-4
NTP-A151 Modify and Delete Circuits, page 7-4
•![]() NTP-A278 Modify and Delete Overhead Circuits, page 7-4
NTP-A278 Modify and Delete Overhead Circuits, page 7-4
•![]() DLP-A214 Change the Service State for a Port, page 19-9
DLP-A214 Change the Service State for a Port, page 19-9
Step 2 ![]() In node view, double-click the card where you want to delete PPM settings.
In node view, double-click the card where you want to delete PPM settings.
Step 3 ![]() Click the Provisioning > Pluggable Port Modules tabs.
Click the Provisioning > Pluggable Port Modules tabs.
Step 4 ![]() To delete a PPM and the associated ports:
To delete a PPM and the associated ports:
a. ![]() Click the PPM line that appears in the Pluggable Port Modules pane. The highlight changes to dark blue.
Click the PPM line that appears in the Pluggable Port Modules pane. The highlight changes to dark blue.
b. ![]() Click Delete. The Delete PPM dialog box appears.
Click Delete. The Delete PPM dialog box appears.
c. ![]() Click Yes. The PPM provisioning is removed from the Pluggable Port Modules pane and the Pluggable Ports pane.
Click Yes. The PPM provisioning is removed from the Pluggable Port Modules pane and the Pluggable Ports pane.
Step 5 ![]() Verify that the PPM provisioning is deleted:
Verify that the PPM provisioning is deleted:
•![]() If the PPM was preprovisioned, CTC shows an empty slot in CTC after it is deleted.
If the PPM was preprovisioned, CTC shows an empty slot in CTC after it is deleted.
•![]() If the SFP (PPM) is physically present when you delete the PPM provisioning, CTC transitions to the deleted state; the ports (if any) are deleted, and the PPM is represented as a gray graphic in CTC. The SFP can be provisioned again in CTC or the equipment can be removed, in which case the removal causes the graphic to disappear.
If the SFP (PPM) is physically present when you delete the PPM provisioning, CTC transitions to the deleted state; the ports (if any) are deleted, and the PPM is represented as a gray graphic in CTC. The SFP can be provisioned again in CTC or the equipment can be removed, in which case the removal causes the graphic to disappear.
Step 6 ![]() If you need to remove the SFP, see the "DLP-A470 Remove GBIC or SFP/XFP Devices" task.
If you need to remove the SFP, see the "DLP-A470 Remove GBIC or SFP/XFP Devices" task.
Step 7 ![]() Return to your originating procedure (NTP).
Return to your originating procedure (NTP).
DLP-A448 Convert DS3XM-6 or DS3XM-12 Cards From 1:1 to 1:N Protection

Note ![]() This procedure assumes that either DS3XM-6 or DS3XM-12 cards are installed in Slots 1 to 6 and/or Slots 12 to 17. If there are DS3XM-6 cards in Slots 3 or 15, which are the protection slots, they will be replaced with a DS3XM-12 cards.
This procedure assumes that either DS3XM-6 or DS3XM-12 cards are installed in Slots 1 to 6 and/or Slots 12 to 17. If there are DS3XM-6 cards in Slots 3 or 15, which are the protection slots, they will be replaced with a DS3XM-12 cards.
Step 1 ![]() In node view, click the Maintenance > Protection tabs.
In node view, click the Maintenance > Protection tabs.
Step 2 ![]() Click the protection group containing Slot 3 or Slot 15. If the 1:1 protect card in Slot 3 or Slot 15 is a DS3XM-6 card, continue with Step 3. If the 1:1 protect card in Slot 3 or Slot 15 is a DS3XM-12 card, continue with Step 5.
Click the protection group containing Slot 3 or Slot 15. If the 1:1 protect card in Slot 3 or Slot 15 is a DS3XM-6 card, continue with Step 3. If the 1:1 protect card in Slot 3 or Slot 15 is a DS3XM-12 card, continue with Step 5.
Step 3 ![]() Make sure the slot that you are upgrading is not carrying working traffic. In the Selected Group list, the protect slot must say Protect/Standby, and not Protect/Active. If the protect slot status is Protect/Active, switch traffic to the working card:
Make sure the slot that you are upgrading is not carrying working traffic. In the Selected Group list, the protect slot must say Protect/Standby, and not Protect/Active. If the protect slot status is Protect/Active, switch traffic to the working card:
a. ![]() Under Selected Group, click the protect card.
Under Selected Group, click the protect card.
b. ![]() Next to Switch Commands, click Switch.
Next to Switch Commands, click Switch.
The working slot should change to Working/Active and the protect slot should change to Protect/Standby. If they fail to change, do not continue. Troubleshoot the working card and slot to determine why the card cannot carry working traffic.
Step 4 ![]() Repeat Steps 2 and 3 for each protection group that you need to convert.
Repeat Steps 2 and 3 for each protection group that you need to convert.
Step 5 ![]() Click the Alarms tab to verify that no standing alarms exist for any of the DS3-12 cards you are converting. If alarms exist and you have difficulty clearing them, contact your next level of support.
Click the Alarms tab to verify that no standing alarms exist for any of the DS3-12 cards you are converting. If alarms exist and you have difficulty clearing them, contact your next level of support.
Step 6 ![]() Click the Provisioning > Protection tabs.
Click the Provisioning > Protection tabs.
Step 7 ![]() Click the 1:1 protection group that contains the cards that you will move into the new protection group.
Click the 1:1 protection group that contains the cards that you will move into the new protection group.
Step 8 ![]() Click Delete.
Click Delete.
Step 9 ![]() When the confirmation dialog box appears, click Yes.
When the confirmation dialog box appears, click Yes.

Note ![]() Deleting 1:1 protection groups will not disrupt service. However, no protection bandwidth exists for the working circuits until the 1:N protection procedure is completed. Therefore, complete this procedure as soon as possible.
Deleting 1:1 protection groups will not disrupt service. However, no protection bandwidth exists for the working circuits until the 1:N protection procedure is completed. Therefore, complete this procedure as soon as possible.
Step 10 ![]() If you are deleting more than one DS-3 1:1 protection group, repeat Steps 7 through 9 for each group that you want to include in a 1:N group.
If you are deleting more than one DS-3 1:1 protection group, repeat Steps 7 through 9 for each group that you want to include in a 1:N group.
Step 11 ![]() If the 1:1 protect card in Slot 3 or Slot 15 is a DS3XM-6 card, physically remove the protect DS3XM-6 card from Slot 3 or Slot 15. This raises an improper removal alarm. If the 1:1 protect card in Slot 3 or Slot 15 is a DS3XM-12 card, continue with Step 16.
If the 1:1 protect card in Slot 3 or Slot 15 is a DS3XM-6 card, physically remove the protect DS3XM-6 card from Slot 3 or Slot 15. This raises an improper removal alarm. If the 1:1 protect card in Slot 3 or Slot 15 is a DS3XM-12 card, continue with Step 16.
Step 12 ![]() In node view, right-click the slot that held the removed card and choose Delete from the shortcut menu. Wait for the card to disappear from the node view.
In node view, right-click the slot that held the removed card and choose Delete from the shortcut menu. Wait for the card to disappear from the node view.
Step 13 ![]() Physically insert a DS3XM-12 card into the same slot.
Physically insert a DS3XM-12 card into the same slot.
Step 14 ![]() Verify that the card boots up properly.
Verify that the card boots up properly.
Step 15 ![]() Click the Inventory tab and verify that the new card appears as a DS3XM-12 card.
Click the Inventory tab and verify that the new card appears as a DS3XM-12 card.
Step 16 ![]() Click the Provisioning > Protection tabs.
Click the Provisioning > Protection tabs.
Step 17 ![]() Click Create.
Click Create.
Step 18 ![]() Type a name for the protection group in the Name field (optional).
Type a name for the protection group in the Name field (optional).
Step 19 ![]() Click Type and choose 1:N (card) from the drop-down list.
Click Type and choose 1:N (card) from the drop-down list.
Step 20 ![]() Verify that the DS3XM-12 card appears in the Protect Card field.
Verify that the DS3XM-12 card appears in the Protect Card field.
Step 21 ![]() In the Available Cards list, highlight the cards that you want in the protection group. Click the arrow (>>) tab to move the cards to the Working Cards list.
In the Available Cards list, highlight the cards that you want in the protection group. Click the arrow (>>) tab to move the cards to the Working Cards list.
Step 22 ![]() Click OK.
Click OK.
The protection group should appear in the Protection Groups list on the Protection subtab.
Step 23 ![]() Return to your originating procedure (NTP).
Return to your originating procedure (NTP).
DLP-A449 Set Up SNMP for a GNE
Step 1 ![]() In node view, click the Provisioning > SNMP tabs.
In node view, click the Provisioning > SNMP tabs.
Step 2 ![]() In the Trap Destinations area, click Create.
In the Trap Destinations area, click Create.
Step 3 ![]() On the Create SNMP Trap Destination dialog box, complete the following fields:
On the Create SNMP Trap Destination dialog box, complete the following fields:
•![]() Destination IP Address—Enter the IP address of your network management system (NMS).
Destination IP Address—Enter the IP address of your network management system (NMS).
•![]() Community—Enter the SNMP community name. (For more information about SNMP, refer to the Cisco ONS 15454 Troubleshooting Guide "SNMP" chapter.)
Community—Enter the SNMP community name. (For more information about SNMP, refer to the Cisco ONS 15454 Troubleshooting Guide "SNMP" chapter.)

Note ![]() The community name is a form of authentication and access control. The community name assigned to the ONS 15454 is case-sensitive and must match the community name of the NMS.
The community name is a form of authentication and access control. The community name assigned to the ONS 15454 is case-sensitive and must match the community name of the NMS.
•![]() UDP Port—The default User Datagram Protocol (UDP) port for SNMP traps is 162.
UDP Port—The default User Datagram Protocol (UDP) port for SNMP traps is 162.
•![]() Trap Version—Choose either SNMPv1 or SNMPv2. Refer to your NMS documentation to determine whether to use SNMPv1 or SNMPv2.
Trap Version—Choose either SNMPv1 or SNMPv2. Refer to your NMS documentation to determine whether to use SNMPv1 or SNMPv2.
Step 4 ![]() Click OK. The node IP address of the node where you provisioned the new trap destination appears in the Trap Destinations area.
Click OK. The node IP address of the node where you provisioned the new trap destination appears in the Trap Destinations area.
Step 5 ![]() Click the node IP address in the Trap Destinations area. Verify the SNMP information that appears in the Selected Destination list.
Click the node IP address in the Trap Destinations area. Verify the SNMP information that appears in the Selected Destination list.
Step 6 ![]() If you want the SNMP agent to accept SNMP SET requests on certain MIBs, click the Allow SNMP Sets check box. If the box is not checked, SET requests are rejected.
If you want the SNMP agent to accept SNMP SET requests on certain MIBs, click the Allow SNMP Sets check box. If the box is not checked, SET requests are rejected.
Step 7 ![]() If you want to set up the SNMP proxy feature to allow network management, message reporting, and performance statistic retrieval across ONS firewalls, click the Enable SNMP Proxy check box on the SNMP tab.
If you want to set up the SNMP proxy feature to allow network management, message reporting, and performance statistic retrieval across ONS firewalls, click the Enable SNMP Proxy check box on the SNMP tab.

Note ![]() The ONS firewall proxy feature only operates on nodes running releases 4.6 and later. Using this information effectively breaches the ONS firewall to exchange management information.
The ONS firewall proxy feature only operates on nodes running releases 4.6 and later. Using this information effectively breaches the ONS firewall to exchange management information.
For more information about the SNMP proxy feature, refer to the "SNMP" chapter of the Cisco ONS 15454 Troubleshooting Guide.
Step 8 ![]() Click Apply.
Click Apply.
Step 9 ![]() Return to your originating procedure (NTP).
Return to your originating procedure (NTP).
DLP-A450 Set Up SNMP for an ENE
Step 1 ![]() In node view, click the Provisioning > SNMP tabs.
In node view, click the Provisioning > SNMP tabs.
Step 2 ![]() In the Trap Destinations area, click Create.
In the Trap Destinations area, click Create.
Step 3 ![]() On the Create SNMP Trap Destination dialog box, complete the following fields:
On the Create SNMP Trap Destination dialog box, complete the following fields:
•![]() Destination IP Address—Enter the IP address of your NMS.
Destination IP Address—Enter the IP address of your NMS.
•![]() Community—Enter the SNMP community name. (For more information about SNMP, refer to the Cisco ONS 15454 Troubleshooting Guide "SNMP" chapter.)
Community—Enter the SNMP community name. (For more information about SNMP, refer to the Cisco ONS 15454 Troubleshooting Guide "SNMP" chapter.)

Note ![]() The community name is a form of authentication and access control. The community name assigned to the ONS 15454 is case-sensitive and must match the community name of the NMS.
The community name is a form of authentication and access control. The community name assigned to the ONS 15454 is case-sensitive and must match the community name of the NMS.
•![]() UDP Port—The default UDP port for SNMP traps is 162.
UDP Port—The default UDP port for SNMP traps is 162.
•![]() Trap Version—Choose either SNMPv1 or SNMPv2. Refer to your NMS documentation to determine whether to use SNMPv1 or SNMPv2.
Trap Version—Choose either SNMPv1 or SNMPv2. Refer to your NMS documentation to determine whether to use SNMPv1 or SNMPv2.
Step 4 ![]() Click OK. The node IP address of the node where you provisioned the new trap destination appears in the Trap Destinations area.
Click OK. The node IP address of the node where you provisioned the new trap destination appears in the Trap Destinations area.
Step 5 ![]() Click the node IP address in the Trap Destinations area. Verify the SNMP information that appears in the Selected Destination list.
Click the node IP address in the Trap Destinations area. Verify the SNMP information that appears in the Selected Destination list.
Step 6 ![]() If you want the SNMP agent to accept SNMP SET requests on certain MIBs, click the Allow SNMP Sets check box. If the box is not checked, SET requests are rejected.
If you want the SNMP agent to accept SNMP SET requests on certain MIBs, click the Allow SNMP Sets check box. If the box is not checked, SET requests are rejected.
Step 7 ![]() If you want to set up the SNMP proxy feature to allow network management, message reporting, and performance statistic retrieval across ONS firewalls, click the Enable SNMP Proxy check box on the SNMP tab.
If you want to set up the SNMP proxy feature to allow network management, message reporting, and performance statistic retrieval across ONS firewalls, click the Enable SNMP Proxy check box on the SNMP tab.

Note ![]() The ONS firewall proxy feature only operates on nodes running releases 4.6 and later. Using this information effectively breaches the ONS firewall to exchange management information.
The ONS firewall proxy feature only operates on nodes running releases 4.6 and later. Using this information effectively breaches the ONS firewall to exchange management information.
For more information about the SNMP proxy feature, refer to the "SNMP" chapter of the Cisco ONS 15454 Troubleshooting Guide.
Step 8 ![]() Click Apply.
Click Apply.
Step 9 ![]() If you are setting up SNMP proxies, you can set up to three relays for each trap address to convey SNMP traps from the NE to the NMS. To do this, complete the following substeps:
If you are setting up SNMP proxies, you can set up to three relays for each trap address to convey SNMP traps from the NE to the NMS. To do this, complete the following substeps:
a. ![]() Click the first trap destination IP address. The address and its community name appear in the Destination fields.
Click the first trap destination IP address. The address and its community name appear in the Destination fields.
b. ![]() If the node you are logged into is an ENE, set the Relay A address to the GNE and type its community name in the community field. If there are NEs between the GNE and ENE, you can enter up to two SNMP proxy relay addresses and community names in the fields for Relay and Relay C. When doing this, consult the following guidelines:
If the node you are logged into is an ENE, set the Relay A address to the GNE and type its community name in the community field. If there are NEs between the GNE and ENE, you can enter up to two SNMP proxy relay addresses and community names in the fields for Relay and Relay C. When doing this, consult the following guidelines:
•![]() If the NE is directly connected to the GNE, enter the address and community name of the GNE for Relay A.
If the NE is directly connected to the GNE, enter the address and community name of the GNE for Relay A.
•![]() If this NE is connected to the GNE through other NEs, enter the address and community name of the GNE for Relay A and the address and community name of NE 1 for Relay B and NE 2 for Relay C.
If this NE is connected to the GNE through other NEs, enter the address and community name of the GNE for Relay A and the address and community name of NE 1 for Relay B and NE 2 for Relay C.
The SNMP proxy directs SNMP traps in the following general order: ENE > RELAY A > RELAY B > RELAY C > NMS. The following parameters also apply:
•![]() If there is are 0 intermediate relays, the order is ENE > RELAY A (GNE) > NMS
If there is are 0 intermediate relays, the order is ENE > RELAY A (GNE) > NMS
•![]() If there is 1 intermediate relay, the order is ENE > RELAY A (NE 1) > RELAY B (GNE) > NMS
If there is 1 intermediate relay, the order is ENE > RELAY A (NE 1) > RELAY B (GNE) > NMS
•![]() If there is are 0 intermediate relays, the order is ENE > RELAY A (NE 1) > RELAY B (NE 2) > RELAY C (GNE) > NMS
If there is are 0 intermediate relays, the order is ENE > RELAY A (NE 1) > RELAY B (NE 2) > RELAY C (GNE) > NMS
Step 10 ![]() Click Apply.
Click Apply.
Step 11 ![]() Repeat Step 2 through Step 10 for all NEs between the GNE and ENE.
Repeat Step 2 through Step 10 for all NEs between the GNE and ENE.
Step 12 ![]() Return to your originating procedure (NTP).
Return to your originating procedure (NTP).
DLP-A451 Format and Enter NMS Community String for SNMP Command or Operation
Step 1 ![]() If the SNMP "Get" (or other operation) is enabled on the ONS 15454 configured as a GNE, enter the community name assigned to the GNE in community name field on the MIB browser.
If the SNMP "Get" (or other operation) is enabled on the ONS 15454 configured as a GNE, enter the community name assigned to the GNE in community name field on the MIB browser.

Note ![]() The community name is a form of authentication and access control. The community name of the NMS must match the community name assigned to the ONS 15454.
The community name is a form of authentication and access control. The community name of the NMS must match the community name assigned to the ONS 15454.
Step 2 ![]() If the SNMP "Get" (or other operation) is enabled for the ENE through a SOCKS proxy-enabled GNE, create a formatted string to enter in the MIB browser community name field. Refer to the following examples when constructing this string for your browser:
If the SNMP "Get" (or other operation) is enabled for the ENE through a SOCKS proxy-enabled GNE, create a formatted string to enter in the MIB browser community name field. Refer to the following examples when constructing this string for your browser:
•![]() Formatted community string input example 1:
Formatted community string input example 1:
allviews{192.168.7.4,,,net7node4}
If "allviews" is a valid community name value at the proxy-enabled SNMP agent (the GNE), the GNE is expected to forward the PDU to 192.168.7.4 at Port 161. The outgoing PDU will have "net7node4" as the community name. This is the valid community name for the ENE with address 192.168.7.4.
•![]() Formatted community string input example 2:
Formatted community string input example 2:
allviews{192.168.7.99,,,enter7{192.168.9.6,161,,net9node6}}
If "allviews" is a valid community name value at the proxy-enabled GNE, the GNE is expected to forward the PDU to 192.168.7.99 at the default port (Port 161) with a community name of "enter7{192.168.9.6,161,,net9node6}". The system with the address 192.168.7.99 (the NE between the GNE and ENE) forwards this PDU to 192.168.9.6 at Port 161 (at the ENE) with a community name of "net9node6". The community name "enter7" is valid for the NE between the GNE and the ENE and "net9node6" is a valid community name for the ENE.
Step 3 ![]() Log into the NMS where the browser is installed to retrieve the network information from the ONS 15454.
Log into the NMS where the browser is installed to retrieve the network information from the ONS 15454.
Step 4 ![]() On this computer, go to Start and click the SNMP MIB browser application.
On this computer, go to Start and click the SNMP MIB browser application.
Step 5 ![]() In the Host and Community areas, enter the IP address of the GNE through which the ONS 15454 with the information to be retrieved can be reached.
In the Host and Community areas, enter the IP address of the GNE through which the ONS 15454 with the information to be retrieved can be reached.
Step 6 ![]() In the Community area, enter the community string as explained in Step 2.
In the Community area, enter the community string as explained in Step 2.
Step 7 ![]() Return to your originating procedure (NTP).
Return to your originating procedure (NTP).
DLP-A456 Configure the Node for RADIUS Authentication
Purpose |
This task allows you to configure a node for Remote Authentication Dial In User Service (RADIUS) authentication. RADIUS validates remote users who are attempting to connect to the network. |
Tools/Equipment |
None |
Prerequisite procedures |
DLP-A60 Log into CTC, page 17-65 Before configuring the node for RADIUS authentication, you must first add the node as a network device on the RADIUS server. Refer to the User Guide for Cisco Secure ACS for Windows Server for more information about configuring a RADIUS server. |
Required/As needed |
As needed |
Onsite/Remote |
Onsite or remote |
Security Level |
Superuser |


Note ![]() The following Cisco vendor-specific attribute (VSA) needs to be specified when adding users to the RADIUS server:
The following Cisco vendor-specific attribute (VSA) needs to be specified when adding users to the RADIUS server:
shell:priv-lvl=N, where N is:
0 for Retrieve User
1 for Maintenance User
2 for Provisioning User
3 for Super User.
Step 1 ![]() In node view, click the Provisioning > Security > RADIUS Server tabs (Figure 21-4).
In node view, click the Provisioning > Security > RADIUS Server tabs (Figure 21-4).
Figure 21-4 RADIUS Server Tab

Step 2 ![]() Click Create to add a RADIUS server to the list of authenticators. The Create RADIUS Server Entry window appears (Figure 21-5).
Click Create to add a RADIUS server to the list of authenticators. The Create RADIUS Server Entry window appears (Figure 21-5).
Figure 21-5 Create RADIUS Server Entry Window

Step 3 ![]() Enter the RADIUS server IP address in the IP Address field. If the node is an end network element (ENE), enter the IP address of the gateway network element (GNE) in this field.
Enter the RADIUS server IP address in the IP Address field. If the node is an end network element (ENE), enter the IP address of the gateway network element (GNE) in this field.
The GNE passes authentication requests from the ENEs in its network to the RADIUS server, which grants authentication if the GNE is listed as a client on the server.

Step 4 ![]() Enter the shared secret in the Shared Secret field. A shared secret is a text string that serves as a password between a RADIUS client and RADIUS server.
Enter the shared secret in the Shared Secret field. A shared secret is a text string that serves as a password between a RADIUS client and RADIUS server.
Step 5 ![]() Enter the RADIUS authentication port number in the Authentication Port field. The default port is 1812. If the node is an ENE, set the authentication port to a number within the range of 1860 to 1869.
Enter the RADIUS authentication port number in the Authentication Port field. The default port is 1812. If the node is an ENE, set the authentication port to a number within the range of 1860 to 1869.
Step 6 ![]() Enter the RADIUS accounting port in the Accounting Port field. The default port is 1813. If the node is an ENE, set the accounting port to a number within the range of 1870 to 1879.
Enter the RADIUS accounting port in the Accounting Port field. The default port is 1813. If the node is an ENE, set the accounting port to a number within the range of 1870 to 1879.
Step 7 ![]() Click OK. The RADIUS server is added to the list of RADIUS authenticators.
Click OK. The RADIUS server is added to the list of RADIUS authenticators.

Note ![]() You can add up to 10 RADIUS servers to a node's list of authenticators.
You can add up to 10 RADIUS servers to a node's list of authenticators.
Step 8 ![]() Click Edit to make changes to an existing RADIUS server. You can change the IP address, the shared secret, the authentication port, and the accounting port.
Click Edit to make changes to an existing RADIUS server. You can change the IP address, the shared secret, the authentication port, and the accounting port.
Step 9 ![]() Click Delete to delete the selected RADIUS server.
Click Delete to delete the selected RADIUS server.
Step 10 ![]() Click Move Up or Move Down to reorder the list of RADIUS authenticators. The node requests authentication from the servers sequentially from top to bottom. If one server is unreachable, the node will request authentication from the next RADIUS server on the list.
Click Move Up or Move Down to reorder the list of RADIUS authenticators. The node requests authentication from the servers sequentially from top to bottom. If one server is unreachable, the node will request authentication from the next RADIUS server on the list.
Step 11 ![]() Click the Enable RADIUS Authentication check box to activate remote-server authentication for the node.
Click the Enable RADIUS Authentication check box to activate remote-server authentication for the node.
Step 12 ![]() Click the Enable RADIUS Accounting check box if you want to show RADIUS authentication information in the audit trail.
Click the Enable RADIUS Accounting check box if you want to show RADIUS authentication information in the audit trail.
Step 13 ![]() Click the Enable the Node as the Final Authenticator check box if you want the node to be the final autheticator. This means that if every RADIUS authenticator is unavailable, the node will authenticate the login rather than locking the user out.
Click the Enable the Node as the Final Authenticator check box if you want the node to be the final autheticator. This means that if every RADIUS authenticator is unavailable, the node will authenticate the login rather than locking the user out.
Step 14 ![]() Click Apply to save all changes or Reset to clear all changes.
Click Apply to save all changes or Reset to clear all changes.
Step 15 ![]() Return to your originating procedure (NTP).
Return to your originating procedure (NTP).
DLP-A459 Change Optics Thresholds Settings for OC-192 and MRC-12 Cards
Step 1 ![]() In node view, double-click the card where you want to change the optics settings.
In node view, double-click the card where you want to change the optics settings.
Step 2 ![]() Click the Provisioning > Optics Thresholds tabs.
Click the Provisioning > Optics Thresholds tabs.
Step 3 ![]() Modify any of the settings described in Table 21-7.
Modify any of the settings described in Table 21-7.
Step 4 ![]() Click Apply.
Click Apply.
Step 5 ![]() Return to your originating procedure (NTP).
Return to your originating procedure (NTP).
DLP-A460 Reset a Traffic Card Using CTC
Purpose |
This task resets an optical, electrical, E-Series Ethernet, G-Series Ethernet, or ML-Series Ethernet card in CTC. The CE100T-8 Ethernet card has unique reset tasks; see the "DLP-A54 Hard-Reset a CE-100T-8 Card Using CTC" task on page 17-63 or the "DLP-A224 Soft-Reset a CE100T-8 Card Using CTC" task on page 19-16 for more information. |
Tools/Equipment |
None |
Prerequisite Procedures |
|
Required/As Needed |
As needed |
Onsite/Remote |
Onsite or remote |
Security Level |
Superuser |

Note ![]() To transponder (TXP) or muxponder (MXP) cards, refer to the Cisco ONS 15454 DWDM Installation and Operations Guide.
To transponder (TXP) or muxponder (MXP) cards, refer to the Cisco ONS 15454 DWDM Installation and Operations Guide.
Step 1 ![]() In node view, position the cursor over the traffic card slot.
In node view, position the cursor over the traffic card slot.
Step 2 ![]() Right-click the card and choose Reset Card from the shortcut menu.
Right-click the card and choose Reset Card from the shortcut menu.
Step 3 ![]() Click Yes in the Resetting Card dialog box.
Click Yes in the Resetting Card dialog box.
Step 4 ![]() Return to your originating procedure (NTP).
Return to your originating procedure (NTP).
DLP-A461 Preprovision an SFP or XFP Device
Purpose |
This task preprovisions SFPs/XFPs on the MRC-12 and OC192-XFP cards. The SFPs/XFPs are referred to as PPMs in CTC. Cisco-approved OC-3, OC-12, OC-48, OC-192 and multirate PPMs are compatible with the ONS 15454. See Table 21-9 for a list. |
Tools/Equipment |
None |
Prerequisite Procedures |
|
Required/As Needed |
As needed |
Onsite/Remote |
Onsite or remote |
Security Level |
None |

Note ![]() Before you install SFPs on the MRC-12 card, refer to the MRC-12 section in the Cisco ONS 15454 Reference Manual for bandwidth restrictions based on the port where you install the SFP and the cross-connect card being used.
Before you install SFPs on the MRC-12 card, refer to the MRC-12 section in the Cisco ONS 15454 Reference Manual for bandwidth restrictions based on the port where you install the SFP and the cross-connect card being used.

Note ![]() If you preprovision a multirate SFP, you must next select the line rate using the "DLP-A444 Provision a PPM on the MRC-12 Card" task.
If you preprovision a multirate SFP, you must next select the line rate using the "DLP-A444 Provision a PPM on the MRC-12 Card" task.
Step 1 ![]() In node view, click the Alarms tab:
In node view, click the Alarms tab:
a. ![]() Verify that the alarm filter is not turned on. See the "DLP-A227 Disable Alarm Filtering" task on page 19-18 as necessary.
Verify that the alarm filter is not turned on. See the "DLP-A227 Disable Alarm Filtering" task on page 19-18 as necessary.
b. ![]() Verify that no unexplained conditions appear on the network. If unexplained conditions appear, resolve them before continuing. Refer to the Cisco ONS 15454 Troubleshooting Guide.
Verify that no unexplained conditions appear on the network. If unexplained conditions appear, resolve them before continuing. Refer to the Cisco ONS 15454 Troubleshooting Guide.
c. ![]() Complete the "DLP-A532 Export CTC Data" task on page 22-30 to export alarm and condition information.
Complete the "DLP-A532 Export CTC Data" task on page 22-30 to export alarm and condition information.
Step 2 ![]() In node view, double-click the card where you want to provision PPM settings.
In node view, double-click the card where you want to provision PPM settings.
Step 3 ![]() Click the Provisioning > Pluggable Port Modules tabs.
Click the Provisioning > Pluggable Port Modules tabs.
Step 4 ![]() In the Pluggable Port Modules pane, click Create. The Create PPM dialog box appears.
In the Pluggable Port Modules pane, click Create. The Create PPM dialog box appears.
Step 5 ![]() In the Create PPM dialog box, complete the following:
In the Create PPM dialog box, complete the following:
•![]() PPM—Choose the slot number where you want to preprovision the SFP/XFP from the drop-down list.
PPM—Choose the slot number where you want to preprovision the SFP/XFP from the drop-down list.
•![]() PPM Type—Choose the number of ports supported by your SFP/XFP from the drop-down list. If only one port is supported, PPM (1 port) is the only option.
PPM Type—Choose the number of ports supported by your SFP/XFP from the drop-down list. If only one port is supported, PPM (1 port) is the only option.
Step 6 ![]() Click OK. The newly created port appears on the Pluggable Port Modules pane. The row on the Pluggable Port Modules pane turns light blue and the Actual Equipment Type column lists the preprovisioned PPM as unknown until the actual SFP/XFP is installed. After the SFP/XFP is installed, the row on the pane turns white and the column lists the equipment name.
Click OK. The newly created port appears on the Pluggable Port Modules pane. The row on the Pluggable Port Modules pane turns light blue and the Actual Equipment Type column lists the preprovisioned PPM as unknown until the actual SFP/XFP is installed. After the SFP/XFP is installed, the row on the pane turns white and the column lists the equipment name.
Step 7 ![]() Verify that the PPM appears in the list on the Pluggable Port Modules pane. If it does not, repeat Steps 4 through 6.
Verify that the PPM appears in the list on the Pluggable Port Modules pane. If it does not, repeat Steps 4 through 6.
Step 8 ![]() Repeat the task to create a second PPM.
Repeat the task to create a second PPM.
Step 9 ![]() Click OK.
Click OK.
Step 10 ![]() When you are ready to install the SFP/XFP, complete the "DLP-A469 Install a GBIC or SFP/XFP Device" task.
When you are ready to install the SFP/XFP, complete the "DLP-A469 Install a GBIC or SFP/XFP Device" task.
Step 11 ![]() Return to your originating procedure (NTP).
Return to your originating procedure (NTP).
DLP-A462 View and Terminate Active Logins
Step 1 ![]() In node view, click the Provisioning > Security > Active Logins tab. The Active Logins tab displays the following information:
In node view, click the Provisioning > Security > Active Logins tab. The Active Logins tab displays the following information:
•![]() User ID
User ID
•![]() User IP address
User IP address
•![]() Current node the user is logged into
Current node the user is logged into
•![]() Session Type (EMS, TL1, FTP, telnet, or SSH)
Session Type (EMS, TL1, FTP, telnet, or SSH)
•![]() Login time
Login time
•![]() Last activity time
Last activity time
Step 2 ![]() Click Logout to end the session of every logged-in user. This will log out all current users, excluding the initiating Superuser.
Click Logout to end the session of every logged-in user. This will log out all current users, excluding the initiating Superuser.
Step 3 ![]() Click Retrieve Last Activity Time to display the most recent activity date and time for users in the Last Activity Time field.
Click Retrieve Last Activity Time to display the most recent activity date and time for users in the Last Activity Time field.
Step 4 ![]() Return to your originating procedure (NTP).
Return to your originating procedure (NTP).
DLP-A463 Roll the Source or Destination of One Optical Circuit
Step 1 ![]() From the View menu, choose Go To Network View.
From the View menu, choose Go To Network View.
Step 2 ![]() Click the Circuits tab.
Click the Circuits tab.
Step 3 ![]() Click the circuit that you want to roll. The circuit must have a DISCOVERED status for you to begin a roll.
Click the circuit that you want to roll. The circuit must have a DISCOVERED status for you to begin a roll.
Step 4 ![]() From the Tools menu, choose Circuits > Roll Circuit.
From the Tools menu, choose Circuits > Roll Circuit.
Step 5 ![]() In the Roll Attributes area, complete the following (Figure 21-6):
In the Roll Attributes area, complete the following (Figure 21-6):
a. ![]() From the Circuit Roll Mode drop-down list, choose Auto to create an automatic roll (required for a 1-way source roll) or Manual to create a manual roll (required for a 1-way destination roll).
From the Circuit Roll Mode drop-down list, choose Auto to create an automatic roll (required for a 1-way source roll) or Manual to create a manual roll (required for a 1-way destination roll).
b. ![]() From the Circuit Roll Type drop-down list, choose Single to indicate that you want to roll one cross-connect on the chosen circuit.
From the Circuit Roll Type drop-down list, choose Single to indicate that you want to roll one cross-connect on the chosen circuit.
Figure 21-6 Selecting Single Roll Attributes

Step 6 ![]() Click Next.
Click Next.
Step 7 ![]() In the Pivot/Fixed Point 1 window, click the square in the graphic image that represents the facility that you want to keep (Figure 21-7).
In the Pivot/Fixed Point 1 window, click the square in the graphic image that represents the facility that you want to keep (Figure 21-7).
This facility is the fixed location in the cross-connect involved in the roll process. The identifier appears in the text box below the graphic image. The facility that is not selected is the Roll From path. The Roll From path is deleted after the roll is completed.
Figure 21-7 Selecting a Path

Step 8 ![]() Click Next.
Click Next.
Step 9 ![]() In the Select New End Point area, choose the Slot, Port, and STS from the drop-down lists to select the Roll To facility (Figure 21-8).
In the Select New End Point area, choose the Slot, Port, and STS from the drop-down lists to select the Roll To facility (Figure 21-8).
Figure 21-8 Selecting a New Endpoint

Step 10 ![]() Click Finish. On the Circuits tab, the circuit status for the Roll From port changes from DISCOVERED to ROLL_PENDING.
Click Finish. On the Circuits tab, the circuit status for the Roll From port changes from DISCOVERED to ROLL_PENDING.
Step 11 ![]() Click the Rolls tab (Figure 21-9). For the pending roll, view the Roll Valid Signal status. When one of the following conditions are met, continue with Step 12.
Click the Rolls tab (Figure 21-9). For the pending roll, view the Roll Valid Signal status. When one of the following conditions are met, continue with Step 12.
•![]() If the Roll Valid Signal status is true, a valid signal was found on the new port.
If the Roll Valid Signal status is true, a valid signal was found on the new port.
•![]() If the Roll Valid Signal status is false, a valid signal was not found. Wait until the signal is found before continuing with the next step. If the signal is not found, refer to the Circuits and Timing section of the Cisco ONS 15454 Troubleshooting Guide. To cancel the roll, see the "DLP-A489 Cancel a Roll" task.
If the Roll Valid Signal status is false, a valid signal was not found. Wait until the signal is found before continuing with the next step. If the signal is not found, refer to the Circuits and Timing section of the Cisco ONS 15454 Troubleshooting Guide. To cancel the roll, see the "DLP-A489 Cancel a Roll" task.
•![]() The roll is a one-way destination roll and the Roll Valid Signal is false. It is not possible to get a Roll Valid Signal status of true for a one-way destination roll.
The roll is a one-way destination roll and the Roll Valid Signal is false. It is not possible to get a Roll Valid Signal status of true for a one-way destination roll.

Note ![]() You cannot cancel an automatic roll after a valid signal is found.
You cannot cancel an automatic roll after a valid signal is found.
•![]() You can force a signal onto the Roll To circuit by using the Force Valid Signal button. If you choose Force Valid Signal, traffic on the circuit that is involved in the roll might drop depending on conditions at the other end of the circuit when the roll is completed. You must force a signal if the circuits do not have a signal or have a bad signal and you want to complete the roll.
You can force a signal onto the Roll To circuit by using the Force Valid Signal button. If you choose Force Valid Signal, traffic on the circuit that is involved in the roll might drop depending on conditions at the other end of the circuit when the roll is completed. You must force a signal if the circuits do not have a signal or have a bad signal and you want to complete the roll.

Note ![]() For a one-way destination roll in manual mode, you do not need to force the valid signal.
For a one-way destination roll in manual mode, you do not need to force the valid signal.
Figure 21-9 Viewing the Rolls Tab

Step 12 ![]() If you selected Manual in Step 5, click the rolled facility on the Rolls tab and then click Complete. If you selected Auto, continue with Step 13.
If you selected Manual in Step 5, click the rolled facility on the Rolls tab and then click Complete. If you selected Auto, continue with Step 13.
Step 13 ![]() For both Manual and Auto rolls, click Finish to complete the circuit roll process. The roll clears from the Rolls tab and the rolled circuit now appears on the Circuits tab in the DISCOVERED status.
For both Manual and Auto rolls, click Finish to complete the circuit roll process. The roll clears from the Rolls tab and the rolled circuit now appears on the Circuits tab in the DISCOVERED status.
Step 14 ![]() Return to your originating procedure (NTP).
Return to your originating procedure (NTP).
DLP-A464 Roll One Cross-Connect from an Optical Circuit to a Second Optical Circuit
Purpose |
This task reroutes a cross-connect on one circuit onto another circuit, resulting in a new destination. |
Tools/Equipment |
None |
Prerequisite Procedures |
DLP-A60 Log into CTC, page 17-65 DLP-A156 Delete a Section DCC Termination, page 18-23 for the ports involved in the roll |
Required/As Needed |
As needed |
Onsite/Remote |
Onsite or remote |
Security Level |
Provisioning or higher |
Step 1 ![]() From the View menu, choose Go To Network View.
From the View menu, choose Go To Network View.
Step 2 ![]() Click the Circuits tab.
Click the Circuits tab.
Step 3 ![]() Press Ctrl and click the two circuits that you want to use in the roll process.
Press Ctrl and click the two circuits that you want to use in the roll process.
The circuits must have a DISCOVERED status; in addition, they must be the same size and direction for you to begin a roll. The planned Roll To circuit must not carry traffic. The Roll To facility should be DCC connected to the source node of the Roll To circuit.
Step 4 ![]() From the Tools menu, choose Circuits > Roll Circuit.
From the Tools menu, choose Circuits > Roll Circuit.
Step 5 ![]() In the Roll Attributes area, complete the following (Figure 21-10):
In the Roll Attributes area, complete the following (Figure 21-10):
a. ![]() From the Circuit Roll Mode drop-down list, choose Auto to create an automatic roll (required for a 1-way source roll) or Manual to create a manual roll (required for 1-way destination roll).
From the Circuit Roll Mode drop-down list, choose Auto to create an automatic roll (required for a 1-way source roll) or Manual to create a manual roll (required for 1-way destination roll).
b. ![]() From the Circuit Roll Type drop-down list, choose Single to indicate that you want to roll a single connection from the Roll From circuit to the Roll To circuit.
From the Circuit Roll Type drop-down list, choose Single to indicate that you want to roll a single connection from the Roll From circuit to the Roll To circuit.
c. ![]() In the Roll From Circuit area, click the circuit that contains the Roll From connection.
In the Roll From Circuit area, click the circuit that contains the Roll From connection.
Figure 21-10 Selecting Roll Attributes for a Single Roll onto a Second Circuit
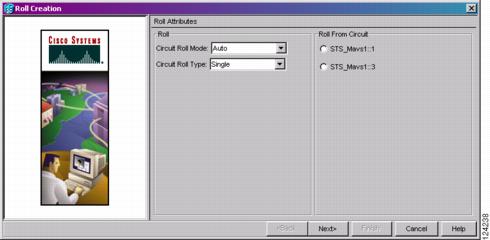
Step 6 ![]() Click Next.
Click Next.
Step 7 ![]() In the Pivot/Fixed Point 1 window, click the square representing the facility that you want to keep (Figure 21-7).
In the Pivot/Fixed Point 1 window, click the square representing the facility that you want to keep (Figure 21-7).
This facility is the fixed location in the cross-connect involved in the roll process. The identifier appears in the text box below the graphic image. The facility that is not selected is the Roll From path. The Roll From path is deleted after the roll is completed.
Step 8 ![]() Click Next.
Click Next.
Step 9 ![]() In the Select New End Point area, choose the Slot, Port, and STS from the drop-down lists to identify the Roll To facility on the connection being rolled.
In the Select New End Point area, choose the Slot, Port, and STS from the drop-down lists to identify the Roll To facility on the connection being rolled.
Step 10 ![]() Click Finish.
Click Finish.
The statuses of the Roll From and Roll To circuits change from DISCOVERED to ROLL_PENDING in the Circuits tab.
Step 11 ![]() Click the Rolls tab. For the pending roll, view the Roll Valid Signal status. When one of the following conditions are met, continue with Step 12.
Click the Rolls tab. For the pending roll, view the Roll Valid Signal status. When one of the following conditions are met, continue with Step 12.
•![]() If the Roll Valid Signal status is true, a valid signal was found on the new port.
If the Roll Valid Signal status is true, a valid signal was found on the new port.
•![]() If the Roll Valid Signal status is false, a valid signal was not found. Wait until the signal is found before continuing with the next step. If the signal is not found, refer to the Circuits and Timing section of the Cisco ONS 15454 Troubleshooting Guide. To cancel the roll, see the "DLP-A489 Cancel a Roll" task.
If the Roll Valid Signal status is false, a valid signal was not found. Wait until the signal is found before continuing with the next step. If the signal is not found, refer to the Circuits and Timing section of the Cisco ONS 15454 Troubleshooting Guide. To cancel the roll, see the "DLP-A489 Cancel a Roll" task.
•![]() The roll is a one-way destination roll and the Roll Valid Signal is false. It is not possible to get a "true" Roll Valid Signal status for a one-way destination roll.
The roll is a one-way destination roll and the Roll Valid Signal is false. It is not possible to get a "true" Roll Valid Signal status for a one-way destination roll.

Note ![]() You cannot cancel an automatic roll after a valid signal is found.
You cannot cancel an automatic roll after a valid signal is found.
•![]() A roll can be forced onto the Roll To Circuit destination without a valid signal by using the Force Valid Signal button. If you choose Force Valid Signal, traffic on the circuit that is involved in the roll will be dropped when the roll is completed.
A roll can be forced onto the Roll To Circuit destination without a valid signal by using the Force Valid Signal button. If you choose Force Valid Signal, traffic on the circuit that is involved in the roll will be dropped when the roll is completed.
Step 12 ![]() If you selected Manual in Step 5, click the roll on the Rolls tab and click Complete to route the traffic to the new port. If you selected Auto, continue with Step 13.
If you selected Manual in Step 5, click the roll on the Rolls tab and click Complete to route the traffic to the new port. If you selected Auto, continue with Step 13.
Step 13 ![]() For both manual and automatic rolls, click Finish to complete the circuit roll process.
For both manual and automatic rolls, click Finish to complete the circuit roll process.
The roll is cleared from the Rolls tab and the new rolled circuit on Circuits tab returns to the DISCOVERED status.
Step 14 ![]() Return to your originating procedure (NTP).
Return to your originating procedure (NTP).
DLP-A465 Roll Two Cross-Connects on One Optical Circuit Using Automatic Routing
Step 1 ![]() From the View menu, choose Go To Network View.
From the View menu, choose Go To Network View.
Step 2 ![]() Click the Circuits tab.
Click the Circuits tab.
Step 3 ![]() Click the circuit that has the connections that you want to roll. The circuit must have a DISCOVERED status for you to begin a roll.
Click the circuit that has the connections that you want to roll. The circuit must have a DISCOVERED status for you to begin a roll.
Step 4 ![]() From the Tools menu, choose Circuits > Roll Circuit.
From the Tools menu, choose Circuits > Roll Circuit.
Step 5 ![]() In the Roll Attributes area, complete the following (Figure 21-11):
In the Roll Attributes area, complete the following (Figure 21-11):
a. ![]() From the Circuit Roll Mode drop-down list, choose Auto to create an automatic roll or Manual to create a manual roll.
From the Circuit Roll Mode drop-down list, choose Auto to create an automatic roll or Manual to create a manual roll.
b. ![]() From the Circuit Type drop-down list, choose Dual to indicate that you want to roll two connections on the chosen circuit.
From the Circuit Type drop-down list, choose Dual to indicate that you want to roll two connections on the chosen circuit.
Figure 21-11 Selecting Dual Roll Attributes
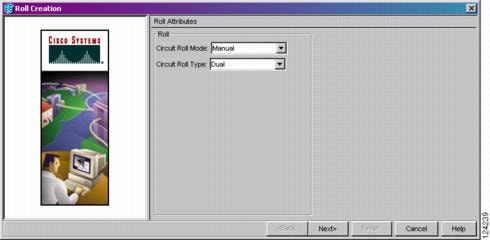
Step 6 ![]() Click Next.
Click Next.
Step 7 ![]() In the Pivot/Fixed Point 1 window, click the square representing the fixed path of the first connection to be rolled (Figure 21-7).
In the Pivot/Fixed Point 1 window, click the square representing the fixed path of the first connection to be rolled (Figure 21-7).
This path is a fixed point in the cross connection involved in the roll process. The path identifier appears in the text box below the graphic image. The path that is not selected contains the Roll From path. The Roll From path is deleted after the roll is completed.
Step 8 ![]() Click Next.
Click Next.
Step 9 ![]() Complete one of the following:
Complete one of the following:
•![]() If multiple Roll From paths exist, the Select Roll From dialog box appears. Select the path from which you want to roll traffic and click OK.
If multiple Roll From paths exist, the Select Roll From dialog box appears. Select the path from which you want to roll traffic and click OK.
•![]() If multiple Roll From paths do not exist, continue with Step 10. The circuit status for the Roll To path changes states from DISCOVERED to ROLL_PENDING.
If multiple Roll From paths do not exist, continue with Step 10. The circuit status for the Roll To path changes states from DISCOVERED to ROLL_PENDING.
Step 10 ![]() In the Pivot/Fixed Point 2 window, click the square that represents the fixed path of the second connection to be rolled.
In the Pivot/Fixed Point 2 window, click the square that represents the fixed path of the second connection to be rolled.
The path that is not selected is the Roll From path. The Roll From path is deleted after the roll is completed. The path identifier appears in the text box below the graphic image.
Step 11 ![]() Click Next.
Click Next.
Step 12 ![]() In the Circuit Routing Preferences area, check Route Automatically to allow CTC to find the route (Figure 21-12). If you check Route Automatically, the following options are available:
In the Circuit Routing Preferences area, check Route Automatically to allow CTC to find the route (Figure 21-12). If you check Route Automatically, the following options are available:
•![]() Using Required Nodes/Spans—If checked, you can specify nodes and spans to include or exclude in the CTC-generated circuit route in Step 15.
Using Required Nodes/Spans—If checked, you can specify nodes and spans to include or exclude in the CTC-generated circuit route in Step 15.
•![]() Review Route Before Creation—If checked, you can review and edit the circuit route before the circuit is created.
Review Route Before Creation—If checked, you can review and edit the circuit route before the circuit is created.
Figure 21-12 Setting Roll Routing Preferences

Step 13 ![]() To route the circuit over a protected path, check Fully Protected Path. (If you do not want to route the circuit on a protected path, continue with Step 14.) CTC creates a primary and alternate circuit route (virtual path protection) based on the following nodal diversity options. Select one of the following choices and follow subsequent window prompts to complete the routing:
To route the circuit over a protected path, check Fully Protected Path. (If you do not want to route the circuit on a protected path, continue with Step 14.) CTC creates a primary and alternate circuit route (virtual path protection) based on the following nodal diversity options. Select one of the following choices and follow subsequent window prompts to complete the routing:
•![]() Nodal Diversity Required—Ensures that the primary and alternate paths within path-protected mesh network (PPMN) portions of the complete circuit path are nodally diverse.
Nodal Diversity Required—Ensures that the primary and alternate paths within path-protected mesh network (PPMN) portions of the complete circuit path are nodally diverse.
•![]() Nodal Diversity Desired—Specifies that node diversity should be attempted, but if node diversity is not possible, CTC creates link diverse paths for the PPMN portion of the complete circuit path.
Nodal Diversity Desired—Specifies that node diversity should be attempted, but if node diversity is not possible, CTC creates link diverse paths for the PPMN portion of the complete circuit path.
•![]() Link Diversity Only—Specifies that only link-diverse primary and alternate paths for PPMN portions of the complete circuit path are needed. The paths might be node-diverse, but CTC does not check for node diversity.
Link Diversity Only—Specifies that only link-diverse primary and alternate paths for PPMN portions of the complete circuit path are needed. The paths might be node-diverse, but CTC does not check for node diversity.
Step 14 ![]() If you checked Route Automatically in Step 12:
If you checked Route Automatically in Step 12:
•![]() If you checked Using Required Nodes/Spans, continue with Step 15.
If you checked Using Required Nodes/Spans, continue with Step 15.
•![]() If you checked only Review Route Before Creation, continue with Step 16.
If you checked only Review Route Before Creation, continue with Step 16.
•![]() If you did not check Using Required Nodes/Spans or Review Route Before Creation, continue with Step 17.
If you did not check Using Required Nodes/Spans or Review Route Before Creation, continue with Step 17.
Step 15 ![]() If you checked Using Required Nodes/Spans in Step 12:
If you checked Using Required Nodes/Spans in Step 12:
a. ![]() In the Roll Route Constraints area, click a node or span on the circuit map.
In the Roll Route Constraints area, click a node or span on the circuit map.
b. ![]() Click Include to include the node or span in the circuit. Click Exclude to exclude the node/span from the circuit. The order in which you select included nodes and spans sets the circuit sequence. Click spans twice to change the circuit direction.
Click Include to include the node or span in the circuit. Click Exclude to exclude the node/span from the circuit. The order in which you select included nodes and spans sets the circuit sequence. Click spans twice to change the circuit direction.
c. ![]() Repeat Step b for each node or span you wish to include or exclude.
Repeat Step b for each node or span you wish to include or exclude.
d. ![]() Review the circuit route. To change the circuit routing order, select a node in the Required Nodes/Lines or Excluded Nodes Links lists, then click the Up or Down buttons to change the circuit routing order. Click Remove to remove a node or span.
Review the circuit route. To change the circuit routing order, select a node in the Required Nodes/Lines or Excluded Nodes Links lists, then click the Up or Down buttons to change the circuit routing order. Click Remove to remove a node or span.
Step 16 ![]() If you checked Review Route Before Creation in Step 12:
If you checked Review Route Before Creation in Step 12:
a. ![]() In the Roll Route Review and Edit area, review the circuit route. To add or delete a circuit span, select a node on the circuit route. Blue arrows show the circuit route. Green arrows indicate spans that you can add. Click a span arrowhead, then click Include to include the span or Remove to remove the span.
In the Roll Route Review and Edit area, review the circuit route. To add or delete a circuit span, select a node on the circuit route. Blue arrows show the circuit route. Green arrows indicate spans that you can add. Click a span arrowhead, then click Include to include the span or Remove to remove the span.
b. ![]() If the provisioned circuit does not reflect the routing and configuration you want, click Back to verify and change circuit information.
If the provisioned circuit does not reflect the routing and configuration you want, click Back to verify and change circuit information.

Step 17 ![]() Click Finish.
Click Finish.
In the Circuits tab, verify that a new circuit appears. This circuit is the Roll To circuit. It is designated with the Roll From circuit name appended with ROLL**.
Step 18 ![]() Click the Rolls tab. Two new rolls now appear. For each pending roll, view the Roll Valid Signal status. When one of the following requirements is met, continue with Step 19.
Click the Rolls tab. Two new rolls now appear. For each pending roll, view the Roll Valid Signal status. When one of the following requirements is met, continue with Step 19.
•![]() If the Roll Valid Signal status is true, a valid signal was found on the new port.
If the Roll Valid Signal status is true, a valid signal was found on the new port.
•![]() If the Roll Valid Signal status is false, a valid signal was not found. Wait until the signal is found before continuing with the next step. If a valid signal is not found, refer to the Cisco ONS 15454 Troubleshooting Guide. To cancel the roll, see the "DLP-A489 Cancel a Roll" task.
If the Roll Valid Signal status is false, a valid signal was not found. Wait until the signal is found before continuing with the next step. If a valid signal is not found, refer to the Cisco ONS 15454 Troubleshooting Guide. To cancel the roll, see the "DLP-A489 Cancel a Roll" task.
•![]() The roll is a one-way destination roll and the Roll Valid signal status is false. It is not possible to get a Roll Valid Signal status of true for a one-way destination roll.
The roll is a one-way destination roll and the Roll Valid signal status is false. It is not possible to get a Roll Valid Signal status of true for a one-way destination roll.

Note ![]() If you have completed a roll, you cannot cancel the sibling roll. You must cancel the two rolls together.
If you have completed a roll, you cannot cancel the sibling roll. You must cancel the two rolls together.

Note ![]() You cannot cancel an automatic roll after a valid signal is found.
You cannot cancel an automatic roll after a valid signal is found.
•![]() A roll can be forced onto the Roll To Circuit destination without a valid signal by using the Force Valid Signal button. If you choose Force Valid Signal, traffic on the circuit that is involved in the roll will be dropped when the roll is completed.
A roll can be forced onto the Roll To Circuit destination without a valid signal by using the Force Valid Signal button. If you choose Force Valid Signal, traffic on the circuit that is involved in the roll will be dropped when the roll is completed.
Step 19 ![]() If you selected Manual in Step 5, click both rolls on the Rolls tab and click Complete to route the traffic to the new port. If you selected Auto, continue with Step 20.
If you selected Manual in Step 5, click both rolls on the Rolls tab and click Complete to route the traffic to the new port. If you selected Auto, continue with Step 20.

Note ![]() You cannot complete a roll if you cancelled the sibling roll. You must complete the two rolls together.
You cannot complete a roll if you cancelled the sibling roll. You must complete the two rolls together.
Step 20 ![]() For both manual and automatic rolls, click Finish to complete circuit roll process.
For both manual and automatic rolls, click Finish to complete circuit roll process.
Step 21 ![]() Return to your originating procedure (NTP).
Return to your originating procedure (NTP).
DLP-A466 Roll Two Cross-Connects on One Optical Circuit Using Manual Routing
Step 1 ![]() From the View menu, choose Go To Network View.
From the View menu, choose Go To Network View.
Step 2 ![]() Click the Circuits tab.
Click the Circuits tab.
Step 3 ![]() Click the circuit that you want to roll to a new path. The circuit must have a DISCOVERED status for you to begin a roll.
Click the circuit that you want to roll to a new path. The circuit must have a DISCOVERED status for you to begin a roll.
Step 4 ![]() From the Tools menu, choose Circuits > Roll Circuit.
From the Tools menu, choose Circuits > Roll Circuit.
Step 5 ![]() In the Roll Attributes area, complete the following (Figure 21-11):
In the Roll Attributes area, complete the following (Figure 21-11):
a. ![]() From the Circuit Roll Mode drop-down list, choose Auto to create an automatic roll or Manual to create a manual roll.
From the Circuit Roll Mode drop-down list, choose Auto to create an automatic roll or Manual to create a manual roll.
b. ![]() From the Circuit Type drop-down list, choose Dual to indicate that you want to roll two connections on the chosen circuit.
From the Circuit Type drop-down list, choose Dual to indicate that you want to roll two connections on the chosen circuit.
Step 6 ![]() Click Next.
Click Next.
Step 7 ![]() In the Pivot/Fixed Point 1 window, click the square representing the fixed path of the first cross-connect to be rolled (Figure 21-7).
In the Pivot/Fixed Point 1 window, click the square representing the fixed path of the first cross-connect to be rolled (Figure 21-7).
This path is a fixed point in the cross-connect involved in the roll process. The path identifier appears in the text box below the graphic image. The path that is not selected contains the Roll From path. The Roll From path is deleted after the roll is completed.
Step 8 ![]() Click Next.
Click Next.
Step 9 ![]() Complete one of the following:
Complete one of the following:
•![]() If multiple Roll From paths exist, the Select Roll From dialog box appears. Select the path from which you want to roll traffic and click OK, then click Next (Figure 21-12).
If multiple Roll From paths exist, the Select Roll From dialog box appears. Select the path from which you want to roll traffic and click OK, then click Next (Figure 21-12).
•![]() If multiple Roll From paths do not exist, click Next and continue with Step 10. The circuit status for the Roll From path changes from DISCOVERED to ROLL_PENDING.
If multiple Roll From paths do not exist, click Next and continue with Step 10. The circuit status for the Roll From path changes from DISCOVERED to ROLL_PENDING.
Step 10 ![]() In the Pivot/Fixed Point 2 window, click the square that represents the fixed path of the second connection to be rolled.
In the Pivot/Fixed Point 2 window, click the square that represents the fixed path of the second connection to be rolled.
The path that is not selected is the Roll From path. The Roll From path is deleted after the roll is complete. The path identifier appears in the text box below the graphic image.
Step 11 ![]() Click Next.
Click Next.
Step 12 ![]() In the Circuit Routing Preferences area, uncheck Route Automatically.
In the Circuit Routing Preferences area, uncheck Route Automatically.
Step 13 ![]() Set the circuit path protection:
Set the circuit path protection:
•![]() To route the circuit on a protected path, leave Fully Protected Path checked and continue with Step 14.
To route the circuit on a protected path, leave Fully Protected Path checked and continue with Step 14.
•![]() To create an unprotected circuit, uncheck Fully Protected Path and continue with Step 15.
To create an unprotected circuit, uncheck Fully Protected Path and continue with Step 15.
Step 14 ![]() If you checked Fully Protected Path, choose one of the following:
If you checked Fully Protected Path, choose one of the following:
•![]() Nodal Diversity Required—Ensures that the primary and alternate paths within the path protection portions of the complete circuit path are nodally diverse.
Nodal Diversity Required—Ensures that the primary and alternate paths within the path protection portions of the complete circuit path are nodally diverse.
•![]() Nodal Diversity Desired—Specifies that node diversity is preferred, but if node diversity is not possible, CTC creates fiber-diverse paths for the path protection portion of the complete circuit path.
Nodal Diversity Desired—Specifies that node diversity is preferred, but if node diversity is not possible, CTC creates fiber-diverse paths for the path protection portion of the complete circuit path.
•![]() Link Diversity Only—Specifies that only fiber-diverse primary and alternate paths for path protection portions of the complete circuit path are needed. The paths might be node-diverse, but CTC does not check for node diversity.
Link Diversity Only—Specifies that only fiber-diverse primary and alternate paths for path protection portions of the complete circuit path are needed. The paths might be node-diverse, but CTC does not check for node diversity.
Step 15 ![]() Click Next. Beneath Route Review and Edit, node icons appear for you to route the circuit manually.
Click Next. Beneath Route Review and Edit, node icons appear for you to route the circuit manually.
The green arrows pointing from the source node to other network nodes indicate spans that are available for routing the circuit.
Step 16 ![]() Complete the "DLP-A369 Provision an OC-N Circuit Route" task on page 20-52.
Complete the "DLP-A369 Provision an OC-N Circuit Route" task on page 20-52.

Step 17 ![]() Click Finish. In the Circuits tab, verify that a new circuit appears.
Click Finish. In the Circuits tab, verify that a new circuit appears.
This circuit is the Roll To circuit. It is designated with the Roll From circuit name appended with ROLL**.
Step 18 ![]() Click the Rolls tab. Two new rolls now appear on the Rolls tab. For each pending roll, view the Roll Valid Signal status. When one of the following conditions are met, continue with Step 19.
Click the Rolls tab. Two new rolls now appear on the Rolls tab. For each pending roll, view the Roll Valid Signal status. When one of the following conditions are met, continue with Step 19.
•![]() If the Roll Valid Signal status is true, a valid signal was found on the new port.
If the Roll Valid Signal status is true, a valid signal was found on the new port.
•![]() If the Roll Valid Signal status is false, a valid signal was not found. Wait until the signal is found before continuing with the next step. If the signal is not found, refer to the Circuits and Timing section of the Cisco ONS 15454 Troubleshooting Guide. To cancel the roll, see the "DLP-A489 Cancel a Roll" task.
If the Roll Valid Signal status is false, a valid signal was not found. Wait until the signal is found before continuing with the next step. If the signal is not found, refer to the Circuits and Timing section of the Cisco ONS 15454 Troubleshooting Guide. To cancel the roll, see the "DLP-A489 Cancel a Roll" task.
•![]() The roll is a one-way destination roll and the Roll Valid signal status is false. It is not possible to get a Roll Valid Signal status of true for a one-way destination roll.
The roll is a one-way destination roll and the Roll Valid signal status is false. It is not possible to get a Roll Valid Signal status of true for a one-way destination roll.

Note ![]() You cannot cancel an automatic roll after a valid signal is found.
You cannot cancel an automatic roll after a valid signal is found.
•![]() A roll can be forced onto the Roll To Circuit destination without a valid signal by using the Force Valid Signal button. If you choose Force Valid Signal, traffic on the circuit that is involved in the roll will be dropped when the roll is completed.
A roll can be forced onto the Roll To Circuit destination without a valid signal by using the Force Valid Signal button. If you choose Force Valid Signal, traffic on the circuit that is involved in the roll will be dropped when the roll is completed.
Step 19 ![]() If you selected Manual in Step 5, click each roll and click Complete to route the traffic to the new port. If you selected Auto, continue with Step 20.
If you selected Manual in Step 5, click each roll and click Complete to route the traffic to the new port. If you selected Auto, continue with Step 20.

Note ![]() You cannot complete a roll if you cancelled the sibling roll. You must complete the two rolls together.
You cannot complete a roll if you cancelled the sibling roll. You must complete the two rolls together.
Step 20 ![]() For both manual and automatic rolls, click Finish to complete the circuit roll process.
For both manual and automatic rolls, click Finish to complete the circuit roll process.
Step 21 ![]() Return to your originating procedure (NTP).
Return to your originating procedure (NTP).
DLP-A467 Roll Two Cross-Connects from One Optical Circuit to a Second Optical Circuit
Step 1 ![]() From the View menu, choose Go To Network View.
From the View menu, choose Go To Network View.
Step 2 ![]() Click the Circuits tab.
Click the Circuits tab.
Step 3 ![]() Press Ctrl and click the two circuits that you want to use in the roll process.
Press Ctrl and click the two circuits that you want to use in the roll process.
The Roll From path will be on one circuit and the Roll To path will be on the other circuit. The circuits must have a DISCOVERED status and must be the same size and direction for you to begin a roll. The planned Roll To circuit must not carry traffic. The first Roll To path must be DCC-connected to the source node of the Roll To circuit, and the second Roll To path must be DCC-connected to the destination node of the Roll To circuit.
Step 4 ![]() From the Tools menu, choose Circuits > Roll Circuit.
From the Tools menu, choose Circuits > Roll Circuit.
Step 5 ![]() In the Roll Attributes area, complete the following:
In the Roll Attributes area, complete the following:
a. ![]() From the Circuit Roll Mode drop-down list, choose Auto to create an automatic roll (required for a 1-way source roll) or Manual to create a manual roll (required for 1-way destination roll).
From the Circuit Roll Mode drop-down list, choose Auto to create an automatic roll (required for a 1-way source roll) or Manual to create a manual roll (required for 1-way destination roll).
b. ![]() From the Circuit Roll Type drop-down list, choose Dual.
From the Circuit Roll Type drop-down list, choose Dual.
c. ![]() In the Roll From Circuit area, click the circuit that contains the Roll From path.
In the Roll From Circuit area, click the circuit that contains the Roll From path.
Step 6 ![]() Click Next.
Click Next.
Step 7 ![]() In the Pivot/Fixed Point 1 window, click the square representing the fixed path of the first cross-connect to be rolled (Figure 21-7).
In the Pivot/Fixed Point 1 window, click the square representing the fixed path of the first cross-connect to be rolled (Figure 21-7).
This path is a fixed point in the cross-connect involved in the roll process. The path identifier appears in the text box below the graphic image. The path that is not selected contains the Roll From path. The Roll From path is deleted after the roll is completed.
Step 8 ![]() Click Next.
Click Next.
Step 9 ![]() Complete one of the following:
Complete one of the following:
•![]() If multiple Roll From paths exist, the Select Roll From dialog box appears. Select the path from which you want to roll traffic and click OK (Figure 21-12).
If multiple Roll From paths exist, the Select Roll From dialog box appears. Select the path from which you want to roll traffic and click OK (Figure 21-12).
•![]() If multiple Roll From paths do not exist, continue with Step 10.
If multiple Roll From paths do not exist, continue with Step 10.
The circuit status for the Roll From path changes from DISCOVERED to ROLL PENDING.
Step 10 ![]() In the Pivot/Fixed Point 2 window, click the square that represents the fixed path of the second connection to be rolled.
In the Pivot/Fixed Point 2 window, click the square that represents the fixed path of the second connection to be rolled.
The path that is not selected is the Roll From path. The Roll From path is deleted after the roll is completed. The path identifier appears in the text box below the graphic image.
Step 11 ![]() Click Next.
Click Next.

Step 12 ![]() Click Finish. In the Circuits tab, the Roll From and Roll To circuits change from the DISCOVERED status to ROLL PENDING.
Click Finish. In the Circuits tab, the Roll From and Roll To circuits change from the DISCOVERED status to ROLL PENDING.
Step 13 ![]() Click the Rolls tab. Two new rolls now appear on the Rolls tab. For each pending roll, view the Roll Valid Signal status. When one of the following conditions are met, continue with Step 14.
Click the Rolls tab. Two new rolls now appear on the Rolls tab. For each pending roll, view the Roll Valid Signal status. When one of the following conditions are met, continue with Step 14.
•![]() If the Roll Valid Signal status is true, a valid signal was found on the new port.
If the Roll Valid Signal status is true, a valid signal was found on the new port.
•![]() If the Roll Valid Signal status is false, a valid signal was not found. Wait until the signal is found before continuing with the next step. If the signal is not found, refer to the Circuits and Timing section of the Cisco ONS 15454 Troubleshooting Guide. To cancel the roll, see the "DLP-A489 Cancel a Roll" task.
If the Roll Valid Signal status is false, a valid signal was not found. Wait until the signal is found before continuing with the next step. If the signal is not found, refer to the Circuits and Timing section of the Cisco ONS 15454 Troubleshooting Guide. To cancel the roll, see the "DLP-A489 Cancel a Roll" task.
•![]() The roll is a one-way destination roll and the Roll Valid signal status is false. It is not possible to get a Roll Valid Signal status of true for a one-way destination roll.
The roll is a one-way destination roll and the Roll Valid signal status is false. It is not possible to get a Roll Valid Signal status of true for a one-way destination roll.

Note ![]() You cannot cancel an automatic roll after a valid signal is found.
You cannot cancel an automatic roll after a valid signal is found.
•![]() A roll can be forced onto the Roll To Circuit destination without a valid signal by using the Force Valid Signal button. If you choose Force Valid Signal, traffic on the circuit that is involved in the roll will be dropped when the roll is completed.
A roll can be forced onto the Roll To Circuit destination without a valid signal by using the Force Valid Signal button. If you choose Force Valid Signal, traffic on the circuit that is involved in the roll will be dropped when the roll is completed.
Step 14 ![]() If you selected Manual in Step 5, click both rolls on the Rolls tab and click Complete to route the traffic to the new port. If you selected Auto, continue with Step 15.
If you selected Manual in Step 5, click both rolls on the Rolls tab and click Complete to route the traffic to the new port. If you selected Auto, continue with Step 15.

Note ![]() You cannot complete a roll if you cancelled the sibling roll. You must complete the two rolls together.
You cannot complete a roll if you cancelled the sibling roll. You must complete the two rolls together.
Step 15 ![]() For both manual and automatic rolls, click Finish to complete the circuit roll process.
For both manual and automatic rolls, click Finish to complete the circuit roll process.
Step 16 ![]() Return to your originating procedure (NTP).
Return to your originating procedure (NTP).
DLP-A468 Delete a Roll
Purpose |
This task deletes a roll. Use caution when selecting this option, traffic might be affected. Delete a roll only if it cannot be completed or cancelled in normal ways. Circuits might have a PARTIAL status when this option is selected. See Table 21-2 for a description of circuit statuses. |
Tools/Equipment |
None |
Prerequisite Procedures |
DLP-A60 Log into CTC, page 17-65 |
Required/As Needed |
As needed |
Onsite/Remote |
Onsite or remote |
Security Level |
Provisioning or higher |
Step 1 ![]() From the View menu, choose Go To Network View.
From the View menu, choose Go To Network View.
Step 2 ![]() Click the Circuits > Rolls tabs.
Click the Circuits > Rolls tabs.
Step 3 ![]() Click the rolled circuit that you want to delete.
Click the rolled circuit that you want to delete.
Step 4 ![]() From the Tools menu, choose Circuits > Delete Rolls.
From the Tools menu, choose Circuits > Delete Rolls.
Step 5 ![]() In the confirmation dialog box, click Yes.
In the confirmation dialog box, click Yes.
Step 6 ![]() Return to your originating procedure (NTP).
Return to your originating procedure (NTP).
DLP-A469 Install a GBIC or SFP/XFP Device
Purpose |
This task installs GBICs (required for E-Series Ethernet, G-Series Ethernet, and FC_MR-4 cards) and SFPs/XFPs (required for ML1000-2, ML100X-8, muxponder, MRC-12, and OC192-XFP cards) and attaches fiber to the devices. GBICs, SFPs, and XFPs are hot-swappable input/output devices that plug into a traffic card port to link the port with the fiber-optic network. For a description of SFP/XFP devices on transponder or muxponder cards, refer to the Cisco ONS 15454 DWDM Installation and Operations Guide. |
Tools/Equipment |
For the E1000-2-G, G1K-4, or FC_MR-4 cards, use the SX, LX, ZX, or DWDM GBICs shown in Table 21-8. For the ML1000-2, ML100X-8, MRC-12, and OC192-XFP cards, use the SFPs and XFPs shown in Table 21-9. |
Prerequisite Procedures |
One or more of the following, depending on the card where you will install the GBIC or SFP/XFP device: • • |
Required/As Needed |
As needed |
Onsite/Remote |
Onsite |
Security Level |
None |

Warning ![]() Class 1 laser product. Statement 1008
Class 1 laser product. Statement 1008

Warning ![]() Invisible laser radiation could be emitted from the end of the unterminated fiber cable or connector. Do not stare into the beam directly with optical instruments. Viewing the laser output with certain optical instruments (for example, eye loupes, magnifiers, and microscopes) within a distance of 100 mm could pose an eye hazard. Statement 1056
Invisible laser radiation could be emitted from the end of the unterminated fiber cable or connector. Do not stare into the beam directly with optical instruments. Viewing the laser output with certain optical instruments (for example, eye loupes, magnifiers, and microscopes) within a distance of 100 mm could pose an eye hazard. Statement 1056

Note ![]() G-Series cards manufactured before August 2003 do not support DWDM GBICs. G1K-4 cards compatible with DWDM GBICs have a Common Language Equipment Identification (CLEI) code of WM5IRWPCAA.
G-Series cards manufactured before August 2003 do not support DWDM GBICs. G1K-4 cards compatible with DWDM GBICs have a Common Language Equipment Identification (CLEI) code of WM5IRWPCAA.

Note ![]() All versions of G1K-4 cards support coarse wavelength division multiplexing (CWDM) GBICs.
All versions of G1K-4 cards support coarse wavelength division multiplexing (CWDM) GBICs.

Note ![]() GBICs, SFPs, and XFPs are hot-swappable and can therefore be installed/removed while the card/shelf assembly is powered and running.
GBICs, SFPs, and XFPs are hot-swappable and can therefore be installed/removed while the card/shelf assembly is powered and running.
Step 1 ![]() Remove the GBIC, SFP, or XFP from its protective packaging.
Remove the GBIC, SFP, or XFP from its protective packaging.
Step 2 ![]() Check the label to verify that the GBIC, SFP, or XFP is the correct type for your network.
Check the label to verify that the GBIC, SFP, or XFP is the correct type for your network.
Table 21-8 shows the available GBICs.

Note ![]() The GBICs are very similar in appearance. Check the GBIC label carefully before installing it.
The GBICs are very similar in appearance. Check the GBIC label carefully before installing it.
Table 21-9 shows the available SFPs and XFPs.
|
|
|
|
|
|
|---|---|---|---|---|
1000BaseSX |
ML1000-2 |
Short reach |
Multimode fiber up to 550 m long |
15454E-SFP-LC-SX= |
1000BaseLX |
Long reach |
Single-mode fiber up to 5 km long |
15454E-SFP-LC-LX= |
|
1000BaseFX |
ML100X-8 |
Short reach |
1310 nm multimode fiber up to 2 km long |
ONS-SE-100-FX |
1000BaseLX-10 |
Intermediate reach |
1310 nm, single mode fiber, up to 15 km long |
ONS-SE-100-LX10 |
|
OC-48 SR |
MRC-12 |
Short reach |
1310-nm single-mode fiber up to 2 km long |
ONS-SI-2G-S1 |
OC-48 IR1 |
Intermediate reach |
1310-nm single-mode fiber, up to 15 km long |
ONS-SI-2G-I1 |
|
OC-48 LR1 |
Long reach |
1310-nm single-mode fiber up to 40 km long |
ONS-SI-2G-L1 |
|
OC-48 LR2 |
Long reach |
1550-nm single-mode fiber up to 80 km long |
ONS-SI-2G-L2 |
|
OC-48 LR2 DWDM |
Long reach |
1530.33 to 1560.61 nm single-mode fiber up to 120 km long |
ONS-SC-2G-30.3 through |
|
OC-3/OC-12 IR1 dual rate |
Intermediate reach |
1310-nm single-mode fiber up to 15 km long |
ONS-SI-622-I1 |
|
OC-12 LR1 |
Long reach |
1310-nm single-mode fiber up to 40 km long |
ONS-SI-622-L1 |
|
OC-12 LR2 |
Long reach |
1550-nm single-mode fiber up to 80 km long |
ONS-SI-622-L2 |
|
OC-12 CWDM |
Long reach |
1470 to 1610 nm single-mode fiber up to 80 km long |
ONS-SE-622-1470 through |
|
OC-3 IR1 |
Intermediate reach |
1310-nm single-mode fiber up to 15 km long |
ONS-SI-155-I1 |
|
OC-3 LR1 |
Long reach |
1310-nm single-mode fiber up to 40 km long |
ONS-SI-155-L1 |
|
OC-3 LR2 |
Long reach |
1550-nm single-mode fiber up to 80 km long |
ONS-SI-155-L2 |
|
OC-3 CWDM |
Long reach |
1470 to 1610 nm single-mode fiber up to 80 km long |
ONS_SE-155-1470 through |
|
OC-192 SR1 |
OC192SR1/ |
Short reach |
1310-nm single-mode fiber up to 10 km long |
ONS-XC-10G-S1 |
OC-192 SR1, IR1, LR2 |
OC192/ |
Short reach |
1310-nm single-mode fiber up to 10 km long |
ONS-XC-10G-S1 |
Intermediate reach |
1550-nm single-mode fiber up to 15 km long |
ONS-XC-10G-I2 |
||
Long reach |
1550-nm single-mode fiber up to 80 km long |
ONS-XC-10G-L2 |
1 CTC refers to this card as OC192-XFP |

Note ![]() Before you install SFPs on the MRC-12 card, refer to the MRC-12 card information in the Cisco ONS 15454 Reference Manual for bandwidth restrictions based on the port where you install the SFP and the cross-connect card being used.
Before you install SFPs on the MRC-12 card, refer to the MRC-12 card information in the Cisco ONS 15454 Reference Manual for bandwidth restrictions based on the port where you install the SFP and the cross-connect card being used.
Step 3 ![]() Verify the type of GBIC, SFP, or XFP you are using:
Verify the type of GBIC, SFP, or XFP you are using:
•![]() If you are using a GBIC with clips, go to Step 4.
If you are using a GBIC with clips, go to Step 4.
•![]() If you are using a GBIC with a handle, go to Step 5.
If you are using a GBIC with a handle, go to Step 5.
•![]() If you are using an SFP or XFP, go to Step 6.
If you are using an SFP or XFP, go to Step 6.
Step 4 ![]() For GBICs with clips:
For GBICs with clips:
a. ![]() Grip the sides of the GBIC with your thumb and forefinger and insert the GBIC into the slot on the card.
Grip the sides of the GBIC with your thumb and forefinger and insert the GBIC into the slot on the card.

Note ![]() GBICs are keyed to prevent incorrect installation.
GBICs are keyed to prevent incorrect installation.
b. ![]() Slide the GBIC through the flap that covers the opening until you hear a click. The click indicates the GBIC is locked into the slot.
Slide the GBIC through the flap that covers the opening until you hear a click. The click indicates the GBIC is locked into the slot.
c. ![]() When you are ready to attach the network fiber-optic cable, remove the protective plug from the GBIC, save the plug for future use, then plug the fiber connector into the GBIC.
When you are ready to attach the network fiber-optic cable, remove the protective plug from the GBIC, save the plug for future use, then plug the fiber connector into the GBIC.
d. ![]() Continue with Step 7.
Continue with Step 7.
Step 5 ![]() For GBICs with a handle:
For GBICs with a handle:
a. ![]() Remove the protective plug from the SC-type connector.
Remove the protective plug from the SC-type connector.
b. ![]() Grip the sides of the GBIC with your thumb and forefinger and insert the GBIC into the slot on the card.
Grip the sides of the GBIC with your thumb and forefinger and insert the GBIC into the slot on the card.
c. ![]() Lock the GBIC into place by closing the handle down. The handle is in the correct closed position when it does not obstruct access to an SC-type connector.
Lock the GBIC into place by closing the handle down. The handle is in the correct closed position when it does not obstruct access to an SC-type connector.
d. ![]() Slide the GBIC through the cover flap until you hear a click.
Slide the GBIC through the cover flap until you hear a click.
The click indicates that the GBIC is locked into the slot.
e. ![]() When you are ready to attach the network fiber-optic cable, remove the protective plug from the GBIC, save the plug for future use, then plug the fiber connector into the GBIC.
When you are ready to attach the network fiber-optic cable, remove the protective plug from the GBIC, save the plug for future use, then plug the fiber connector into the GBIC.
f. ![]() Continue with Step 7.
Continue with Step 7.
Step 6 ![]() For SFPs and XFPs:
For SFPs and XFPs:
a. ![]() Plug the LC duplex connector of the fiber into a Cisco-supported SFP or XFP.
Plug the LC duplex connector of the fiber into a Cisco-supported SFP or XFP.
b. ![]() If the new SFP or XFP has a latch, close the latch over the cable to secure it.
If the new SFP or XFP has a latch, close the latch over the cable to secure it.
c. ![]() Plug the cabled SFP or XFP into the card port until it clicks.
Plug the cabled SFP or XFP into the card port until it clicks.
SFPs and XFPs must be provisioned in CTC. If you installed a multirate PPM, complete the "DLP-A444 Provision a PPM on the MRC-12 Card" task. (Single-rate XFPs do not need to be provisioned in CTC.)
Step 7 ![]() Return to your originating procedure (NTP).
Return to your originating procedure (NTP).
DLP-A470 Remove GBIC or SFP/XFP Devices

Warning ![]() Invisible laser radiation could be emitted from the end of the unterminated fiber cable or connector. Do not stare into the beam directly with optical instruments. Viewing the laser output with certain optical instruments (for example, eye loupes, magnifiers, and microscopes) within a distance of 100 mm could pose an eye hazard. Statement 1056
Invisible laser radiation could be emitted from the end of the unterminated fiber cable or connector. Do not stare into the beam directly with optical instruments. Viewing the laser output with certain optical instruments (for example, eye loupes, magnifiers, and microscopes) within a distance of 100 mm could pose an eye hazard. Statement 1056
Step 1 ![]() Disconnect the network fiber cable from the GBIC SC connector or the SFP/XFP LC duplex connector. If the SFP/XFP connector has a latch securing the fiber cable, pull it upward to release the cable.
Disconnect the network fiber cable from the GBIC SC connector or the SFP/XFP LC duplex connector. If the SFP/XFP connector has a latch securing the fiber cable, pull it upward to release the cable.
Step 2 ![]() If you are using a GBIC with clips:
If you are using a GBIC with clips:
a. ![]() Release the GBIC from the slot by squeezing the two plastic tabs on each side of the GBIC.
Release the GBIC from the slot by squeezing the two plastic tabs on each side of the GBIC.
b. ![]() Slide the GBIC out of the slot. A flap closes over the slot to protect the connector on the Gigabit Ethernet card.
Slide the GBIC out of the slot. A flap closes over the slot to protect the connector on the Gigabit Ethernet card.
Step 3 ![]() If you are using a GBIC with a handle:
If you are using a GBIC with a handle:
a. ![]() Release the GBIC by opening the handle.
Release the GBIC by opening the handle.
b. ![]() Pull the handle of the GBIC.
Pull the handle of the GBIC.
c. ![]() Slide the GBIC out of the slot. A flap closes over the slot to protect the connector on the Gigabit Ethernet card.
Slide the GBIC out of the slot. A flap closes over the slot to protect the connector on the Gigabit Ethernet card.
Step 4 ![]() If you are using an SFP/XFP:
If you are using an SFP/XFP:
a. ![]() If the SFP/XFP connector has a latch securing the fiber cable, pull it upward to release the cable.
If the SFP/XFP connector has a latch securing the fiber cable, pull it upward to release the cable.
b. ![]() Pull the fiber cable straight out of the connector.
Pull the fiber cable straight out of the connector.
c. ![]() Unplug the SFP/XFP connector and fiber from the card.
Unplug the SFP/XFP connector and fiber from the card.
d. ![]() Slide the SFP/XFP out of the slot.
Slide the SFP/XFP out of the slot.
Step 5 ![]() Return to your originating procedure (NTP).
Return to your originating procedure (NTP).
DLP-A489 Cancel a Roll
Purpose |
This task cancels a roll. When the roll mode is Manual, you can only cancel a roll before you click the Complete button. When the roll mode is Auto, cancelling a roll is only allowed before a good signal is detected by the node or before clicking the Force Valid Signal button. A dual or single roll can be cancelled before the roll state changes to ROLL_COMPLETED. |
Tools/Equipment |
None |
Prerequisite Procedures |
DLP-A60 Log into CTC, page 17-65 |
Required/As Needed |
As needed |
Onsite/Remote |
Onsite or remote |
Security Level |
Provisioning or higher |

Step 1 ![]() From node or network view, click the Circuits > Rolls tabs.
From node or network view, click the Circuits > Rolls tabs.
Step 2 ![]() Click the rolled circuit that you want to cancel.
Click the rolled circuit that you want to cancel.
Step 3 ![]() Click Cancel.
Click Cancel.
Step 4 ![]() Return to your originating procedure (NTP).
Return to your originating procedure (NTP).
DLP-A498 Switch Between TDM and DWDM Network Views
Step 1 ![]() From the View menu, choose Go to Network View.
From the View menu, choose Go to Network View.
Step 2 ![]() From the Network Scope drop-down list on the toolbar, choose one of the following:
From the Network Scope drop-down list on the toolbar, choose one of the following:
•![]() All—Displays both TDM and DWDM nodes.
All—Displays both TDM and DWDM nodes.
•![]() TDM—Displays only ONS 15454s with SONET or SDH cards including the transponder (TXP) and muxponder (MXP) cards.
TDM—Displays only ONS 15454s with SONET or SDH cards including the transponder (TXP) and muxponder (MXP) cards.
•![]() DWDM—Displays only ONS 15454s with DWDM cards, including the TXP and MXP cards.
DWDM—Displays only ONS 15454s with DWDM cards, including the TXP and MXP cards.

Note ![]() For information about DWDM, TXP, and MXP cards, refer to the Cisco ONS 15454 DWDM Installation and Operations Guide.
For information about DWDM, TXP, and MXP cards, refer to the Cisco ONS 15454 DWDM Installation and Operations Guide.
Step 3 ![]() Return to your originating procedure (NTP).
Return to your originating procedure (NTP).
 Feedback
Feedback