Cisco Optical Site Manager Topology
The COSM Topology page offers two distinct views:
Rack View
The Rack view provides a visual representation of a rack, including its nodes and cards. Hovering over a device or node in this view displays the device's name as a tooltip.
Table View
The Table view displays the Chassis list along with details such as node UIDs, rack number, chassis type, and description. It also provides the option to add a new rack.
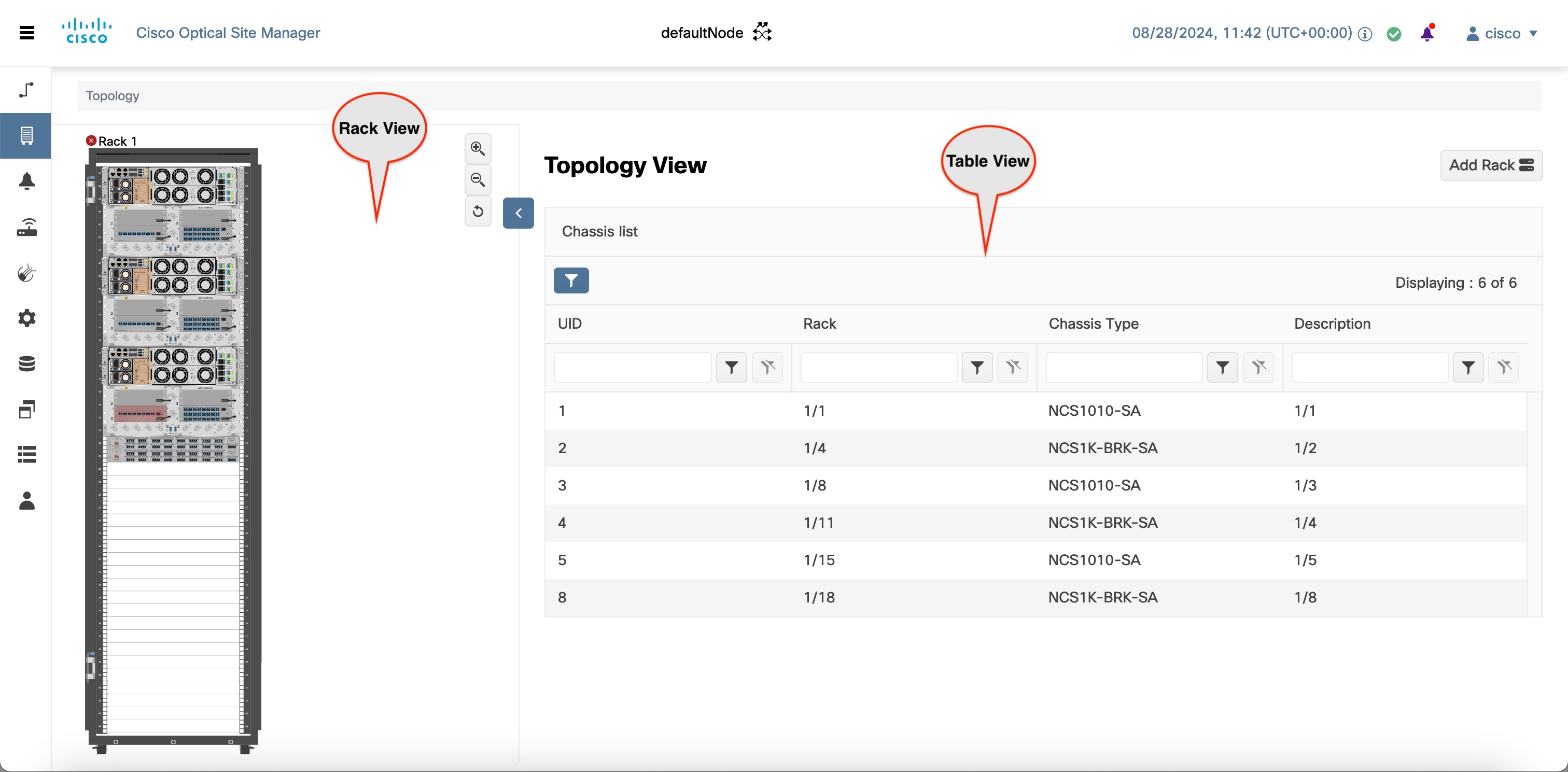
 Feedback
Feedback