Configure Timezone
Use this task to configure the time zone.
Before you begin
Procedure
|
Step 1 |
Click COSM Setup in the left panel. |
|
Step 2 |
Click the Configuration tab and then click Time Settings to expand it. |
|
Step 3 |
Type the name of the city or press space in the Time Zone field and select a time zone from the drop-down list. |
|
Step 4 |
Click Apply. A confirmation message appears. |
|
Step 5 |
Click Yes. |
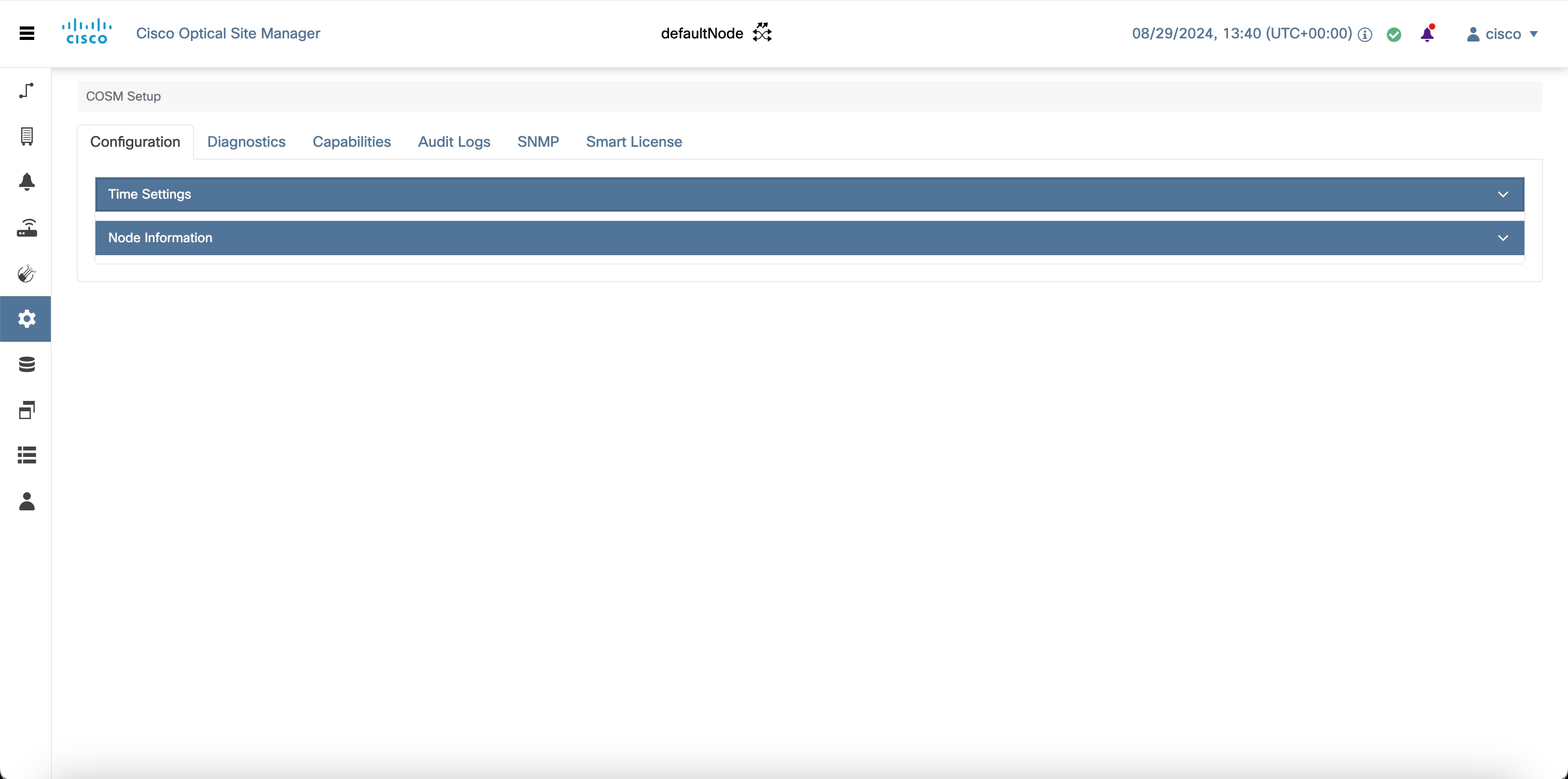

 Feedback
Feedback