Supported Line Cards
|
Feature Name |
Release Information |
Description |
|---|---|---|
|
Support for NCS 1001 and Cards |
Cisco IOS XR Release 24.3.1 |
Cisco Optical Site Manager now allows you to manage the NCS 1001 node and its following cards:
|
Cisco Optical Site Manager supports configuration and management of various NCS 1000 cards.
For detailed information about the supported cards, you can refer to the following topics:


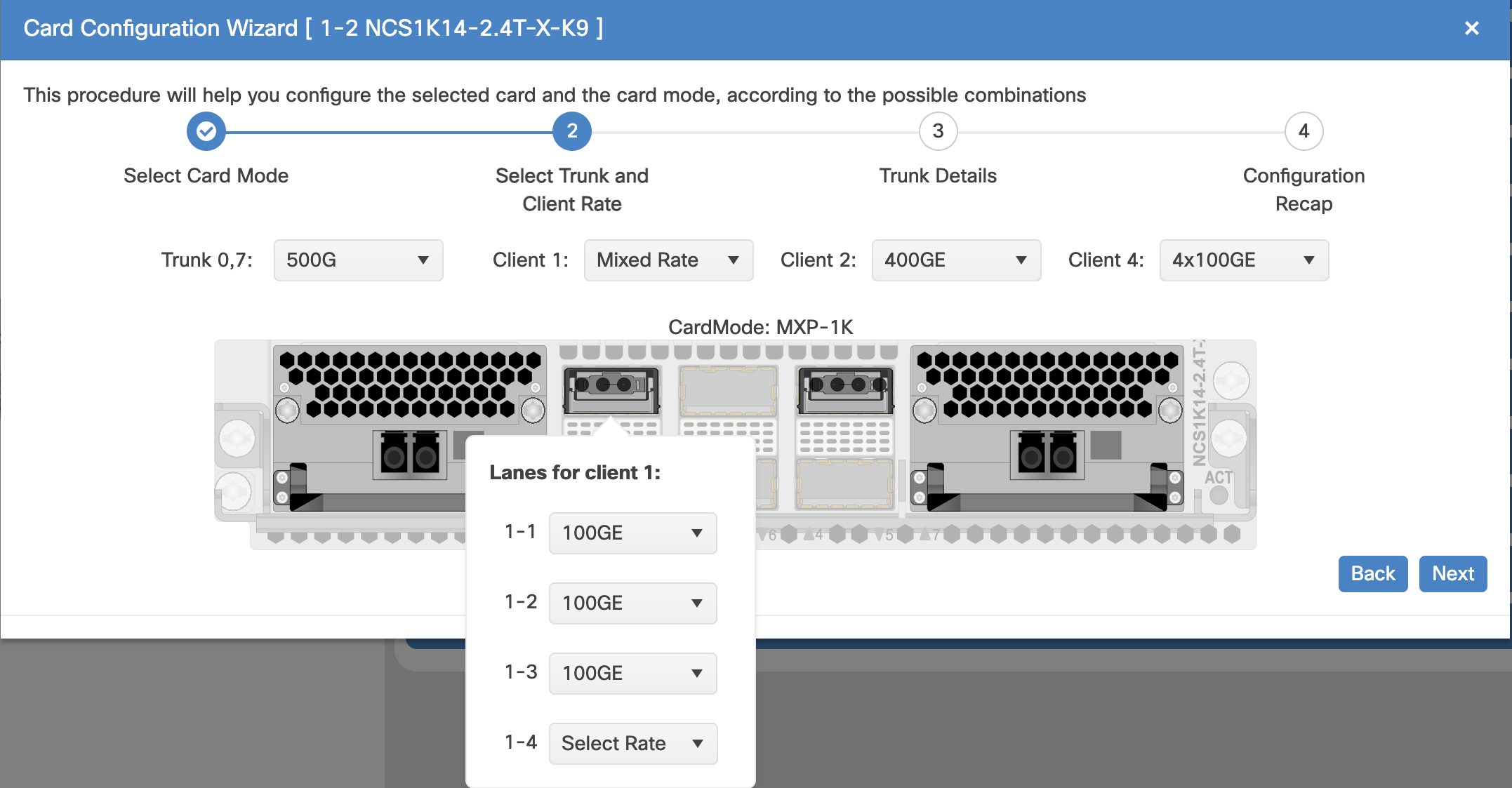





 Feedback
Feedback