Configuring Hostnames in Cisco IoT FND and TPS Servers
During onboarding Cisco IoT FND. you can configure domain names in the /etc/hosts file. Use this configuration for the Zero Touch Deployment (ZTD) and Plug and Play (PNP) of FAR devices. The domain name helps in resolving FND or TPS hostname with an IP address. They help in communicating with FND.
To configure hostnames in FND and TPS servers follow the steps given.
Procedure
|
Step 1 |
Edit hostname in the /etc/hosts file. Example:This will display the /etc/hosts file which you can edit by adding or updating hostnames with corresponding IP addresses. |
|
Step 2 |
Enter the domain name for the host IP address separated by a space or a tab. Example: |
|
Step 3 |
Save the changes by selecting Y and exit. |
|
Step 4 |
Validate the updated hostname using the command given in the example. Example: |
|
Step 5 |
To view the hostnames with the corresponding IP addresses, use the command given in the example. Example: |









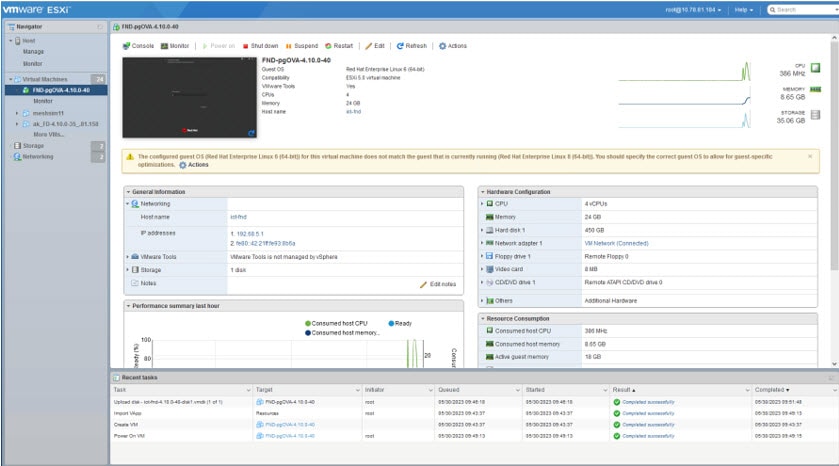


 Feedback
Feedback