- About This Guide
-
- Introduction to the Security Appliance
- Getting Started
- Enabling Multiple Context Mode
- Configuring Interfaces for the Cisco ASA 5505 Adaptive Security Appliance
- Configuring Ethernet Settings and Subinterfaces
- Adding and Managing Security Contexts
- Configuring Interface Parameters
- Configuring Basic Settings
- Configuring IP Routing
- Configuring Multicast Routing
- Configuring DHCP, DDNS, and WCCP Services
- Configuring IPv6
- Configuring AAA Servers and the Local Database
- Configuring Failover
-
- Firewall Mode Overview
- Identifying Traffic With Access Lists
- Applying NAT
- Permitting or Denying Network Access
- Applying AAA for Network Access
- Applying Filtering Services
- Using Modular Policy Framework
- Managing AIP SSM and CSC SSM
- Preventing Network Attacks
- Applying QoS Policies
- Applying Application Layer Protocol Inspection
- Configuring ARP Inspection and Bridging Parameters
-
- Configuring IPSec and ISAKMP
- Configuring L2TP over IPSec
- Setting General VPN Parameters
- Configuring Tunnel Groups, Group Policies, and Users
- Configuring IP Addresses for VPN
- Configuring Remote Access VPNs
- Configuring Network Admission Control
- Configuring Easy VPN on the ASA 5505
- Configuring the PPPoE Client
- Configuring LAN-to-LAN VPNs
- Configuring WebVPN
- Configuring SSL VPN Client
- Configuring Certificates
- Glossary
- Index
- Allowing Telnet Access
- Allowing SSH Access
- Allowing HTTPS Access for ASDM
- Configuring ASDM and WebVPN on the Same Interface
- Configuring AAA for System Administrators
- Configuring a Login Banner
Managing System Access
This chapter describes how to access the security appliance for system management through Telnet, SSH, and HTTPS. It also describes how to authenticate and authorize users and how to create login banners.
This chapter includes the following sections:
•![]() Allowing HTTPS Access for ASDM
Allowing HTTPS Access for ASDM
•![]() Configuring ASDM and WebVPN on the Same Interface
Configuring ASDM and WebVPN on the Same Interface
•![]() Configuring AAA for System Administrators
Configuring AAA for System Administrators

Note ![]() To access the security appliance interface for management access, you do not also need an access list allowing the host IP address. You only need to configure management access according to the sections in this chapter.
To access the security appliance interface for management access, you do not also need an access list allowing the host IP address. You only need to configure management access according to the sections in this chapter.
Allowing Telnet Access
The security appliance allows Telnet connections to the security appliance for management purposes. You cannot use Telnet to the lowest security interface unless you use Telnet inside an IPSec tunnel. To gain access to the security appliance console using Telnet, enter the username asa and the login password set by the password command or log in by using the aaa authentication telnet console command.
The security appliance allows a maximum of 5 concurrent Telnet connections per context, if available, with a maximum of 100 connections divided between all contexts.
To configure Telnet access to the security appliance, follow these steps:
Step 1 ![]() To identify the IP addresses from which the security appliance accepts connections, enter the following command for each address or subnet:
To identify the IP addresses from which the security appliance accepts connections, enter the following command for each address or subnet:
hostname(config)# telnet source_IP_address mask source_interface
If there is only one interface, you can configure Telnet to access that interface as long as the interface has a security level of 100.
Step 2 ![]() (Optional) To set the duration for how long a Telnet session can be idle before the security appliance disconnects the session, enter the following command:
(Optional) To set the duration for how long a Telnet session can be idle before the security appliance disconnects the session, enter the following command:
hostname(config)# telnet timeout minutes
Set the timeout from 1 to 1440 minutes. The default is 5 minutes. The default duration is too short in most cases and should be increased until all pre-production testing and troubleshooting has been completed.
For example, to let a host on the inside interface with an address of 192.168.1.2 access the security appliance, enter the following command:
hostname(config)# telnet 192.168.1.2 255.255.255.255 inside
hostname(config)# telnet timeout 30
To allow all users on the 192.168.3.0 network to access the security appliance on the inside interface, enter the following command:
hostname(config)# telnet 192.168.3.0 255.255.255.0 inside
Allowing SSH Access
The security appliance allows SSH connections to the security appliance for management purposes. The security appliance allows a maximum of 5 concurrent SSH connections per context, if available, with a maximum of 100 connections divided between all contexts.
SSH is an application running on top of a reliable transport layer, such as TCP/IP, that provides strong authentication and encryption capabilities. The security appliance supports the SSH remote shell functionality provided in SSH Versions 1 and 2 and supports DES and 3DES ciphers. To gain access to the security appliance console using SSH, at the SSH client prompt, enter the username asa and the login password set by the password command or log in by using the aaa authentication telnet console command.

Note ![]() XML management over SSL and SSH are not supported.
XML management over SSL and SSH are not supported.
This section includes the following topics:
Configuring SSH Access
To configure SSH access to the security appliance, follow these steps:
Step 1 ![]() To generate an RSA key pair, which is required for SSH, enter the following command:
To generate an RSA key pair, which is required for SSH, enter the following command:
hostname(config)# crypto key generate rsa modulus modulus_size
The modulus (in bits) is 512, 768, 1024, or 2048. The larger the key modulus size you specify, the longer it takes to generate an RSA. We recommend a value of 1024.
Step 2 ![]() To save the RSA keys to persistent Flash memory, enter the following command:
To save the RSA keys to persistent Flash memory, enter the following command:
hostname(config)# write mem
Step 3 ![]() To identify the IP addresses from which the security appliance accepts connections, enter the following command for each address or subnet:
To identify the IP addresses from which the security appliance accepts connections, enter the following command for each address or subnet:
hostname(config)# ssh source_IP_address mask source_interface
The security appliance accepts SSH connections from all interfaces, including the one with the lowest security level.
Step 4 ![]() (Optional) To set the duration for how long an SSH session can be idle before the security appliance disconnects the session, enter the following command:
(Optional) To set the duration for how long an SSH session can be idle before the security appliance disconnects the session, enter the following command:
hostname(config)# ssh timeout minutes
Set the timeout from 1 to 60 minutes. The default is 5 minutes. The default duration is too short in most cases and should be increased until all pre-production testing and troubleshooting has been completed.
For example, to generate RSA keys and let a host on the inside interface with an address of 192.168.1.2 access the security appliance, enter the following command:
hostname(config)# crypto key generate rsa modulus 1024
hostname(config)# write mem
hostname(config)# ssh 192.168.1.2 255.255.255.255 inside
hostname(config)# ssh 192.168.1.2 255.255.255.255 inside
hostname(config)# ssh timeout 30
To allow all users on the 192.168.3.0 network to access the security appliance on the inside interface, the following command:
hostname(config)# ssh 192.168.3.0 255.255.255.0 inside
By default SSH allows both version one and version two. To specify the version number enter the following command:
hostname(config)# ssh version version_number
The version_number can be 1 or 2.
Using an SSH Client
To gain access to the security appliance console using SSH, at the SSH client enter the username pix and enter the login password set by the password command (see the "Changing the Login Password" section on page 8-1).
When starting an SSH session, a dot (.) displays on the security appliance console before the SSH user authentication prompt appears, as follows:
hostname(config)# .
The display of the dot does not affect the functionality of SSH. The dot appears at the console when generating a server key or decrypting a message using private keys during SSH key exchange before user authentication occurs. These tasks can take up to two minutes or longer. The dot is a progress indicator that verifies that the security appliance is busy and has not hung.
Allowing HTTPS Access for ASDM
To use ASDM, you need to enable the HTTPS server, and allow HTTPS connections to the security appliance. All of these tasks are completed if you use the setup command. This section describes how to manually configure ASDM access.
The security appliance allows a maximum of 5 concurrent ASDM instances per context, if available, with a maximum of 32 ASDM instances between all contexts.
To configure ASDM access, follow these steps:
Step 1 ![]() To identify the IP addresses from which the security appliance accepts HTTPS connections, enter the following command for each address or subnet:
To identify the IP addresses from which the security appliance accepts HTTPS connections, enter the following command for each address or subnet:
hostname(config)# http source_IP_address mask source_interface
Step 2 ![]() To enable the HTTPS server, enter the following command:
To enable the HTTPS server, enter the following command:
hostname(config)# http server enable
Step 3 ![]() To specify the location of the ASDM image, enter the following command:
To specify the location of the ASDM image, enter the following command:
hostname(config)# asdm image disk0:/asdmfile
For example, to enable the HTTPS server and let a host on the inside interface with an address of 192.168.1.2 access ASDM, enter the following commands:
hostname(config)# crypto key generate rsa modulus 1024
hostname(config)# write mem
hostname(config)# http server enable
hostname(config)# http 192.168.1.2 255.255.255.255 inside
To allow all users on the 192.168.3.0 network to access ASDM on the inside interface, enter the following command:
hostname(config)# http 192.168.3.0 255.255.255.0 inside
Configuring ASDM and WebVPN on the Same Interface
The security appliance can support both WebVPN connections and HTTPS connections for ASDM administrative sessions simultaneously on the same interface. Both HTTPS and WebVPN use port 443 by default. Therefore, to enable both HTTPS and WebVPN on the same interface, you must specify a different port number for either HTTPS or WebVPN. An alternative is to configure WebVPN and HTTPS on different interfaces.
To specify a port for HTTPS, use the port argument of the http server enable command. The following example specifies that HTTPS ASDM sessions use port 444 on the outside interface. WebVPN is also enabled on the outside interface and uses the default port (443). With this configuration, remote users initiate ASDM sessions by entering https://<outside_ip>:444 in the browser.
hostname(config)# http server enable 444
hostname(config)# http 192.168.3.0 255.255.255.0 outside
hostname(config)# webvpn
hostname(config-webvpn)# enable outside
To specify a port for WebVPN, use the port command from webvpn configuration mode. The next example enables WebVPN on port 444 of the outside interface. HTTPS for ASDM is also configured on the outside interface and uses the default port (443). With this configuration, remote users initiating WebVPN sessions enter https://<outside_ip>:444 in the browser.
hostname(config)# http server enable
hostname(config)# http 192.168.3.0 255.255.255.0 outside
hostname(config)# webvpn
hostname(config-webvpn)# port 444
hostname(config-webvpn)# enable outside
Configuring AAA for System Administrators
This section describes how to enable authentication and command authorization for system administrators. Before you configure AAA for system administrators, first configure the local database or AAA server according to Chapter 13, "AAA Server and Local Database Support."
This section includes the following topics:
•![]() Configuring Authentication for CLI Access
Configuring Authentication for CLI Access
•![]() Configuring Authentication To Access Privileged EXEC Mode
Configuring Authentication To Access Privileged EXEC Mode
•![]() Configuring Command Authorization
Configuring Command Authorization
•![]() Configuring Command Accounting
Configuring Command Accounting
•![]() Viewing the Current Logged-In User
Viewing the Current Logged-In User
Configuring Authentication for CLI Access
If you enable CLI authentication, the security appliance prompts you for your username and password to log in. After you enter your information, you have access to user EXEC mode.
To enter privileged EXEC mode, enter the enable command or the login command (if you are using the local database only).
If you configure enable authentication (see the "Configuring Authentication for the Enable Command" section), the security appliance prompts you for your username and password. If you do not configure enable authentication, enter the system enable password when you enter the enable command (set by the enable password command). However, if you do not use enable authentication, after you enter the enable command, you are no longer logged in as a particular user. To maintain your username, use enable authentication.
For authentication using the local database, you can use the login command, which maintains the username but requires no configuration to turn on authentication.

Note ![]() Before the security appliance can authenticate a Telnet, SSH, or HTTP user, you must first configure access to the security appliance using the telnet, ssh, and http commands. These commands identify the IP addresses that are allowed to communicate with the security appliance.
Before the security appliance can authenticate a Telnet, SSH, or HTTP user, you must first configure access to the security appliance using the telnet, ssh, and http commands. These commands identify the IP addresses that are allowed to communicate with the security appliance.
To authenticate users who access the CLI, enter the following command:
hostname(config)# aaa authentication {telnet | ssh | http | serial} console {LOCAL | server_group [LOCAL]}
The http keyword authenticates the ASDM client that accesses the security appliance using HTTPS. You only need to configure HTTP authentication if you want to use a AAA server. By default, ASDM uses the local database for authentication even if you do not configure this command. HTTP management authentication does not support the SDI protocol for a AAA server group.
If you use a AAA server group for authentication, you can configure the security appliance to use the local database as a fallback method if the AAA server is unavailable. Specify the server group name followed by LOCAL (LOCAL is case sensitive). We recommend that you use the same username and password in the local database as the AAA server because the security appliance prompt does not give any indication which method is being used.
You can alternatively use the local database as your main method of authentication (with no fallback) by entering LOCAL alone.
Configuring Authentication To Access Privileged EXEC Mode
You can configure the security appliance to authenticate users with a AAA server or the local database when they enter the enable command. Alternatively, users are automatically authenticated with the local database when they enter the login command, which also accesses privileged EXEC mode depending on the user level in the local database.
This section includes the following topics:
•![]() Configuring Authentication for the Enable Command
Configuring Authentication for the Enable Command
•![]() Authenticating Users Using the Login Command
Authenticating Users Using the Login Command
Configuring Authentication for the Enable Command
You can configure the security appliance to authenticate users when they enter the enable command. If you do not authenticate the enable command, when you enter enable, the security appliance prompts for the system enable password (set by the enable password command), and you are no longer logged in as a particular user. Applying authentication to the enable command maintains the username. This feature is particularly useful when you perform command authorization, where usernames are important to determine the commands a user can enter.
To authenticate users who enter the enable command, enter the following command:
hostname(config)# aaa authentication enable console {LOCAL | server_group [LOCAL]}
The user is prompted for the username and password.
If you use a AAA server group for authentication, you can configure the security appliance to use the local database as a fallback method if the AAA server is unavailable. Specify the server group name followed by LOCAL (LOCAL is case sensitive). We recommend that you use the same username and password in the local database as the AAA server because the security appliance prompt does not give any indication which method is being used.
You can alternatively use the local database as your main method of authentication (with no fallback) by entering LOCAL alone.
Authenticating Users Using the Login Command
From user EXEC mode, you can log in as any username in the local database using the login command.
This feature allows users to log in with their own username and password to access privileged EXEC mode, so you do not have to give out the system enable password to everyone. To allow users to access privileged EXEC mode (and all commands) when they log in, set the user privilege level to 2 (the default) through 15. If you configure local command authorization, then the user can only enter commands assigned to that privilege level or lower. See the "Configuring Local Command Authorization" section for more information.

To log in as a user from the local database, enter the following command:
hostname> login
The security appliance prompts for your username and password. After you enter your password, the security appliance places you in the privilege level that the local database specifies.
Configuring Command Authorization
By default when you log in, you can access user EXEC mode, which offers only minimal commands. When you enter the enable command (or the login command when you use the local database), you can access privileged EXEC mode and advanced commands, including configuration commands. If you want to control the access to commands, the security appliance lets you configure command authorization, where you can determine which commands that are available to a user.
This section includes the following topics:
•![]() Command Authorization Overview
Command Authorization Overview
•![]() Configuring Local Command Authorization
Configuring Local Command Authorization
•![]() Configuring TACACS+ Command Authorization
Configuring TACACS+ Command Authorization
Command Authorization Overview
You can use one of two command authorization methods:
•![]() Local database—Configure the command privilege levels on the security appliance. When a local user authenticates with the enable command (or logs in with the login command), the security appliance places that user in the privilege level that is defined by the local database. The user can then access commands at the user's privilege level and below.
Local database—Configure the command privilege levels on the security appliance. When a local user authenticates with the enable command (or logs in with the login command), the security appliance places that user in the privilege level that is defined by the local database. The user can then access commands at the user's privilege level and below.

Note ![]() You can use local command authorization without any users in the local database and without CLI or enable authentication. Instead, when you enter the enable command, you enter the system enable password, and the security appliance places you in level 15. You can then create enable passwords for every level, so that when you enter enable n (2 to 15), the security appliance places you in level n. These levels are not used unless you turn on local command authorization (see "Configuring Local Command Authorization" below). (See the Cisco Security Appliance Command Reference for more information about enable.)
You can use local command authorization without any users in the local database and without CLI or enable authentication. Instead, when you enter the enable command, you enter the system enable password, and the security appliance places you in level 15. You can then create enable passwords for every level, so that when you enter enable n (2 to 15), the security appliance places you in level n. These levels are not used unless you turn on local command authorization (see "Configuring Local Command Authorization" below). (See the Cisco Security Appliance Command Reference for more information about enable.)
•![]() TACACS+ server—On the TACACS+ server, configure the commands that a user or group can use after they authenticate for CLI access. Every command that a user enters at the CLI is checked with the TACACS+ server.
TACACS+ server—On the TACACS+ server, configure the commands that a user or group can use after they authenticate for CLI access. Every command that a user enters at the CLI is checked with the TACACS+ server.
Configuring Local Command Authorization
Local command authorization places each user at a privilege level, and each user can enter any command at their privilege level or below. The security appliance lets you assign commands to one of 16 privilege levels (0 to 15). By default, each command is assigned either to privilege level 0 or 15.
This section includes the following topics:
•![]() Local Command Authorization Prerequisites
Local Command Authorization Prerequisites
•![]() Default Command Privilege Levels
Default Command Privilege Levels
•![]() Assigning Privilege Levels to Commands and Enabling Authorization
Assigning Privilege Levels to Commands and Enabling Authorization
•![]() Viewing Command Privilege Levels
Viewing Command Privilege Levels
Local Command Authorization Prerequisites
Complete the following tasks as part of your command authorization configuration:
•![]() Configure enable authentication. (See the "Configuring Authentication To Access Privileged EXEC Mode" section.)
Configure enable authentication. (See the "Configuring Authentication To Access Privileged EXEC Mode" section.)
Alternatively, you can use the login command (which is the same as the enable command with authentication), which requires no configuration. We do not recommend this option because it is not as secure as enable authentication.
You can also use CLI authentication, but it is not required.
•![]() Configure each user in the local database at a privilege level from 0 to 15.
Configure each user in the local database at a privilege level from 0 to 15.
Default Command Privilege Levels
By default, the following commands are assigned to privilege level 0. All other commands are at level 15.
•![]() show checksum
show checksum
•![]() show curpriv
show curpriv
•![]() enable (enable mode)
enable (enable mode)
•![]() help
help
•![]() show history
show history
•![]() login
login
•![]() logout
logout
•![]() pager
pager
•![]() show pager
show pager
•![]() clear pager
clear pager
•![]() quit
quit
•![]() show version
show version
If you move any configure mode commands to a lower level than 15, be sure to move the configure command to that level as well, otherwise, the user will not be able to enter configuration mode.
To view all privilege levels, see the "Viewing Command Privilege Levels" section.
Assigning Privilege Levels to Commands and Enabling Authorization
To assign a command to a new privilege level, and enable authorization, follow these steps:
Step 1 ![]() To assign a command to a privilege level, enter the following command:
To assign a command to a privilege level, enter the following command:
hostname(config)# privilege [show | clear | cmd] level level [mode {enable | cmd}] command command
Repeat this command for each command you want to reassign.
See the following information about the options in this command:
•![]() show | clear | cmd—These optional keywords let you set the privilege only for the show, clear, or configure form of the command. The configure form of the command is typically the form that causes a configuration change, either as the unmodified command (without the show or clear prefix) or as the no form. If you do not use one of these keywords, all forms of the command are affected.
show | clear | cmd—These optional keywords let you set the privilege only for the show, clear, or configure form of the command. The configure form of the command is typically the form that causes a configuration change, either as the unmodified command (without the show or clear prefix) or as the no form. If you do not use one of these keywords, all forms of the command are affected.
•![]() level level—A level between 0 and 15.
level level—A level between 0 and 15.
•![]() mode {enable | configure}—If a command can be entered in user EXEC/privileged EXEC mode as well as configuration mode, and the command performs different actions in each mode, you can set the privilege level for these modes separately:
mode {enable | configure}—If a command can be entered in user EXEC/privileged EXEC mode as well as configuration mode, and the command performs different actions in each mode, you can set the privilege level for these modes separately:
–![]() enable—Specifies both user EXEC mode and privileged EXEC mode.
enable—Specifies both user EXEC mode and privileged EXEC mode.
–![]() configure—Specifies configuration mode, accessed using the configure terminal command.
configure—Specifies configuration mode, accessed using the configure terminal command.
•![]() command command—The command you are configuring. You can only configure the privilege level of the main command. For example, you can configure the level of all aaa commands, but not the level of the aaa authentication command and the aaa authorization command separately.
command command—The command you are configuring. You can only configure the privilege level of the main command. For example, you can configure the level of all aaa commands, but not the level of the aaa authentication command and the aaa authorization command separately.
Also, you cannot configure the privilege level of subcommands separately from the main command. For example, you can configure the context command, but not the allocate-interface command, which inherits the settings from the context command.
Step 2 ![]() To enable local command authorization, enter the following command:
To enable local command authorization, enter the following command:
hostname(config)# aaa authorization command LOCAL
Even if you set command privilege levels, command authorization does not take place unless you enable command authorization with this command.
For example, the filter command has the following forms:
•![]() filter (represented by the configure option)
filter (represented by the configure option)
•![]() show running-config filter
show running-config filter
•![]() clear configure filter
clear configure filter
You can set the privilege level separately for each form, or set the same privilege level for all forms by omitting this option. For example, set each form separately as follows.
hostname(config)# privilege show level 5 command filter
hostname(config)# privilege clear level 10 command filter
hostname(config)# privilege cmd level 10 command filter
Alternatively, you can set all filter commands to the same level:
hostname(config)# privilege level 5 command filter
The show privilege command separates the forms in the display.
The following example shows the use of the mode keyword. The enable command must be entered from user EXEC mode, while the enable password command, which is accessible in configuration mode, requires the highest privilege level.
hostname(config)# privilege cmd level 0 mode enable command enable
hostname(config)# privilege cmd level 15 mode cmd command enable
hostname(config)# privilege show level 15 mode cmd command enable
This example shows an additional command, the configure command, that uses the mode keyword:
hostname(config)# privilege show level 5 mode cmd command configure
hostname(config)# privilege clear level 15 mode cmd command configure
hostname(config)# privilege cmd level 15 mode cmd command configure
hostname(config)# privilege cmd level 15 mode enable command configure

Note ![]() This last line is for the configure terminal command.
This last line is for the configure terminal command.
Viewing Command Privilege Levels
The following commands let you view privilege levels for commands.
•![]() To show all commands, enter the following command:
To show all commands, enter the following command:
hostname(config)# show running-config all privilege all
•![]() To show commands for a specific level, enter the following command:
To show commands for a specific level, enter the following command:
hostname(config)# show running-config privilege level level
The level is an integer between 0 and 15.
•![]() To show the level of a specific command, enter the following command:
To show the level of a specific command, enter the following command:
hostname(config)# show running-config privilege command command
For example, for the show running-config all privilege all command, the system displays the current assignment of each CLI command to a privilege level. The following is sample output from the command.
hostname(config)# show running-config all privilege all
privilege show level 15 command aaa
privilege clear level 15 command aaa
privilege configure level 15 command aaa
privilege show level 15 command aaa-server
privilege clear level 15 command aaa-server
privilege configure level 15 command aaa-server
privilege show level 15 command access-group
privilege clear level 15 command access-group
privilege configure level 15 command access-group
privilege show level 15 command access-list
privilege clear level 15 command access-list
privilege configure level 15 command access-list
privilege show level 15 command activation-key
privilege configure level 15 command activation-key
....
The following command displays the command assignments for privilege level 10:
hostname(config)# show running-config privilege level 10
privilege show level 10 command aaa
The following command displays the command assignment for the access-list command:
hostname(config)# show running-config privilege command access-list
privilege show level 15 command access-list
privilege clear level 15 command access-list
privilege configure level 15 command access-list
Configuring TACACS+ Command Authorization
If you enable TACACS+ command authorization, and a user enters a command at the CLI, the security appliance sends the command and username to the TACACS+ server to determine if the command is authorized.
When configuring command authorization with a TACACS+ server, do not save your configuration until you are sure it works the way you want. If you get locked out because of a mistake, you can usually recover access by restarting the security appliance. If you still get locked out, see the "Recovering from a Lockout" section.
Be sure that your TACACS+ system is completely stable and reliable. The necessary level of reliability typically requires that you have a fully redundant TACACS+ server system and fully redundant connectivity to the security appliance. For example, in your TACACS+ server pool, include one server connected to interface 1, and another to interface 2. You can also configure local command authorization as a fallback method if the TACACS+ server is unavailable. In this case, you need to configure local users and command privilege levels according to the "Configuring Command Authorization" section.
This section includes the following topics:
•![]() TACACS+ Command Authorization Prerequisites
TACACS+ Command Authorization Prerequisites
•![]() Configuring Commands on the TACACS+ Server
Configuring Commands on the TACACS+ Server
•![]() Enabling TACACS+ Command Authorization
Enabling TACACS+ Command Authorization
TACACS+ Command Authorization Prerequisites
Complete the following tasks as part of your command authorization configuration:
•![]() Configure CLI authentication (see the "Configuring Local Command Authorization" section).
Configure CLI authentication (see the "Configuring Local Command Authorization" section).
•![]() Configure enable authentication (see the "Configuring Authentication To Access Privileged EXEC Mode" section).
Configure enable authentication (see the "Configuring Authentication To Access Privileged EXEC Mode" section).
Configuring Commands on the TACACS+ Server
You can configure commands on a Cisco Secure Access Control Server (ACS) TACACS+ server as a shared profile component, for a group, or for individual users. For third-party TACACS+ servers, see your server documentation for more information about command authorization support.
See the following guidelines for configuring commands in Cisco Secure ACS Version 3.1; many of these guidelines also apply to third-party servers:
•![]() The security appliance sends the commands to be authorized as "shell" commands, so configure the commands on the TACACS+ server as shell commands.
The security appliance sends the commands to be authorized as "shell" commands, so configure the commands on the TACACS+ server as shell commands.

Note ![]() Cisco Secure ACS might include a command type called "pix-shell." Do not use this type for security appliance command authorization.
Cisco Secure ACS might include a command type called "pix-shell." Do not use this type for security appliance command authorization.
•![]() The first word of the command is considered to be the main command. All additional words are considered to be arguments, which need to be preceded by permit or deny.
The first word of the command is considered to be the main command. All additional words are considered to be arguments, which need to be preceded by permit or deny.
For example, to allow the show running-configuration aaa-server command, add show running-configuration to the command box, and type permit aaa-server in the arguments box.
•![]() You can permit all arguments of a command that you do not explicitly deny by selecting the Permit Unmatched Args check box.
You can permit all arguments of a command that you do not explicitly deny by selecting the Permit Unmatched Args check box.
For example, you can configure just the show command, and then all the show commands are allowed. We recommend using this method so that you do not have to anticipate every variant of a command, including abbreviations and ?, which shows CLI usage (see Figure 40-1).
Figure 40-1 Permitting All Related Commands
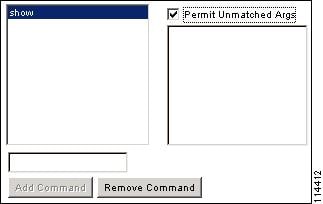
•![]() For commands that are a single word, you must permit unmatched arguments, even if there are no arguments for the command, for example enable or help (see Figure 40-2).
For commands that are a single word, you must permit unmatched arguments, even if there are no arguments for the command, for example enable or help (see Figure 40-2).
Figure 40-2 Permitting Single Word Commands
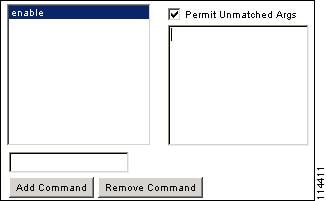
•![]() To disallow some arguments, enter the arguments preceded by deny.
To disallow some arguments, enter the arguments preceded by deny.
For example, to allow enable, but not enable password, enter enable in the commands box, and deny password in the arguments box. Be sure to select the Permit Unmatched Args check box so that enable alone is still allowed (see Figure 40-3).
Figure 40-3 Disallowing Arguments
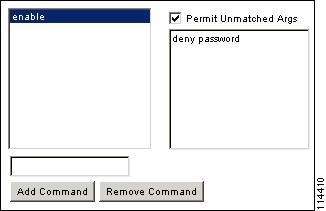
•![]() When you abbreviate a command at the command line, the security appliance expands the prefix and main command to the full text, but it sends additional arguments to the TACACS+ server as you enter them.
When you abbreviate a command at the command line, the security appliance expands the prefix and main command to the full text, but it sends additional arguments to the TACACS+ server as you enter them.
For example, if you enter sh log, then the security appliance sends the entire command to the TACACS+ server, show logging. However, if you enter sh log mess, then the security appliance sends show logging mess to the TACACS+ server, and not the expanded command show logging message. You can configure multiple spellings of the same argument to anticipate abbreviations (see Figure 40-4).
Figure 40-4 Specifying Abbreviations
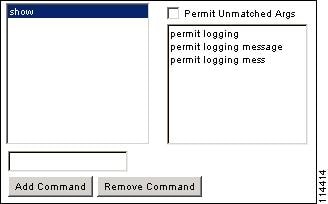
•![]() We recommend that you allow the following basic commands for all users:
We recommend that you allow the following basic commands for all users:
–![]() show checksum
show checksum
–![]() show curpriv
show curpriv
–![]() enable
enable
–![]() help
help
–![]() show history
show history
–![]() login
login
–![]() logout
logout
–![]() pager
pager
–![]() show pager
show pager
–![]() clear pager
clear pager
–![]() quit
quit
–![]() show version
show version
Enabling TACACS+ Command Authorization
Before you enable TACACS+ command authorization, be sure that you are logged into the security appliance as a user that is defined on the TACACS+ server, and that you have the necessary command authorization to continue configuring the security appliance. For example, you should log in as an admin user with all commands authorized. Otherwise, you could become unintentionally locked out.
To perform command authorization using a TACACS+ server, enter the following command:
hostname(config)# aaa authorization command tacacs+_server_group [LOCAL]
You can configure the security appliance to use the local database as a fallback method if the TACACS+ server is unavailable. To enable fallback, specify the server group name followed by LOCAL (LOCAL is case sensitive). We recommend that you use the same username and password in the local database as the TACACS+ server because the security appliance prompt does not give any indication which method is being used. Be sure to configure users in the local database (see the "Configuring Command Authorization" section) and command privilege levels (see the "Configuring Local Command Authorization" section).
Configuring Command Accounting
You can send accounting messages to the TACACS+ accounting server when you enter any command other than show commands at the CLI. If you customize the command privilege level using the privilege command (see the "Assigning Privilege Levels to Commands and Enabling Authorization" section), you can limit which commands the security appliance accounts for by specifying a minimum privilege level. The security appliance does not account for commands that are below the minimum privilege level.
To enable command accounting, enter the following command:
hostname(config)# aaa accounting command [privilege level] server-tag
Where level is the minimum privilege level and server-tag is the name of the TACACS+ server group that to which the security appliance should send command accounting messages. The TACACS+ server group configuration must already exist. For information about configuring a AAA server group, see the "Identifying AAA Server Groups and Servers" section on page 13-12.
Viewing the Current Logged-In User
To view the current logged-in user, enter the following command:
hostname# show curpriv
See the following sample show curpriv command output. A description of each field follows.
hostname# show curpriv
Username : admin
Current privilege level : 15
Current Mode/s : P_PRIV
Table 40-1 describes the show curpriv command output.
Recovering from a Lockout
In some circumstances, when you turn on command authorization or CLI authentication, you can be locked out of the security appliance CLI. You can usually recover access by restarting the security appliance. However, if you already saved your configuration, you might be locked out. Table 40-2 lists the common lockout conditions and how you might recover from them.
Configuring a Login Banner
You can configure a message to display when a user connects to the security appliance, before a user logs in, or before a user enters privileged EXEC mode.
To configure a login banner, enter the following command in the system execution space or within a context:
hostname(config)# banner {exec | login | motd} text
Adds a banner to display at one of three times: when a user first connects (message-of-the-day (motd)), when a user logs in (login), and when a user accesses privileged EXEC mode (exec). When a user connects to the security appliance, the message-of-the-day banner appears first, followed by the login banner and prompts. After the user successfully logs in to the security appliance, the exec banner displays.
For the banner text, spaces are allowed but tabs cannot be entered using the CLI. You can dynamically add the hostname or domain name of the security appliance by including the strings $(hostname) and $(domain). If you configure a banner in the system configuration, you can use that banner text within a context by using the $(system) string in the context configuration.
To add more than one line, precede each line by the banner command.
For example, to add a message-of-the-day banner, enter:
hostname(config)# banner motd Welcome to $(hostname).
hostname(config)# banner motd Contact me at admin@example.com for any
hostname(config)# banner motd issues.
 Feedback
Feedback