Best Practices for Access Control
The access control policy is your primary tool for protecting your internal networks and preventing your users from accessing undesirable external network resources, such as inappropriate web sites. Thus, we recommend that you pay special attention to this policy and fine-tune it to get the level of protection and connectivity that you need.
The following procedure provides an overview of the basic things you should do with the access control policy. This is an overview, and does not provide exhaustive steps for performing each task.
To get to the access control policy, choose .
Procedure
|
Step 1 |
Configure the default action for the policy. The default action handles connections that do not match the specific rules in the policy. By default, this action is Block, so that anything you miss in the rules is blocked. Thus, you simply need to write access control rules that allow desirable traffic. This is the traditional way to configure the access control policy. You can do the opposite, where you allow traffic by default, and write rules that drop known undesirable traffic, so that you do not need to have rules for everything you want to allow. This makes it easy for new services to be used, but opens the risk that new undesirable traffic will get through before you notice it. |
|
Step 2 |
Click the Access Policy Settings ( This option improves the initial application detection and URL category and reputation identification for TLS 1.3 connections. If you do not enable this option, TLS 1.3 traffic might not match your intended rules. This option can also improve the efficacy of decryption rules. |
|
Step 3 |
Create as few access control rules as possible. With traditional firewalls, you might end up with tens of thousands of rules for various combinations of IP address and port. With a next-generation firewall, you can use advanced inspection and avoid some of these detailed rules. The fewer rules you have, the faster the system can evaluate traffic, and the easier it will be for you to find and fix problems within your rule set. |
|
Step 4 |
Enabling logging on your access control rules. Statistics are collected for matching traffic only if you enable logging. Your monitoring dashboards will be inaccurate if you do not enable logging. |
|
Step 5 |
Put very specific rules at the top of the policy, and ensure that specific rules are above any more general rule that would match the connections a specific rule would also match. The policy is evaluated top-down, first match wins. Thus, if you put in a rule that blocks all traffic to a specific subnet, then follow it with a rule that allows access to a single IP address within the subnet, traffic to that address will not be allowed, because the first rule will block it. In addition, place rules that target traffic based only on traditional criteria such as ingress/egress interface, and source/destination IP address, port, or Geolocation, ahead of rules that require deep inspection, such as those that apply to user criteria, URL filtering, or application filtering. Because these rules do not require inspection, putting them early can get you quicker access control decisions for matching connections. For more suggestions, see Best Practices for Access Control Rule Order. |
|
Step 6 |
Pair Block and Allow rules to target subsets of traffic. For example, it is likely that you want to allow a lot of HTTP/HTTPS traffic, yet block access to some undesirable sites such as pornography or gambling. You can accomplish this by creating the following rules and keeping them sequential within the policy (for example, rules 11 and 12).
|
|
Step 7 |
Use advanced next-generation firewall features to target traffic regardless of IP address or port. Attackers or other bad actors can frequently change IP addresses and ports to evade traditional access control traffic-matching criteria. Instead, use the following next-generation features:
|
|
Step 8 |
Apply intrusion inspection to all of your Allow rules. One of the powerful aspects of next-generation firewalls is that you can apply intrusion inspection and access control using the same device. Apply an intrusion policy to each Allow rule, so that if an attack does enter your network through a normally benign path, you can catch it and drop the attacking connection. If your default action is Allow, you can also apply intrusion protection for traffic that matches the default action. |
|
Step 9 |
Also configure the Security Intelligence policy to block unwanted IP addresses and URLs. The Security Intelligence policy is applied before the access control policy, so it can block unwanted connections before your access control rules are even evaluated. This can provide an early block and help you reduce the complexity of your access control rules. |
|
Step 10 |
Consider implementing the SSL Decryption policy. The system cannot perform deep inspection on encrypted traffic. If you configure the SSL Decryption policy, the access control policy is applied to a decrypted version of the traffic. Thus, deep inspection can identify attacks (using the intrusion policy), and rule matching is better because application and URL filtering can be applied more effectively. Any traffic that the access control policy allows is then re-encrypted before being sent out of the device, so the end user does not lose the protection of encryption. |
|
Step 11 |
Enable object group search to simplify the deployment of your rules. Starting with release 7.2, this feature is enabled by default on new deployments, but is not automatically enabled on upgraded systems. Enabling object group search reduces memory requirements for access control policies that include network objects. However, it is important to note that object group search might also decrease rule lookup performance and thus increase CPU utilization. You should balance the CPU impact against the reduced memory requirements for your specific access control policy. In most cases, enabling object group search provides a net operational improvement. You can set this option using FlexConfig by issuing the object-group-search access-control command; use the no form of the command in the negate template. |






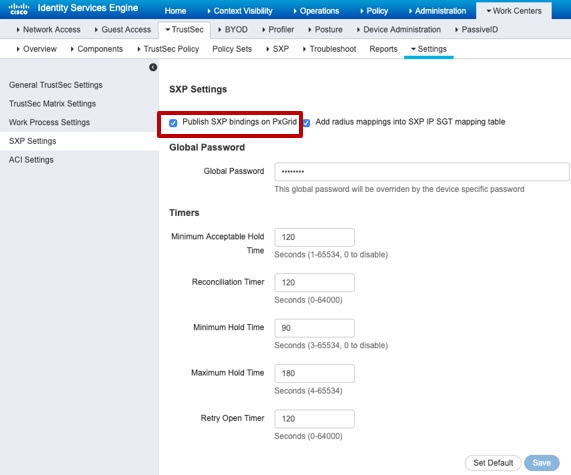



 Feedback
Feedback