Is This Guide for You?
This guide describes how to set up the Firepower 4100 chassis for use with the ASA and/or threat defense application. This guide describes the following deployments:
-
Standalone threat defense as either a native or container instance (multi-instance capability) using the management center
-
Standalone threat defense using the device manager

Note
The device manager does not support multi-instance.
-
Standalone threat defense using CDO

Note
CDO does not support multi-instance.
-
Standalone ASA using ASDM
This guide does not cover the following deployments, for which you should refer to the FXOS, ASA, FDM, CDO, and FMC configuration guides:
-
High Availability/Failover
-
Clustering (ASA, or threat defense using the management center only)
-
Multi-instance (threat defense using the management center only)
-
Radware DefensePro decorator application
-
CLI configuration (ASA or FXOS only)
This guide also walks you through configuring a basic security policy; if you have more advanced requirements, refer to the configuration guide.

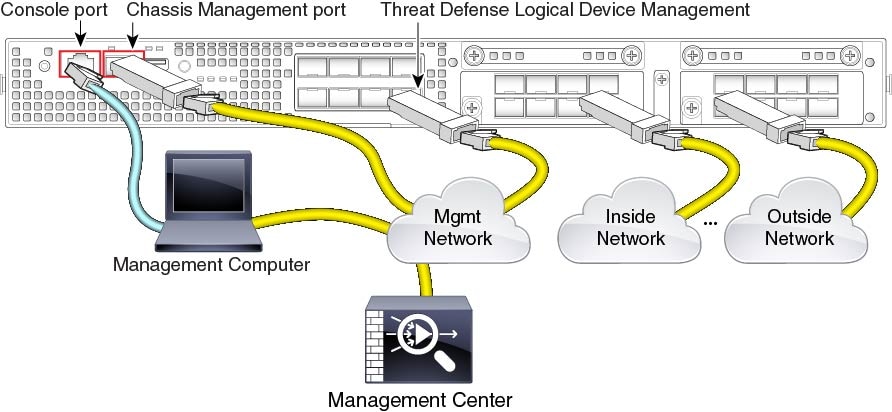
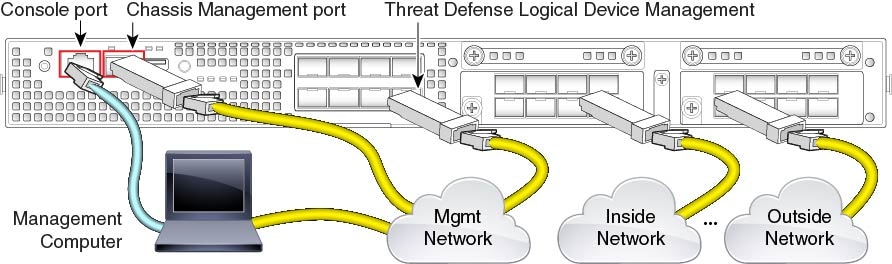
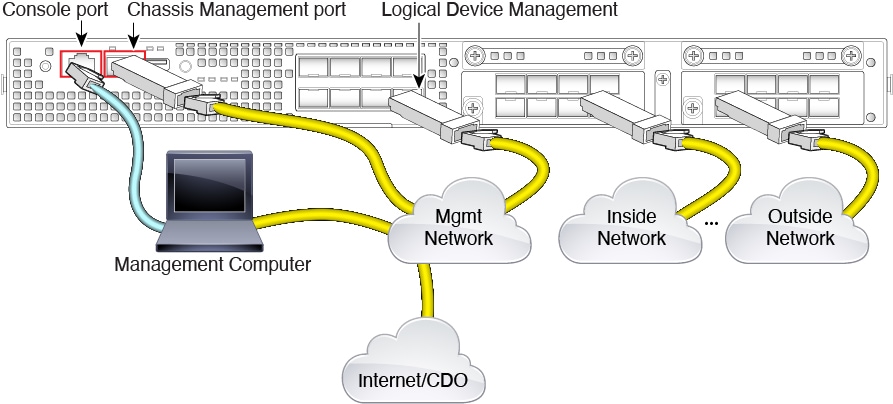
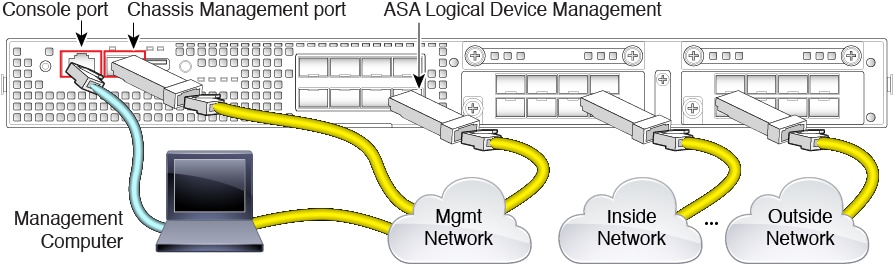
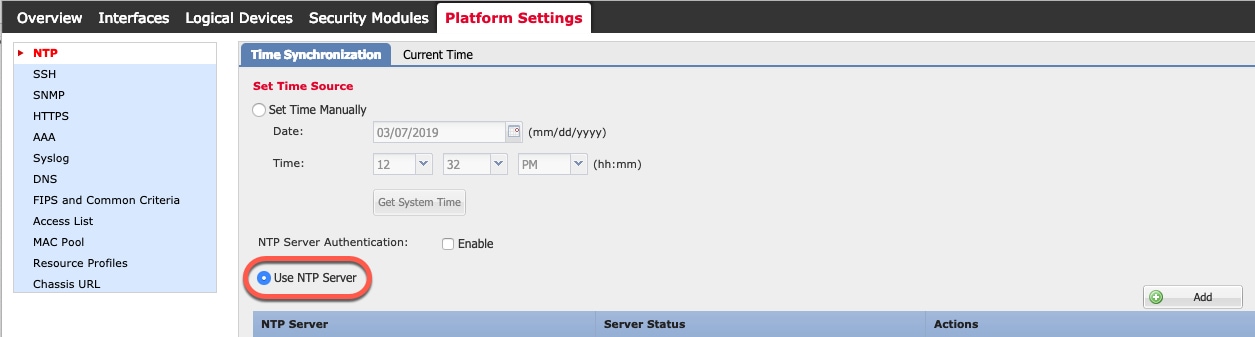
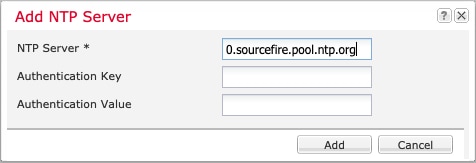
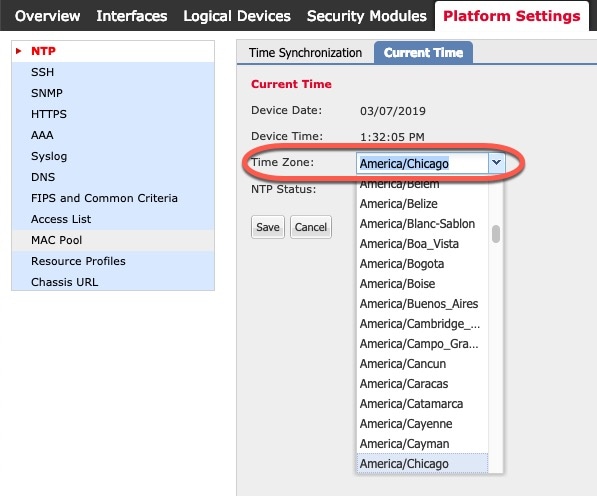
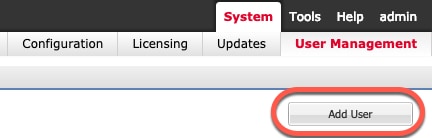
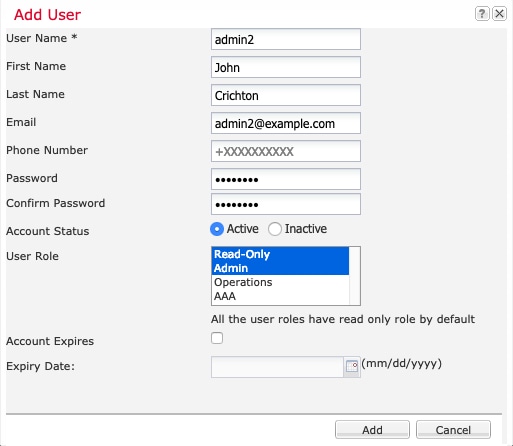
 )
)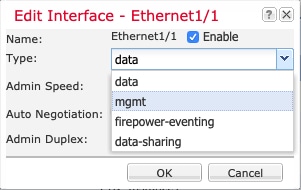
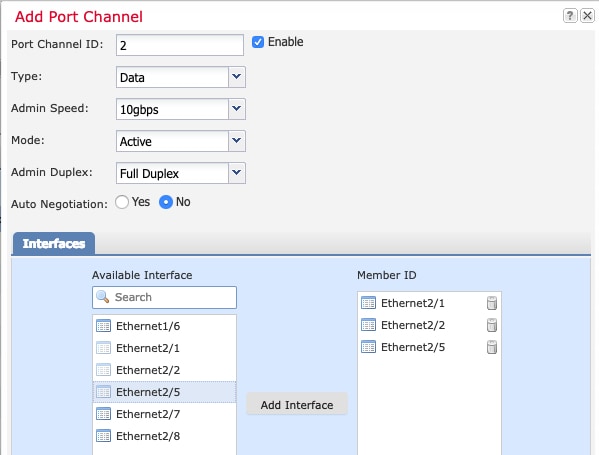
 )
)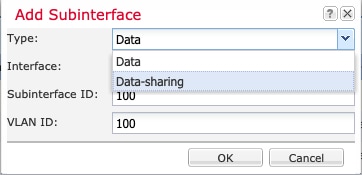

 )
) Feedback
Feedback