TLS/SSL Rules Best Practices
This chapter provides an example SSL policy with TLS/SSL rules that illustrates our best practices and recommendations. First we'll discuss settings for the SSL and access control policies and then walk through all the rules and why we recommend they be ordered in a particular way.
Following is the SSL policy we'll discuss in this chapter.
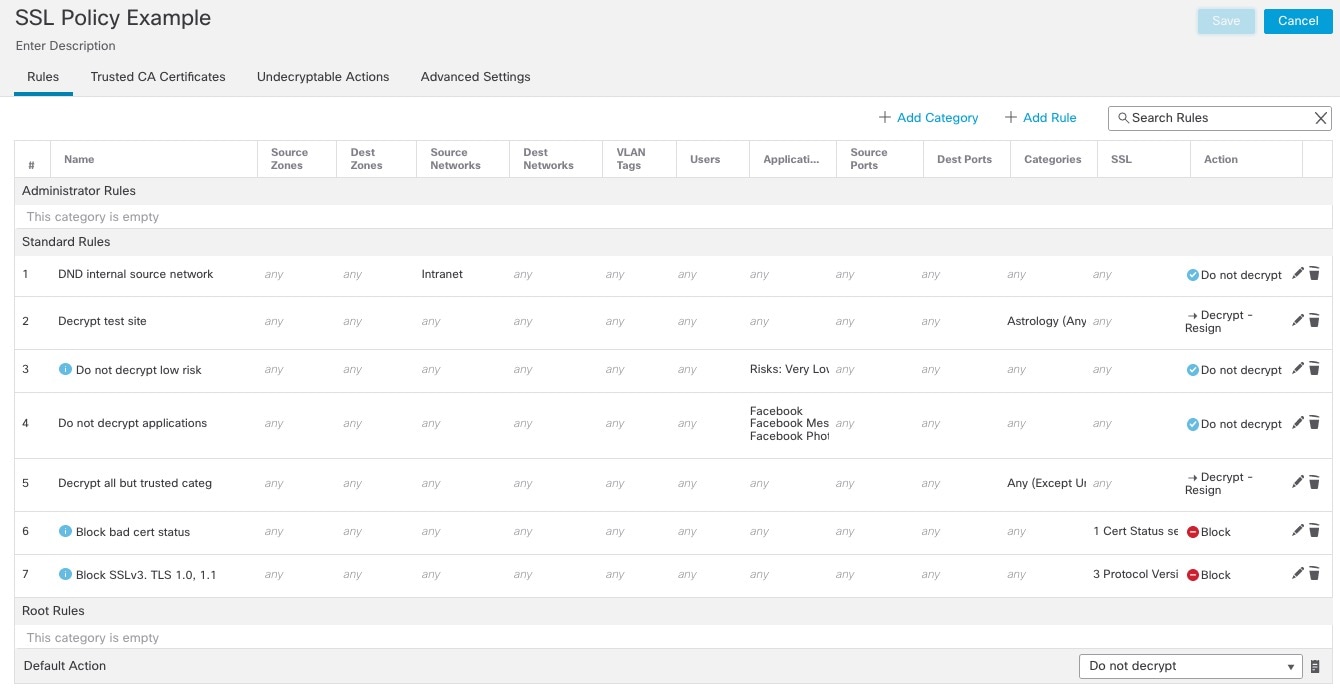
Bypass Inspection with Prefilter and Flow Offload
Prefiltering is the first phase of access control, before the system performs more resource-intensive evaluation. Prefiltering is simple, fast, and early. Prefiltering uses limited outer-header criteria to quickly handle traffic. Compare this to subsequent evaluation, which uses inner headers and has more robust inspection capabilities.
Configure prefiltering to:
-
Improve performance— The sooner you exclude traffic that does not require inspection, the better. You can fastpath or block certain types of plaintext, passthrough tunnels based on their outer encapsulation headers, without inspecting their encapsulated connections. You can also fastpath or block any other connections that benefit from early handling.
-
Tailor deep inspection to encapsulated traffic—You can rezone certain types of tunnels so that you can later handle their encapsulated connections using the same inspection criteria. Rezoning is necessary because after prefiltering, access control uses inner headers.
If you have a Firepower 4100/9300 available, you can use large flow offload, a technique where trusted traffic can bypass the inspection engine for better performance. You can use it, for example, in a data center to transfer server backups.
Do Not Decrypt Best Practices
Log traffic
We recommend against creating Do Not Decrypt rules that do not log anything because these rules still take processing time on the managed device. If you set up any type of TLS/SSL rules, enable logging so you can see what traffic is being matched.
Guidelines for undecryptable traffic
We can determine that certain traffic is not decryptable either because the website itself is not decryptable or because the website uses SSL pinning, which effectively prevents users from accessing a decrypted site without errors in their browser.
For more information about certificate pinning, see About TLS/SSL Pinning.
We maintain the list of these sites as follows:
-
A Distinguished Name (DN) group named Cisco-Undecryptable-Sites
-
The pinned certificate application filter
If you are decrypting traffic and you do not want users to see errors in their browsers when going to these sites, we recommend you set up a Do Not Decrypt rule toward the bottom of your TLS/SSL rules.
An example of setting up a pinned certificate application filter follows.

Decrypt - Resign and Decrypt - Known Key Best Practices
This topic discusses best practices for Decrypt - Resign and Decrypt - Known Key TLS/SSL rule.
Decrypt - Resign Best Practices With Certificate Pinning
Some applications use a technique referred to as TLS/SSL pinning or certificate pinning, which embeds the fingerprint of the original server certificate in the application itself. As a result, if you configured a TLS/SSL rule with a Decrypt - Resign action, when the application receives a resigned certificate from a managed device, validation fails and the connection is aborted.
Because TLS/SSL pinning is used to avoid man-in-the-middle attacks, there is no way to prevent or work around it. You have the following options:
-
Create a Do Not Decrypt for those applications rule ordered before Decrypt - Resign rules.
-
Instruct users to access the applications using a web browser.
For more information about certificate pinning, see About TLS/SSL Pinning.
Decrypt - Known Key Best Practices
Because a Decrypt - Known Key rule action is intended to be used for traffic going to an internal server, you should always add a destination network to these rules (Networks rule condition). That way the traffic goes directly to the network on which the server is located, thereby reducing traffic on the network.
TLS/SSL Rules to Put First
Put first any rules that can be matched by the first part of the packet; an example is a rule that references IP addresses (Networks rule condition).
TLS/SSL Rules to Put Last
Rules with the following rule conditions should be last because those rules require traffic to be examined for the longest amount of time by the system:
-
Applications
-
Category
-
Certificate
-
Distinguished Name (DN)
-
Cert Status
-
Cipher Suite
-
Version


 )
)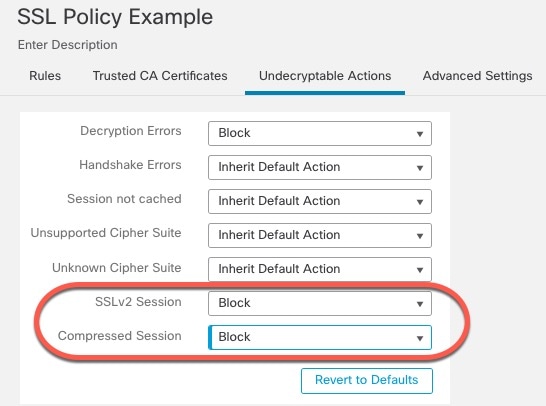
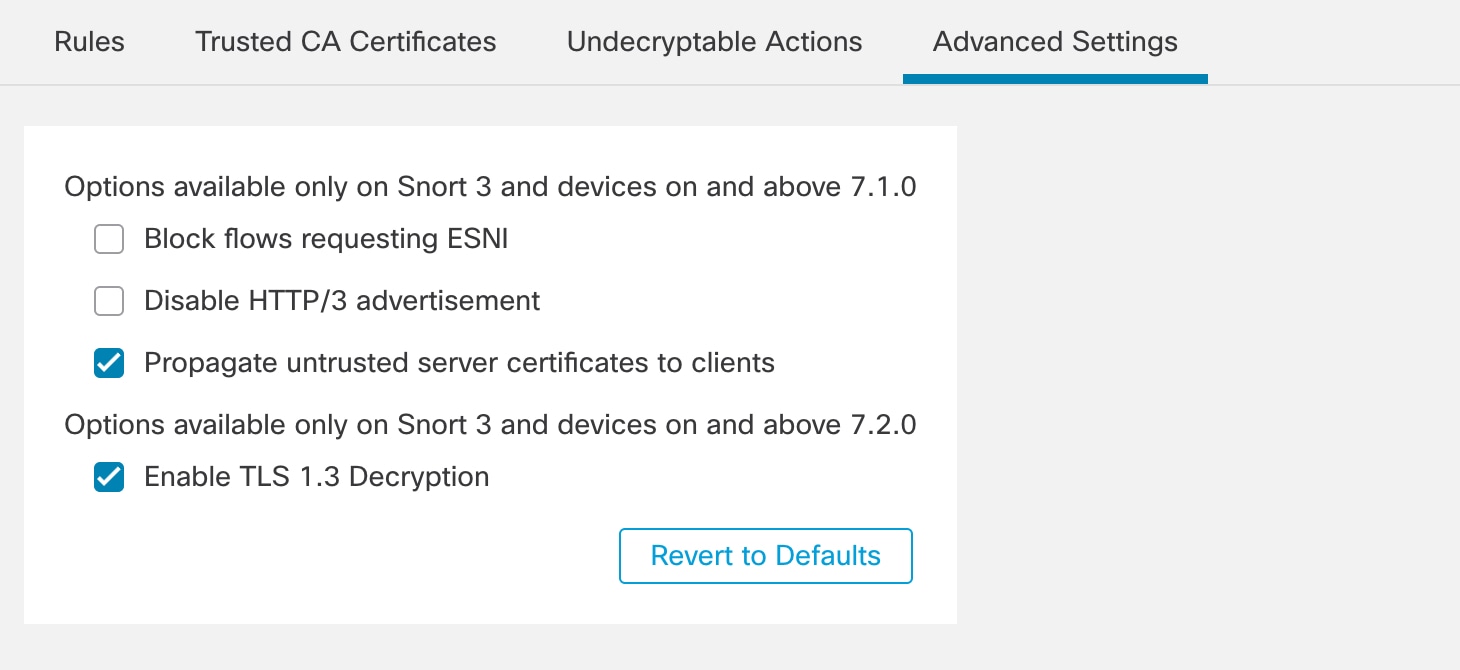



 )
)

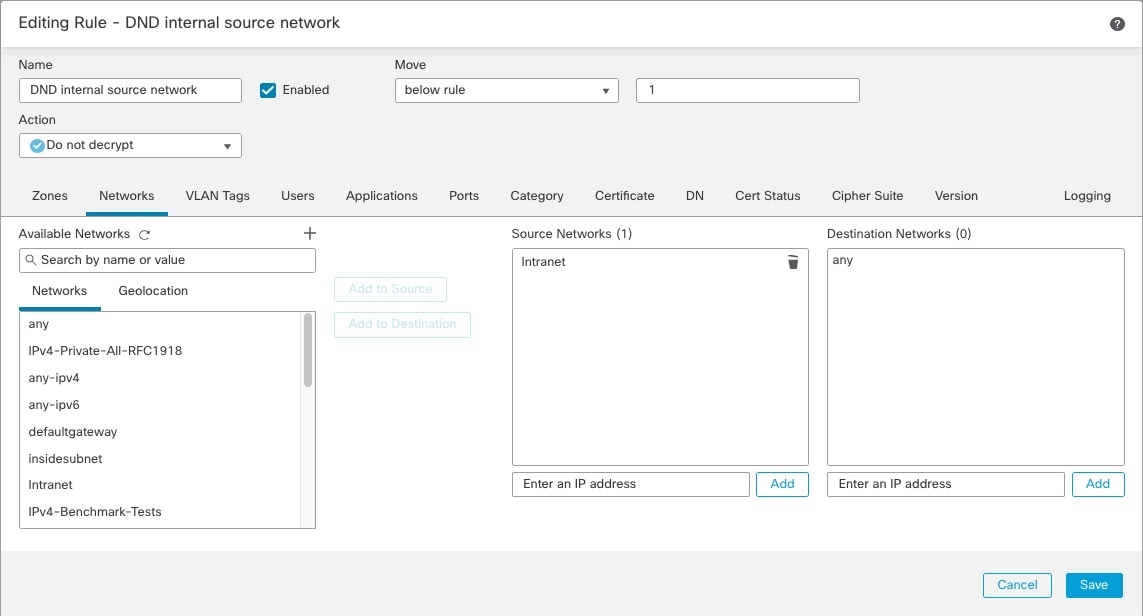




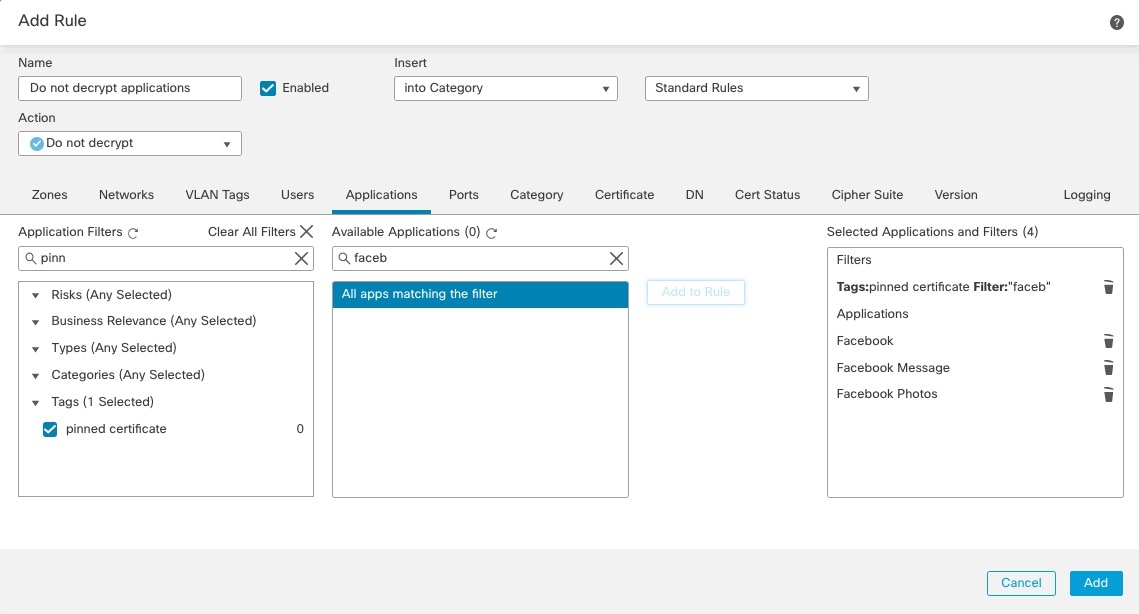




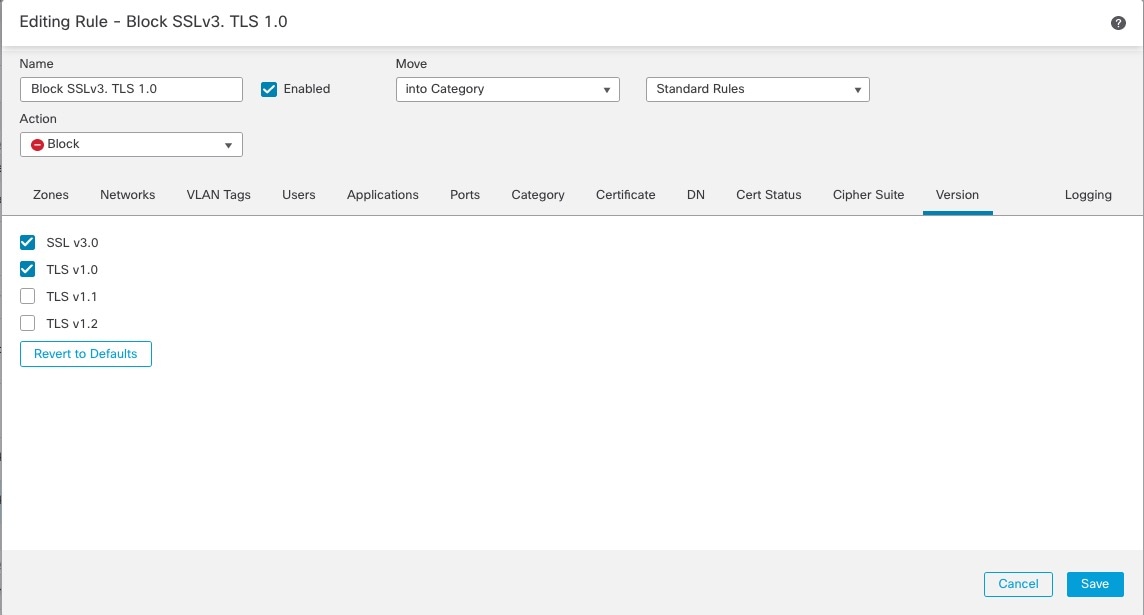

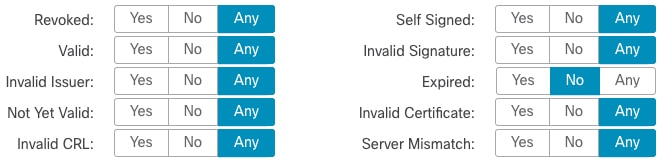

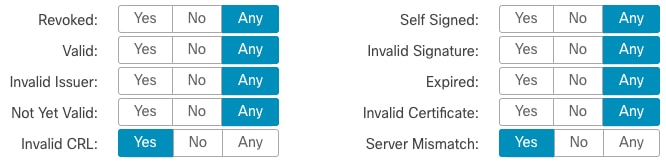
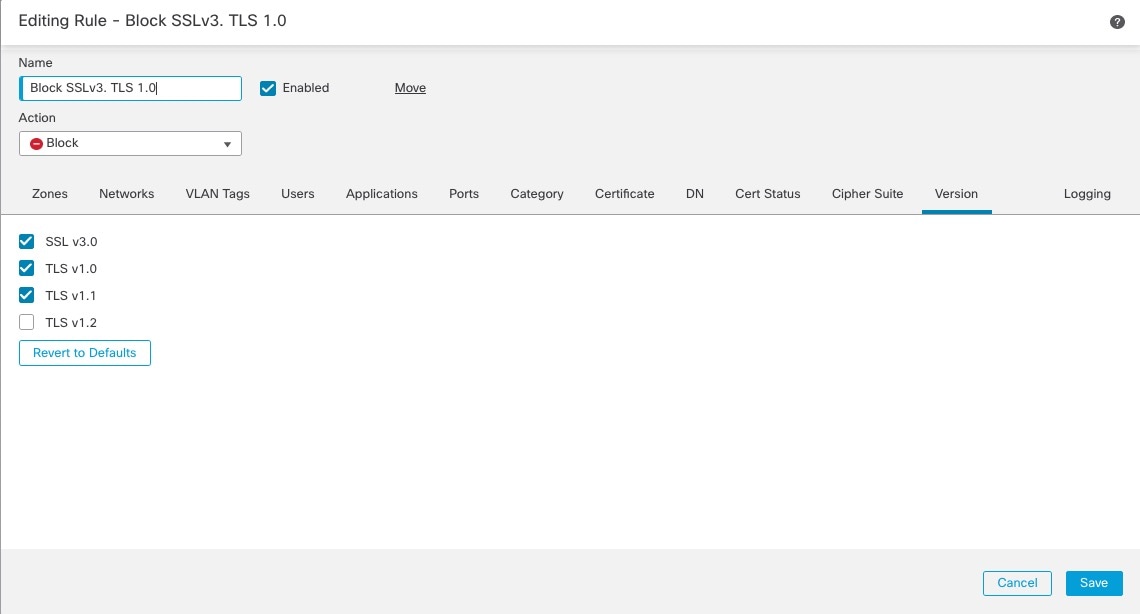
 )
)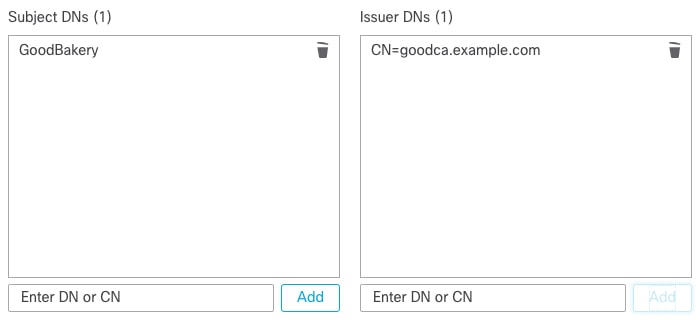
 Feedback
Feedback