Route-based VPN in a Hub and Spoke Topology
The Secure Firewall Management Center supports routable logical interfaces called the Virtual Tunnel Interfaces (VTIs). You can use these interfaces to apply static and dynamic routing policies. When using VTI, you do not have to configure static crypto map access lists and map them to interfaces. You no longer have to track all remote subnets and include them in the crypto map access list.
You can create a VPN tunnel between peers using VTIs. VTIs support route-based VPN with IPsec profiles attached to the end of each tunnel. VTIs use static or dynamic routes. The threat defense device encrypts or decrypts the traffic from or to the tunnel interface and forwards it according to the routing table.
The management center supports a site-to-site VPN wizard with defaults to configure VTI or route-based VPN.
When it comes to implementing route-based VPN in a hub and spoke topology,Dynamic Virtual Tunnel Interface (DVTI) is configured on the hub and SVTI (Static Virtual Tunnel Interface) is configured on the spoke.
Dynamic VTI uses a virtual template for dynamic instantiation and management of IPsec interfaces. The virtual template dynamically generates a unique virtual access interface for each VPN session. Dynamic VTI supports multiple IPsec security associations and accepts multiple IPsec selectors proposed by the spoke.
Secure Firewall Threat Defense supports the configuration of a backup tunnel for the route-based (VTI) VPN providing link redundancy. When the primary VTI (primary tunnel) is unable to route the traffic, the traffic in the VPN is tunneled through the backup VTI (secondary tunnel).

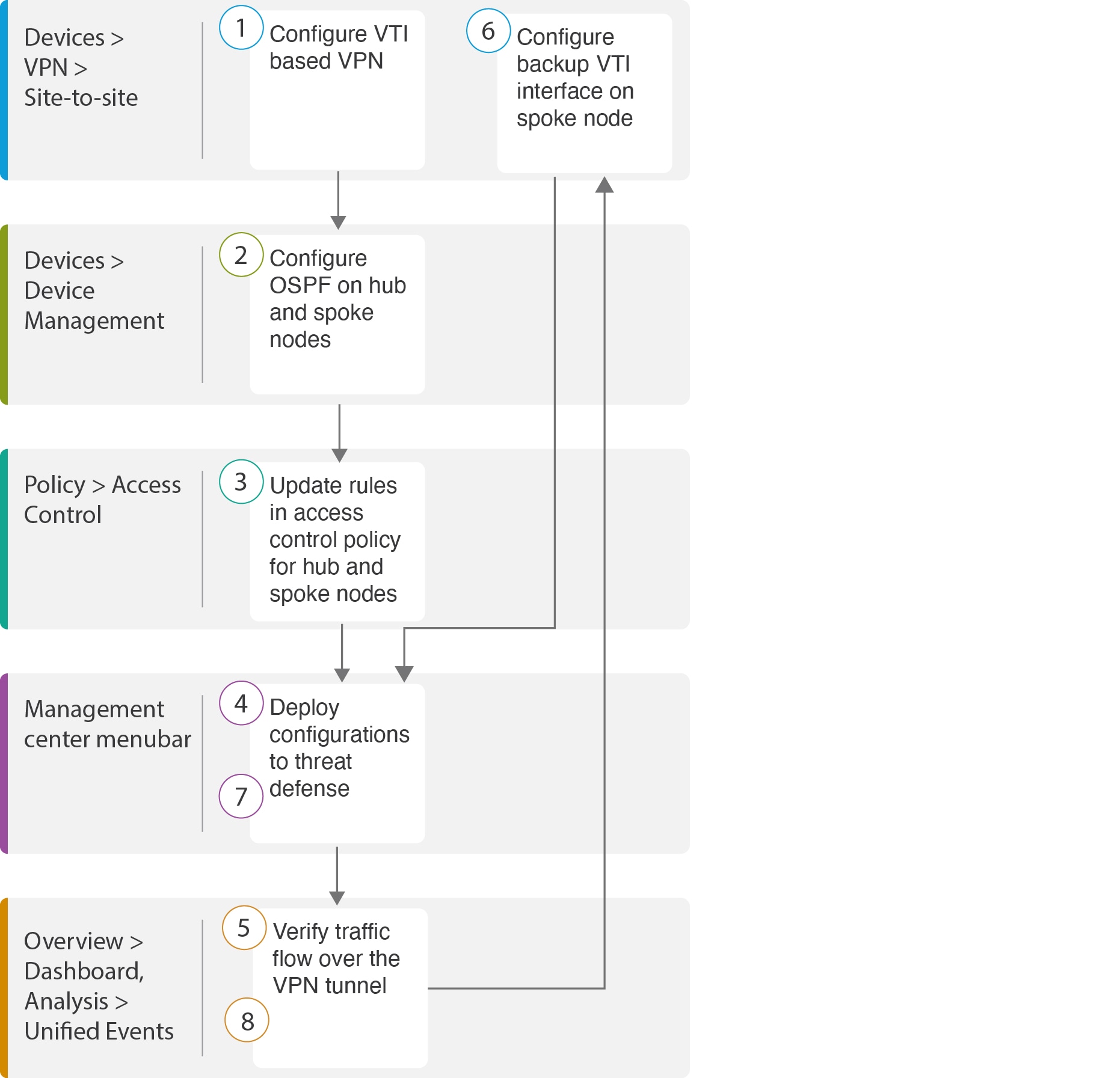

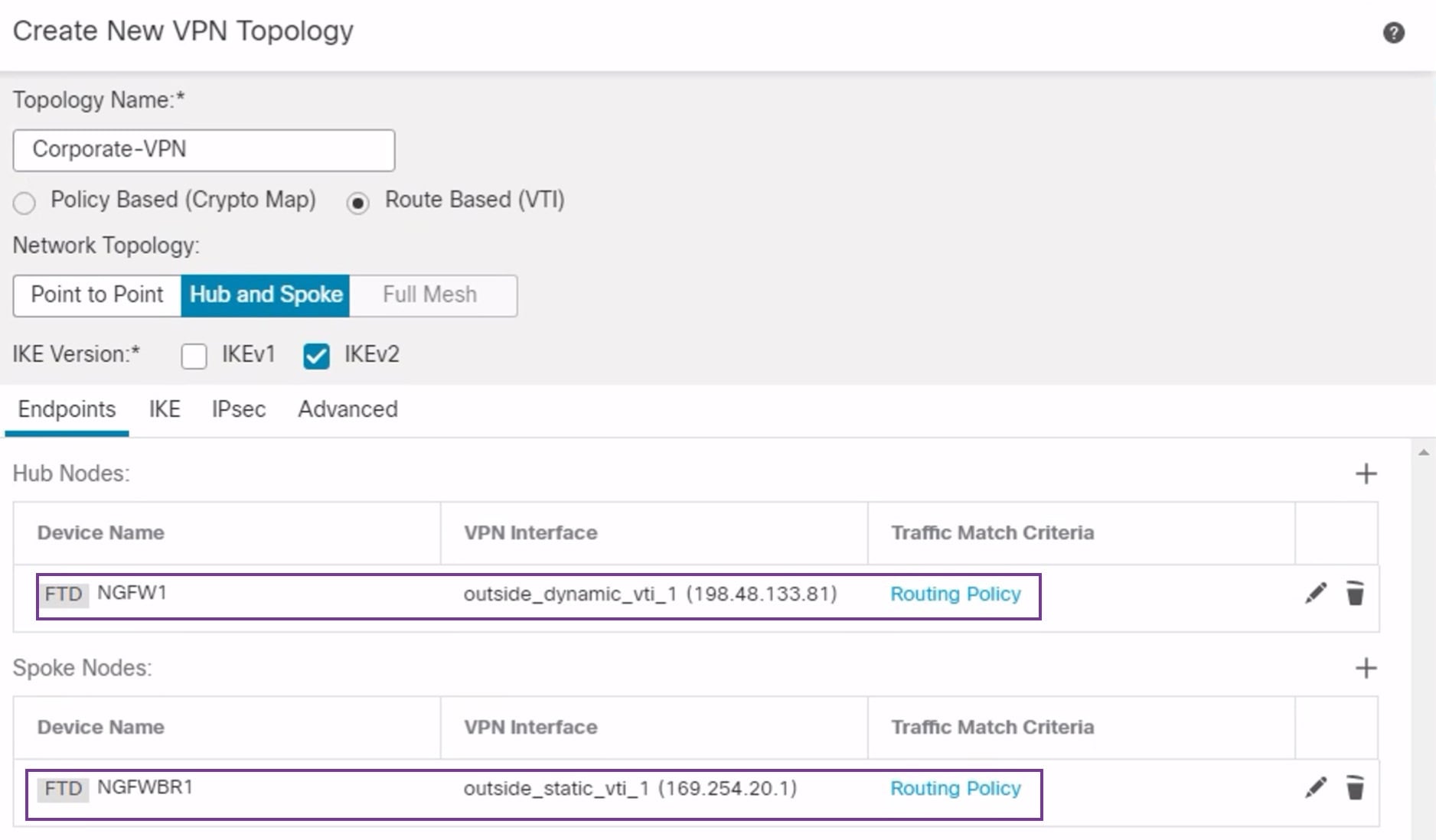

 . Enter these details:
. Enter these details:
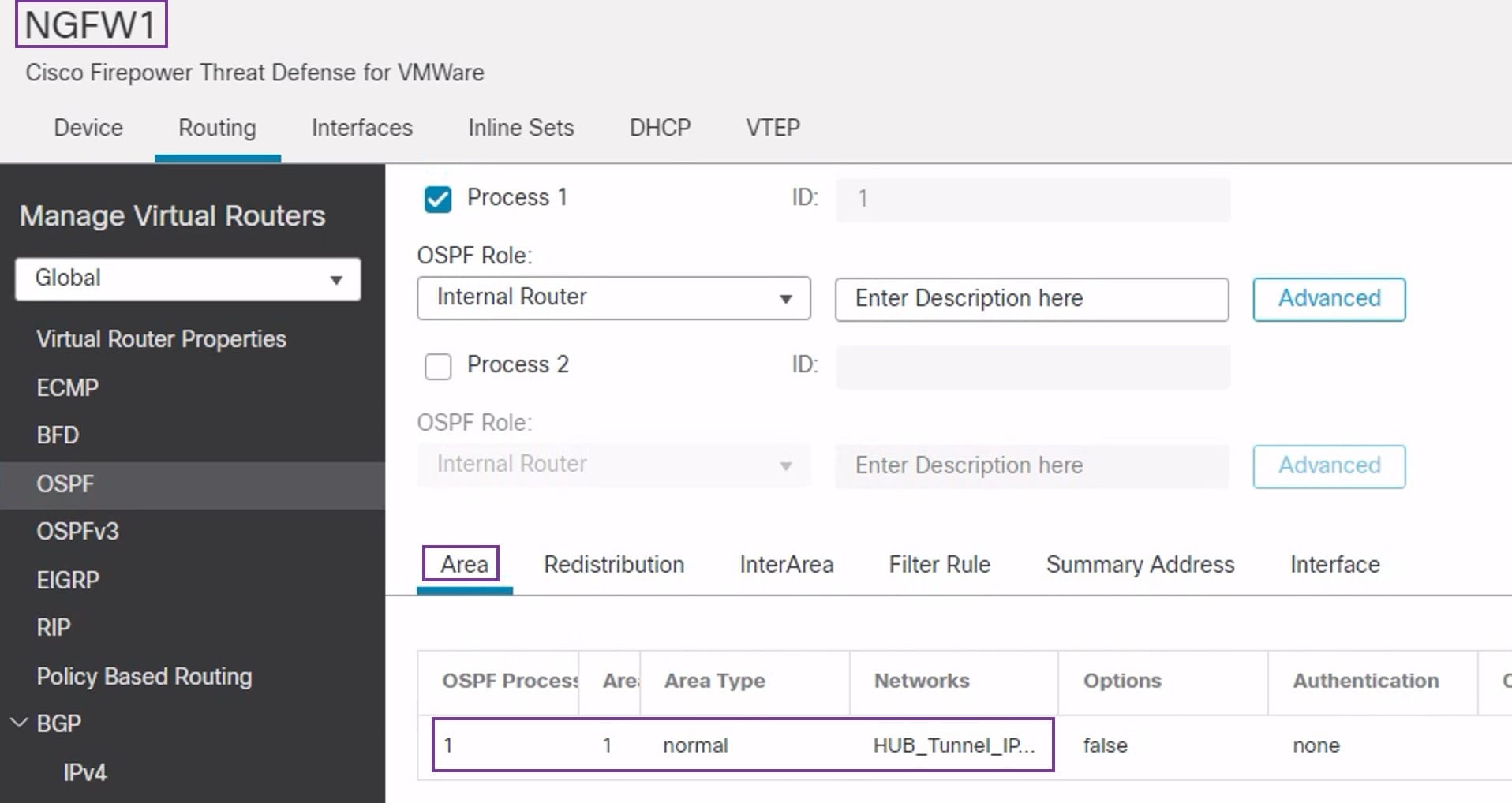


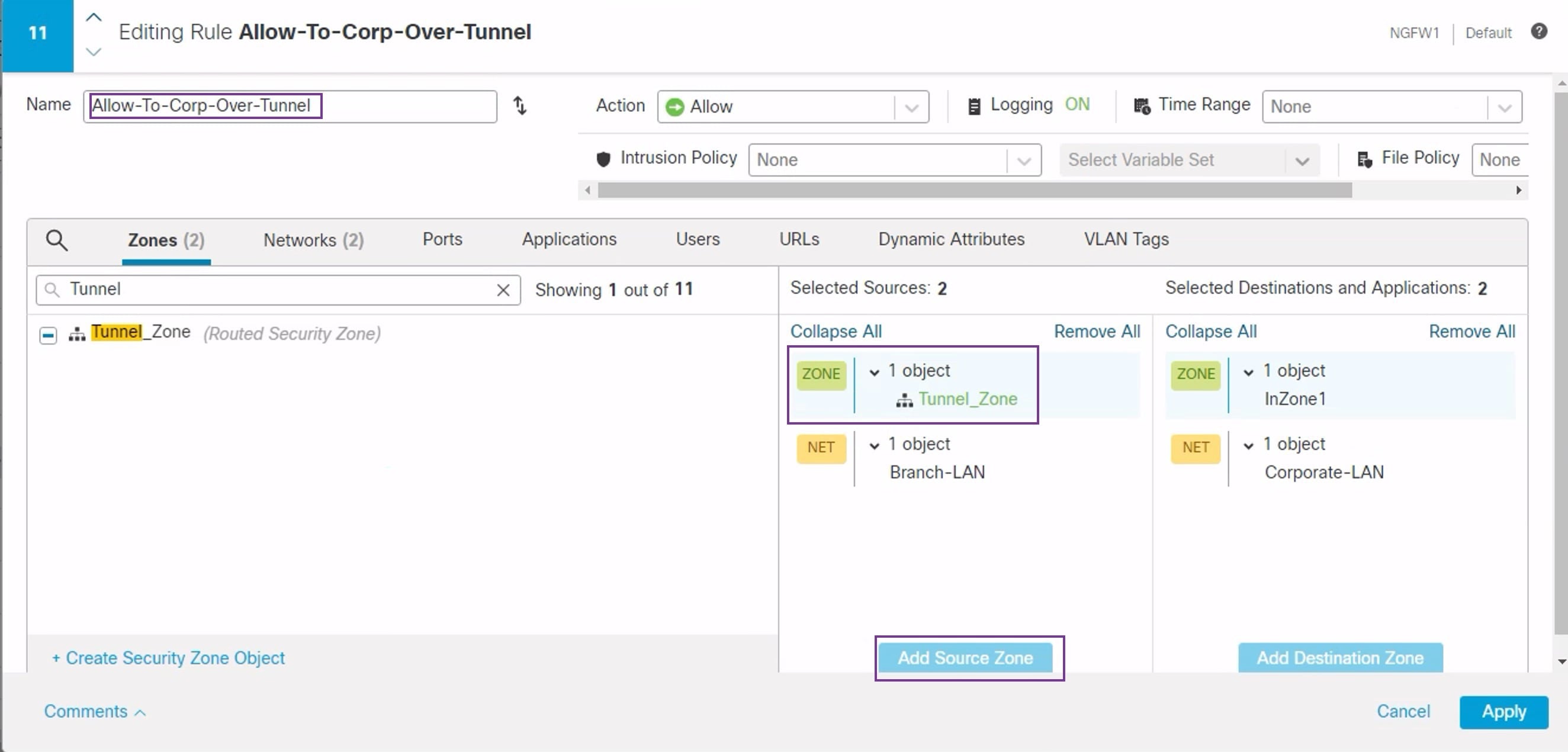
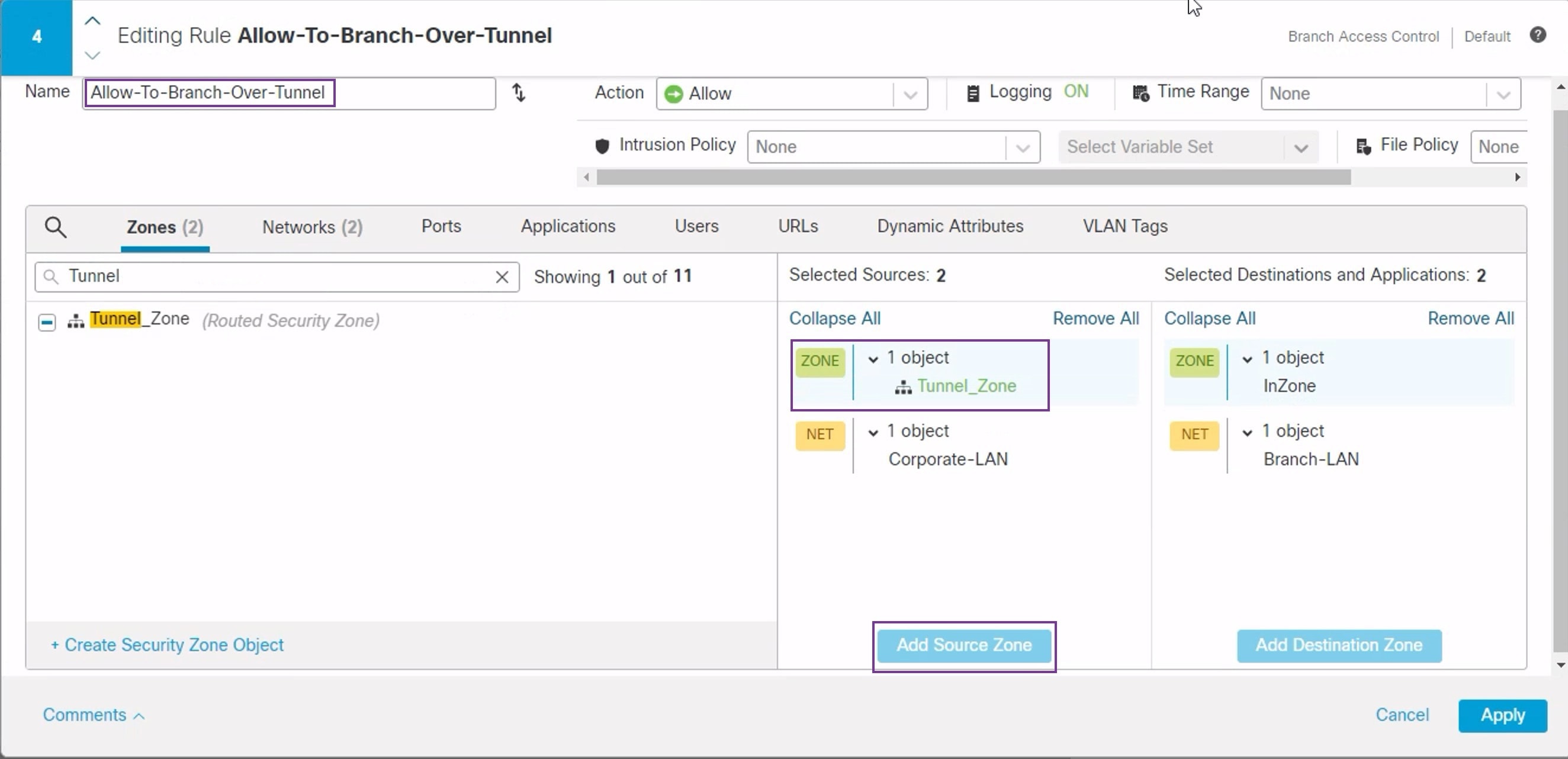




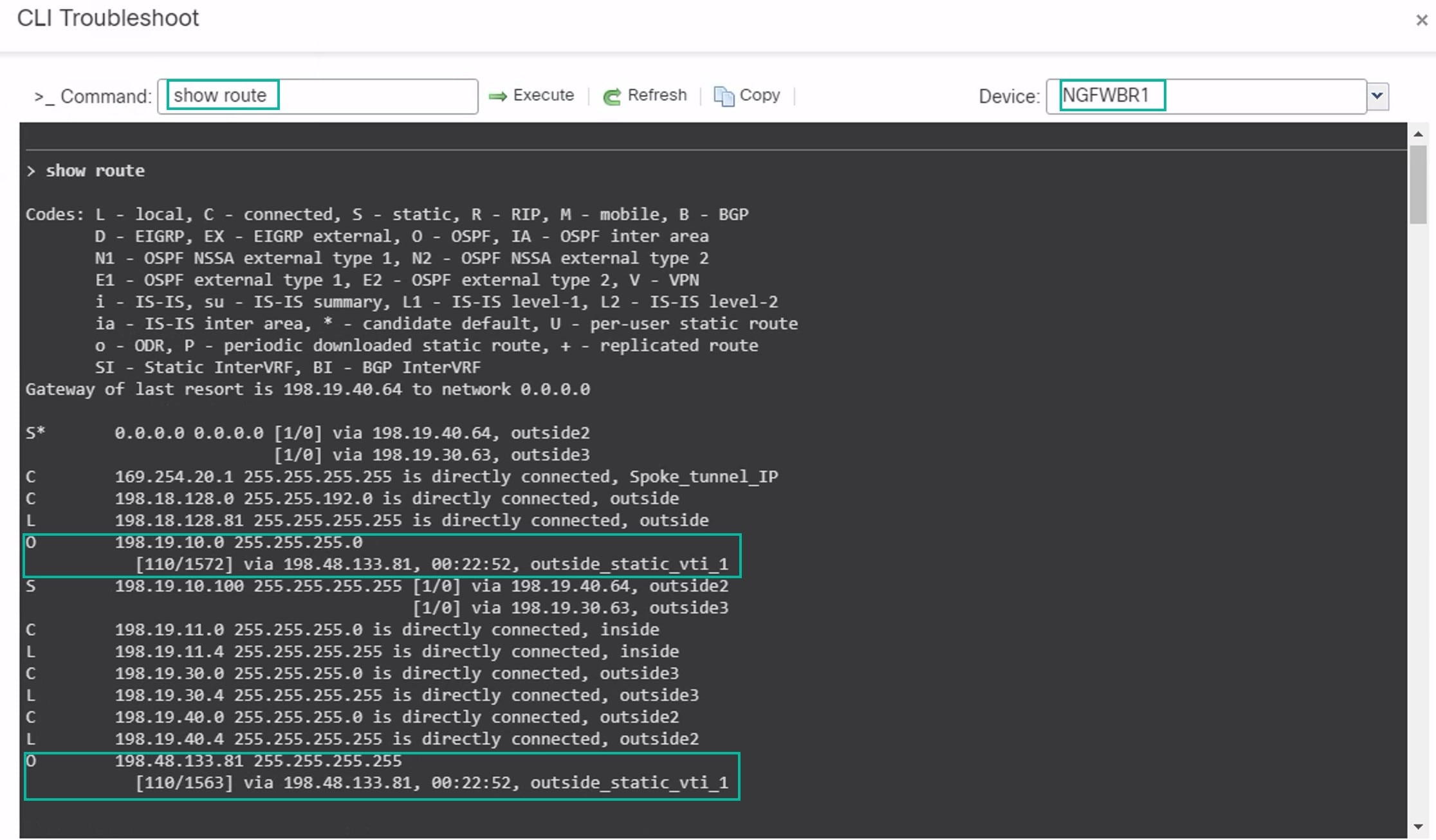


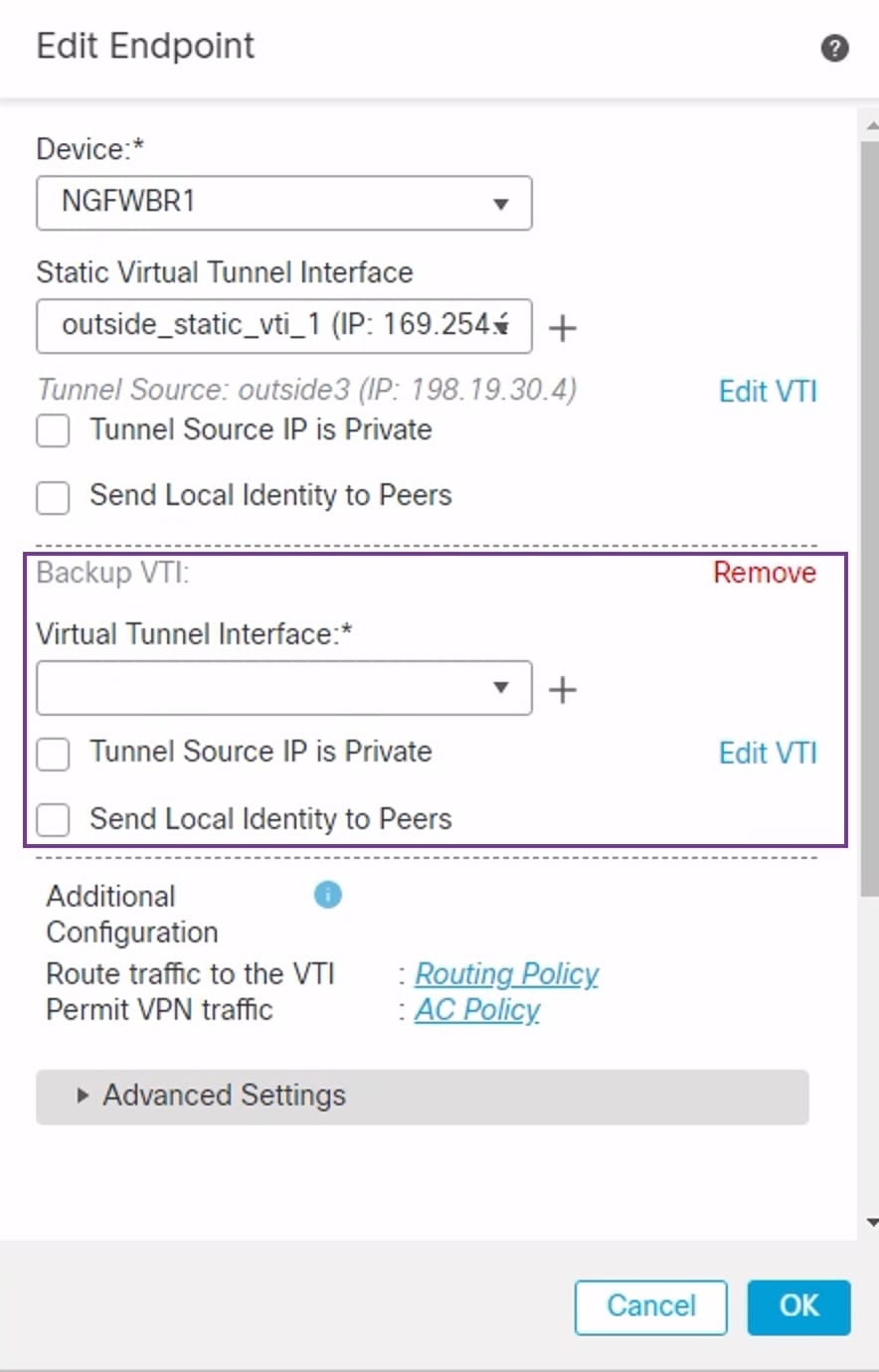





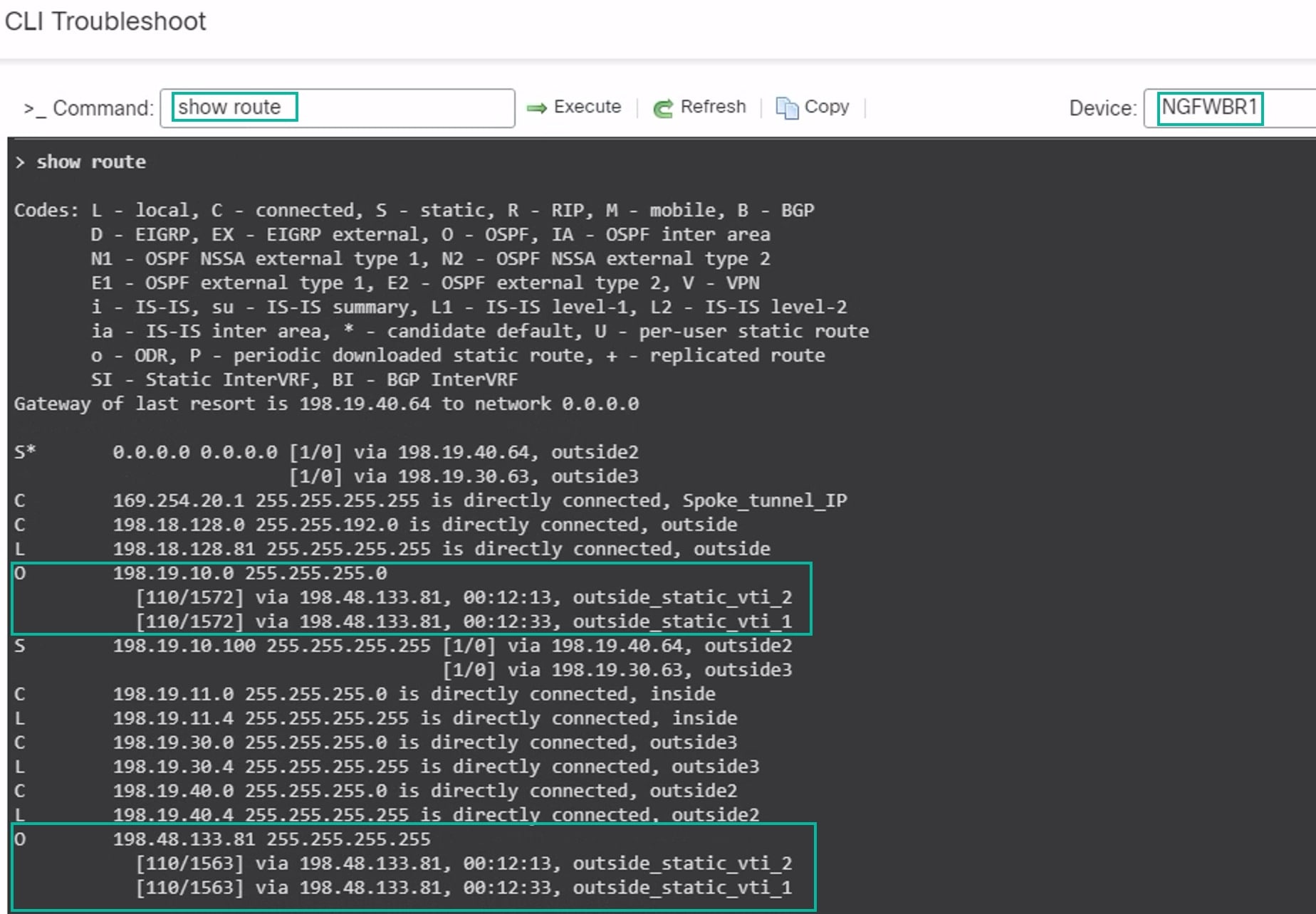

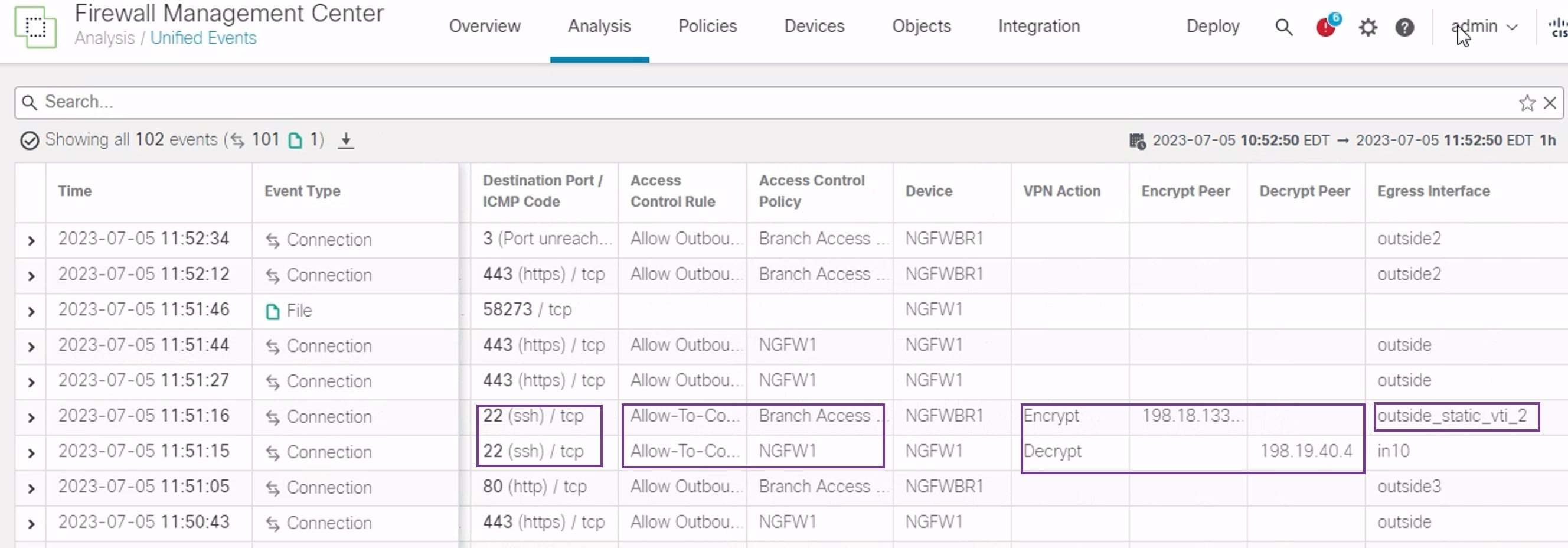
 Feedback
Feedback