USB 3.0 SSD Overview
The USB 3.0 Solid State Drive (SSD) port on the rear panel of the switch supports an optional 120 GB USB 3.0 SSD (SSD-120G) and 240 GB USB 3.0 SSD (SSD-240G) storage devices. SSD-120G provides an extra 120GB and SSD-240G provides 240 GB of storage for application hosting.
Applications can be hosted in KVM (Kernel-based Virtual Machines), LXC (Linux Containers), or Docker containers. USB 3.0 SSD can also be used to save packet captures, trace logs generated by the operating system, Graceful Insertion and Removal (GIR) snapshots and third-party applications. It can be used simultaneously as a general-purpose storage device and as an app hosting device. You must use only Cisco USB drives; non-Cisco USB drives are not supported.
 Note |
Application hosting on C9300LM switches is supported only with SSD-240G on the USB Type A port on the front panel of the switch. |
USB 3.0 SSD is enabled with S.M.A.R.T (Self-Monitoring, Analysis and Reporting Technology) functionality to monitor endurance, predict wear-out and carry out various self-tests.

|
1 |
Status LED |


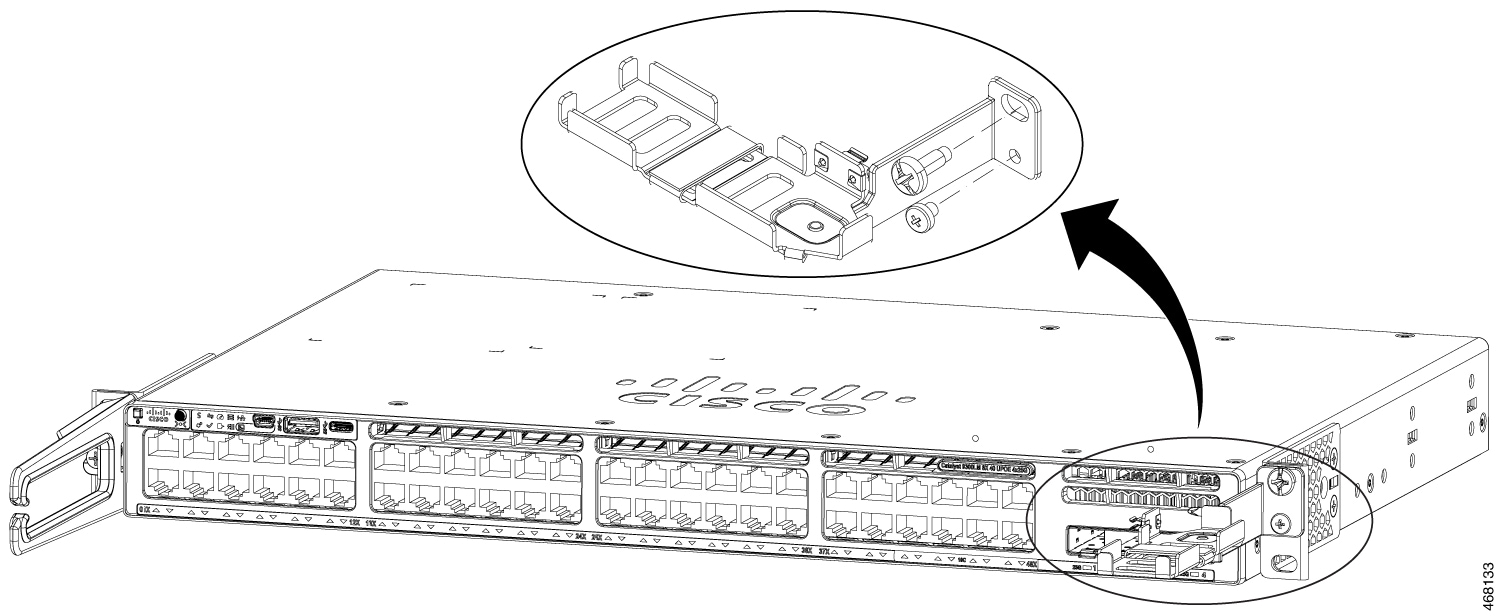

 Feedback
Feedback