Shipping Box Contents
The shipping box contains the model of the switch you ordered and other components needed for installation. Some components are optional, depending on your order.
 Note |
Verify that you have received these items. If any item is missing or damaged, contact your Cisco representative or reseller for instructions. |

|
1 |
Cisco Catalyst 9300 Series switch with optional network module1 (power supply and fan modules not shown) |
9 |
Eight number-8 Phillips flat-head screws |
|
2 |
AC power cord |
10 |
Cable guide |
|
3 |
Product documentation and compliance document |
11 |
M4.0 x 20mm Phillips pan-head screw |
|
4 |
Four rubber mounting feet |
12 |
(Optional) RJ-45 console cable1 |
|
5 |
Ground lug screw and ring terminal |
13 |
(Optional) USB console cable1 |
|
6 |
Two 19-inch mounting brackets |
14 |
(Optional) StackWise-480/1T cable (0.5-meter, 1-meter, or 3-meter)1 |
|
7 |
Four number-12 pan-head screws |
15 |
(Optional) StackPower cable (0.3-meter or 1.5-meter)1 |
|
8 |
Four number-10 pan-head screws |
16 |
(Optional) StackWise-320 cable |
 Note |
|






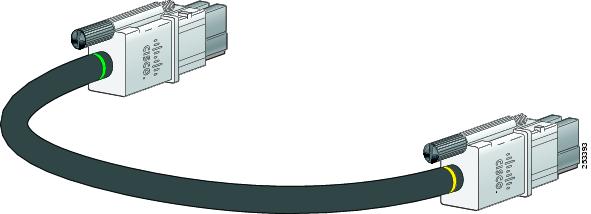
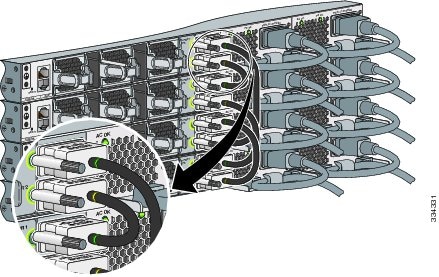
















 Feedback
Feedback