Power Supply Overview
The switch chassis has two slots in which you can install power supplies using any of the following combinations:
-
Two AC, two DC or AC-DC power supplies
-
One AC-input power supply or one DC-input power supply (leaving the blank cover on the other slot)
 Note |
If you leave any power supply slots empty, you must ensure that the blank cover (Part Number PWR-C6-BLANK) is installed in that slot to maintain the designed airflow. |
This table lists the power supply models. To understand about the power supply modules supported on different switch models, see Power Supply Slots.
| Part Number | Description |
|---|---|
|
C9K-PWR-1500WAC |
1500W AC Power Supply |
|
C9K-PWR-1500WDC |
1500W DC Power Supply |

|
1 |
PSU fan |
4 |
AC input connector |
|
2 |
PSU LED |
5 |
Release latch |
|
3 |
Release handle |
- |
- |

|
1 |
PSU fan |
4 |
DC input connector |
|
2 |
PSU LED |
5 |
Release latch |
|
3 |
Release handle |
- |
- |

|
1 |
Release handles |
The power supplies can work together in Redundant Mode, in which each power supply operates at approximately 50 percent of its capacity, no greater than 60 percent and no less than 40 percent. If one power supply fails, the other power supply can provide power for the entire system on its own. This is the default and recommended mode.
Power supply modules LED
The AC and DC power supply modules have the following LEDs:
-
Green indicating the power status
-
Red indicating the power supply failure
-
Amber indicating a warning
|
LED |
Status |
Description |
|---|---|---|
|
Unlit |
Off |
No input power. |
|
Green |
Blinking |
AC is present; 3.3 VSB (Voltage Standby) is on. Power supply unit is off. |
|
Solid |
Power supply is functioning normally. |
|
|
Amber |
Blinking |
Warning detected. Power supply continues to operate. High temperature, high power and slow fan conditions. |
|
Red |
Solid |
Power supply failure. This may be due to excessive voltage, excessive current, excessive temperature, output ORING FET fault and fan failure. |





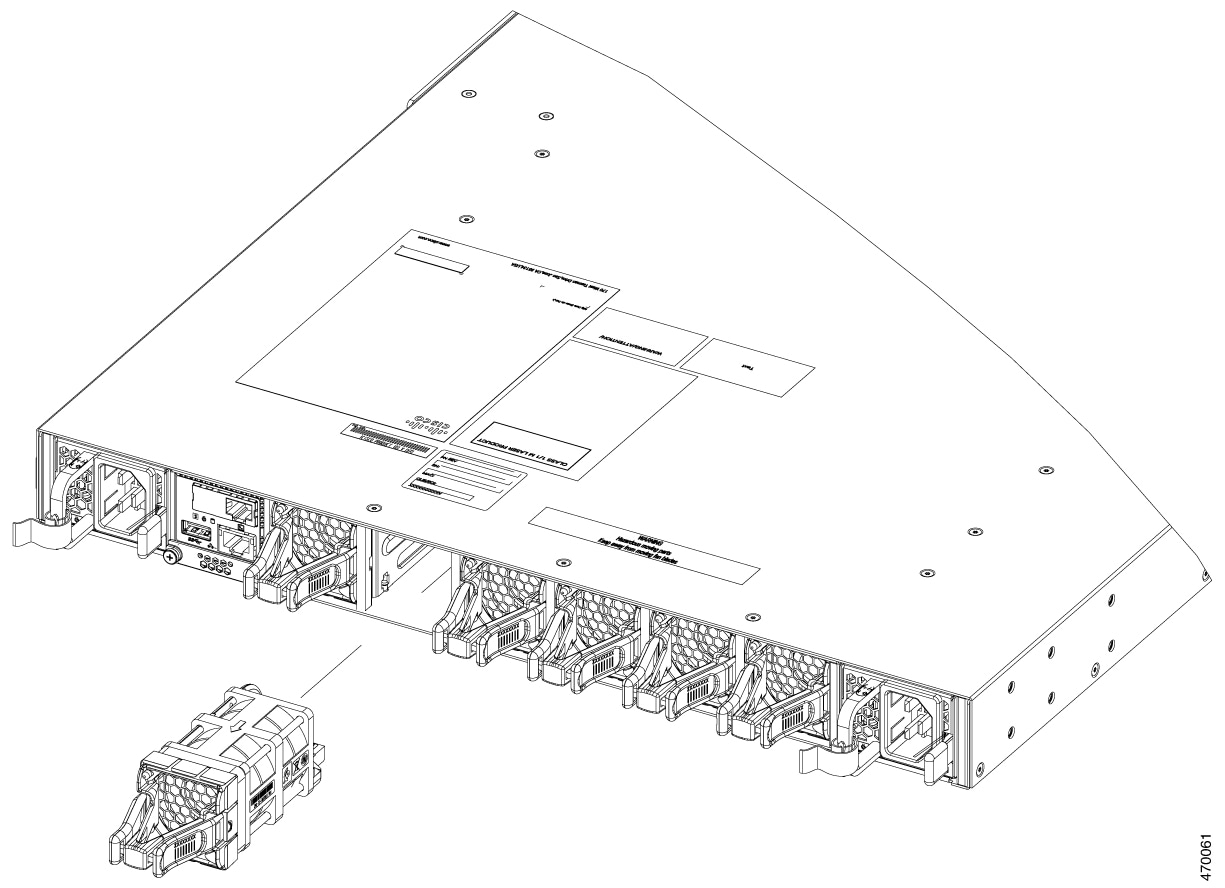


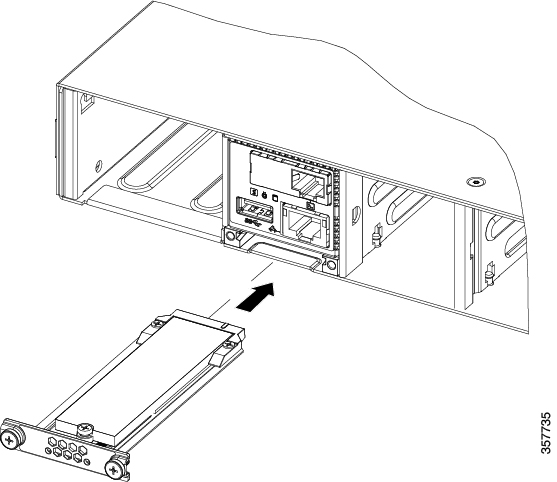
 Feedback
Feedback