Serviceable Component Locations
The following image shows the locations of serviceable components on the PCIe node.
 Note |
The PCIe node has a heatsink next to the rear mezzanine (MEZZ) slot. This heatsink is not serviceable. |
Serviceable Component Locations, PCIe Node with Type A Risers

|
1 |
GPU slot 1 (1A/1) with FHFL GPU shown |
2 |
GPU slot 2 (2A/2) with FHFL GPU shown) |
|
3 |
Riser 1 |
4 |
Riser 2 |
|
5 |
Rear Mezzanine card |
6 |
MCIO cable for riser 1. |
|
7 |
Power cable for riser 1 |
8 |
MCIO cable for riser 2. |
|
9 |
Power cable for riser 2 |
10 |
GPU power cable for GPU slot 1 This cable is supported on FHFL GPUs only. |
|
11 |
GPU power cable for GPU slot 2 This cable is supported on FHFL GPUs only. |
12 |
LED cable for Front Panel |
Serviceable Component Locations, PCIe Node with Type B Risers
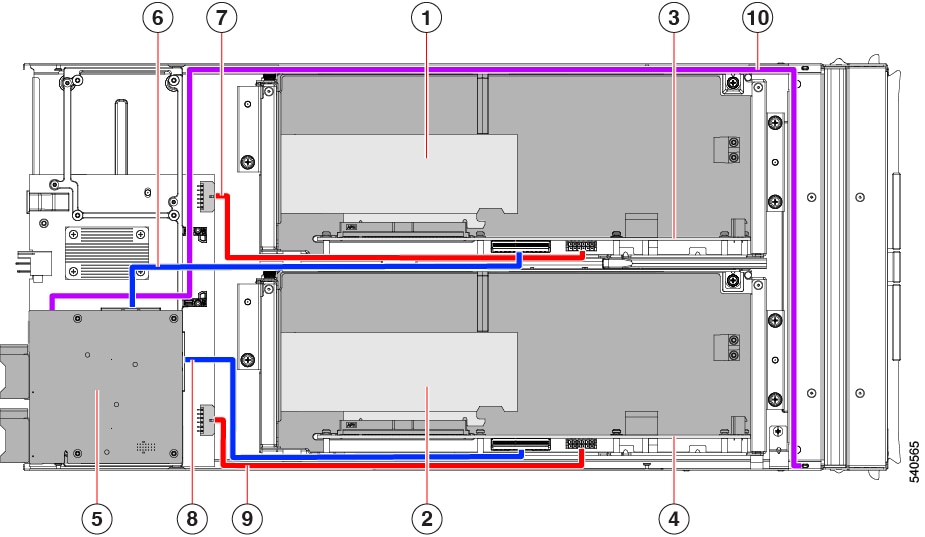
|
1 |
GPU slot 1B/2 with HHHL GPU shown GPU slot 1B/1 (not shown) is under 1B/2 |
2 |
GPU slot 2B/4 with HHHL GPU shown GPU slot 2B/3 (not shown) is under 2B/4 |
|
3 |
Riser 1 |
4 |
Riser 2 |
|
5 |
Rear Mezzanine card |
6 |
MCIO cable for riser 1 |
|
7 |
Power cable for riser 1 |
8 |
MCIO cable for riser 2 |
|
9 |
Power cable for riser 2 |
10 |
LED cable for Front Panel |

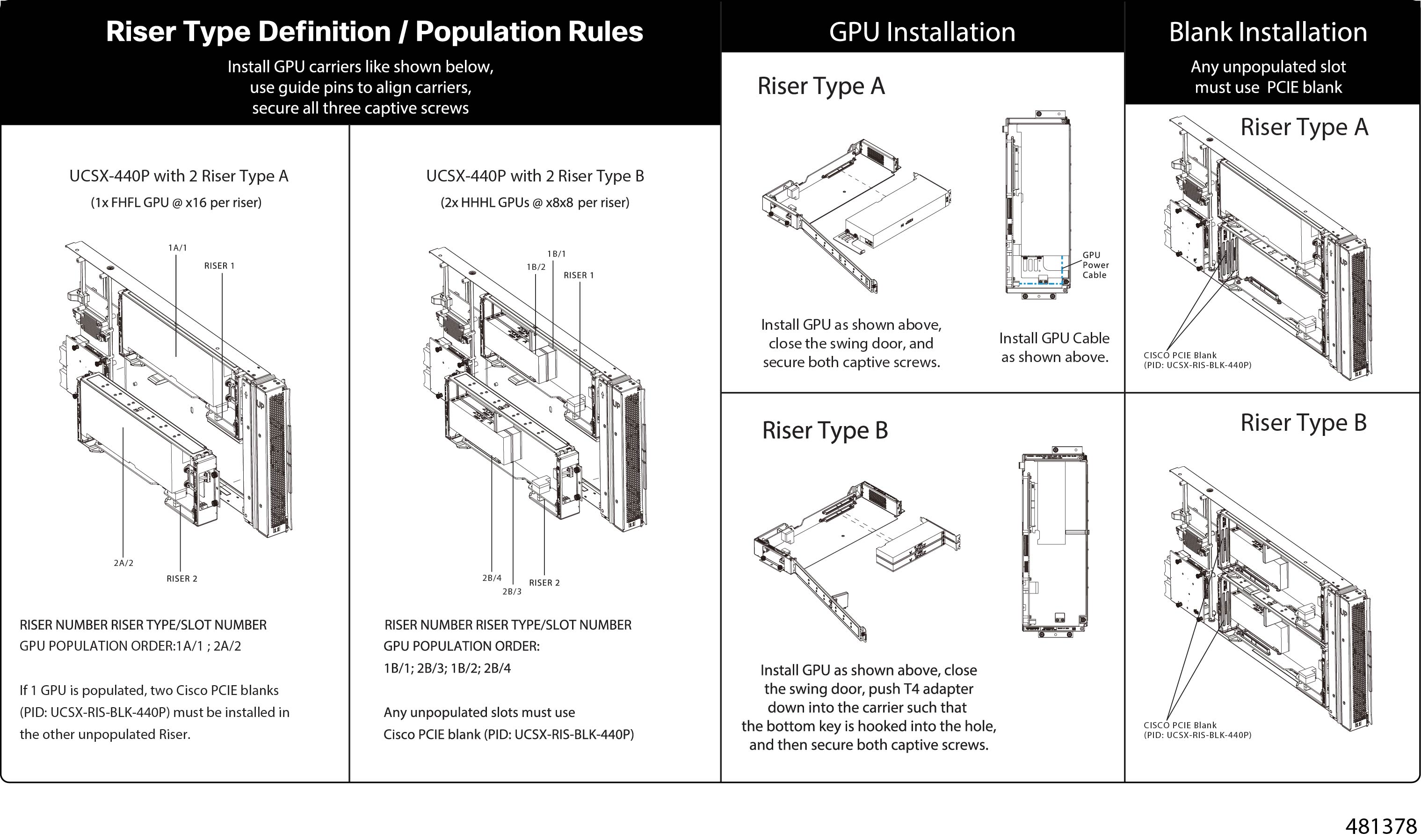
























 )
)
 )
)






 Feedback
Feedback