Finesse IP Phone Agent
With Finesse IP Phone Agent (IPPA), you can access Finesse features on your Cisco IP Phone as an alternative to accessing Finesse through your browser. Finesse IPPA supports fewer features when compared to the Finesse desktop in the browser, but it does allow you to receive and manage Finesse calls if you lose or do not have access to a computer.
Supervisor Tasks
Finesse IPPA does not support supervisor tasks such as monitor, barge, and intercept, but supervisors can sign in and perform all agent tasks on their IP Phones.
To perform supervisor tasks for Finesse IPPA agents, supervisors must sign in to the Finesse desktop and follow the same steps that they use for the Finesse desktop agents (currently restricted to viewing team performance and changing an agent's state).
Agent Tasks
The following table provides a quick reference for common agent tasks:
|
Task |
Steps |
|---|---|
|
Sign In |
|
|
Change State |
Press Ready or NotReady. |
|
Apply Wrap-Up Reasons |
Press WrapUp and select from the list. |
|
Enable Optional Wrap-Up |
If Wrap Up is optional, press WrapUp during the call to move to Wrap Up state after the call ends. |
|
Sign Out |
From the Not Ready state, press SignOut. |
For more information about agent tasks, see the following sections.

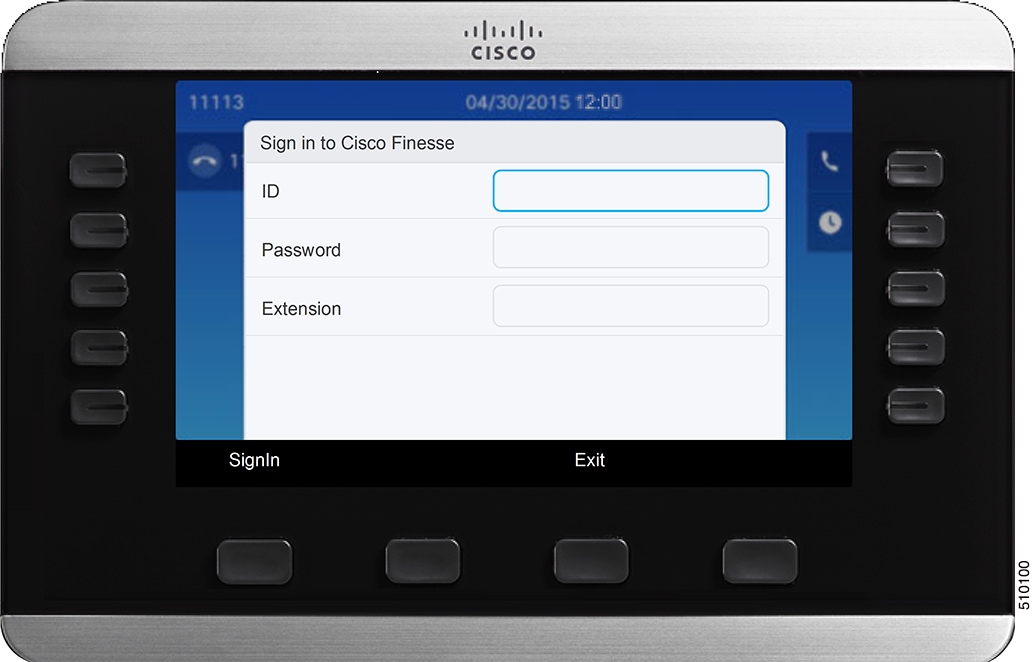

 Feedback
Feedback