Access Bulk Configuration Tools
Procedure
| Step 1 |
Double-click Configuration Manager in the Administration Data Server group or the Administration Client group. |
| Step 2 |
In the Menu selection box, select . |
| Step 3 |
From the submenu selection list, select Insert if you need to insert data or Edit if you need to edit. |
| Step 4 |
In the next menu selection list, select the type of table with which you need to work. |

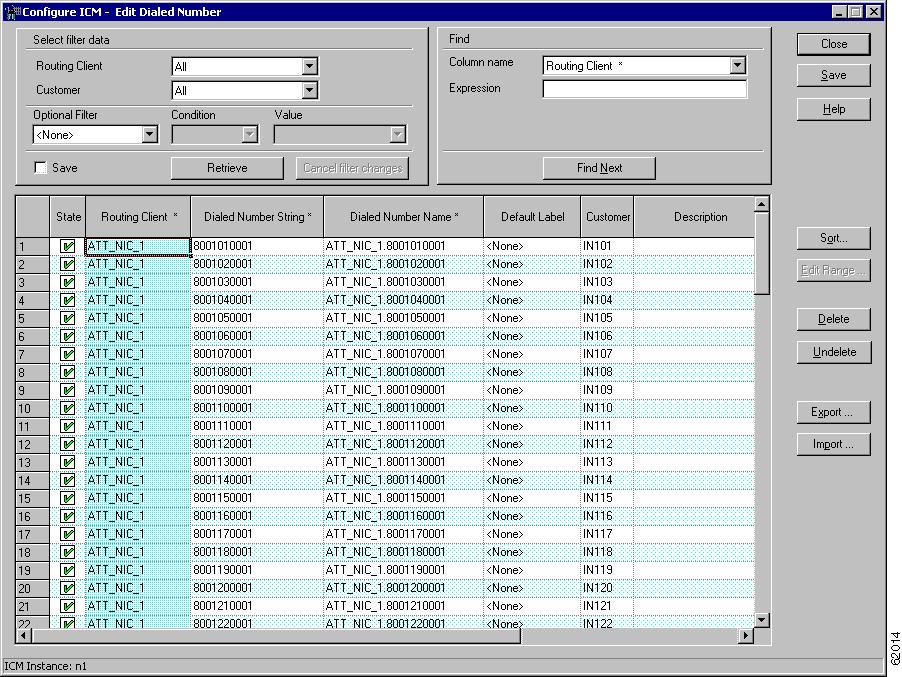

 Feedback
Feedback