Time Zone Conversions
The time zone conversion happens if there is a difference between the user and the data source time zones.
Daylight savings time consideration for Database Query Reports: The Daylight savings time offset at the start of the date range is considered for the time zone conversion when the report
is filtered. If the daylight savings change occurs somewhere in between the filter date and time ranges, the time zone offsets
will not be computed properly if the user and the data source are in different time zones. In this case, you will have to
split the time filter such that separate report invocations are run before and after the daylight savings time change.

Note |
The daylight savings time offset depends on the latest system time zone library.
|
Example 1:
User time zone: Australia/Sydney
Data source time zone: America/New_York
Daylight savings time changes: +1 hour for Sydney at 2013-10-06 02:00 a.m. DST +1 hour is already on for New York
Filter selected by the user: 2013-10-06 to 2013-10-06, 12:00 a.m. to 11:59 p.m.
Query formed in data source time zone: 2013-10-05 10:00:00 a.m. to 2013-10-06 09:59:59 a.m.
Report displayed in user time zone: 2013-10-06 12:00 a.m. to 2013-10-07 12:59 a.m.
In this case, the report will display an extra hour of data as Sydney Daylight savings time is off at the start of the date
range and on at the end of the date range.
Example 2:
User time zone: Australia/Sydney
Data source time zone: America/New_York
Daylight savings time changes: +1 hour on for Sydney at 2013-10-06 02:00 a.m. DST +1 hour is already on for New York
Filters selected : 2013-10-06 to 2013-10-10, 03:00 a.m. to 11:59 p.m.
Query formed in data source timezone: 2013-10-05 12:00:00 p.m to 2013-10-06 08:59:59 a.m.
Report displayed in user time zone: 2013-10-06 03:00 a.m. to 2013-10-06 11:59 p.m.
In this case, the conversion happens as expected as there is no Daylight savings time change in between the date ranges.
Example 3:
User time zone: America/New_York
Data source time zone: IST
Daylight savings time changes: +1 hour DST at 2013-03-03 02:00 a.m. and off at 2013-11-03 02:00 a.m. for New York. No Daylight
savings time changes for IST.
Filter selected by the user : 2013-11-03 to 2013-11-03, 01:30 a.m. to 05:30 p.m.
Query formed in data source time zone: 2013-11-03 11:00:00 a.m. to 2013-11-03 02:59:59 a.m.
Report displayed in user time zone: 2013-11-03 01:30 a.m. to 2013-11-03 04:30 p.m.
In this case, the report will display one hour less of data as New York Daylight savings time is on at the start of the date
range and off at the end of the date range.

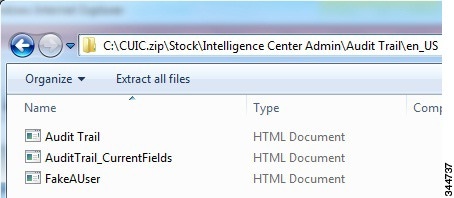

 Feedback
Feedback