Configure operating channel from CLI
 Note |
From UIW Release 17.15.1, the Cisco Catalyst IW9167E, IW9165D, and IW9165E AP supports 4.9 GHz frequency band in URWB mode for -Q domain (Japan). When operating at 4.9 GHz frequency band, the device supports only 20 MHz channel bandwidth. The -Q domain supports 802.11ax rates when operating in 4.9 GHz. |
|
Channel |
Frequency (MHz) |
|---|---|
|
184 |
4920 |
|
188 |
4940 |
|
192 |
4960 |
|
196 |
4980 |
To configure the operating channel, use these commands given here:
Procedure
|
Step 1 |
Configure the wireless device with radio interface number < 1 or 2 >. |
|
Step 2 |
Set the operating channel id. |
|
Step 3 |
Returns to privileged EXEC mode. |




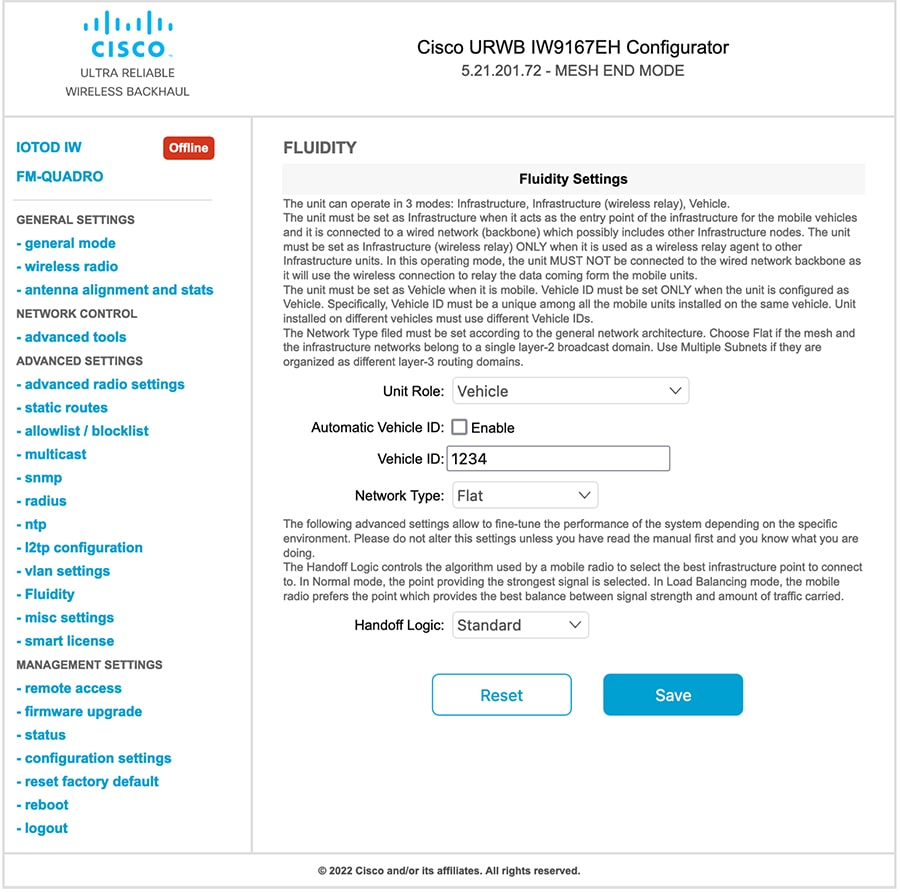


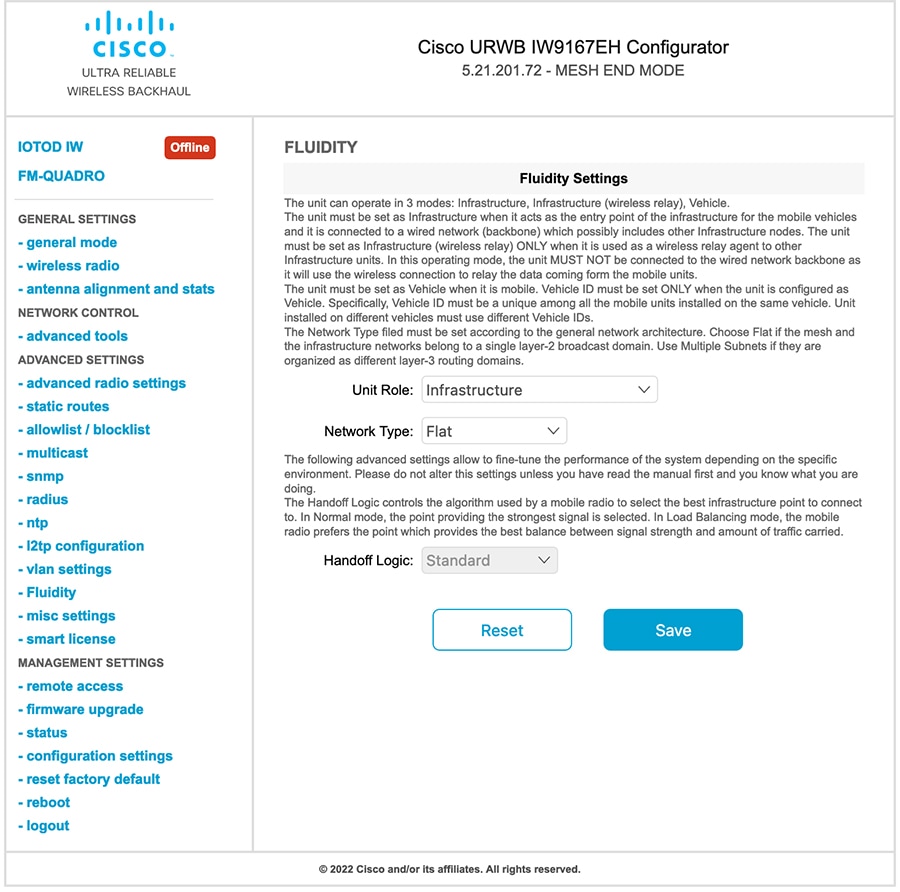



 Feedback
Feedback