Use Case Overview
Use the Temperature Monitoring use case to manage and monitor indoor environments. You can also add new temperature sensors with scalable and streamlined onboarding process and create rules to quickly notify team members when a sensor falls or rises below a certain threshold.
This use case helps to:
-
Get alert when temperature is out of range
-
Set up an event log to monitor temperature changes over time
-
Gain insight into all the spaces temperature
-
Keep assests under compliance
The following sensors are supported by this type of use case:
-
BLE Tag
-
CCX Tag
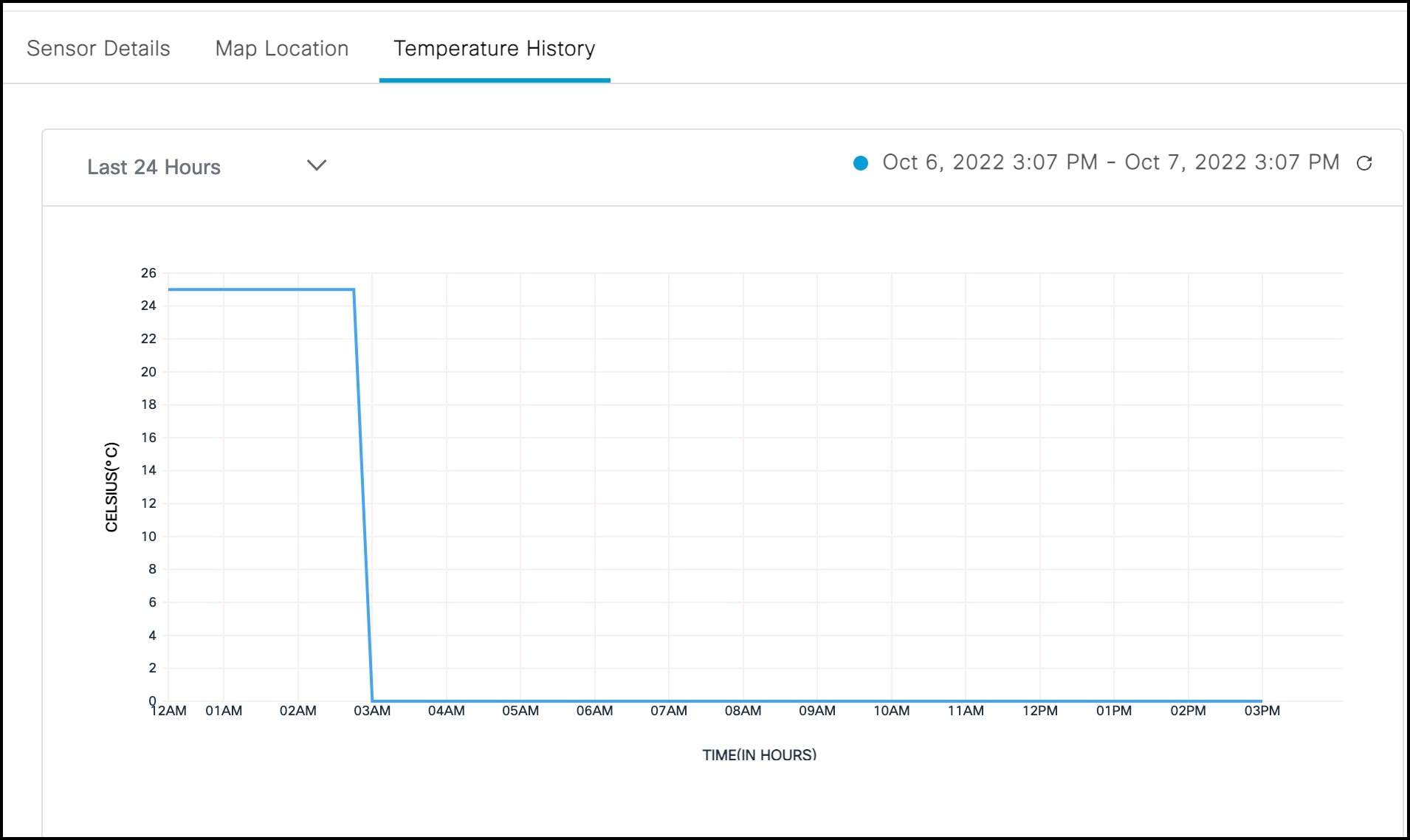
 Feedback
Feedback