- はじめに
- Cisco WAAS の概要
- WAAS ネットワークの計画
- デバイス グループとデバイス位置の使用
- AppNav の設定
- トラフィック代行受信の設定
- ネットワーク設定の構成
- 管理ログインの認証、許可、およびアカウンティングの設定
- 管理者ユーザ アカウントおよびグループの作成と管理
- WAAS デバイス用の IP ACL の作成および管理
- その他のシステム設定の構成
- WAE Device Manager GUI の使用方法
- ファイル サービスの設定
- アプリケーション アクセラレーションの設定
- 仮想ブレードの設定
- ネットワーク解析モジュールの設定
- WAAS システムの保守
- WAAS ネットワークのモニタリングおよびトラブルシューティング
- SNMP モニタリングの設定
- 定義済み最適化ポリシー
- トランザクション ログ形式
- 索引
Cisco Wide Area Application Services コンフィギュレーション ガイド ソフトウェア バージョン 5.2.1
偏向のない言語
この製品のマニュアルセットは、偏向のない言語を使用するように配慮されています。このマニュアルセットでの偏向のない言語とは、年齢、障害、性別、人種的アイデンティティ、民族的アイデンティティ、性的指向、社会経済的地位、およびインターセクショナリティに基づく差別を意味しない言語として定義されています。製品ソフトウェアのユーザーインターフェイスにハードコードされている言語、RFP のドキュメントに基づいて使用されている言語、または参照されているサードパーティ製品で使用されている言語によりドキュメントに例外が存在する場合があります。シスコのインクルーシブランゲージに対する取り組みの詳細は、こちらをご覧ください。
翻訳について
このドキュメントは、米国シスコ発行ドキュメントの参考和訳です。リンク情報につきましては、日本語版掲載時点で、英語版にアップデートがあり、リンク先のページが移動/変更されている場合がありますことをご了承ください。あくまでも参考和訳となりますので、正式な内容については米国サイトのドキュメントを参照ください。
- Updated:
- 2017年6月2日
章のタイトル: WAAS ネットワークのモニタリングおよびトラブルシューティング
- TCP 最適化のチャート
- アクセラレーションに関するチャート
- 接続トレンドのチャート
- のチャート
- プラットフォームに関するチャート
- 統計情報詳細(表)
- [Traffic Summary] 表
- [Network Application Traffic Details] 表
- [HTTP Acceleration Statistics] 表
- [HTTPS Acceleration Statistics] 表
- [ICA Acceleration Statistics] 表
- [MAPI Acceleration Statistics] 表
- [NFS Acceleration Statistics] 表
- [SMB Acceleration Statistics] 表
- [SSL Acceleration Statistics] 表
- [Video Acceleration Statistics] 表
- WAAS Express に関する CIFS アクセラレーション統計情報の表
- 位置レベル レポート
- TCP 要約レポート
- HTTP アクセラレーション レポート
- HTTPS アクセラレーション レポート
- ビデオ アクセラレーション レポート
- SSL アクセラレーション レポート
- MAPI アクセラレーション レポート
- NFS アクセラレーション レポート
- SMB アクセラレーション レポート
- ICA アクセラレーション レポート
- サマリー レポート
- トポロジ レポート
- [Connection Trend] レポート
- 接続統計情報レポート
- CIFS アクセラレーション レポート
- WAAS Express に関する [CIFS Acceleration] レポート
- [Resource Utilization] レポート
- ディスク レポート
- [] レポート
WAAS ネットワークのモニタリングおよびトラブルシューティング
この章では、WAAS システムの問題を特定し、解決するために使用できる WAAS Central Manager GUI のモニタリングとトラブルシューティング ツールについて説明します。
WAAS の高度なトラブルシューティングの詳細については、Cisco DocWiki にある『 Cisco WAAS Troubleshooting Guide for Release 4.1.3 and Later 』を参照してください。

(注) この章では、ネットワークに存在する WAAS Central Manager と Wide Area Application Engine(WAE)を総称する用語として「WAAS デバイス」を使用します。WAE という用語は、WAE および WAVE アプライアンス、WAAS を実行する SM-SRE モジュール、および vWAAS インスタンスを示します。
[System Dashboard] ウィンドウからのシステム情報の表示
WAAS Central Manager GUI では、[System Dashboard] ウィンドウで WAAS ネットワークに関する一般情報および詳細情報を表示できます。ここでは、[System Dashboard] ウィンドウについて説明します。内容は次のとおりです。
図 17-1 に、[System Dashboard] ウィンドウを示します。
図 17-1 [System Dashboard] ウィンドウ

[System Dashboard] ウィンドウのチャートに表示される情報は、2 回のポーリング周期の最後の WAE デバイスの状態を表す WAAS ネットワークのスナップショットに基づいています。WAAS Central Manager GUI で、ポール間の周期を設定できます([Configure] > [Global] > [System Properties] > [System.monitoring.collectRate])。デフォルトのポーリング速度は、300 秒(5 分)です。アラームはリアルタイムで提供され、ポーリング速度には依存しません。
グラフおよびチャートのモニタリング
デフォルトの [System Dashboard] ウィンドウには、WAAS システムが処理するアプリケーション トラフィックに関する次のグラフィック表示が含まれます。
•![]() Traffic Summary チャート:過去 1 時間の WAAS ネットワークでトラフィック比率が最も高いアプリケーションを示します。
Traffic Summary チャート:過去 1 時間の WAAS ネットワークでトラフィック比率が最も高いアプリケーションを示します。
•![]() Effective WAN Capacity グラフ:WAAS 最適化の結果としての増加した WAN リンクの実効帯域幅キャパシティを実際の帯域幅の倍数として表示します。
Effective WAN Capacity グラフ:WAAS 最適化の結果としての増加した WAN リンクの実効帯域幅キャパシティを実際の帯域幅の倍数として表示します。
•![]() Traffic Volume and Reduction グラフ:過去 1 時間のオリジナル トラフィックと最適化されたトラフィックの量、およびトラフィック減少の比率を表示します。
Traffic Volume and Reduction グラフ:過去 1 時間のオリジナル トラフィックと最適化されたトラフィックの量、およびトラフィック減少の比率を表示します。
•![]() Compression Summary チャート:過去 1 時間の WAAS ネットワークでトラフィック低下率が最も高い上位 10 のアプリケーションを示します。比率(%)計算には、パススルー トラフィックが含まれていません。
Compression Summary チャート:過去 1 時間の WAAS ネットワークでトラフィック低下率が最も高い上位 10 のアプリケーションを示します。比率(%)計算には、パススルー トラフィックが含まれていません。
チャートおよびグラフの数字は、少数第 1 位が四捨五入されて KB、MB、または GB で示されています。表では、少数第 4 位が四捨五入されています。CSV ファイルにエクスポートされるデータ値はバイト単位なので、四捨五入されません。
システム ダッシュボードに表示されるグラフィック表示とテーブルをカスタマイズできます。詳細については、「ダッシュボードまたはレポートのカスタマイズ」を参照してください。個々のチャートについては、「チャートと表の説明」で詳しく説明します。
システム ダッシュボード、関連するグラフおよびチャートに表示される大半のデバイス情報、統計情報、アラーム情報も、API をモニタすることによりプログラムで使用できます。詳細については、 『Cisco Wide Area Application Services API Reference』 を参照してください。

(注) 統計情報に一貫性および信頼性を持たせるために、各 WAE デバイス上のクロックをプライマリ WAAS Central Manager とセカンダリ WAAS Central Manager クロックの 5 分以内に同期させる必要があります。NTP サーバを使用してすべての WAAS デバイスの同期を維持する方法については、を参照してください。さらに、Central Manager が WAE から統計情報の更新を受信する際のネットワーク遅延が 5 分を超える場合、統計情報の集約が予定通り機能しないことがあります。
アラーム パネル
アラーム パネルには、システム アラーム データベースへの更新を反映するために、着信アラームおよび更新のほぼリアルタイムのビューが 2 分ごとに表示されます。
アラーム パネルを表示するには、Central Manager ウィンドウの右下ある [Alarms] をクリックします。
アラーム パネルで確認応答できるのはアクティブ アラームだけです。保留中、オフライン、非アクティブのアラームは、アラーム パネルで確認応答できません。
アラーム パネルではまた、リスト内のアラームのビューをフィルタすることもできます。フィルタにより、設定した基準に一致するリスト内のアラームを見つけることができます。
図 17-2 に、アラーム パネルを示します。

アクティブなアラームに確認応答するには、次の手順に従ってください。
ステップ 1![]() アラーム パネルで、確認応答するアラームの名前の横にあるチェックボックスを選択します。
アラーム パネルで、確認応答するアラームの名前の横にあるチェックボックスを選択します。
ステップ 2![]() [Acknowledge] タスクバー アイコンをクリックします。
[Acknowledge] タスクバー アイコンをクリックします。
アラームに関するコメントを入力できるダイアログ ボックスがポップアップで表示されます。
ステップ 3![]() コメントを入力し、[OK] をクリックします。または、[Cancel] をクリックして、確認応答アクションを完了せずにアラーム パネルに戻ります。
コメントを入力し、[OK] をクリックします。または、[Cancel] をクリックして、確認応答アクションを完了せずにアラーム パネルに戻ります。
コメントで、アラームを発生させた特定の問題の原因と解決方法に関する情報を共有できます。コメント フィールドには、最大 512 文字を入力できます。このフィールドでは、アルファベット、数字、特殊文字を組み合わせて使用できます。
アラーム パネルに表示されたアラームをフィルタおよびソートするには、次の手順に従ってください。
ステップ 1![]() [Show] ドロップダウン リストから、次のいずれかのフィルタ オプションを選択します。
[Show] ドロップダウン リストから、次のいずれかのフィルタ オプションを選択します。
•![]() Alarms for device-name (デバイス コンテキストで表示される)
Alarms for device-name (デバイス コンテキストで表示される)
ステップ 2![]() [Quick Filter] を選択した場合は、リストの上にある 1 つ以上のフィールドに一致基準を入力します。
[Quick Filter] を選択した場合は、リストの上にある 1 つ以上のフィールドに一致基準を入力します。
ステップ 3![]() アラーム エントリをソートするには、列のヘッダーをクリックします。
アラーム エントリをソートするには、列のヘッダーをクリックします。
エントリはアルファベット順(ASCII 順)にソートされます。ソート順(昇順または降順)は、列のヘッダーにある矢印で示されます。上矢印は昇順を示します。
ステップ 4![]() フィルタをクリアするには、[All] を選択します。
フィルタをクリアするには、[All] を選択します。
デバイス アラーム
デバイス アラームは、デバイス オブジェクトに関連付けられており、WAAS デバイスで動作するアプリケーションとサービスについて表示します。デバイス アラームは、報告するアプリケーションまたはサービスによって定義されます。また、デバイス アラームに、デバイスと WAAS Central Manager GUI との間で報告されている問題を反映させることもできます。 表 17-1 で、表示可能なさまざまなデバイス アラームについて説明します。
アラートを使用したデバイスのトラブルシューティング
WAAS Central Manager GUI では、[Troubleshooting Devices] ウィンドウでデバイスごとにアラームを表示し、デバイスをトラブルシューティングできます。
[Troubleshooting Devices] ウィンドウからデバイスのトラブルシューティングを実行するには、次の手順に従ってください。
[Troubleshooting Devices] ウィンドウは、[WAAS Central Manager] ウィンドウに、または別のポップアップ ウィンドウとして表示されます (図 17-3 を参照)。
図 17-3 [Troubleshooting Devices] ウィンドウ

ステップ 2![]() [Alarm Information] 列で、[Troubleshooting tools contextual] メニューが表示されるまで、アラーム メッセージの上にマウスを重ねます。ポップアップ メニューには、WAAS Central Manager GUI のトラブルシューティング ウィンドウとモニタリング ウィンドウへのリンクが表示されます。
[Alarm Information] 列で、[Troubleshooting tools contextual] メニューが表示されるまで、アラーム メッセージの上にマウスを重ねます。ポップアップ メニューには、WAAS Central Manager GUI のトラブルシューティング ウィンドウとモニタリング ウィンドウへのリンクが表示されます。
ステップ 3![]() 使用するトラブルシューティング ツールを選択し、リンクをクリックすると WAAS Central Manager GUI 内の適切なウィンドウに移動できます。 表 17-2 で、デバイス アラームで使用可能なツールについて説明します。
使用するトラブルシューティング ツールを選択し、リンクをクリックすると WAAS Central Manager GUI 内の適切なウィンドウに移動できます。 表 17-2 で、デバイス アラームで使用可能なツールについて説明します。
グローバル コンテキストから [Monitor] > [Troubleshoot] > [Alerts] を選択することによって、すべてのデバイスの [Troubleshooting Devices] ウィンドウを表示できます。
|
|
|
|
|---|---|---|
このデバイスの [Software Update] ウィンドウを表示します。デバイスのソフトウェア バージョンが Central Manager よりも低い場合のみ表示されます。 |
||
デバイスの show コマンド ツールを表示します。詳細については、「WAAS Central Manager GUI からの show コマンドと clear コマンドの使用」を参照してください。 |
デバイス情報の表示
WAAS Central Manager GUI を使用すると、次の 2 つのウィンドウから、デバイスに関する基本情報および詳細情報を表示できます。
•![]() [Devices] ウィンドウ:WAAS ネットワーク内のすべてのデバイスのリストと、各デバイスの基本情報、たとえばデバイス ステータスやデバイスにインストールされている現行のソフトウェア バージョンなどを表示します。
[Devices] ウィンドウ:WAAS ネットワーク内のすべてのデバイスのリストと、各デバイスの基本情報、たとえばデバイス ステータスやデバイスにインストールされている現行のソフトウェア バージョンなどを表示します。
•![]() [Device Dashboard] ウィンドウ:インストールされているソフトウェア バージョンや、デバイスがオンラインであるかオフラインであるかなど、特定のデバイスに関する詳細な情報を表示します。
[Device Dashboard] ウィンドウ:インストールされているソフトウェア バージョンや、デバイスがオンラインであるかオフラインであるかなど、特定のデバイスに関する詳細な情報を表示します。
[Devices] ウィンドウ
[Devices] ウィンドウは、WAAS Central Manager に登録しているすべての WAAS デバイスを表示します。このリストを表示するには、WAAS Central Manager GUI で [Devices] > [All Devices] を選択します。
図 17-4 に、[Devices] ウィンドウの例を示します。

•![]() デバイスで有効になっているサービス。これらのサービスの説明については、 表 17-3 を参照してください。
デバイスで有効になっているサービス。これらのサービスの説明については、 表 17-3 を参照してください。
•![]() 管理ステータス([Online]、[Offline]、[Pending]、または [Inactive])。ステータスの詳細については、「デバイス アラーム」を参照してください。
管理ステータス([Online]、[Offline]、[Pending]、または [Inactive])。ステータスの詳細については、「デバイス アラーム」を参照してください。
•![]() デバイス ステータス。システム ステータスの報告メカニズムは、4 つのアラーム ライトを使用して、解決する必要がある問題を識別します。各ライトは、次のように異なるアラーム レベルを表します。
デバイス ステータス。システム ステータスの報告メカニズムは、4 つのアラーム ライトを使用して、解決する必要がある問題を識別します。各ライトは、次のように異なるアラーム レベルを表します。
アラーム ライト バーにマウスを合わせると、ポップアップ メッセージにアラーム数の詳細が表示されます。アラーム ライト バーをクリックして、デバイスをトラブルシューティングします。詳細については、「アラートを使用したデバイスのトラブルシューティング」を参照してください。
•![]() デバイスに関連付けられた位置。位置の詳細については、「デバイス グループとデバイス位置の使用」を参照してください。1 つの位置にあるすべてのデバイスからのデータを集約したレポートを表示できます(「位置レベル レポート」を参照してください)。
デバイスに関連付けられた位置。位置の詳細については、「デバイス グループとデバイス位置の使用」を参照してください。1 つの位置にあるすべてのデバイスからのデータを集約したレポートを表示できます(「位置レベル レポート」を参照してください)。
•![]() デバイスにインストールされ、動作しているソフトウェアのバージョン。WAAS Express および AppNav-XE デバイスの場合は、Cisco IOS および WAAS Express または AppNav-XE ソフトウェアの両方のバージョンが表示されます。
デバイスにインストールされ、動作しているソフトウェアのバージョン。WAAS Express および AppNav-XE デバイスの場合は、Cisco IOS および WAAS Express または AppNav-XE ソフトウェアの両方のバージョンが表示されます。
•![]() デバイス タイプ。OE294 などのタイプが表示された場合、この数字はモデル番号(この例での WAVE-294 など)を示しています。NME-WAE は NME-WAE モジュールを指し、SM-WAE は SM-SRE モジュールを指します。WAAS Express および AppNav-XE デバイスの場合は、ルータ プラットフォームが表示されます。vWAAS デバイスの場合は、OE-VWAAS が表示され、ISR-WAAS デバイスの場合は、ISR-WAAS が表示されます。
デバイス タイプ。OE294 などのタイプが表示された場合、この数字はモデル番号(この例での WAVE-294 など)を示しています。NME-WAE は NME-WAE モジュールを指し、SM-WAE は SM-SRE モジュールを指します。WAAS Express および AppNav-XE デバイスの場合は、ルータ プラットフォームが表示されます。vWAAS デバイスの場合は、OE-VWAAS が表示され、ISR-WAAS デバイスの場合は、ISR-WAAS が表示されます。
•![]() ライセンス ステータス。インストール済みのライセンスを表示します。実際の値の説明については、 表 17-4 を参照してください
ライセンス ステータス。インストール済みのライセンスを表示します。実際の値の説明については、 表 17-4 を参照してください
WAAS Central Manager より高いソフトウェア バージョン レベルである WAE デバイスを赤で示します。また、スタンバイ WAAS Central Manager のバージョン レベルがプライマリ WAAS Central Manager と異なる場合、スタンバイ WAAS Central Manager を赤で示します。
リストの上にある [Filter] および [Match If] フィールドを使用して、リスト内のデバイスのビューをフィルタできます。テキスト フィールドにフィルタ文字列を入力し、[Go] ボタンをクリックしてフィルタを適用します。フィルタ設定はリストの下に表示されます。フィルタをクリアしてすべてのデバイスを表示するには、[Clear Filter] ボタンをクリックします。フィルタにより、設定した基準に一致するリスト内のデバイスを見つけることができます。
|
|
|
|---|---|
ルータ デバイスには、期限切れになった評価ライセンスがあります。このデバイスを操作するには、永久ライセンスを取得する必要があります。 |
|
[Device Dashboard] ウィンドウ
[Device Dashboard] ウィンドウは、デバイス モデル、IP アドレス、代行受信方法、デバイス特有のチャートなど、WAAS デバイスに関する詳細な情報を表示します (図 17-5 を参照)。
[Device Dashboard] ウィンドウにアクセスするには、[Devices] > [ device-name ] を選択します。
図 17-5 [Device Dashboard] ウィンドウ

[Device Dashboard] ウィンドウは、WAAS Express デバイスと AppNav-XE デバイスで外観が少し異なります。一部の WAE 固有の情報やコントロールがありません。
[Device Dashboard] ウィンドウから、次の作業を実行できます。
•![]() 選択した WAE デバイスが処理するアプリケーション トラフィックに関するチャートとグラフを表示する (WAAS Central Manager デバイスが選択されていない場合、チャートまたはグラフは表示されません)。
選択した WAE デバイスが処理するアプリケーション トラフィックに関するチャートとグラフを表示する (WAAS Central Manager デバイスが選択されていない場合、チャートまたはグラフは表示されません)。
•![]() ウィンドウに表示されたチャートをカスタマイズする。詳細については、「ダッシュボードまたはレポートのカスタマイズ」を参照してください。個々のチャートについては、「チャートと表の説明」で詳しく説明します。
ウィンドウに表示されたチャートをカスタマイズする。詳細については、「ダッシュボードまたはレポートのカスタマイズ」を参照してください。個々のチャートについては、「チャートと表の説明」で詳しく説明します。
•![]() デバイスがオンラインかどうか、デバイスの IP アドレスとホスト名、デバイス上で実行されているソフトウェア バージョン、デバイスに搭載されているメモリの量、ライセンス ステータスなどの基本詳細を表示する。
デバイスがオンラインかどうか、デバイスの IP アドレスとホスト名、デバイス上で実行されているソフトウェア バージョン、デバイスに搭載されているメモリの量、ライセンス ステータスなどの基本詳細を表示する。
•![]() デバイスが属するデバイス グループを表示する。デバイス グループの詳細については、「デバイス グループとデバイス位置の使用」を参照してください。(AppNav-XE デバイスには該当しません)。
デバイスが属するデバイス グループを表示する。デバイス グループの詳細については、「デバイス グループとデバイス位置の使用」を参照してください。(AppNav-XE デバイスには該当しません)。
•![]() デバイスで定義されているユーザを表示し、ロックされているすべてのユーザのロックを解除する。詳細については、「デバイス ユーザの表示とロック解除」を参照してください。(WAAS Express およびAppNav-XEデバイスには該当しません)。
デバイスで定義されているユーザを表示し、ロックされているすべてのユーザのロックを解除する。詳細については、「デバイス ユーザの表示とロック解除」を参照してください。(WAAS Express およびAppNav-XEデバイスには該当しません)。
•![]() [Update] リンクをクリックして、デバイス上のソフトウェアを更新する。詳細については、を参照してください(WAAS Express および AppNav-XE デバイスには該当しません)。
[Update] リンクをクリックして、デバイス上のソフトウェアを更新する。詳細については、を参照してください(WAAS Express および AppNav-XE デバイスには該当しません)。
•![]() [Telnet] アイコンをクリックして、デバイスへの Telnet セッションを確立し、CLI コマンドを発行する。
[Telnet] アイコンをクリックして、デバイスへの Telnet セッションを確立し、CLI コマンドを発行する。
•![]() [Delete Device ] アイコンをクリックして、デバイスを削除する。
[Delete Device ] アイコンをクリックして、デバイスを削除する。
•![]() [Full Update] アイコンをクリックして、Central Manager のデバイス設定をデバイスに再適用する。(WAAS Express およびAppNav-XEデバイスには該当しません)。
[Full Update] アイコンをクリックして、Central Manager のデバイス設定をデバイスに再適用する。(WAAS Express およびAppNav-XEデバイスには該当しません)。
•![]() [Reload] アイコンをクリックして、デバイスをリブートする。(WAAS Express およびAppNav-XEデバイスには該当しません)。
[Reload] アイコンをクリックして、デバイスをリブートする。(WAAS Express およびAppNav-XEデバイスには該当しません)。
•![]() [Restore Default Policies] アイコンをクリックして、デバイスにデフォルトの事前定義されたポリシーを復元する。詳細については、を参照してください。(AppNav-XE には該当しません)。
[Restore Default Policies] アイコンをクリックして、デバイスにデフォルトの事前定義されたポリシーを復元する。詳細については、を参照してください。(AppNav-XE には該当しません)。
•![]() デバイスをデバイス グループに割り当てたり、割り当てを解除したりする。詳細については、「デバイス グループとデバイス位置の使用」を参照してください。(AppNav-XE デバイスには該当しません)。
デバイスをデバイス グループに割り当てたり、割り当てを解除したりする。詳細については、「デバイス グループとデバイス位置の使用」を参照してください。(AppNav-XE デバイスには該当しません)。
•![]() WAAS Express デバイスの場合は、[WAAS Enabled Interfaces] 項目に、WAAS 最適化が有効になっているインターフェイスの数が表示されます。この数値をクリックすると、デバイス インターフェイスの詳細を示す [Network Interfaces] 設定画面が表示され、使用可能なインターフェイス上で最適化を有効または無効にできます。詳細については、を参照してください。
WAAS Express デバイスの場合は、[WAAS Enabled Interfaces] 項目に、WAAS 最適化が有効になっているインターフェイスの数が表示されます。この数値をクリックすると、デバイス インターフェイスの詳細を示す [Network Interfaces] 設定画面が表示され、使用可能なインターフェイス上で最適化を有効または無効にできます。詳細については、を参照してください。
•![]() WAAS Express デバイスの場合は、DRE 項目を表示して、デバイスがデータ冗長性除去(DRE)最適化をサポートしているかどうかを判定できます。この最適化は、一部の WAAS Express デバイス モデルではサポートされていません。この項目は、[Supported] または [Unsupported] と表示されます。
WAAS Express デバイスの場合は、DRE 項目を表示して、デバイスがデータ冗長性除去(DRE)最適化をサポートしているかどうかを判定できます。この最適化は、一部の WAAS Express デバイス モデルではサポートされていません。この項目は、[Supported] または [Unsupported] と表示されます。
•![]() WAAS Express デバイスの場合は、SSL 項目を表示して、SSL アクセラレーションが使用できるかどうかを判定できます。この項目は、[Available] または [Unavailable] と表示されます。
WAAS Express デバイスの場合は、SSL 項目を表示して、SSL アクセラレーションが使用できるかどうかを判定できます。この項目は、[Available] または [Unavailable] と表示されます。
•![]() vWAAS デバイスの場合は、[No of CPUs]、[Max TCP Connections]、および [Interception Method] フィールドが表示されます。vWAAS デバイスで VPATH が有効の場合は、[Interception Method] フィールドにそのことが示されます。詳細については、を参照してください。
vWAAS デバイスの場合は、[No of CPUs]、[Max TCP Connections]、および [Interception Method] フィールドが表示されます。vWAAS デバイスで VPATH が有効の場合は、[Interception Method] フィールドにそのことが示されます。詳細については、を参照してください。
•![]() AppNav コントローラ では、AppNav クラスタ 項目は定義済みの AppNav クラスタ. を示します。クラスタ名をクリックして、[cluster home] ウィンドウに移動できます。また AppNav Policy 項目は、定義済みの AppNav ポリシーを示します。ポリシー名をクリックして、ポリシー設定ウィンドウに移動できます。
AppNav コントローラ では、AppNav クラスタ 項目は定義済みの AppNav クラスタ. を示します。クラスタ名をクリックして、[cluster home] ウィンドウに移動できます。また AppNav Policy 項目は、定義済みの AppNav ポリシーを示します。ポリシー名をクリックして、ポリシー設定ウィンドウに移動できます。
デバイス ユーザの表示とロック解除
WAAS デバイス上で定義されているユーザを表示するには、[Devices] > [ device-name ] を選択し、[ device-name ] メニューから [Device Users] を選択します(Central Manager デバイスでは、[CM Users] を選択します)。
ユーザのリストが表で表示されます。この表には、ユーザ名、ログインの失敗回数、ログインの失敗回数の上限、および最後にログインを失敗した時刻が表示されます。ユーザに関する詳細を表示するには、該当するユーザの横にある [View] アイコンをクリックします。
失敗ログインの試行回数の上限に達したためにユーザがロックされた場合、ユーザ名の横にあるボックスを選択し、表の下の [Unlock] ボタンをクリックすることによってユーザのロックを解除できます。
ダッシュボードまたはレポートのカスタマイズ
システムおよびデバイス ダッシュボードと任意のレポートを同じようにカスタマイズできます。カスタム レポート作成の詳細については、「レポートの管理」を参照してください。
レポートの例を図 17-6 に示します。

ダッシュボードまたはレポートの一番上にあるタスクバー アイコンおよびコントロールを使用すると、次を実行できます。
•![]() [Time Frame]:ドロップダウン リストから、いくつかの一般的な期間の 1 つを選択できます。
[Time Frame]:ドロップダウン リストから、いくつかの一般的な期間の 1 つを選択できます。
–![]() [Last Hour]:過去 1 時間のデータを 5 分周期(デフォルト)で表示します。に説明されている System.monitoring.collectRate 設定を使用して、この周期を変更できます。
[Last Hour]:過去 1 時間のデータを 5 分周期(デフォルト)で表示します。に説明されている System.monitoring.collectRate 設定を使用して、この周期を変更できます。
–![]() [Last Day]:過去 1 日のデータを(1 時間周期で)表示します。
[Last Day]:過去 1 日のデータを(1 時間周期で)表示します。
–![]() [Last Week]:過去 1 週間のデータを(1 日周期で)表示します。
[Last Week]:過去 1 週間のデータを(1 日周期で)表示します。
–![]() [Last Month]:過去 1 か月のデータを(1 日周期で)表示します。
[Last Month]:過去 1 か月のデータを(1 日周期で)表示します。
–![]() [Custom]:[From] フィールドと [To] フィールドに開始日付と終了日付を入力します。[calendar] アイコンをクリックして、ポップアップ カレンダーから日付を選択します。
[Custom]:[From] フィールドと [To] フィールドに開始日付と終了日付を入力します。[calendar] アイコンをクリックして、ポップアップ カレンダーから日付を選択します。
期間の設定は、レポートおよび Central Manager ユーザごとに個別に保存されます。さらに、System.monitoring.timeFrameSettings システム プロパティによってシステムのデフォルトの期間設定が制御されます(を参照)。

(注) 現在の日付から 2 か月前の日付を越える範囲のカスタム日付が設定されているチャートを作成する場合、最新の 2 か月のデータが毎日のデータと共にプロットされ、以前のすべてのデータは、集約された毎月のデータと共にプロットされます。毎日のトラフィックの合計が毎月のトラフィックの合計よりはるかに少ない可能性があるため、チャートでは、最近の 2 ヵ月のトラフィックが大幅に減少したように見える可能性があります。ただし、この違いは通常です。
•![]() [Time Zone]:[Time Zone] ドロップダウン リストから、次のいずれかのオプションを選択できます。
[Time Zone]:[Time Zone] ドロップダウン リストから、次のいずれかのオプションを選択できます。
–![]() [CM Local Time]:レポートの時間帯を WAAS Central Manager の時間帯に設定します(デフォルト)。
[CM Local Time]:レポートの時間帯を WAAS Central Manager の時間帯に設定します(デフォルト)。
時間帯を変更すると、その変更はすべてのレポートにグローバルに適用されます。時間帯の設定は、Central Manager ユーザごとに個別に保存されます。
•![]() [Save]:現在の設定でダッシュボードまたはレポートを保存します。次回それらを表示すると、その設定で表示されます。
[Save]:現在の設定でダッシュボードまたはレポートを保存します。次回それらを表示すると、その設定で表示されます。
•![]() [Save As]:レポートをその現在の設定とともに新しい名前で保存します。ポップアップ ウィンドウにより、レポート名やオプションの説明を入力できます。入力できる文字は、数字、英字、スペース、ピリオド、ハイフン、およびアンダースコアだけです。レポートは、[Monitor] > [Reports] > [Reports Central] ウィンドウで使用できます。
[Save As]:レポートをその現在の設定とともに新しい名前で保存します。ポップアップ ウィンドウにより、レポート名やオプションの説明を入力できます。入力できる文字は、数字、英字、スペース、ピリオド、ハイフン、およびアンダースコアだけです。レポートは、[Monitor] > [Reports] > [Reports Central] ウィンドウで使用できます。
•![]() [Customize]:ダッシュボードまたはレポートにチャートまたは表を追加できます。のチャートまたは表追加については、「チャートまたは表の追加」を参照してください。
[Customize]:ダッシュボードまたはレポートにチャートまたは表を追加できます。のチャートまたは表追加については、「チャートまたは表の追加」を参照してください。
•![]() [Schedule]:レポートを 1 回、または毎時、毎日、毎週、毎月など定期的に生成されるようにスケジューリングできます。スケジューリングされたレポートが生成されると、レポートの PDF コピーを自動的に自分自身に電子メールで送信できます。
[Schedule]:レポートを 1 回、または毎時、毎日、毎週、毎月など定期的に生成されるようにスケジューリングできます。スケジューリングされたレポートが生成されると、レポートの PDF コピーを自動的に自分自身に電子メールで送信できます。
–![]() [Date] フィールドにスケジュール日付を DD/MM/YYYY の形式で入力するか、または [calendar] アイコンをクリックして、日付を選択する [calendar] ポップアップ ウィンドウを表示します。
[Date] フィールドにスケジュール日付を DD/MM/YYYY の形式で入力するか、または [calendar] アイコンをクリックして、日付を選択する [calendar] ポップアップ ウィンドウを表示します。
–![]() [Hours] ドロップダウン リストで、時間を選択します。時間は WAAS Central Manager の現地時間を示します。
[Hours] ドロップダウン リストで、時間を選択します。時間は WAAS Central Manager の現地時間を示します。
–![]() [Minutes] ドロップダウン リストで、分を選択します。時間は WAAS Central Manager の現地時間を示します。
[Minutes] ドロップダウン リストで、分を選択します。時間は WAAS Central Manager の現地時間を示します。
–![]() [Frequency] ドロップダウン リストでは、レポートの頻度に [Once]、[Hourly]、[Daily]、[Weekly]、または [Monthly] を選択します。
[Frequency] ドロップダウン リストでは、レポートの頻度に [Once]、[Hourly]、[Daily]、[Weekly]、または [Monthly] を選択します。
–![]() [No. of Reports] フィールドに、再発生するレポートを生成する回数を入力します。 指定された回数だけレポートが生成されると、そのレポートはもう生成されなくなります。
[No. of Reports] フィールドに、再発生するレポートを生成する回数を入力します。 指定された回数だけレポートが生成されると、そのレポートはもう生成されなくなります。
–![]() [Email Id(s)] フィールドに、レポートの受信者の電子メール アドレスをカンマで区切って入力します。
[Email Id(s)] フィールドに、レポートの受信者の電子メール アドレスをカンマで区切って入力します。
–![]() [Email Subject] フィールドに、電子メール メッセージの件名を入力します。
[Email Subject] フィールドに、電子メール メッセージの件名を入力します。
•![]() [Reports]:スケジューリングされたレポートを表示できます。スケジューリングされたレポートを表示する手順については、「スケジューリングされたレポートの管理」を参照してください。
[Reports]:スケジューリングされたレポートを表示できます。スケジューリングされたレポートを表示する手順については、「スケジューリングされたレポートの管理」を参照してください。
•![]() [PDF]:PDF 形式のレポート(チャートと表のデータを含む)を生成します。
[PDF]:PDF 形式のレポート(チャートと表のデータを含む)を生成します。
•![]() [Export]:チャートの統計情報データを CSV ファイルにエクスポートします。チャートの統計データは、少数第 1 位が四捨五入されて KB、MB、または GB で示されています。エクスポートされるデータは、正確なバイト値です。
[Export]:チャートの統計情報データを CSV ファイルにエクスポートします。チャートの統計データは、少数第 1 位が四捨五入されて KB、MB、または GB で示されています。エクスポートされるデータは、正確なバイト値です。
個々のチャートの一番上にあるコントロールを使用すると、チャートを次のようにカスタマイズできます(すべてのチャートですべてのコントロールを使用できるわけではありません)。
•![]() チャートのタイトル:チャートをクリックしてドラッグすることにより、レポート ペイン内の別の位置に移動できます。
チャートのタイトル:チャートをクリックしてドラッグすることにより、レポート ペイン内の別の位置に移動できます。
•![]() [Edit] アイコン:「チャートの設定」の説明に従って、チャートの設定を編集できます。
[Edit] アイコン:「チャートの設定」の説明に従って、チャートの設定を編集できます。
•![]() [Collapse/Expand] アイコン:チャートを折りたたんだり、展開したりすることができます。チャートが折りたたまれている場合、このアイコンは [Expand] に変化し、それによりチャートはその通常のサイズに復元されます。
[Collapse/Expand] アイコン:チャートを折りたたんだり、展開したりすることができます。チャートが折りたたまれている場合、このアイコンは [Expand] に変化し、それによりチャートはその通常のサイズに復元されます。
•![]() タブ:目的のタブ名をクリックすることによって、アクセス可能な複数のタブ ビューを選択できます(すべてのチャートにこの機能があるわけではありません)。
タブ:目的のタブ名をクリックすることによって、アクセス可能な複数のタブ ビューを選択できます(すべてのチャートにこの機能があるわけではありません)。
•![]() 追加データを表示するためのチェックボックス:オプションのデータ統計情報のラベルが付いているボックスを選択して、チャートにそのデータを含めることができます(すべてのチャートにこの機能があるわけではありません)。
追加データを表示するためのチェックボックス:オプションのデータ統計情報のラベルが付いているボックスを選択して、チャートにそのデータを含めることができます(すべてのチャートにこの機能があるわけではありません)。
個々のチャートの下部にあるチャート タイプのアイコンを使用すると、チャート タイプを縦棒グラフ、折れ線グラフ、面グラフ、積み上げ折れ線グラフ、積み上げ面グラフから選択できます(すべてのチャートですべてのコントロールを使用できるわけではありません)。
チャートまたは表の追加
ダッシュボードまたはレポートにチャートまたは表を追加するには、次の手順に従ってください。
ステップ 1![]() ダッシュボードまたはレポートのチャート パネルで、タスクバーの [Customize] アイコンをクリックします。図 17-7 に示すように、[Customize] ウィンドウが表示されます。
ダッシュボードまたはレポートのチャート パネルで、タスクバーの [Customize] アイコンをクリックします。図 17-7 に示すように、[Customize] ウィンドウが表示されます。
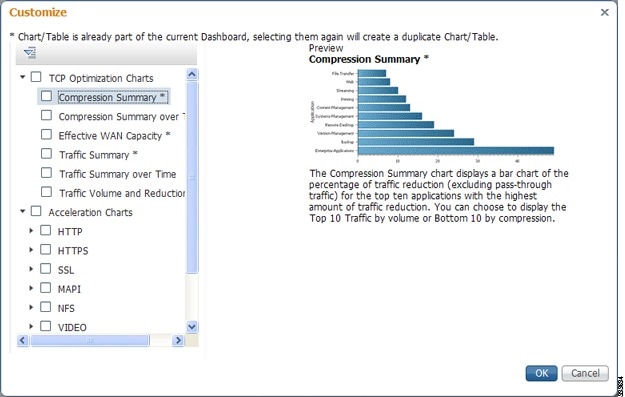
ステップ 2![]() カテゴリの横にある小さな三角形をクリックすることによって、いずれかのチャート カテゴリを展開します。
カテゴリの横にある小さな三角形をクリックすることによって、いずれかのチャート カテゴリを展開します。
ステップ 3![]() レポートに表示する各チャートまたは表の横にあるボックスを選択します。個々のチャートについては、「チャートと表の説明」で詳しく説明します。
レポートに表示する各チャートまたは表の横にあるボックスを選択します。個々のチャートについては、「チャートと表の説明」で詳しく説明します。
現在ダッシュボードまたはレポートに含まれているチャートには、アスタリスク(*)が付いています。1 つのレポートには、最大 8 つのチャートと表を含めることができます([Network Summary] レポートには最大 12)。

(注) WAAS Express デバイス レベルでは、サポートされているアクセラレータのチャートのみを使用できます。
ステップ 4![]() チャートをプレビューするには、そのチャートのタイトルをクリックします。プレビューがペインの右側に表示されます。
チャートをプレビューするには、そのチャートのタイトルをクリックします。プレビューがペインの右側に表示されます。
ダッシュボードまたはレポートからチャートまたは表を削除する場合は、そのチャートの [Close] ボタンをクリックし、レポートを保存します。
チャートの設定
チャートで示すデータを設定するには、次の手順に従ってください。
ステップ 1![]() チャートの右上隅にある [Edit] アイコンをクリックします。[Settings] ウィンドウが表示されます。
チャートの右上隅にある [Edit] アイコンをクリックします。[Settings] ウィンドウが表示されます。

(注) すべてのチャート タイプですべての設定を使用できるわけではありません。
ステップ 2![]() (任意)[Traffic Direction] ドロップダウン リストから、次のいずれかのオプションを選択します。
(任意)[Traffic Direction] ドロップダウン リストから、次のいずれかのオプションを選択します。
•![]() [Bidirectional]:この WAAS デバイスを通じて LAN から WAN へ流れるトラフィックと WAN から LAN へ流れるトラフィックを含みます。
[Bidirectional]:この WAAS デバイスを通じて LAN から WAN へ流れるトラフィックと WAN から LAN へ流れるトラフィックを含みます。
•![]() [Inbound]:この WAAS デバイスを通じて WAN からクライアントへ流れるトラフィックを含みます。
[Inbound]:この WAAS デバイスを通じて WAN からクライアントへ流れるトラフィックを含みます。
•![]() [Outbound]:この WAAS デバイスを通じてクライアントから WAN へ流れるトラフィックを含みます。
[Outbound]:この WAAS デバイスを通じてクライアントから WAN へ流れるトラフィックを含みます。
ステップ 3![]() (任意)[Select Series For] ドロップダウン リストで、次のいずれかを選択します。
(任意)[Select Series For] ドロップダウン リストで、次のいずれかを選択します。
•![]() [Application]:チャート データは、アプリケーションの統計情報に基づいています。
[Application]:チャート データは、アプリケーションの統計情報に基づいています。
•![]() [Classifier]:チャート データは、分類子(クラス マップ)の統計情報に基づいています。
[Classifier]:チャート データは、分類子(クラス マップ)の統計情報に基づいています。
ステップ 4![]() (任意)[Application] または [Classifier] リストで、チャート データに統計情報を含めるアプリケーションまたは分類子の横にあるボックスを選択します。すべてのアプリケーションを含めるには、[All Traffic] を選択します。リストの上にある [Quick Filter] を使用して、リスト項目をフィルタできます。このリストは、一部のチャート タイプにのみ使用できます。
(任意)[Application] または [Classifier] リストで、チャート データに統計情報を含めるアプリケーションまたは分類子の横にあるボックスを選択します。すべてのアプリケーションを含めるには、[All Traffic] を選択します。リストの上にある [Quick Filter] を使用して、リスト項目をフィルタできます。このリストは、一部のチャート タイプにのみ使用できます。
ステップ 5![]() (任意)一部のチャートでは、他のタイプのデータ シリーズを選択できます。チャート データに含める各データ シリーズの横にあるボックスを選択します。
(任意)一部のチャートでは、他のタイプのデータ シリーズを選択できます。チャート データに含める各データ シリーズの横にあるボックスを選択します。

(注) アプリケーションと分類子のデータ収集は Central Manager でわずかに異なる時間に実行されるため、同様のデータを報告しているアプリケーションと分類子の同じ期間を表示すると、統計情報が異なっている場合があります。
チャートと表の説明
この項では、選択してダッシュボードまたはレポートに含めることができるチャートと表について説明します。次のカテゴリを使用できます。
すべてのチャートは、チャートの設定が別の時間帯を使用するようにカスタマイズされていない限り、Central Manager のローカルの時間帯を使用してプロットされます。

(注) WAAS Express デバイスのデバイス レベルでは、サポートされているアクセラレータのチャートのみを使用できます。すべてのチャートで、WAAS Express デバイスのパススルー トラフィックはゼロと見なされます。
TCP 最適化のチャート
Compression Summary
[Compression Summary] チャートには、トラフィック低下率が最も高い上位 10 個のアプリケーションのトラフィック低下率の縦棒グラフ(パススルー トラフィックを除く)が表示されます。2 つの追加タブを使用すると、上位 10 個のアプリケーションの圧縮(量)と、圧縮率が最も低い下位 10 個のアプリケーションを表示できます。
Compression Summary Over Time
[Compression Summary Over Time] チャートには、WAAS 最適化手法を使用して削減された合計トラフィックの比率(%)のグラフが表示されます。このチャートのデータには、パススルー トラフィックは含まれていません。含める特定のアプリケーションを選択することによって、チャートをカスタマイズできます。デフォルトは、すべてのトラフィックです。
Effective WAN Capacity
[Effective WAN Capacity] チャートには、WAAS 最適化の結果としての増加した WAN リンクの実効帯域幅キャパシティが、1X(倍)から 100X までの値として表示されます。含めるアプリケーションを選択できます。デフォルトはすべてのトラフィックです。
Throughput Summary
[Throughput Summary] チャートには、選択されたタブに応じて、LAN から WAN へ(アウトバウンド)または WAN から LAN へ(インバウンド)の方向の平均およびピーク スループットの量が表示されます。左側のスループットの単位(kbps、mbps、または gbps)は、範囲によって異なります。一連のピーク スループットは、[Last Hour] グラフには適用されません。このチャートは、デバイス レベルと位置レベルでのみ使用できます。
Traffic Summary
[Traffic Summary] チャートには、WAAS から見たトラフィック比率が最も高い上位 9 個のアプリケーションが表示されます。円グラフ内の各セクションは、1 つのアプリケーションをネットワークまたはデバイス上の合計トラフィックの比率(%)として表します。未分類のアプリケーション、モニタされていないアプリケーション、および合計トラフィックの 2 % 未満のアプリケーションは、[Other Traffic] という名前の 10 番目のカテゴリにグループ化されます(合計がすべてのトラフィックの少なくとも 0.1 % になる場合にのみ表示されます)。タブをクリックすることによって、オリジナル トラフィックまたは最適化されたトラフィックの表示を選択でき、[Include Pass-Through] チェックボックスを選択することによってパススルー トラフィックを含めることができます。
(アプリケーション トラフィック/合計トラフィック) X 100
アプリケーション トラフィックとは、アプリケーションのオリジナル トラフィック(パススルーを除くオリジナル)または最適化されたトラフィック(パススルーを除く最適化)です。
Traffic Summary Over Time
[Traffic Summary Over Time] チャートには、選択されたタブに応じてオリジナル トラフィックまたは最適化されたトラフィックの量のグラフが表示され、[Pass-Through] チェックボックスを選択することによってパススルー トラフィックを含めることができます。含める特定のアプリケーションを選択することによって、チャートをカスタマイズできます。デフォルトは、すべてのトラフィックです。
Traffic Volume and Reduction
[Traffic Volume and Reduction] チャートでは、オリジナル トラフィックと最適化されたトラフィックの量が縦棒グラフで比較され、トラフィック低下率が線で表示されます。パススルー トラフィックは除外されます。右側のトラフィックの単位(バイト、KB、MB、または GB)は、範囲によって異なります。トラフィック低下率は、チャートの左側に表示されます。含める特定のアプリケーションを選択することによって、チャートをカスタマイズできます。デフォルトは、すべてのトラフィックです。
アクセラレーションに関するチャート
HTTP アクセラレーションのチャート
•![]() 「HTTP: Effective WAN Capacity」
「HTTP: Effective WAN Capacity」
•![]() 「HTTP: Estimated Time Savings」
「HTTP: Estimated Time Savings」
HTTP: Connection Details
[HTTP Connection Details] チャートには、HTTP セッション接続の統計情報が表示され、デバイス当たりの(正確な数値を示す過去 1 時間のデバイス レベルでの)アクティブな HTTP 接続の平均数を示します。時間の経過に伴って新しく処理された HTTP 接続、最適化された接続、ドロップされた接続、および渡された接続を表示するには、[Details] タブをクリックします。
HTTP: Effective WAN Capacity
[HTTP Effective WAN Capacity] チャートには、HTTP アクセラレーションの結果としての WAN リンクの実効帯域幅キャパシティが、元になるキャパシティの乗数として表示されます。すべてのトラフィックおよび HTTP トラフィックのキャパシティ データが表示されます。

(注) チャートにデータが表示されない場合、この種類のトラフィックを含むアプリケーション定義のモニタリングが無効になっている可能性があります。Web アプリケーションのモニタリングが有効になっていることを確認してください。
HTTP: Estimated Time Savings
[HTTP Estimated Time Savings] チャートには、高速接続の再利用、SharePoint プリフェッチの最適化、およびメタデータのキャッシングにより HTTP アクセラレータによって短縮された応答時間の概算(%)のグラフが表示されます。
HTTP: Optimization Count
[HTTP Optimization Count] チャートには、HTTP アクセラレータによって実行されたさまざまな種類の最適化(異なる色で表示されます)の数のグラフが表示されます。このチャートに含まれる最適化は、高速接続の再利用、メタデータのキャッシング、および SharePoint のプリフェッチです。
HTTP: Optimization Techniques
[HTTP Optimization Techniques] 円グラフには、HTTP アクセラレータによって実行されたさまざまな種類の最適化が表示されます。このチャートに含まれる最適化は、高速接続の再利用、メタデータのキャッシング、サーバ圧縮の停止、SharePoint のプリフェッチ、および DRE ヒントです。
HTTP: Response Time Savings
[HTTP Response Time Savings] チャートには、メタデータのキャッシング、SharePoint プリフェッチ、および高速接続の再利用の最適化(異なる色で表示されます)により HTTP アクセラレータによって短縮されたラウンド トリップ応答時間のグラフが表示されます。左側の時間の単位(ミリ秒、秒、または分)は、範囲によって異なります。
HTTPS アクセラレーションのチャート
•![]() 「HTTPS: Effective WAN Capacity」
「HTTPS: Effective WAN Capacity」
•![]() 「HTTPS: Estimated Time Savings」
「HTTPS: Estimated Time Savings」
HTTPS: Connection Details
[HTTPS Connection Details] チャートには、HTTPS セッション接続の統計情報が表示され、デバイス当たりの(正確な数値を示す過去 1 時間のデバイス レベルでの)アクティブな HTTPS 接続の平均数を示します。新しく処理された HTTPS 接続および最適化された接続を表示するには、[Details] タブをクリックします。
HTTPS: Effective WAN Capacity
[HTTPS Effective WAN Capacity] チャートには、HTTP アクセラレーションの結果としての WAN リンクの実効帯域幅キャパシティが、元になるキャパシティの乗数として表示されます。すべてのトラフィックおよび SSL トラフィック(HTTPS トラフィックを含む)のキャパシティ データが表示されます。

(注) チャートにデータが表示されない場合、この種類のトラフィックを含むアプリケーション定義のモニタリングが無効になっている可能性があります。SSL アプリケーションのモニタリングが有効になっていることを確認してください。
HTTPS: Estimated Time Savings
[HTTPS Estimated Time Savings] チャートには、HTTPS 接続にメタデータのキャッシングを使用することによって短縮された応答時間の概算(%)が表示されます。
HTTPS: Optimization Count
HTTPS 最適化カウント チャートには、HTTPS アクセラレータによって実行されたさまざまな種類のメタデータのキャッシングの最適化(異なる色で表示されます)の数のグラフが表示されます。
HTTPS: Optimization Techniques
[HTTPS Optimization Techniques] 円グラフには、HTTPS アクセラレータによって実行されたさまざまな種類の最適化が表示されます。このグラフに含まれる最適化は、メタデータのキャッシング、サーバ圧縮の抑制、および DRE ヒントです。
HTTPS: Response Time Savings
[HTTPS Response Time Savings] チャートには、メタデータのキャッシングの最適化(異なる色で表示されます)により HTTPS アクセラレータによって短縮されたラウンド トリップ応答時間のグラフが表示されます。左側の時間の単位(ミリ秒、秒、または分)は、範囲によって異なります。
ビデオ アクセラレーションのチャート
•![]() 「Video: Acceleration Bypass Reason」
「Video: Acceleration Bypass Reason」
Video: Acceleration Bypass Reason
[Video Acceleration Bypass Reason] 円グラフには、ビデオ トラフィックが加速されない理由が表示されます。これには、Windows Media VOD、集約ビットレートの過負荷、その他の理由、ストリーム ビットレートの過負荷、セッション カウントの過負荷、およびサポートされない伝送タイプ(つまり、サポートされない転送、サポートされないプレーヤー、またはサポートされないプロトコル)が含まれます。
Video: Connection Details
[Video Connection Details] チャートには、ビデオ セッション接続の統計情報が表示され、デバイス当たりの(正確な数値を示す過去 1 時間のデバイス レベルでの)アクティブなストリーミング ビデオ接続の平均数を示します。新しく処理されたビデオ接続、最適化された接続、渡された接続、およびドロップされた接続を表示するには、[Details] タブをクリックします。
Video: Effective WAN Capacity
[Video Effective WAN Capacity] チャートには、ビデオ アクセラレーションの結果としての WAN リンクの実効帯域幅キャパシティが、元になるキャパシティの乗数として表示されます。すべてのトラフィックおよびストリーミング ビデオ トラフィックのキャパシティ データが表示されます。

(注) チャートにデータが表示されない場合、この種類のトラフィックを含むアプリケーション定義のモニタリングが無効になっている可能性があります。ストリーミング アプリケーションのモニタリングが有効になっていることを確認してください。
Video: Stream Optimization
[Video Stream Optimization] チャートでは、WAN からの着信トラフィックと LAN への発信トラフィックの量が比較されます。左側のトラフィックの単位(バイト、KB、MB、または GB)は、範囲によって異なります。
SSL アクセラレーションのチャート
SSL: Acceleration Bypass Reason
[SSL Acceleration Bypass Reason] 円グラフには、SSL トラフィックが加速されない理由が表示されます。これには、バージョンの不一致、不明なドメイン、ドメインの不一致、暗号の不一致、取り消しエラー、証明書の検証エラー、その他のエラー、および SSL 以外のトラフィックが含まれます。
SSL: Connection Details
[SSL Connection Details] チャートには、SSL セッション接続の統計情報が表示され、デバイス当たりの(正確な数値を示す過去 1 時間のデバイス レベルでの)アクティブな SSL 接続の平均数を示します。新しく処理された SSL 接続、最適化された接続、渡された接続、ドロップされた接続、および HTTPS 接続を表示するには、[Details] タブをクリックします。
SSL: Effective WAN Capacity
[SSL Effective WAN Capacity] チャートには、SSL アクセラレーションの結果としての WAN リンクの実効帯域幅キャパシティが、元になるキャパシティの乗数として表示されます。すべてのトラフィックおよび SSL トラフィックのキャパシティ データが表示されます。

(注) チャートにデータが表示されない場合、この種類のトラフィックを含むアプリケーション定義のモニタリングが無効になっている可能性があります。SSL アプリケーションのモニタリングが有効になっていることを確認してください。
MAPI アクセラレーションのチャート
•![]() 「MAPI: Acceleration Bypass Reason」
「MAPI: Acceleration Bypass Reason」
•![]() 「MAPI: Average Response Time Saved」
「MAPI: Average Response Time Saved」
•![]() 「MAPI: Effective WAN Capacity」
「MAPI: Effective WAN Capacity」
•![]() 「MAPI: Request Optimization」
「MAPI: Request Optimization」
MAPI: Acceleration Bypass Reason
[MAPI Acceleration Bypass Reason] 円グラフには、暗号化された MAPI トラフィックが加速されない理由が表示されます。これには、アクセラレーションが無効、秘密キーの取得が無効、サポートされない暗号化、サポートされない認証メカニズム、正しく構成されていないドメイン ID、秘密キー取得のエラー、一般的なセキュリティ エラー、システム リソースの不足、および回復モード接続が含まれます。
暗号化されていない MAPI トラフィックのバイパスの理由を表示するには、[Non-Encrypted] タブをクリックします。これには、予約の失敗(過負荷以外)、予約の失敗(過負荷)、署名された MAPI 要求、不正な形式の RPC パケット、ピアからのハンドオーバー要求、サポートされないサーバ バージョン、拒否されたリストにあるユーザ、サポートされないクライアント バージョン、保護接続(暗号化済み)、サポートされない DCERPC プロトコル バージョン、追跡されないアソシエーション グループなどが含まれます。
MAPI: Average Response Time Saved
[MAPI Average Response Time Saved] チャートには、MAPI アクセラレータによって短縮された応答時間の概算(%)のグラフが表示されます。左側にある時間単位(マイクロ秒、ミリ秒、秒、または分)は、範囲によって決まります。
MAPI: Connection Details
[MAPI Connection Details] チャートには、MAPI セッション接続の統計情報が表示され、デバイス当たりの(正確な数値を示す過去 1 時間のデバイス レベルでの)アクティブな MAPI 接続の平均数を示します。新しく処理された MAPI 接続、最適化された接続、渡された接続、およびドロップされた接続を表示するには、[Details] タブをクリックします。新しい暗号化された MAPI 接続と暗号化されていない MAPI 接続を表示するには、[Optimized Encrypted vs Non-Encrypted] タブをクリックします。
MAPI: Effective WAN Capacity
[MAPI Effective WAN Capacity] チャートには、MAPI アクセラレーションの結果としての WAN リンクの実効帯域幅キャパシティが、元になるキャパシティの乗数として表示されます。すべてのトラフィックおよび MAPI トラフィックのキャパシティ データが表示されます。

(注) チャートにデータが表示されない場合、この種類のトラフィックを含むアプリケーション定義のモニタリングが無効になっている可能性があります。電子メールおよびメッセージング アプリケーションのモニタリングが有効になっていることを確認してください。
MAPI: Request Optimization
[MAPI Request Optimization] チャートには、ローカルおよびリモートの MAPI コマンド応答の比率(%)が表示されます。ローカル応答とは、ローカル WAE からクライアントに送信される応答のことです。リモート応答は、リモート サーバから受信します。暗号化された MAPI 接続と暗号化されていない MAPI 接続に関するローカルおよびリモートの応答の比率(%)を表示するには、[Encrypted vs Non-Encrypted] タブをクリックします。
MAPI: Response Time Optimization
[MAPI Response Time Optimization] チャートでは、ローカルおよびリモートの MAPI 応答に使用された平均時間が比較されます。左側にある時間単位(マイクロ秒、ミリ秒、秒、または分)は、範囲によって決まります。暗号化された MAPI 接続と暗号化されていない MAPI 接続に関するローカルおよびリモートの応答に使用された平均時間を表示するには、[Encrypted vs Non-Encrypted] タブをクリックします。
MAPI: Average Accelerated Client Sessions
[MAPI Average Accelerated Client Sessions] 円グラフには、さまざまなバージョンの Microsoft Outlook クライアント(2000、2003、2007、および 2010)から加速されている暗号化されたセッションの平均数が表示されます。暗号化されていないセッションの数を表示するには、[Non-Encrypted] タブをクリックします。
NFS アクセラレーションのチャート
•![]() 「NFS: Acceleration Bypass Reason」
「NFS: Acceleration Bypass Reason」
•![]() 「NFS: Effective WAN Capacity」
「NFS: Effective WAN Capacity」
•![]() 「NFS: Estimated Time Savings」
「NFS: Estimated Time Savings」
NFS: Acceleration Bypass Reason
[NFS Acceleration Bypass Reason] 円グラフには、NFS トラフィックが加速されない理由が表示されます。これには、不明な認証の種類または不明な NFS バージョンが含まれます。
NFS: Connection Details
[NFS Connection Details] チャートには、NFS セッション接続の統計情報が表示され、デバイス当たりの(正確な数値を示す過去 1 時間のデバイス レベルでの)アクティブな NFS 接続の平均数を示します。新しく処理された NFS 接続、最適化された接続、渡された接続、およびドロップされた接続を表示するには、[Details] タブをクリックします。
NFS: Effective WAN Capacity
[NFS Effective WAN Capacity] チャートには、NFS アクセラレーションの結果としての WAN リンクの実効帯域幅キャパシティが、元になるキャパシティの乗数として表示されます。すべてのトラフィックおよび NFS トラフィックのキャパシティ データが表示されます。

(注) チャートにデータが表示されない場合、この種類のトラフィックを含むアプリケーション定義のモニタリングが無効になっている可能性があります。ファイル システム アプリケーションのモニタリングが有効になっていることを確認してください。
NFS: Estimated Time Savings
[NFS Estimated Time Savings] チャートには、NFS アクセラレータによって短縮された応答時間の概算(%)のグラフが表示されます。
NFS: Request Optimization
[NFS Request Optimization] チャートには、ローカルおよびリモートの NFS コマンド応答の比率(%)が表示されます。ローカル応答とは、ローカル WAE からクライアントに送信される応答のことです。リモート応答は、リモート サーバから受信します。
NFS: Response Time Optimization
[NFS Response Time Optimization] チャートでは、ローカルおよびリモートの NFS 応答に使用された平均時間が比較されます。左側にある時間単位(ミリ秒、秒、または分)は、範囲によって決まります。
NFS: Versions Detected
[NFS Versions Detected] 円グラフには、NFS バージョン(2、3、および 4)ごとに検出された NFS メッセージの数が表示されます。NFS アクセラレータは NFS バージョン 3 トラフィックで動作するので、最良の結果を得るには、この種のトラフィックを検出します。
SMB アクセラレーションのチャート
•![]() 「SMB: Average Response Time Saved」
「SMB: Average Response Time Saved」
•![]() 「SMB: Client Average Throughput」
「SMB: Client Average Throughput」
•![]() 「SMB: Effective WAN Capacity」
「SMB: Effective WAN Capacity」
SMB: Average Response Time Saved
[SMB Average Response Time Saved] チャートには、SMB 応答について短縮された平均応答時間が表示されます。左側にある時間単位(ミリ秒、秒、または分)は、範囲によって決まります。
SMB: Client Average Throughput
[SMB Client Average Throughput] チャートには、SMB アクセラレータの平均クライアント スループットが表示されます。
SMB: Connection Details
[SMB Connection Details] チャートには、SMB セッション接続の統計情報が表示され、デバイス当たりの(正確な数値を示す過去 1 時間のデバイス レベルでの)アクティブな SMB 接続の平均数を示します。新しく処理された SMB 接続、最適化された接続、渡された接続、ドロップされた接続、および署名された接続を表示するには、[Details] タブをクリックします。
SMB: Effective WAN Capacity
[SMB Effective WAN Capacity] チャートには、SMB アクセラレーションの結果としての WAN リンクの実効帯域幅キャパシティが、元になるキャパシティの乗数として表示されます。すべてのトラフィックおよび SMB トラフィックのキャパシティ データが表示されます。

(注) チャートにデータが表示されない場合、この種類のトラフィックを含むアプリケーション定義のモニタリングが無効になっている可能性があります。CIFS アプリケーションのモニタリングが有効になっていることを確認してください。
SMB: Request Optimization
[SMB Request Optimization] チャートには、先行読み出し、メタデータ、書き込みなどの最適化を使用する SMB コマンド応答の比率(%)が表示されます。
SMB: Response Time Savings
[SMB Response Time Savings] チャートには、先行読み出し、メタデータ、Microsoft Office、非同期書き込み、名前付きパイプなどの最適化(異なる色で表示されます)により SMB アクセラレータによって短縮されたラウンド トリップ応答時間のグラフが表示されます。左側の時間の単位(ミリ秒、秒、または分)は、範囲によって異なります。
SMB: Versions Detected
[SMB Versions Detected] 円グラフには、SMB バージョン(SMB v1.0 最適化、SMB v1.0 非最適化、SMB v1.0 署名付き、SMB v2.0 最適化、SMB v2.0 非最適化、SMB v2.0 署名付き、SMB v2.1 最適化、SMB v2.1 非最適化、および SMB v2.1 署名付き)ごとに検出された SMB メッセージの数が表示されます。
ICA アクセラレーションのチャート
ICA: Client Versions
[ICA Client Versions] 円グラフには、ICA バージョン(オンライン プラグイン 11.0、オンライン プラグイン 11.2、オンライン プラグイン 12.0、オンライン プラグイン 12.1、Citrix Receiver 13.0 など)ごとに検出された ICA メッセージの数が表示されます。
ICA: Connection Details
[ICA Connection Details] チャートには、ICA セッション接続の統計情報が表示され、デバイス当たりの(正確な数値を示す過去 1 時間のデバイス レベルでの)アクティブな ICA 接続の平均数を示します。新しく処理された ICA 接続、最適化された接続、渡された接続、およびドロップされた接続を表示するには、[Details] タブをクリックします。
ICA: Effective WAN Capacity
[ICA Effective WAN Capacity] チャートには、ICA アクセラレーションの結果としての WAN リンクの実効帯域幅キャパシティが、元になるキャパシティの乗数として表示されます。すべてのトラフィックおよび ICA トラフィックのキャパシティ データが表示されます。

(注) チャートにデータが表示されない場合、この種類のトラフィックを含むアプリケーション定義のモニタリングが無効になっている可能性があります。Citrix アプリケーションのモニタリングが有効になっていることを確認してください。
ICA: Unaccelerated Reasons
ICA Unaccelerated Reasons チャートには、ICA トラフィックがバイパスされた理由が表示されます。これには、認識されないプロトコル、サポートされないクライアント バージョン、不明な CGP セッション ID、拒否されたリストにあるクライアント、リソースの不足などがあります。ICA トラフィックがドロップされた理由(サポートされないクライアント バージョン、I/O エラー、リソースの不足、AO 解析のエラー、最大セッション数に到達など)を表示するには、[Dropped] タブをクリックします。
WAAS Express に関する CIFS アクセラレーションのチャート
この項では、WAAS Express デバイス上でのみ使用可能なチャートについて説明します。
•![]() 「CIFS: Client Average Throughput」
「CIFS: Client Average Throughput」
CIFS: Client Average Throughput
[CIFS Client Average Throughput] チャートには、WAAS Express CIFS アクセラレータの平均クライアント スループットが表示されます。
CIFS: Connection Details
[CIFS Connection Details] チャートには、WAAS Express CIFS アクセラレータに関する CIFS セッション接続の統計情報が表示され、デバイス当たりの(正確な数値を示す過去 1 時間のデバイス レベルでの)アクティブな CIFS 接続の平均数を示します。新しく処理された CIFS 接続、最適化された接続、渡された接続、およびドロップされた接続を表示するには、[Details] タブをクリックします。
CIFS: Effective WAN Capacity
[CIFS Effective WAN Capacity] チャートには、WAAS Express CIFS アクセラレーションの結果としての WAN リンクの実効帯域幅キャパシティが、元になるキャパシティの乗数として表示されます。すべてのトラフィックおよび CIFS トラフィックのキャパシティ データが表示されます。
CIFS: Request Optimization
[CIFS Request Optimization] チャートには、先行読み出し、メタデータ、書き込みなどの最適化を使用する WAAS Express CIFS アクセラレータ コマンド応答の比率(%)が表示されます。
接続トレンドのチャート
Optimized Connections over Time
[Optimized Connections Over Time] チャートには、選択された期間にわたって最適化された接続の数が表示されます。[MAPI Reserved Connections] チェックボックスを選択することによって、MAPI 予約済み接続の数を表示できます。含める特定のアプリケーションを選択することによって、チャートをカスタマイズできます。デフォルトは、すべてのトラフィックです。
このチャートは、特定の WAAS デバイスが選択されている場合にのみ使用でき、[Connection Trend] レポートにのみ追加できます。
Optimized vs Pass-Through Connections
[Optimized vs Pass-Through Connections] チャートには、1 つの位置にある 1 つのデバイスまたはすべてのデバイス上の最適化された接続とパススルー接続の総数が表示されます。[Device Connection Limit] チェックボックスを選択することによって、デバイスがサポートできる接続の最大数であるデバイス接続限度を表示できます。このオプションは、デバイス レベルでのみ使用できます。
このチャートは、特定の WAAS デバイスまたは位置が選択されている場合にのみ使用でき、[Connection Trend] レポートのみに追加できます。
AppNav のチャート
•![]() 「Top 10 WAAS Node Group Distribution」
「Top 10 WAAS Node Group Distribution」
Total AppNav Traffic
[Total AppNav Traffic] チャートには、AppNav クラスタ または ANC デバイスで処理された分散トラフィックおよびパススルー トラフィックの総量が表示されます。左側の単位は、範囲によって異なります。
AppNav Policies
[AppNav Policies] チャートには、どのタブを選択したかに応じて、ポリシー ルールごとの AppNav クラスタ または ANC デバイスで処理された代行受信したトラフィック、分散トラフィック、またはパススルー トラフィックの量のグラフが表示されます。左側の単位は、範囲によって異なります。
Top 10 AppNav Policies
[Top 10 AppNav Policies] 円グラフには、どのタブを選択したかに応じて、最も多いトラフィックを含む上位 9 個のポリシー ルールに関する AppNav クラスタ または ANC デバイスで処理された代行受信したトラフィック、分散トラフィック、またはパススルー トラフィックの量が表示されます。その他のすべてのポリシー ルールに関するトラフィックは、[Other Traffic] という名前の 10 番目のカテゴリにグループ化されます(合計がすべてのトラフィックの少なくとも 0.1 % になる場合にのみ表示されます)。
Top 10 WAAS Node Group Distribution
[Top 10 WAAS Node Group Distribution] 円グラフには、トラフィックが分散された上位 9 個の WNG が表示されます。その他のすべての WNG に関するトラフィックは、[Other Traffic] という名前の 10 番目のカテゴリにグループ化されます(合計がすべてのトラフィックの少なくとも 0.1 % になる場合にのみ表示されます)。
[Show Details For] ドロップダウン リストから、個々の WN の詳細を表示する WNG を選択できます。
WAAS Node Group Distribution
[WAAS Node Group Distribution] チャートには、各 WAAS ノード グループ(WNG)に分散されたトラフィックの量のグラフが表示されます。左側の単位は、範囲によって異なります。
[Show Details For] ドロップダウン リストから、個々の WAAS ノード(WN)の詳細を表示する WNG を選択できます。
Pass-Through Reasons
[Pass-Through Reasons] チャートには、パススルーの各理由に関するパススルー トラフィックの量のグラフが表示されます。左側の単位は、範囲によって異なります。
Top 10 Pass-Through Reasons
[Top 10 Pass-Through Reasons] 円グラフには、トラフィックが通過した上位 9 個の理由が表示されます。その他のすべての理由に関するトラフィックは、[Other Traffic] という名前の 10 番目のカテゴリにグループ化されます(合計がすべてのトラフィックの少なくとも 0.1 % になる場合にのみ表示されます)。
プラットフォームに関するチャート
CPU Utilization
[CPU Utilization] チャートには、デバイスの CPU 使用率(%)が表示されます。このチャートは、特定の WAAS デバイスを選択した場合に限り使用できます。このチャートは、[Monitor] > [Reports] > [Reports Central] > [Resource Utilization] レポート ページにのみ追加できます。
Disk Utilization
[Disk Utilization] チャートには、デバイスのディスク使用率(%)が表示されます。このチャートは、特定の WAAS デバイスを選択した場合に限り使用できます。このチャートは、[Monitor] > [Reports] > [Reports Central] > [Resource Utilization] レポート ページにのみ追加できます。
統計情報詳細(表)
•![]() 「[Network Application Traffic Details] 表」
「[Network Application Traffic Details] 表」
•![]() 「[HTTP Acceleration Statistics] 表」
「[HTTP Acceleration Statistics] 表」
•![]() 「[HTTPS Acceleration Statistics] 表」
「[HTTPS Acceleration Statistics] 表」
•![]() 「[ICA Acceleration Statistics] 表」
「[ICA Acceleration Statistics] 表」
•![]() 「[MAPI Acceleration Statistics] 表」
「[MAPI Acceleration Statistics] 表」
•![]() 「[NFS Acceleration Statistics] 表」
「[NFS Acceleration Statistics] 表」
•![]() 「[SMB Acceleration Statistics] 表」
「[SMB Acceleration Statistics] 表」
•![]() 「[SSL Acceleration Statistics] 表」
「[SSL Acceleration Statistics] 表」
•![]() 「[Video Acceleration Statistics] 表」
「[Video Acceleration Statistics] 表」
•![]() 「WAAS Express に関する CIFS アクセラレーション統計情報の表」
「WAAS Express に関する CIFS アクセラレーション統計情報の表」
いずれかの列見出しをクリックしてその列内のデータに基づいてソートすることにより、表をソートできます。表がこの列に基づいてソートされていることを示す小さな三角形のコントロールが見出しに表示されます。この三角形をクリックすると、列のソート順が反転します。
一部の値では、システム レベルとデバイス レベルで異なる計算式が使用され、これらの計算式が表の説明に記載されています。表で使用される用語は、次のように定義されています。
•![]() オリジナルの着信:LAN(クライアント)から WAAS デバイスに入るトラフィック。このトラフィックは、ピア WAAS デバイスに向けて WAN で送信される前に最適化される必要があります。
オリジナルの着信:LAN(クライアント)から WAAS デバイスに入るトラフィック。このトラフィックは、ピア WAAS デバイスに向けて WAN で送信される前に最適化される必要があります。
•![]() オリジナルの発信:ピア WAAS デバイスから WAN で受信した後で、LAN(クライアント)に向けて WAAS デバイスから出るトラフィック。
オリジナルの発信:ピア WAAS デバイスから WAN で受信した後で、LAN(クライアント)に向けて WAAS デバイスから出るトラフィック。
•![]() 最適化された着信:WAN から WAAS デバイスに入るトラフィック。このトラフィックは、クライアントに向けて LAN で送信される前に処理(最適化戻し)される必要があります。
最適化された着信:WAN から WAAS デバイスに入るトラフィック。このトラフィックは、クライアントに向けて LAN で送信される前に処理(最適化戻し)される必要があります。
•![]() 最適化された発信:最適化された後で、WAN およびピア WAAS デバイスに向けて WAAS デバイスから出るトラフィック。
最適化された発信:最適化された後で、WAN およびピア WAAS デバイスに向けて WAAS デバイスから出るトラフィック。
•![]() パススルー:WAAS デバイスを通過し、最適化されていないトラフィック。
パススルー:WAAS デバイスを通過し、最適化されていないトラフィック。
システム レベル、位置レベル、およびデバイス グループ レベルで統計情報を取得するには、全デバイスのオリジナルの着信、オリジナルの発信、最適化された着信、最適化された発信、パススルー クライアント、およびパススルー サーバのバイトを合計する必要があります。[Reduction %] および [Effective Capacity] 値は、すべてのデバイスのこれらの合計された値を使用して計算されます。
[Traffic Summary] 表
この表は、コンテキストに応じて [Network Traffic Summary]、[Device Traffic Summary]、または [Location Traffic Summary] と呼ばれ、トラフィックのサマリーを表示します。
システム レベルと位置レベルでは、表内の各行には、この Central Manager に登録されているか、またはこの位置にあるデバイスごとの合計トラフィック情報が表示されます。デバイス レベルでは、表の各行が、デバイスで定義された各アプリケーションの合計トラフィック情報を示します。データについては、 表 17-5 を参照してください。
|
|
|
|---|---|
アプリケーション名 (デバイス レベルでのみ表示されます。システム レベルでは、 [Network Application Traffic Details] 表 を使用してこの情報を取得します)。 |
|
パススルー トラフィックを除くオリジナル トラフィックの量を報告します。 |
|
パススルー トラフィックを除く最適化されたトラフィックの量を報告します。 |
|
パススルー トラフィックの量を報告します。この値は WAAS Express デバイスには適用されません。 システム:(パススルー クライアント + パススルー サーバ) / 2 デバイス/デバイス グループ:パススルー クライアント + パススルー サーバ 列見出しの中のアスタリスク(*)は、この表にデータが含まれるデバイスが別のデバイスでシリアル ピアとして設定されており、それら 2 つのピア デバイス間で最適化が無効にされていることを示しています。そのピアから送られるデバイス パススルー トラフィックが原因で、パススルー トラフィックの量が予想される量より多く表示されている可能性があります(詳細については、を参照してください)。1 |
|
最適化の結果の WAN リンクの実効帯域幅キャパシティを報告します。値は、元のキャパシティの乗数です。最適化されたトラフィックだけが対象です。 |
[Network Application Traffic Details] 表
[Network Application Traffic Details] 表はシステム レベルで使用でき、アプリケーションごとの合計トラフィック情報を表示します。データは(この表には [Device] 列がない点を除き) 表 17-5 で説明したものと同じです。
[HTTP Acceleration Statistics] 表
[HTTP Acceleration Statistics] 表はシステム レベルとデバイス レベルで使用でき、HTTP アクセラレーションの詳細を表示します。データについては、 表 17-6 を参照してください。
[HTTPS Acceleration Statistics] 表
[HTTPS Acceleration Statistics] 表はシステム レベルとデバイス レベルで使用でき、HTTPS アクセラレーションの詳細を表示します。データについては、 表 17-7 を参照してください。
[ICA Acceleration Statistics] 表
[ICA Acceleration Statistics] 表はシステム レベルとデバイス レベルで使用でき、ICA アクセラレーションの詳細を表示します。データについては、 表 17-8 を参照してください。
|
|
|
|---|---|
システム レベルで ICA アクセラレータで現在処理されている接続の平均数を報告します。他のレベルでは、アクティブな接続の数を報告します。 |
|
[MAPI Acceleration Statistics] 表
[MAPI Acceleration Statistics] 表はシステム レベルとデバイス レベルで使用でき、MAPI アクセラレーションの詳細を表示します。データについては、 表 17-9 を参照してください。
|
|
|
|---|---|
システム レベルで MAPI アクセラレータで現在処理されている接続の平均数を報告します。他のレベルでは、アクティブな接続の数を報告します。 |
|
[NFS Acceleration Statistics] 表
[NFS Acceleration Statistics] 表はシステム レベルとデバイス レベルで使用でき、NFS アクセラレーションの詳細を表示します。データについては、 表 17-10 を参照してください。
[SMB Acceleration Statistics] 表
[SMB Acceleration Statistics] 表はシステム レベルとデバイス レベルで使用でき、SMB アクセラレーションの詳細を表示します。データについては、 表 17-11 を参照してください。
[SSL Acceleration Statistics] 表
[SSL Acceleration Statistics] 表はシステム レベルとデバイス レベルで使用でき、SSL アクセラレーションの詳細を表示します。データについては、 表 17-12 を参照してください。
|
|
|
|---|---|
システム レベルで SSL アクセラレータで現在処理されている接続の平均数を報告します。他のレベルでは、アクティブな接続の数を報告します。 |
|
[Video Acceleration Statistics] 表
[Video Acceleration Statistics] 表はシステム レベルとデバイス レベルで使用でき、ビデオ アクセラレーションの詳細を表示します。データについては、 表 17-13 を参照してください。
|
|
|
|---|---|
システム レベルでビデオ アクセラレータで現在処理されている接続の平均数を報告します。他のレベルでは、アクティブな接続の数を報告します。 |
|
WAAS Express に関する CIFS アクセラレーション統計情報の表
[CIFS Acceleration Statistics] 表には、WAAS Express デバイスに関する CIFS アクセラレーションの詳細が表示されます。データについては、 表 17-14 を参照してください。
定義済みのレポートを使用した WAAS のモニタ
WAAS Central Manager には、システム動作をモニタするために使用できる多くの定義済みのレポートがあります。これらのレポートは、[Monitor] メニューで使用できます。レポートは、ウィンドウの下部に表示される統計情報の表および特定のチャートとグラフの組み合わせで構成されます。
これらの定義済みレポートは、「レポートの表示と編集」の説明に従って、[Monitor] メニューで使用可能な [Manage Report] 機能で編集することによってカスタマイズできます。
次の定義済みレポートは、WAAS システム レベル、AppNav クラスタ レベル、位置レベル、およびデバイス レベルで使用できます。
•![]() アクセラレーション(WAAS Express デバイス レベルでは一部使用できません)
アクセラレーション(WAAS Express デバイス レベルでは一部使用できません)
次の定義済みレポートは、WAAS システム レベルでのみ使用できます。
•![]() Network > 「サマリー レポート」
Network > 「サマリー レポート」
次の定義済みレポートは、WAAS システム レベルとデバイス レベルでのみ使用できます。
•![]() Network/Peers > 「トポロジ レポート」
Network/Peers > 「トポロジ レポート」
次の定義済みレポートは、デバイス レベルと位置レベルでのみ使用できます。
•![]() Optimization > 「[Connection Trend] レポート」
Optimization > 「[Connection Trend] レポート」
次の定義済みレポートは、デバイス レベルだけで使用できます。
–![]() 「CIFS アクセラレーション レポート」(WAAS Express デバイスでは使用できません)
「CIFS アクセラレーション レポート」(WAAS Express デバイスでは使用できません)
–![]() 「WAAS Express に関する [CIFS Acceleration] レポート」(WAAS Express デバイスでのみ使用できます)
「WAAS Express に関する [CIFS Acceleration] レポート」(WAAS Express デバイスでのみ使用できます)
•![]() プラットフォーム(WAAS Express または AppNav-XE デバイス レベルでは使用できません)
プラットフォーム(WAAS Express または AppNav-XE デバイス レベルでは使用できません)
–![]() 「[Resource Utilization] レポート」
「[Resource Utilization] レポート」
次の定義済みレポートは、AppNav クラスタ レベルと AppNav コントローラ デバイスのデバイス レベルでのみ使用できます。
•![]() AppNav > 「[AppNav] レポート」
AppNav > 「[AppNav] レポート」

(注) 1000 以上の WAE が存在する WAAS ネットワークでは、表の列をクリックしてシステム レベルのレポートの表を再ソートすると、表を再表示するまでに最大 90 秒の遅延が発生する可能性があります。タスクバーの [Print] アイコンをクリックした場合にも、レポートが表示されるまでに同様の遅延が発生することがあります。
位置レベル レポート
位置レベル レポートでは、特定の位置内にあるすべての WAE からのデータが集計されます。位置の詳細については、「デバイス位置の操作」を参照してください。
位置レベル レポートを表示するには、次の手順に従ってください。
ステップ 2![]() [Monitor] を選択し、[Optimization] または [Acceleration] カテゴリからレポートを選択します。
[Monitor] を選択し、[Optimization] または [Acceleration] カテゴリからレポートを選択します。
レポートをスケジューリングする場合は、任意の数の位置を選択することも可能で、レポートには選択したすべての位置内のすべてのデバイスのデータが含まれます。詳細については、「レポートのスケジューリング」を参照してください。
位置レベル レポートでサポートされるデバイスの最大数は、デフォルトで 25 です。この数は、System.monitoring.maxDevicePerLocation システム プロパティによって最大 250 にまで変更可能です。詳細については、を参照してください。
TCP 要約レポート
TCP 要約レポートには、すべてのトラフィックの概要が表示されます。次のチャートと表が含まれます。
•![]() 「Traffic Volume and Reduction」
「Traffic Volume and Reduction」
•![]() 「Compression Summary Over Time」
「Compression Summary Over Time」
•![]() 「Throughput Summary」(デバイス レベルと位置レベルでのみ含まれます)
「Throughput Summary」(デバイス レベルと位置レベルでのみ含まれます)
HTTP アクセラレーション レポート
HTTP アクセラレーション レポートは、HTTP アクセラレーションの統計情報を示します。次のチャートと表が含まれます。
•![]() 「HTTP: Estimated Time Savings」
「HTTP: Estimated Time Savings」
•![]() 「HTTP: Effective WAN Capacity」
「HTTP: Effective WAN Capacity」
•![]() 「HTTP: Response Time Savings」
「HTTP: Response Time Savings」
HTTPS アクセラレーション レポート
HTTPS アクセラレーション レポートは、HTTPS アクセラレーションの統計情報を示します。次のチャートと表が含まれます。
•![]() 「HTTPS: Estimated Time Savings」
「HTTPS: Estimated Time Savings」
•![]() 「HTTPS: Effective WAN Capacity」
「HTTPS: Effective WAN Capacity」
•![]() 「HTTPS: Response Time Savings」
「HTTPS: Response Time Savings」
ビデオ アクセラレーション レポート
ビデオ アクセラレーション レポートは、ビデオ アクセラレーションの統計情報を示します。次のチャートと表が含まれます。
•![]() 「Video: Stream Optimization」
「Video: Stream Optimization」
•![]() 「Video: Effective WAN Capacity」
「Video: Effective WAN Capacity」
SSL アクセラレーション レポート
SSL アクセラレーション レポートは、SSL アクセラレーションの統計情報を示します。次のチャートと表が含まれます。
•![]() 「SSL: Effective WAN Capacity」
「SSL: Effective WAN Capacity」
MAPI アクセラレーション レポート
MAPI アクセラレーション レポートは、MAPI アクセラレーションの統計情報を示します。次のチャートと表が含まれます。
•![]() 「MAPI: Average Response Time Saved」
「MAPI: Average Response Time Saved」
•![]() 「MAPI: Effective WAN Capacity」
「MAPI: Effective WAN Capacity」
•![]() 「MAPI: Request Optimization」
「MAPI: Request Optimization」
•![]() 「MAPI: Response Time Optimization」
「MAPI: Response Time Optimization」
•![]() 「MAPI: Average Accelerated Client Sessions」
「MAPI: Average Accelerated Client Sessions」
NFS アクセラレーション レポート
NFS アクセラレーション レポートは、NFS アクセラレーションの統計情報を示します。次のチャートと表が含まれます。
•![]() 「NFS: Estimated Time Savings」
「NFS: Estimated Time Savings」
•![]() 「NFS: Effective WAN Capacity」
「NFS: Effective WAN Capacity」
•![]() 「NFS: Response Time Optimization」
「NFS: Response Time Optimization」
SMB アクセラレーション レポート
SMB アクセラレーション レポートには、SMB アクセラレーションの統計情報が表示されます。次のチャートと表が含まれます。
•![]() 「SMB: Average Response Time Saved」
「SMB: Average Response Time Saved」
•![]() 「SMB: Effective WAN Capacity」
「SMB: Effective WAN Capacity」
•![]() 「SMB: Response Time Savings」
「SMB: Response Time Savings」
ICA アクセラレーション レポート
ICA アクセラレーション レポートには、ICA アクセラレーションの統計情報が表示されます。次のチャートと表が含まれます。
•![]() 「ICA: Effective WAN Capacity」
「ICA: Effective WAN Capacity」
•![]() 「ICA: Unaccelerated Reasons」
「ICA: Unaccelerated Reasons」
•![]() 「[ICA Acceleration Statistics] 表」
「[ICA Acceleration Statistics] 表」

(注) WAAS バージョン 5.0 以降の ICA チャートは、バージョン 4.5 で使用されていたものとは異なります。バージョン 4.5 の WAAS デバイスからデータを表示している場合は、デバイスが収集しているデータが異なるために、チャートに何も表示されません。バージョン 4.5 の WAAS デバイスの ICA データは、システム レベルの TCP 要約レポート で使用できます。
サマリー レポート
サマリー レポートは、システム動作をモニタするために使用できる定義済みレポートです。これは、システム レベルで使用できます。このレポートには、デフォルトでは次のチャートと表が表示されます。
•![]() 「Traffic Volume and Reduction」
「Traffic Volume and Reduction」
•![]() 「Compression Summary Over Time」
「Compression Summary Over Time」
•![]() 「HTTP: Estimated Time Savings」
「HTTP: Estimated Time Savings」
•![]() 「HTTP: Effective WAN Capacity」
「HTTP: Effective WAN Capacity」
•![]() 「MAPI: Effective WAN Capacity」
「MAPI: Effective WAN Capacity」
•![]() 「SSL: Effective WAN Capacity」
「SSL: Effective WAN Capacity」
•![]() 「MAPI: Average Response Time Saved」
「MAPI: Average Response Time Saved」
•![]() 「[Network Application Traffic Details] 表」
「[Network Application Traffic Details] 表」
サマリー レポートをカスタマイズして必要なチャートを表示できます。このレポートに表示するチャートを選択するには、[Customize] タスクバー アイコンを使用します。レポートには 12 までのチャートが表示できます。
トポロジ レポート
システム レベルの トポロジ レポートには、WAAS デバイス間のすべての接続をグラフィカルに表現したトポロジ マップが表示されます。
トポロジ マップは、青色の正方形を使用してデバイス間の接続を表示します。グリッドの右側にある凡例を使用して、デバイス名とグリッドの一番上に表示される番号を関連付けます。ウィンドウの一番上にあるドロップダウン リストを使用して、次の作業を実行します。
WAE の横にある [View] アイコンをクリックして、特定の WAE 用のピア デバイスのリストを表示します。[Peer List] ウィンドウが表示されます。このウィンドウは、デバイス レベルのトポロジ レポートと同じです。
デバイス レベルのトポロジ レポートでは、特定の WAE に接続されているすべてのピア デバイスが一覧表示され、WAAS ネットワーク内のデバイス同士の関係を確認できます。[Peer List] ウィンドウは、この WAE との最適化された接続に含まれる各ピア デバイスに関する情報を表示します。システム レベルのトポロジ レポートに移動するには、タスクバーで [Topology] アイコンをクリックします。
WAAS Central Manager にピア デバイスが登録されていない場合、名前には「Unknown, this peer is not being managed by CM」と表示され、IP アドレスには「Unknown」と表示されます。

(注) WAAS Central Manager デバイスはトラフィックを最適化するためにどの WAE とも組まないため、WAAS Central Manager デバイスにはピア デバイスがありません。そのため、WAAS Central Manager デバイスでは、トポロジ機能を使用できません。
[Connection Trend] レポート
[Connection Trend] レポートには、デバイス上のアプリケーションの接続トレンドが表示されます。次のチャートが含まれます。
接続統計情報レポート
[Connections Statistics] レポートには、デバイスの接続統計情報テーブルが表示されます。この表は、そのデバイスによって処理されたすべての TCP 接続を表示し、WAE の show statistics connection EXEC モード コマンド、および WAAS Express の show waas connection brief コマンドに対応します。
表の上にある [Source/Destination IP Address] および [Source/Destination Port] フィールドに値を入力し、[Submit] をクリックすることにより、IP アドレスとポートによって指定された接続のサブセットを表示するように選択できます。
•![]() [Applied Policy/Bypass Reason]:適用された最適化ポリシー(TFO、DRE、LZ など)とアプリケーション アクセラレータをそれぞれ表すアイコンが表示されます(アイコンの上にマウスを移動すると、その意味が表示されます)。接続が最適化されなかった場合は、バイパスの理由が表示されます。
[Applied Policy/Bypass Reason]:適用された最適化ポリシー(TFO、DRE、LZ など)とアプリケーション アクセラレータをそれぞれ表すアイコンが表示されます(アイコンの上にマウスを移動すると、その意味が表示されます)。接続が最適化されなかった場合は、バイパスの理由が表示されます。
•![]() [Connection Start Time]:接続が開始された日付と時刻。
[Connection Start Time]:接続が開始された日付と時刻。
•![]() [Open Duration]:接続を開いていた時間数、分数、秒数。
[Open Duration]:接続を開いていた時間数、分数、秒数。
•![]() [Class map name]:接続にクラス マップが存在しない場合、この列にはハイフンが表示されます。この接続のクラス マップを作成するには、行の左側にあるオプション ボタンをクリックし、[Create Class-Map] タスクバー アイコンをクリックして [Optimization Class-Map] ペインを表示します。クラス マップと一致条件の作成の詳細については、「アプリケーション アクセラレーションの設定」を参照してください。
[Class map name]:接続にクラス マップが存在しない場合、この列にはハイフンが表示されます。この接続のクラス マップを作成するには、行の左側にあるオプション ボタンをクリックし、[Create Class-Map] タスクバー アイコンをクリックして [Optimization Class-Map] ペインを表示します。クラス マップと一致条件の作成の詳細については、「アプリケーション アクセラレーションの設定」を参照してください。

(注) WAE がデバイス グループからポリシーを継承している場合、ユーザが無意識のうちにデバイス グループのポリシーを上書きしていまわないように、[Create Class Map] ボタンは使用できなくなります。クラス マップを作成するには、まずデバイス グループのポリシー ページを上書きしてから、接続統計情報レポートに戻る必要があります。
接続統計情報テーブルのデータは、最初にウィンドウを表示したときにデバイスから取得されます。
•![]() タスクバーの [Show] ドロップダウン リストから [Quick Filter] を選択することにより、フィルタ設定を適用し、選択した基準に基づいた特定の接続を表示します。
タスクバーの [Show] ドロップダウン リストから [Quick Filter] を選択することにより、フィルタ設定を適用し、選択した基準に基づいた特定の接続を表示します。
•![]() [Refresh] タスクバー アイコンをクリックして、テーブルを更新します。
[Refresh] タスクバー アイコンをクリックして、テーブルを更新します。
•![]() [Export] タスクバー アイコンをクリックして、テーブルをスプレッドシートにエクスポートします。
[Export] タスクバー アイコンをクリックして、テーブルをスプレッドシートにエクスポートします。
•![]() 接続エントリの横にある [Details] アイコンをクリックして、接続の詳細を表示します。
接続エントリの横にある [Details] アイコンをクリックして、接続の詳細を表示します。
[Connection Details] ウィンドウには、接続アドレス、ポート情報、ポリシー情報、およびトラフィック統計情報が含まれます。[Connection Details] ウィンドウには、リアルタイムのトラフィック統計情報をプロットするグラフも表示され、2 秒ごとに更新されます

(注) [Connection Details] ウィンドウで、[Percentage Compression] の値が負になっている場合は、[Percentage Compression] および [Effective Capacity] 値は表示されません。
CIFS アクセラレーション レポート
[CIFS Acceleration] レポートには、WAAS デバイスに関する CIFS アクセラレーション統計情報が表示されます。2 つのタブには、次のチャートが含まれます。
•![]() [CIFS: Connection Statistics]:加速された CIFS セッションの数が表示されます。
[CIFS: Connection Statistics]:加速された CIFS セッションの数が表示されます。
•![]() [CIFS: File Optimization]:開いている CIFS ファイルの数が表示されます。
[CIFS: File Optimization]:開いている CIFS ファイルの数が表示されます。
•![]() [CIFS: Request Optimization]:CIFS キャッシュからローカルに処理された要求の比率(%)が表示されます。
[CIFS: Request Optimization]:CIFS キャッシュからローカルに処理された要求の比率(%)が表示されます。
•![]() [CIFS: Cache Utilization]:CIFS キャッシュの使用率(%)が表示されます。
[CIFS: Cache Utilization]:CIFS キャッシュの使用率(%)が表示されます。
•![]() [CIFS: Cached Objects]:CIFS キャッシュ内のオブジェクトの数が表示されます。
[CIFS: Cached Objects]:CIFS キャッシュ内のオブジェクトの数が表示されます。
•![]() [CIFS: Client Average Throughput]:WAAS デバイスとそのクライアントの間の平均スループット(KB/秒)が表示されます。
[CIFS: Client Average Throughput]:WAAS デバイスとそのクライアントの間の平均スループット(KB/秒)が表示されます。

(注) タスクバーの [Print] アイコンを使用して CIFS アクセラレーション レポートをファイルに出力する場合、設定したチャートの時間帯設定にかかわらず、すべての CIFS チャートで時間が WAE の現地時間([CE Local Time] 設定)で表示されます。

(注) CIFS アクセラレーション レポートは、ISR-WAAS デバイスでは使用できません。

(注) GUI に表示される Adobe? Flash? チャートに問題がある場合は、ブラウザ キャッシュを消去して、ブラウザを再起動します。
WAAS Express に関する [CIFS Acceleration] レポート
WAAS Express に関する [CIFS Acceleration] レポートには、WAAS Express デバイスに関する CIFS アクセラレーション統計情報が表示されます。次のチャートと表が含まれます。
•![]() 「CIFS: Client Average Throughput」
「CIFS: Client Average Throughput」
•![]() 「CIFS: Effective WAN Capacity」
「CIFS: Effective WAN Capacity」
[Resource Utilization] レポート
ディスク レポート
ディスク レポートには、物理ディスクおよび論理ディスクの情報が示されます
レポート ウィンドウには、各ディスクに関する次の情報が表示されます。
•![]() ディスク名、シリアル番号、ディスク サイズを含む物理ディスク情報
ディスク名、シリアル番号、ディスク サイズを含む物理ディスク情報
•![]() 現在のステータス [Present] フィールドは、ディスクが存在する場合は [Yes]、ディスクが管理目的でシャットダウンされている場合は [Not Applicable] を示します。
現在のステータス [Present] フィールドは、ディスクが存在する場合は [Yes]、ディスクが管理目的でシャットダウンされている場合は [Not Applicable] を示します。
•![]() 操作ステータス(NORMAL、REBUILD、BAD、UNKNOWN、または Online)
操作ステータス(NORMAL、REBUILD、BAD、UNKNOWN、または Online)
•![]() 管理ステータス(ENABLED または DISABLED) [Administrative Status] フィールドに [DISABLED] が表示されている場合、[Present] フィールドには [Not Applicable] が表示されます。
管理ステータス(ENABLED または DISABLED) [Administrative Status] フィールドに [DISABLED] が表示されている場合、[Present] フィールドには [Not Applicable] が表示されます。
•![]() 現在および今後の拡張オブジェクト キャッシュ ステータス
現在および今後の拡張オブジェクト キャッシュ ステータス
•![]() RAID レベル。RAID 5 デバイスの場合、[Disk Information] ウィンドウには RAID デバイス名、RAID ステータス、および RAID デバイス サイズが表示されます。
RAID レベル。RAID 5 デバイスの場合、[Disk Information] ウィンドウには RAID デバイス名、RAID ステータス、および RAID デバイス サイズが表示されます。
タスクバーの [Export Table] アイコンをクリックすると、このウィンドウからすべてのディスク情報の詳細を Excel シートに保存できます。
[AppNav] レポート
[AppNav] レポートには、AppNav のフロー分散情報が表示されます。このレポートは、AppNav クラスタ レベル(この場合は AppNav クラスタ 全体に関する統計情報を示します)と AppNav コントローラ(ANC)のデバイス レベル(この場合は 1 つの ANC に関する統計情報を示します)で使用できます。
•![]() 「Top 10 WAAS Node Group Distribution」
「Top 10 WAAS Node Group Distribution」
•![]() 「WAAS Node Group Distribution」
「WAAS Node Group Distribution」
•![]() 「Top 10 Pass-Through Reasons」
「Top 10 Pass-Through Reasons」
AppNav クラスタ レベルで、次の追加のコントロールがタスクバーに表示されます。
•![]() [Scope] プルダウン リストを使用すると、クラスタ全体または個々の ANC のデータを表示することを選択できます。
[Scope] プルダウン リストを使用すると、クラスタ全体または個々の ANC のデータを表示することを選択できます。
•![]() [AppNav Policy Rule] プルダウン リストを使用すると、データを表示する AppNav ポリシーを選択できます。(WAAS アプライアンスの AppNav クラスタについてのみ表示されます)。
[AppNav Policy Rule] プルダウン リストを使用すると、データを表示する AppNav ポリシーを選択できます。(WAAS アプライアンスの AppNav クラスタについてのみ表示されます)。
•![]() [Context] プルダウン リストでは、データが表示される AppNav コンテクスト(または、すべてのコンテキスト)を選択できます。(AppNav-XE クラスタについてのみ表示されます)。
[Context] プルダウン リストでは、データが表示される AppNav コンテクスト(または、すべてのコンテキスト)を選択できます。(AppNav-XE クラスタについてのみ表示されます)。

(注) AppNav クラスタ レベルでは、クラスタ内のすべての ANC 上の設定が一致しない場合、チャートにデータが表示されないことがあります。この状況を解決するには、Central Manager メニューから [AppNav Clusters] > [cluster-name] を選択し、[Force Settings on all Devices in a Group] という名前のタスクバー アイコンをクリックします。約 15 分経過すると、AppNav チャートにデータが表示されるはずです。
レポートの管理
WAAS Central Manager を使用すると、定義済みレポートを編集し、カスタム レポートを作成できます。さらに、レポートを毎時、毎日、毎週、毎月など定期的に生成されるようにスケジューリングできます。スケジューリングされたレポートを生成する場合、レポートへのリンクは電子メールで送信され、受信者に通知されます。
カスタム レポートの作成
レポートは、最大 8 つのチャートと表で構成されます。システムおよびデバイス ダッシュボードの表示は、定義済みレポートや、[Monitor] メニューで使用可能な他のレポートの例です。
レポートは、デバイス レベルではなく、システム レベルに限り作成できます。
カスタム レポートを作成するには、次の手順に従ってください。
ステップ 2![]() [Create] タスクバー アイコンをクリックします。図 17-8 に示すように、[Create Report] ペインが表示されます。
[Create] タスクバー アイコンをクリックします。図 17-8 に示すように、[Create Report] ペインが表示されます。

ステップ 3![]() [Name] フィールドに、最大 64 文字を使用してレポートの名前を入力します。入力が許可されているのは、数字、英字、スペース、ピリオド、ハイフン、およびアンダースコアだけです。
[Name] フィールドに、最大 64 文字を使用してレポートの名前を入力します。入力が許可されているのは、数字、英字、スペース、ピリオド、ハイフン、およびアンダースコアだけです。
ステップ 4![]() (任意)[Description] フィールドに、レポートの説明を入力します。
(任意)[Description] フィールドに、レポートの説明を入力します。
ステップ 5![]() ペインの左側にあるリストで、レポートに表示する各チャートと表の横にあるボックスを選択します。チャートの説明については、「チャートと表の説明」を参照してください。
ペインの左側にあるリストで、レポートに表示する各チャートと表の横にあるボックスを選択します。チャートの説明については、「チャートと表の説明」を参照してください。
カテゴリ名の横にある小さな三角形をクリックすることによって、いずれかのカテゴリを展開します。チャート名をクリックすることによって、いずれかのチャートのプレビューと説明を表示します。表は、最後のカテゴリである [Statistics Details] に一覧表示されます。
ステップ 7![]() (任意)いずれかのチャートの設定を次のようにカスタマイズします。
(任意)いずれかのチャートの設定を次のようにカスタマイズします。
a.![]() [Report Templates] 表内のレポート名をクリックすることによって、レポートを表示します。表のスクロールが必要になることがあります。
[Report Templates] 表内のレポート名をクリックすることによって、レポートを表示します。表のスクロールが必要になることがあります。
b.![]() 「ダッシュボードまたはレポートのカスタマイズ」で説明されているように、期間や時間帯などのレポートの設定をカスタマイズできます。
「ダッシュボードまたはレポートのカスタマイズ」で説明されているように、期間や時間帯などのレポートの設定をカスタマイズできます。
c.![]() チャートの左上にある [Edit] アイコンをクリックして、チャートの設定をカスタマイズします。詳細については、「チャートの設定」を参照してください。
チャートの左上にある [Edit] アイコンをクリックして、チャートの設定をカスタマイズします。詳細については、「チャートの設定」を参照してください。
レポートを作成する別の方法として、似た既存のレポートをコピーし、それを新しいレポートに変更することもできます。レポートをコピーするには、次の手順に従ってください。
ステップ 2![]() コピーするレポートの横にあるボックスを選択します。
コピーするレポートの横にあるボックスを選択します。
ステップ 3![]() [Copy] タスクバー アイコンをクリックします。[copy report] ウィンドウが表示されます。
[Copy] タスクバー アイコンをクリックします。[copy report] ウィンドウが表示されます。
ステップ 4![]() [Name] フィールドに、レポートの名前を入力します。
[Name] フィールドに、レポートの名前を入力します。
ステップ 5![]() (任意)[Description] フィールドに、レポートの説明を入力します。
(任意)[Description] フィールドに、レポートの説明を入力します。
レポートの表示と編集
レポートを表示または編集するには、次の手順に従ってください。
ステップ 2![]() 表示または編集するレポートの名前をクリックします。
表示または編集するレポートの名前をクリックします。
探しているレポートが表示されない場合は、[Reports] 表のスクロールが必要になることがあります。[Show] ドロップダウン リストから [Quick Filter] を選択し、フィルタ基準を入力することによって、リストをフィルタできます。
ステップ 3![]() レポート内のいずれかのチャートまたは表を変更する場合は、「ダッシュボードまたはレポートのカスタマイズ」で説明されている標準のチャート編集方法を使用します。
レポート内のいずれかのチャートまたは表を変更する場合は、「ダッシュボードまたはレポートのカスタマイズ」で説明されている標準のチャート編集方法を使用します。
ステップ 4![]() [Save] または [Save As] をクリックしてレポートを保存します。
[Save] または [Save As] をクリックしてレポートを保存します。
[Reports] 表からレポートを削除するには、そのレポートの横にあるチェックボックスを選択し、[Delete] タスクバー アイコンをクリックします。
admin ユーザは、すべてのユーザが作成したレポートの表示、編集、および削除を実行できます。定義済みのレポートの表示および編集も実行できます。admin 以外のユーザは、自身が作成したレポートの表示、編集、および削除を実行できます。定義済みのレポートの表示および編集も実行できます。
レポートのスケジューリング
レポートを 1 回、または日別、週別、月別など定期的に生成するようスケジューリングできます。スケジューリングされたレポートが生成されると、レポートのコピーを電子メールで送信できます。
レポートをスケジューリングするには、次の手順に従ってください。
ステップ 2![]() スケジューリングするレポートの横にあるボックスを選択します。
スケジューリングするレポートの横にあるボックスを選択します。
探しているレポートが表示されない場合は、[Reports] 表のスクロールが必要になることがあります。
ステップ 3![]() タスクバーの [Schedule] アイコンをクリックします。図 17-9 に示すように、[scheduling] ウィンドウが表示されます。
タスクバーの [Schedule] アイコンをクリックします。図 17-9 に示すように、[scheduling] ウィンドウが表示されます。

ステップ 4![]() [Date] フィールドにスケジュール日付を DD/MM/YYYY の形式で入力するか、または [calendar] アイコンをクリックして、日付を選択する [calendar] ポップアップ ウィンドウを表示します。
[Date] フィールドにスケジュール日付を DD/MM/YYYY の形式で入力するか、または [calendar] アイコンをクリックして、日付を選択する [calendar] ポップアップ ウィンドウを表示します。
ステップ 5![]() [Hours] ドロップダウン リストで、時間を選択します。時間は WAAS Central Manager の現地時間を示します。
[Hours] ドロップダウン リストで、時間を選択します。時間は WAAS Central Manager の現地時間を示します。
ステップ 6![]() [Minutes] ドロップダウン リストで、分を選択します。時間は WAAS Central Manager の現地時間を示します。
[Minutes] ドロップダウン リストで、分を選択します。時間は WAAS Central Manager の現地時間を示します。
ステップ 7![]() [Frequency] ドロップダウン リストでは、レポートの頻度に [Once]、[Hourly]、[Daily]、[Weekly]、または [Monthly] を選択します。
[Frequency] ドロップダウン リストでは、レポートの頻度に [Once]、[Hourly]、[Daily]、[Weekly]、または [Monthly] を選択します。
ステップ 8![]() [No. of Reports] フィールドに、再発生するレポートを生成する回数を入力します。 指定された回数レポートを生成したら、レポートは生成されません。
[No. of Reports] フィールドに、再発生するレポートを生成する回数を入力します。 指定された回数レポートを生成したら、レポートは生成されません。
ステップ 9![]() [Email Id] フィールドには、レポートの受信者の電子メール アドレスをカンマで区切って入力します。
[Email Id] フィールドには、レポートの受信者の電子メール アドレスをカンマで区切って入力します。
ステップ 10![]() [Email Subject] フィールドに、電子メール メッセージの件名を入力します。
[Email Subject] フィールドに、電子メール メッセージの件名を入力します。
ステップ 11![]() [Select] ドロップダウン リストで、[Device(s)]、[DeviceGroup]、[Cluster]、または [Location] を選択して、選択したエンティティのリストを表示します。
[Select] ドロップダウン リストで、[Device(s)]、[DeviceGroup]、[Cluster]、または [Location] を選択して、選択したエンティティのリストを表示します。
ステップ 12![]() [Select entity] 領域で、レポートの統計情報に含めるデバイスを選択します。含める各デバイス、デバイス グループ、クラスタ、または位置の横にあるボックスを選択します。
[Select entity] 領域で、レポートの統計情報に含めるデバイスを選択します。含める各デバイス、デバイス グループ、クラスタ、または位置の横にあるボックスを選択します。
長いリスト内のエンティティを検索(強調表示)するには、[Show] ドロップダウン リストから [Quick Filter] を選択し、リストの上にあるフィールドにエンティティ名(または部分的な名前)を入力します。検索は大文字と小文字を区別します。
ステップ 14![]() レポートを生成したときに電子メール通知を行うため、電子メール サーバを設定します。詳細については、を参照してください。
レポートを生成したときに電子メール通知を行うため、電子メール サーバを設定します。詳細については、を参照してください。

(注) 1000 以上の WAE が存在する WAAS ネットワークでは、スケジューリングされたレポートの生成に最大 4 分かかる場合があります。同時に複数のレポートをスケジューリングする場合、レポート数およびデバイス数に応じて、レポートの生成に最大 20 分の遅延が発生します。
スケジューリングされたレポートの管理
スケジューリングされたレポートを表示または削除するには、次の手順に従ってください。
ステップ 1![]() WAAS Central Manager メニューから、[Monitor] > [Reports] > [Reports Central] を選択します。
WAAS Central Manager メニューから、[Monitor] > [Reports] > [Reports Central] を選択します。
[Reports] ウィンドウの下部には、どのタブを選択したかに応じて、完了した、または保留中のスケジューリングされたレポートが一覧表示されます。表の上にある [Show filter] を使用して、表示されるレポートをフィルタすることができます。
ステップ 2![]() (任意)[Completed Reports] タブにある完了したレポート インスタンスを表示する場合は、[Status] 列内の [Completed] リンクをクリックします。
(任意)[Completed Reports] タブにある完了したレポート インスタンスを表示する場合は、[Status] 列内の [Completed] リンクをクリックします。

(注) スケジューリングされたレポートの完了したインスタンスごとに、[Frequency] 列には [Once] が表示され、[Completed Time] にはレポートが生成された日付と時刻が表示されます。
ステップ 3![]() (任意)保留中のレポートのリストを表示する場合は、[Pending Reports] タブをクリックします。
(任意)保留中のレポートのリストを表示する場合は、[Pending Reports] タブをクリックします。
ステップ 4![]() (任意)[Completed Reports] または [Pending Reports] タブ内のレポートを削除する場合は、削除する 1 つ以上のレポート インスタンスの横にあるボックスを選択し、[Delete] タスクバー アイコンをクリックします。
(任意)[Completed Reports] または [Pending Reports] タブ内のレポートを削除する場合は、削除する 1 つ以上のレポート インスタンスの横にあるボックスを選択し、[Delete] タスクバー アイコンをクリックします。
WAAS は最後に完了した、または失敗した 10 のレポート インスタンスをカスタム レポートごとに保存します。この数は、System.monitoring.maxReports システム プロパティによって設定可能です。このプロパティの変更の詳細については、を参照してください。
admin ユーザは、すべてのユーザによってスケジューリングされたレポートおよびレポート作成者の名前を表示できます。admin 以外のユーザは、自身がスケジューリングしたレポートだけを表示できます。
定義済みレポートに対する変更は、個々のユーザごとに保存されます。つまり、あるユーザがスケジューリングされた定義済みレポートを変更した場合、変更はそのユーザにのみ表示され、他のユーザ(admin ユーザを含む)にはデフォルト設定のレポートが引き続き表示されます。
外部ユーザによってスケジュールされたすべてのレポートは、ログインがなかった最大日数が経過してそのユーザが削除された場合は、削除されます。詳細については、の cdm.remoteuser.deletionDaysLimit システム設定プロパティを参照してください。
フロー モニタリングの設定
フロー モニタリング アプリケーションは、アプリケーションの傾向の調査、ネットワーク計画、ベンダー展開による影響の調査で使用されるトラフィック データを収集します。ここでは、WAE でのフロー モニタリング機能の設定方法について、次のトピックに分けて説明します。
NetQoS のモニタリング アプリケーションが WAAS ソフトウェアと相互動作して、フロー モニタリングを提供できます。このアプリケーションを WAAS ソフトウェアと統合するには、WAE デバイスに NetQoS FlowAgent モジュールを設定します。WAE での NetQoS FlowAgent モジュールは、パケット フローの重要なメトリックを収集します。このメトリックはその後、ネットワークを介して NetQoS SuperAgent に送信されます。このモニタリング エージェントはデータを分析し、レポートを生成します。この機能が動作するには、NetQoS FlowAgent での追加の設定が必要です (「フロー モニタリングの NetQoS の使用例」を参照)。
モニタリング エージェントは、コンソール(またはホスト)とコレクタの 2 つのモジュールから構成されています。WAE は、この 2 つのモニタリング エージェント モジュールに対して 2 種類の接続を開始します。つまり、コンソールへの一時接続と、コレクタへの固定接続です。WAE CLI または Central Manager GUI のいずれかで flow monitor tcpstat-v1 host コンフィギュレーション モード コマンドを使用して、WAE でのコンソール IP アドレスを設定します。この一時接続は、コントロール コネクションと呼ばれます。コントロール コネクションには TCP ポート 7878 が使用されます。その目的は、WAE の割り当て先のコレクタの IP アドレスとポート番号を取得することです。また、WAE は、コントロール コネクションでモニタされるサーバに関する設定情報を取得します。WAE は、コントローラの IP アドレスとポート番号を取得すると、コレクタへの固定接続を開きます。モニタされているサーバの収集された要約データは、固定接続を介して送信されます。
コンソール(またはホスト)モジュールとコレクタ モジュールは、1 つのデバイス上に配置することも、別個のデバイス上に配置することもできます。これらの接続は、互いに独立しています。片方の接続に障害が発生しても、もう一方の接続の障害発生原因とはならず、その逆も同様です。
この接続の状態とさまざまな操作統計情報を表示するには、 show statistics flow monitor tcpstat-v1 EXEC モード コマンドを使用します。接続エラーおよびデータ転送エラーが、WAE および Central Manager GUI でアラームをトリガーします (「フロー モニタリングのアラーム」を参照)。デバッグ情報を表示するには、 debug flow monitor tcpstat-v1 EXEC モード コマンドを使用します。
Central Manager GUI を使用して WAE でフロー モニタリングを設定するには、次の手順に従います。
ステップ 1![]() 複数デバイスでフロー モニタリングを設定するために新しいデバイス グループを作成します。[Device Groups] > [ device-group-name ] > [Create New Device Group] を選択して、デバイス グループを作成します。
複数デバイスでフロー モニタリングを設定するために新しいデバイス グループを作成します。[Device Groups] > [ device-group-name ] > [Create New Device Group] を選択して、デバイス グループを作成します。
a.![]() デバイス グループを作成するとき、[Automatically assign all newly activated devices to this group] チェックボックスを選択してこのオプションを有効にします。
デバイス グループを作成するとき、[Automatically assign all newly activated devices to this group] チェックボックスを選択してこのオプションを有効にします。
b.![]() 既存の WAE デバイスを、この新しいデバイス グループに追加します。
既存の WAE デバイスを、この新しいデバイス グループに追加します。
ステップ 2![]() [Device Group listing] ウィンドウで、設定するフロー モニタリング設定デバイス グループの名前の横にある [Edit] アイコンをクリックします。
[Device Group listing] ウィンドウで、設定するフロー モニタリング設定デバイス グループの名前の横にある [Edit] アイコンをクリックします。
ステップ 3![]() [Configure] > [Monitoring] > [Flow Monitor] を選択します。[Flow Monitor Settings for Device Group] ウィンドウが表示されます
[Configure] > [Monitoring] > [Flow Monitor] を選択します。[Flow Monitor Settings for Device Group] ウィンドウが表示されます
ステップ 4![]() [Destination IP Address] フィールドに、モニタリング エージェント コンソールの IP アドレスを入力します。
[Destination IP Address] フィールドに、モニタリング エージェント コンソールの IP アドレスを入力します。
この設定により、WAE は、コレクタ デバイスの IP アドレスの取得を目的としてコンソールへの一時接続(コントロール コネクション)を確立できます。コンソール デバイスからコレクタの IP アドレス情報を設定する必要があります (NetQoS フロー モニタリング アプリケーション ソフトウェアの設定マニュアルを参照)。
ステップ 5![]() [Enable Flow Monitor] チェックボックスを選択します。
[Enable Flow Monitor] チェックボックスを選択します。
ステップ 6![]() [Submit] をクリックし、設定をこのデバイス グループのデバイスに適用します。
[Submit] をクリックし、設定をこのデバイス グループのデバイスに適用します。
CLI を使用して WAE でフロー モニタリングを設定するには、次の手順に従います。
ステップ 1![]() WAE にモニタリング エージェント コンソールの IP アドレスを登録します。
WAE にモニタリング エージェント コンソールの IP アドレスを登録します。
この設定により、WAE は、コレクタ デバイスの IP アドレスの取得を目的としてコンソール(またはホスト)への一時接続(コントロール コネクション)を確立できます。コンソール デバイスからコレクタの IP アドレス情報を設定する必要があります (NetQoS フロー モニタリング アプリケーション ソフトウェアの設定マニュアルを参照)。
ステップ 2![]() WAE アプライアンス上のフロー モニタリングを有効にします。
WAE アプライアンス上のフロー モニタリングを有効にします。
ステップ 3![]() show running-config EXEC コマンドを使用して、設定をチェックします。
show running-config EXEC コマンドを使用して、設定をチェックします。
フロー モニタリングのアラーム
表 17-15 では、フロー モニタリングでエラーが発生したときに出される 4 つの異なるアラームを説明しています。
|
|
|
|
|---|---|---|
フロー モニタリングの NetQoS の使用例
NetQoS を WAAS ソフトウェアに統合するには、WAE デバイスで NetQoS FlowAgent を実行します。FlowAgent は、NetQoS が開発したソフトウェア モジュールで、WAE 装置にあります。FlowAgent はパケット フローに関するメトリックを収集します。このメトリックはその後、ネットワークを介して NetQoS SuperAgent に送信されます。SuperAgent は、ラウンドトリップ時間、サーバ応答時間、およびデータ転送時間を測定してから、データを分析してレポートを生成します。

(注) NetQoS SuperAgent とともにフロー モニタリングを使用する場合、WAE でのフロー モニタリングでは最適化されたトラフィックのみが取り込まれます。
NetQoS でフロー モニタリングを設定するには、次の手順に従います。
ステップ 1![]() WAE CLI または Central Manager GUI で、WAE 装置の [Destination IP Address] フィールドに SuperAgent Master Console IP アドレスを入力します。
WAE CLI または Central Manager GUI で、WAE 装置の [Destination IP Address] フィールドに SuperAgent Master Console IP アドレスを入力します。
デバイス グループを使用して複数の WAAS デバイスを設定する場合、デバイス リスト内のすべてのデバイスに設定が伝播されるまで待ちます。
ステップ 2![]() NetQoS SuperAgent コンソールで WAE を SuperAgent Aggregator(WAAS 用語ではコレクタ)に割り当て、NetQoS Networks、Servers、および Applications の各エンティティを設定します。
NetQoS SuperAgent コンソールで WAE を SuperAgent Aggregator(WAAS 用語ではコレクタ)に割り当て、NetQoS Networks、Servers、および Applications の各エンティティを設定します。

(注) NetQoS SuperAgent Master Console の使用と NetQoS SuperAgent エンティティの設定についての詳細は、Web サイト(http://support.ca.com)を参照してください。
ログの設定および表示
システム ログ機能の設定
システム ログ ファイル(Syslog)の特定のパラメータを設定するには、WAAS システム ログ機能を使用します。このファイルには、認証項目、特権レベル設定、および管理詳細が含まれています。システム ログ ファイルは、システム ファイル システム(SYSFS)パーティションに \local1\syslog.txt として配置されます。
システム ログ機能を有効にするには、次の手順に従ってください。
ステップ 2![]() [Configure] > [Monitoring] > [Log Settings] > [System Log] を選択します。[System Log Settings] ウィンドウが表示されます (図 17-10 を参照)。
[Configure] > [Monitoring] > [Log Settings] > [System Log] を選択します。[System Log Settings] ウィンドウが表示されます (図 17-10 を参照)。
図 17-10 [System Log Settings] ウィンドウ

ステップ 3![]() コンソールへ送るシステム ログ ファイルを有効にします。
コンソールへ送るシステム ログ ファイルを有効にします。
a.![]() [Console Settings] セクションで、[Enable] チェックボックスを選択します。
[Console Settings] セクションで、[Enable] チェックボックスを選択します。
b.![]() [Priority] ドロップダウン リストから、指定したリモート Syslog ホストへ送信する必要があるメッセージの重大度を選択します。デフォルトの優先順位コードは、「warning」(レベル 4)です。各 Syslog ホストは、異なるレベルのイベント メッセージを受信できます (優先順位レベルのリストについては、表 17-16を参照してください)。
[Priority] ドロップダウン リストから、指定したリモート Syslog ホストへ送信する必要があるメッセージの重大度を選択します。デフォルトの優先順位コードは、「warning」(レベル 4)です。各 Syslog ホストは、異なるレベルのイベント メッセージを受信できます (優先順位レベルのリストについては、表 17-16を参照してください)。
ステップ 4![]() ディスクに送信される syslog ファイルを有効にします。
ディスクに送信される syslog ファイルを有効にします。
a.![]() [Disk Settings] セクションで、[Enable Disk Settings] チェックボックスを選択します。この設定は、デフォルトでオンになっています。
[Disk Settings] セクションで、[Enable Disk Settings] チェックボックスを選択します。この設定は、デフォルトでオンになっています。
b.![]() [File Name] フィールドに、Syslog ファイルがディスクに保存されるパスとファイル名を入力します。
[File Name] フィールドに、Syslog ファイルがディスクに保存されるパスとファイル名を入力します。
c.![]() [Priority] ドロップダウン リストから、指定したリモート Syslog ホストへ送信する必要があるメッセージの重大度を選択します。デフォルトの優先順位コードは、「warning」(レベル 4)です。各 Syslog ホストは、異なるレベルのイベント メッセージを受信できます (優先順位レベルのリストについては、表 17-16を参照してください)。
[Priority] ドロップダウン リストから、指定したリモート Syslog ホストへ送信する必要があるメッセージの重大度を選択します。デフォルトの優先順位コードは、「warning」(レベル 4)です。各 Syslog ホストは、異なるレベルのイベント メッセージを受信できます (優先順位レベルのリストについては、表 17-16を参照してください)。
d.![]() [Recycle] フィールドで、ディスクに保存される syslog ファイルの再利用可能なサイズ(バイト単位)を指定します。ファイル サイズのデフォルト値は 10000000 です。
[Recycle] フィールドで、ディスクに保存される syslog ファイルの再利用可能なサイズ(バイト単位)を指定します。ファイル サイズのデフォルト値は 10000000 です。
現在のログ ファイルのサイズが再利用サイズを超えると、ログ ファイルが切り替わります (ログ ファイル用のデフォルトの再利用サイズは、10,000,000 バイトです)。ログ ファイルは最大 5 回切り替わり、切り替えのたびに元のログと同じディレクトリにある log_file_name.[1 ~ 5] として保存されます。
切り替えるログ ファイルは、[File Name] フィールドで設定します(または logging disk filename コマンドを使用します)。
ステップ 5![]() ホスト サーバに送信する Syslog ファイルを有効にします。
ホスト サーバに送信する Syslog ファイルを有効にします。
a.![]() [Host Settings] セクションで、[Facility] ドロップダウン リストから適切な機能を選択します。
[Host Settings] セクションで、[Facility] ドロップダウン リストから適切な機能を選択します。
b.![]() ホスト サーバ リストの上の [Add Server] タスクバー アイコンをクリックします。Syslog メッセージを送信できる最大 4 台のホスト サーバを追加できます。詳細については、「システム ログ機能用の複数のホスト」を参照してください。
ホスト サーバ リストの上の [Add Server] タスクバー アイコンをクリックします。Syslog メッセージを送信できる最大 4 台のホスト サーバを追加できます。詳細については、「システム ログ機能用の複数のホスト」を参照してください。
c.![]() [Hostname] フィールドに、リモート Syslog ホストのホスト名または IP アドレスを入力します。ホストへのシステム ログを有効にしている場合は、1 つまたは複数のホスト名を指定する必要があります。
[Hostname] フィールドに、リモート Syslog ホストのホスト名または IP アドレスを入力します。ホストへのシステム ログを有効にしている場合は、1 つまたは複数のホスト名を指定する必要があります。
d.![]() [Priority] ドロップダウン リストから、指定したリモート Syslog ホストへ送信する必要があるメッセージの重大度を選択します。デフォルトの優先順位コードは、「warning」(レベル 4)です。各 Syslog ホストは、異なるレベルのイベント メッセージを受信できます (優先順位レベルのリストについては、 表 17-16 を参照してください)。
[Priority] ドロップダウン リストから、指定したリモート Syslog ホストへ送信する必要があるメッセージの重大度を選択します。デフォルトの優先順位コードは、「warning」(レベル 4)です。各 Syslog ホストは、異なるレベルのイベント メッセージを受信できます (優先順位レベルのリストについては、 表 17-16 を参照してください)。
e.![]() [Port] フィールドで、WAAS デバイスがメッセージを送信する必要があるリモート ホストの送信先ポートを指定します。デフォルトのポート番号は 514 です。
[Port] フィールドで、WAAS デバイスがメッセージを送信する必要があるリモート ホストの送信先ポートを指定します。デフォルトのポート番号は 514 です。
f.![]() [Range Limit] フィールドで、リモート Syslog ホストへ送信できる 1 秒あたりのメッセージ数を指定します。帯域幅とその他のリソースの消費量を制限するために、リモート Syslog ホストへのメッセージにレート リミットを設けることができます。この制限を越えると、指定されたリモート Syslog ホストはメッセージをドロップします。デフォルトのレート リミットはありません。デフォルトでは、すべての Syslog メッセージがすべての設定済みの Syslog ホストに送信されます。
[Range Limit] フィールドで、リモート Syslog ホストへ送信できる 1 秒あたりのメッセージ数を指定します。帯域幅とその他のリソースの消費量を制限するために、リモート Syslog ホストへのメッセージにレート リミットを設けることができます。この制限を越えると、指定されたリモート Syslog ホストはメッセージをドロップします。デフォルトのレート リミットはありません。デフォルトでは、すべての Syslog メッセージがすべての設定済みの Syslog ホストに送信されます。
CLI からシステム ログ機能を設定するには、 logging グローバル コンフィギュレーション コマンドを使用できます。
•![]() 「優先順位」
「優先順位」
優先順位
表 17-16 に、対応するイベントを Syslog メッセージの受信者へ送信するときのさまざまな優先順位の詳細を示します。
|
|
|
|
|---|---|---|
システム ログ機能用の複数のホスト
各 Syslog ホストは、異なる優先順位の Syslog メッセージを受信できます。WAAS デバイスがさまざまなレベルの Syslog メッセージを 4 台の外部 Syslog ホストへ送信できるように、異なる Syslog メッセージ優先順位コードを持つ異なる Syslog ホストを設定できます。たとえば、優先順位コードが「error」(レベル 3)のメッセージを IP アドレスが 10.10.10.1 のリモート Syslog ホストへ送信し、優先順位コードが「warning」(レベル 4)のメッセージを IP アドレスが 10.10.10.2 のリモート Syslog ホストへ送信するように、WAAS デバイスを設定できます。
Syslog ホストとは別の Syslog ホストとの冗長性またはフェールオーバーを実現する場合は、WAAS デバイスに複数の Syslog ホストを設定し、設定した各 Syslog ホストに同じ優先順位コードを割り当てる必要があります(たとえば、Syslog ホスト 1、Syslog ホスト 2、および Syslog ホスト 3 に「critical」(レベル 2)優先順位コードを割り当てます)。
また、最大 4 台の Syslog ホストを設定できるだけでなく、複数のホスト用に次の項目を設定することもできます。
•![]() Syslog メッセージをログ ホストへ送信するための WAAS デバイス上のデフォルトのポート番号 514 以外のポート番号。
Syslog メッセージをログ ホストへ送信するための WAAS デバイス上のデフォルトのポート番号 514 以外のポート番号。
•![]() Syslog メッセージが使用する帯域幅の量を制御するために、リモート Syslog サーバへ送信されるメッセージ速度(1 秒あたりのメッセージ数)を制限する Syslog メッセージ用のレート リミット。
Syslog メッセージが使用する帯域幅の量を制御するために、リモート Syslog サーバへ送信されるメッセージ速度(1 秒あたりのメッセージ数)を制限する Syslog メッセージ用のレート リミット。
トランザクション ログ機能の設定
トランザクション ログ機能の有効化
TFO フローおよびビデオ ストリームのトランザクション ログ機能を有効するには、次の手順に従ってください。
ステップ 1![]() WAAS Central Manager メニューから、[Devices] > [ device-name ] ( または [Device Groups] > [ device-group-name ])を選択します。
WAAS Central Manager メニューから、[Devices] > [ device-name ] ( または [Device Groups] > [ device-group-name ])を選択します。
ステップ 2![]() [Configure] > [Monitoring] > [Log Settings] > [Transaction Log](TFO トランザクション ロギングの場合)、または [Configure] > [Monitoring] > [Log Settings] > [Video Acceleration Transaction Log](ビデオ トランザクション ロギングの場合)を選択します。[Transaction Log Settings] ウィンドウが表示されます (図 17-11 を参照)。[Video Transaction Log Settings] ウィンドウは同じに見えますが、一番上に [General Settings] 領域がありません。
[Configure] > [Monitoring] > [Log Settings] > [Transaction Log](TFO トランザクション ロギングの場合)、または [Configure] > [Monitoring] > [Log Settings] > [Video Acceleration Transaction Log](ビデオ トランザクション ロギングの場合)を選択します。[Transaction Log Settings] ウィンドウが表示されます (図 17-11 を参照)。[Video Transaction Log Settings] ウィンドウは同じに見えますが、一番上に [General Settings] 領域がありません。
図 17-11 [Transaction Log Settings] ウィンドウ

ステップ 3![]() [General Settings] 見出しで、[TFO Transaction Log Enable] チェックボックスを選択してトランザクション ログ機能を有効にします。ビデオ トランザクション ログ機能の場合、このチェックボックスは表示されません。
[General Settings] 見出しで、[TFO Transaction Log Enable] チェックボックスを選択してトランザクション ログ機能を有効にします。ビデオ トランザクション ログ機能の場合、このチェックボックスは表示されません。
ステップ 4![]() [Access Control List Name] フィールドには、トランザクション ログ機能を制限するために使用するアクセス コントロール リストの名前を任意で入力します。ACL を指定すると、アクセス リストで定義されたホストからのトランザクションのみが記録されます。ビデオ トランザクション ログ機能の場合、このフィールドは表示されません。
[Access Control List Name] フィールドには、トランザクション ログ機能を制限するために使用するアクセス コントロール リストの名前を任意で入力します。ACL を指定すると、アクセス リストで定義されたホストからのトランザクションのみが記録されます。ビデオ トランザクション ログ機能の場合、このフィールドは表示されません。
ip access-list グローバル コンフィギュレーション コマンドを使用して、アクセス リストを定義します。
ステップ 5![]() [Archive Settings] 見出しで、次のフィールドの値を指定します。
[Archive Settings] 見出しで、次のフィールドの値を指定します。
•![]() [Max Size of Archive File]:ローカル ディスクに維持するアーカイブ ファイルの最大サイズ(キロバイト単位)。この値は、ローカル ディスクに維持するアーカイブ ファイルの最大サイズです。範囲は、1000 ~ 2000000 です。デフォルトは 2000000 です。
[Max Size of Archive File]:ローカル ディスクに維持するアーカイブ ファイルの最大サイズ(キロバイト単位)。この値は、ローカル ディスクに維持するアーカイブ ファイルの最大サイズです。範囲は、1000 ~ 2000000 です。デフォルトは 2000000 です。
•![]() [Archive Occurs Every (interval)]:作業ログ データをアーカイブ ログに移動し、クリアする周期。
[Archive Occurs Every (interval)]:作業ログ データをアーカイブ ログに移動し、クリアする周期。
ステップ 6![]() [Export Settings] セクションで、トランザクション ログ ファイルを FTP サーバへエクスポートするフィールドを設定します。
[Export Settings] セクションで、トランザクション ログ ファイルを FTP サーバへエクスポートするフィールドを設定します。
表 17-17 で、[Export Settings] セクションのフィールドについて説明します。
デフォルト設定またはデバイス グループ設定の適用後に保存されていない変更がある場合は、[Current Settings] 行の横に、「Click Submit to Save」メッセージが赤で表示されます。また、[Reset] をクリックすると、以前の設定に戻すことができます。[Reset] ボタンは、デフォルトまたはグループ設定を適用して現在のデバイス設定を変更し、まだ変更を送信していない場合にだけ表示されます。
変更した設定を保存せずにこのウィンドウを終了しようとすると、変更を送信するように警告するダイアログボックスが表示されます。このダイアログボックスは、Internet Explorer ブラウザを使用している場合にだけ表示されます。
CLI からトランザクション ログを有効にし、設定するには、 transaction-logs グローバル コンフィギュレーション コマンドを使用できます。
トランザクション ログ
TFO トランザクション ログは、ディレクトリ /local1/logs/tfo のローカル ディスクに維持されます。ビデオ(Windows メディア)ログはディレクトリ /local1/logs/wmt/wms-90 に維持されます。
トランザクション ログ機能を有効にするときは、データをアーカイブ ログへ移動して作業ログをアーカイブする必要がある周期を指定できます。アーカイブ ログ ファイルは、ディレクトリ /local1/logs/ のローカル ディスクにあります。
複数のアーカイブ ファイルが保存されるため、ファイルがアーカイブされるとき、ファイル名にタイム スタンプが含まれます。ファイルは FTP/SFTP サーバへエクスポートできるため、ファイル名にはこの WAAS デバイスの IP アドレスも含まれます。
TFO トランザクションのため、アーカイブ ファイル名では次の形式を使用します。
tfo_IPADDRESS_YYYYMMDD_HHMMSS.txt
Windows メディア トランザクションのため、アーカイブ ファイル名では次の形式を使用します。
wms_90_IPADDRESS_YYYYMMDD_HHMMSS.txt
トランザクション ログの形式については、 付録 B「トランザクション ログ形式」 に記載されています。
システム メッセージ ログの表示
WAAS Central Manager GUI のシステム メッセージ ログ機能を使用すると、WAAS ネットワークで発生したイベントに関する情報を表示できます。WAAS Central Manager は、「warning」またはそれ以上の重大度レベルの、登録されたデバイスからのメッセージを記録します。
WAAS ネットワーク用のログ情報を表示するには、次の手順に従ってください。
ステップ 1![]() WAAS Central Manager メニューから、[Admin] > [Logs] > [System Messages] を選択します。[System Message Log] ウィンドウが表示されます
WAAS Central Manager メニューから、[Admin] > [Logs] > [System Messages] を選択します。[System Message Log] ウィンドウが表示されます

(注) ノードに使用できる名前がない場合は、「Unavailable」という名前が表示されます。この状況は、そのノードが削除されたか、または WAAS ソフトウェアに再登録されている場合に発生することがあります。
ステップ 2![]() (任意)[Show] ドロップダウン リストで [Quick Filter] を選択し、1 つ以上のフィールドに値を入力して、指定の値を持つエントリだけを含めるようにログをフィルタリングします。
(任意)[Show] ドロップダウン リストで [Quick Filter] を選択し、1 つ以上のフィールドに値を入力して、指定の値を持つエントリだけを含めるようにログをフィルタリングします。
ステップ 3![]() (任意)次の手順を完了して、多くのメッセージが表に表示されないように、メッセージ ログを切り捨てます。
(任意)次の手順を完了して、多くのメッセージが表に表示されないように、メッセージ ログを切り捨てます。
a.![]() タスクバーの [Truncate] アイコンをクリックします。[Truncate System Message Log] ペインが表示されます。
タスクバーの [Truncate] アイコンをクリックします。[Truncate System Message Log] ペインが表示されます。
–![]() [Size Truncation]:ログ内のメッセージを指定した件数に制限します。ログは、先入れ先出し方式を使用して、ログが指定した件数に達すると古いメッセージを削除します。
[Size Truncation]:ログ内のメッセージを指定した件数に制限します。ログは、先入れ先出し方式を使用して、ログが指定した件数に達すると古いメッセージを削除します。
–![]() [Date Truncation]:ログ内のメッセージを指定した日数に制限します。
[Date Truncation]:ログ内のメッセージを指定した日数に制限します。
–![]() [Message Truncation]:指定したパターンと一致するメッセージをログから削除します。
[Message Truncation]:指定したパターンと一致するメッセージをログから削除します。
c.![]() 制限パラメータの指定を完了したら、[OK] をクリックします。
制限パラメータの指定を完了したら、[OK] をクリックします。
監査証跡ログの表示
WAAS Central Manager は、システムでのユーザの操作をログに記録します。ログに記録される唯一の操作は、WAAS ネットワークを変更する操作です。この機能は、作業の日時と処理内容を記述して、ユーザ操作のアカウンタビリティを提供します。ログに記録される操作は、次のとおりです。
ステップ 1![]() WAAS Central Manager メニューから、[Admin] > [Logs] > [Audit Trail Logs] を選択します。
WAAS Central Manager メニューから、[Admin] > [Logs] > [Audit Trail Logs] を選択します。
[Audit Log] ウィンドウが表示されます WAAS Central Manager のすべての記録されたアクティビティは、ユーザ、使用したマシンの IP アドレス、記録された日時と操作ごとに表示されます。
ステップ 2![]() (任意)[Show] ドロップダウン リストで [Quick Filter] を選択し、1 つ以上のフィールドに値を入力して、指定の値を持つエントリだけを含めるようにログをフィルタリングします。
(任意)[Show] ドロップダウン リストで [Quick Filter] を選択し、1 つ以上のフィールドに値を入力して、指定の値を持つエントリだけを含めるようにログをフィルタリングします。
デバイス ログの表示
WAAS ネットワーク内の特定のデバイスで発生したイベントに関する情報を表示するには、WAAS Central Manager GUI で使用できるシステム メッセージ ログ機能を使用できます。
WAAS ネットワークで発生したイベントを表示するには、「システム メッセージ ログの表示」を参照してください。
WAAS デバイス用のログ情報を表示するには、次の手順に従ってください。
ステップ 1![]() WAAS Central Manager メニューから、[Devices] > [ device-name ] を選択します。
WAAS Central Manager メニューから、[Devices] > [ device-name ] を選択します。
ステップ 2![]() [Admin] > [Logs] > [Device Logs] を選択します。[Device Log] ウィンドウが表示されます。
[Admin] > [Logs] > [Device Logs] を選択します。[Device Log] ウィンドウが表示されます。
ステップ 3![]() (任意)[Show] ドロップダウン リストで [Quick Filter] を選択し、1 つ以上のフィールドに値を入力して、指定の値を持つエントリだけを含めるようにログをフィルタリングします。
(任意)[Show] ドロップダウン リストで [Quick Filter] を選択し、1 つ以上のフィールドに値を入力して、指定の値を持つエントリだけを含めるようにログをフィルタリングします。
トラブルシューティング ツール
•![]() 「WAAS Central Manager GUI からの show コマンドと clear コマンドの使用」
「WAAS Central Manager GUI からの show コマンドと clear コマンドの使用」
WAAS の高度なトラブルシューティングの詳細については、Cisco DocWiki にある『 Cisco WAAS Troubleshooting Guide for Release 4.1.3 and Later 』を参照してください。
カーネル デバッガの有効化
WAAS Central Manager GUI を使用すると、カーネル デバッガ(kdb)へのアクセスを有効または無効にできます。有効にすると、カーネル デバッガは、カーネル問題が発生したときに自動的にアクティブになります。
カーネル デバッガを有効にするには、次の手順に従ってください。
ステップ 1![]() WAAS Central Manager メニューから、[Devices] > [ device-name ] ( または [Device Groups] > [ device-group-name ])を選択します。
WAAS Central Manager メニューから、[Devices] > [ device-name ] ( または [Device Groups] > [ device-group-name ])を選択します。
ステップ 2![]() [Monitor] > [Tools] > [Kernel Debugger] を選択します。[Kernel Debugger] ウィンドウが表示されます。
[Monitor] > [Tools] > [Kernel Debugger] を選択します。[Kernel Debugger] ウィンドウが表示されます。
ステップ 3![]() [Enable] チェックボックスを選択してカーネル デバッガを有効にし、[Submit] をクリックします。デフォルトでは、このオプションは無効になっています。
[Enable] チェックボックスを選択してカーネル デバッガを有効にし、[Submit] をクリックします。デフォルトでは、このオプションは無効になっています。
診断テストの使用
GUI を使用した診断テスト
WAAS Central Manager には、トラブルシューティングおよび診断レポート機能があります。
ステップ 1![]() WAAS Central Manager メニューから、[Devices] > [ device-name ] ( または [Device Groups] > [ device-group-name ])を選択します。
WAAS Central Manager メニューから、[Devices] > [ device-name ] ( または [Device Groups] > [ device-group-name ])を選択します。
ステップ 2![]() [Monitor] > [Tools] > [Diagnostics Tests] を選択します。[Diagnostic Tool] ウィンドウが表示されます。
[Monitor] > [Tools] > [Diagnostics Tests] を選択します。[Diagnostic Tool] ウィンドウが表示されます。
ステップ 3![]() 実行する各診断テストの横にあるチェックボックスを選択する、またはすべてのテストを実行するチェックボックスを選択します。次のテストが使用できます。
実行する各診断テストの横にあるチェックボックスを選択する、またはすべてのテストを実行するチェックボックスを選択します。次のテストが使用できます。
•![]() [Device Operation]:コアダンプ ファイルのデバイス ステータスと存在、または重大度がメジャーかクリティカルのアラームをチェックします。
[Device Operation]:コアダンプ ファイルのデバイス ステータスと存在、または重大度がメジャーかクリティカルのアラームをチェックします。
•![]() [Basic Configuration]:デバイスの基本的なネットワーク設定をチェックします。
[Basic Configuration]:デバイスの基本的なネットワーク設定をチェックします。
•![]() [Basic Connectivity]:設定済みの外部デバイス(DNS、認証、NTP サーバなど)へのデバイス接続をチェックします。
[Basic Connectivity]:設定済みの外部デバイス(DNS、認証、NTP サーバなど)へのデバイス接続をチェックします。
•![]() [Physical Interface]:デバイスの物理インターフェイスの設定および動作をチェックします。
[Physical Interface]:デバイスの物理インターフェイスの設定および動作をチェックします。

(注) vWAAS デバイスでは [Virtual Interface] テストを使用できます。
•![]() [Configuration Security]:悪意の可能性のある(XSS)エントリの実行コンフィギュレーションをチェックします。
[Configuration Security]:悪意の可能性のある(XSS)エントリの実行コンフィギュレーションをチェックします。
•![]() [Traffic Optimization]:TFO の設定および動作をチェックします。
[Traffic Optimization]:TFO の設定および動作をチェックします。
•![]() [WCCP configuration and operation]:WCCP トラフィック代行受信の設定および動作をチェックします。
[WCCP configuration and operation]:WCCP トラフィック代行受信の設定および動作をチェックします。
•![]() [Inline configuration and operation]:インライン グループ インターフェイスの設定および動作をチェックします。
[Inline configuration and operation]:インライン グループ インターフェイスの設定および動作をチェックします。

(注) [Inline configuration and operation] テストは、vWAAS デバイスでは使用できません。
ステップ 5![]() ウィンドウの下部にテスト結果を表示します。結果をすべて表示するには、ウィンドウをスクロールする必要があります。
ウィンドウの下部にテスト結果を表示します。結果をすべて表示するには、ウィンドウをスクロールする必要があります。
失敗したテストの場合、エラー メッセージは問題について説明し、推奨するソリューションを提供します。
CLI を使用した診断テスト
test EXEC コマンドを使用して、診断テストおよび接続テストを実行できます。
ネットワークレベルのツールを使用して、パケットがネットワークを経由している途中で、そのパケットを代行受信し分析できます。これらのツールの 2 つが TCPdump と Tethereal であり、 tcpdump および tethereal EXEC コマンドを使用して、CLI からアクセスできます。
WAAS デバイスは、複数のデバッグ モードをサポートしています。各モードは、 debug EXEC コマンドを使用して切り替えることができます。これらのモードでは、設定エラーからプリント スプーラの問題に至るまでさまざまな問題をトラブルシューティングできます。 debug コマンドは、Cisco TAC の指示があった場合に限り使用することを推奨します。
debug コマンドに関連した出力は、/local1/syslog.txt の Syslog ファイルか、またはファイル /local1/errorlog/ module_name -errorlog.current のモジュールに関連したデバッグ ログに書き込まれます。
アプリケーション アクセラレータの debug accelerator name module コマンドに関連した出力は、ファイル name ao-errorlog.current に書き込まれます。 name はアクセラレータ名です。アクセラレータ情報マネージャ デバッグ出力はファイル aoim-errorlog.current に書き込まれます。
モジュールに関連したデバッグ ログ ファイルは、現在のファイルが最大サイズに達したらバックアップ ファイルに切り替わります。バックアップ ファイルには name -errorlog # の名前が付いています。 # はバックアップ ファイル番号です。
debug コマンドの場合、システム ログを有効にする必要があります。ログを有効にするコマンドは logging disk enable グローバル コンフィギュレーション コマンドです。これは、デフォルトで有効です。
debug コマンド モジュールがデバッグ出力に Syslog を使用する場合は、 logging disk priority debug グローバル コンフィギュレーション コマンドを設定する必要があります(デフォルトは logging disk priority notice です)。
debug コマンド モジュールが出力にデバッグ ログを使用する場合は、次のようなデバッグ ログ出力の 4 つの異なるレベルの優先順位設定に基づいて出力をフィルタリングできます。
•![]() クリティカルなデバッグ メッセージだけでフィルタリングするには、 logging disk priority critical グローバル コンフィギュレーション コマンドを使用します。
クリティカルなデバッグ メッセージだけでフィルタリングするには、 logging disk priority critical グローバル コンフィギュレーション コマンドを使用します。
•![]() クリティカルおよびエラー レベルのデバッグ メッセージでフィルタリングするには、 logging disk priority error グローバル コンフィギュレーション コマンドを使用します。
クリティカルおよびエラー レベルのデバッグ メッセージでフィルタリングするには、 logging disk priority error グローバル コンフィギュレーション コマンドを使用します。
•![]() クリティカル、エラー、およびトレース レベルのデバッグ メッセージでフィルタリングするには、 logging disk priority debug グローバル コンフィギュレーション コマンドを使用します。
クリティカル、エラー、およびトレース レベルのデバッグ メッセージでフィルタリングするには、 logging disk priority debug グローバル コンフィギュレーション コマンドを使用します。
•![]() すべてのデバッグ ログ メッセージ(クリティカル、エラー、トレース、および詳細なメッセージを含む)を検出するには、 logging disk priority detail グローバル コンフィギュレーション コマンドを使用します。
すべてのデバッグ ログ メッセージ(クリティカル、エラー、トレース、および詳細なメッセージを含む)を検出するには、 logging disk priority detail グローバル コンフィギュレーション コマンドを使用します。
優先順位の設定に関係なく、LOG_ERROR 以上のプライオリティの Syslog メッセージは、モジュールに関連したデバッグ ログに自動的に書き込まれます。
これらの CLI コマンドの詳細については、『 Cisco Wide Area Application Services Command Reference 』を参照してください。
WAAS Central Manager GUI からの show コマンドと clear コマンドの使用
WAAS Central Manager GUI の show コマンド ツールと clear コマンド ツールを使用するには、次の手順に従ってください。
ステップ 2![]() [Monitor] > [CLI Commands] > [Show Commands] または [Clear Commands] を選択します。
[Monitor] > [CLI Commands] > [Show Commands] または [Clear Commands] を選択します。
ステップ 3![]() ドロップダウン リストから、 show コマンドまたは clear コマンドを選択します。
ドロップダウン リストから、 show コマンドまたは clear コマンドを選択します。
ステップ 4![]() コマンドの引数を入力します(存在する場合のみ)。
コマンドの引数を入力します(存在する場合のみ)。
ステップ 5![]() [Submit] をクリックして、コマンド出力を表示します。
[Submit] をクリックして、コマンド出力を表示します。
ウィンドウが表示され、そのデバイス用のコマンド出力が表示されます。
使用できる show および clear CLI コマンドは、選択したデバイスのタイプによって異なります。
また、CLI から、 show EXEC コマンドを使用することもできます。詳細については、『 Cisco Wide Area Application Services Command Reference 』を参照してください。
WAAS TCP Traceroute の使用
WAAS TCP Traceroute ツールは、ネットワークや接続に関する問題(非対称パスを含む)をトラブルシューティングするのに役立ちます。このツールを使用すると、クライアントとサーバの間の WAAS ノードのリストや、接続に対して設定および適用されているポリシーを見つけることができます。Central Manager から、traceroute を実行する WAAS ネットワーク内の任意のデバイスを選択できます。
WAAS Central Manager の TCP Traceroute ツールを使用するには、次の手順に従ってください。
または、最初にデバイスを選択し、次にこのメニュー項目を選択することにより、そのデバイスから traceroute を実行できます。
ステップ 2![]() [WAAS Node] ドロップダウン リストから、traceroute を実行する WAAS デバイスを選択します。(この項目は、デバイス コンテキストが設定されている場合は表示されません)。
[WAAS Node] ドロップダウン リストから、traceroute を実行する WAAS デバイスを選択します。(この項目は、デバイス コンテキストが設定されている場合は表示されません)。
ステップ 3![]() [Destination IP] フィールドと [Destination Port] フィールドに、traceroute を実行する対象となる宛先の IP アドレスとポートを入力します。
[Destination IP] フィールドと [Destination Port] フィールドに、traceroute を実行する対象となる宛先の IP アドレスとポートを入力します。
ステップ 4![]() [Run TCPTraceroute] をクリックして結果を表示します。
[Run TCPTraceroute] をクリックして結果を表示します。
トレースされたパスにある WAAS ノードが、フィールドの下の表に表示されます。必要に応じて、[Show] ドロップダウン リスト内のフィルタ設定を使用してデバイスをフィルタします。クイック フィルタを使用すると、任意の値に関してフィルタしたり、すべてのデバイスを表示したりできます。
waas-tcptrace EXEC コマンドを使用することにより、CLI から traceroute 情報を表示できます。
WAAS アプライアンス ANC 上で接続をトレースするのに使用できるもう 1 つのトラブルシューティング ツールは、Connection Trace ツールです。詳細については、を参照してください。
 フィードバック
フィードバック