スイッチのモニタリング
[スイッチ(Switch)] メニューには次のサブメニューが含まれます。
スイッチ CPU 情報の表示
Procedure
| Step 1 |
[モニタ(Monitor)] > [スイッチ(Switch)] > [CPU] を選択します。 [CPU] ウィンドウが表示されます。このウィンドウには、その範囲内のスイッチの CPU 情報が表示されます。 |
| Step 2 |
ドロップダウンを使用して、の過去 10 分、過去 1 時間、前日、先週、先月、および昨年で表示するようにフィルタできます。 |
| Step 3 |
[スイッチ(Switch)] 列でスイッチ名をクリックして、スイッチ ダッシュボードを表示します。 |
| Step 4 |
[スイッチ(Switch)] 列のグラフ アイコンをクリックして、CPU 使用率を表示します。 また、チャートのタイムラインを の過去 10 分、過去 1 時間、前日、先週、先月、および昨年に変更することもできます。表示するグラフの種類とグラフのオプションも選択できます。 |
スイッチのメモリ情報の表示
Procedure
| Step 1 |
[モニタ(Monitor)] > [スイッチ(Switch)] > [メモリ(Memory)] を選択します。 メモリー パネルが表示されます。このパネルには、その範囲内のスイッチの メモリ 情報が表示されます。 |
| Step 2 |
ドロップダウンを使用して、の過去 10 分、過去 1 時間、前日、先週、先月、および昨年で表示するようにフィルタ処理ができます。 |
| Step 3 |
[スイッチ(Switch)] 列のグラフ アイコンをクリックして、スイッチのメモリ使用量のグラフを表示します。 |
| Step 4 |
[スイッチ(Switch)] 列でスイッチ名をクリックして、スイッチ ダッシュボードを表示します。 |
| Step 5 |
ドロップダウンを使用して、さまざまなタイム ラインでチャートを表示できます。チャートアイコンを使用して、さまざまなビューでメモリ使用チャートを表示します。 |
スイッチ トラフィックとエラー情報の表示
Procedure
| Step 1 |
[モニタ(Monitor)] > [スイッチ(Switch)] > [Traffic(トラフィック)] を選択します。 [スイッチ トラフィック(Switch Traffic)] パネルが表示されます。このパネルには、過去 24 時間のそのデバイスのトラフィックが表示されます。 |
| Step 2 |
ドロップダウンを使用して、24 時間、週、月、および年でビューをフィルタ処理します。 |
| Step 3 |
スプレッドシートにデータをエクスポートするには、右上の隅の [エクスポート(Export)] アイコンをクリックします。 |
| Step 4 |
[保存(Save)] をクリックします。 |
| Step 5 |
スイッチ名をクリックして、スイッチ ダッシュボード セクションを表示します。 |
スイッチ温度の表示
 Note |
[構成(Configure)] > [資格情報管理(Credentials Management)] > [ローカル エリア ネットワーク資格情報(LAN Credentials)] 画面で LAN または SAN の資格情報を設定して、スイッチから温度モニタリング データを取得する必要はありません。 |
スイッチ 温度情報を Cisco DCNM Web UI から表示するには、次の操作を行なってください。
Procedure
| Step 1 |
[モニタ(Monitor)] > [スイッチ(Switch)] > [温度(Temperature)] を選択します。 [スイッチ温度(Switch Temperature)] ウィンドウには、次の列が表示されます。
|
| Step 2 |
このリストの各行には、クリックできるチャート アイコンがあります。 |
温度監視の有効化
ローカル エリア ネットワーク(LAN)コレクション画面からローカル エリア ネットワーク(LAN)スイッチの温度モニタリング機能を有効にできます。また、[管理] > [DCNM サーバ] > [サーバ プロパティ] 画面でいくつかのプロパティを設定することで、SAN スイッチの温度モニタリング機能を有効にすることができます。
SAN スイッチの温度モニタリングの有効化
-
[管理 (Administration)] > [DCNM サーバ (DCNM Server)] > [サーバ ステータス (Server Status)] をメニュー バーから選択します。
-
# PERFORMANCE MANAGER > COLLECTIONS エリアに移動します。
-
環境フィールド pm.collectSanTemperature および pm.sanSensorDiscovery を TRUE に設定します。
-
[変更を適用(Apply Changes)] をクリックして構成に変更を適用します。
-
Cisco DCNM を再起動します。
その他の統計情報の表示
Procedure
| Step 1 |
[モニタ(Monitor)] > [切り替え(Switch)] > [ユーザー定義(User Defined)] を選択します。 [その他(Other)] ウィンドウが表示されます。 |
| Step 2 |
ドロップダウンを使用して、24 時間、週、月、および年でビューをフィルタ処理できます。 他にもいくつかの方法で情報を表示できます。これらの基本的な手順以外に、次のことを実行することもできます。
|
スイッチのカスタム ポート グループ情報の表示
手順
| ステップ 1 |
[モニタ(Monitor)] > [スイッチ(Switch)] > [カスタム ポート グループ(Custom Port Group)] を選択します。 [カスタム ポート グループ(Custom Port Groups)] ウィンドウには、カスタム ポート グループの統計とパフォーマンスの詳細が表示されます。 |
| ステップ 2 |
ドロップダウンを使用して、24 時間、週、月、および年でビューをフィルタ処理できます。 |
| ステップ 3 |
スプレッドシートにデータをエクスポートするには、右上の隅の [エクスポート(Export)] アイコンをクリックします。 |
| ステップ 4 |
[保存(Save)] をクリックします。 |
| ステップ 5 |
スイッチ名をクリックして、スイッチ ダッシュボードを表示します。 |
アカウンティング情報の表示
Procedure
| Step 1 |
[モニタ] > [スイッチ] > [アカウンティング]の順に選択します。 アカウンティング情報とともにファブリック名またはグループ名が表示されます。 |
| Step 2 |
アカウンティング情報を [送信元(Source)] 、 [ユーザー名(Username)] 、[時間(Time)] と [詳細(Description)] で検索するためにフィルタ アイコンの横にある [高度フィルタ(Advanced Filter)] を選択ます。 または [クイック フィルタ(Quick Filter)] カラムの元で検索するために選択します。 |
| Step 3 |
行を選択して [削除(Delete)] アイコンをクリックすることによってリストのアカウンティング情報を削除することもできます。 |
| Step 4 |
[印刷(Print)]アイコンを使用してアカウンティングの詳細を印刷し、[エクスポート(Export)] アイコンを使用してデータを Microsoft Excel スプレッドシートにエクスポートできます。 |
イベント情報の表示
Cisco DCNM Web UI からイベントと syslog を表示するには、次の手順を実行します。
Procedure
| Step 1 |
[モニタ(Monitor)] > [スイッチ(Switch)] > [Events(イベント)] を選択します。 ファブリック、スイッチ名、およびイベントの詳細が表示されます。 [数(Count)] 列には、[最後に見た(Last Seen)] および [最初に見た(First Seen)] 列に示されているように、期間中に同じイベントが発生した回数が表示されます。 [スイッチ(Switch)] 列のスイッチ名をクリックして、スイッチ ダッシュボードを表示します。 |
| Step 2 |
テーブルでイベントを選択し、[サプレッサーの追加(Add Suppressor)] アイコンをクリックして、イベント サプレッサー ルールを追加するショートカットを開きます。 |
| Step 3 |
テーブルから 1 つ以上のイベントを選択し、[確認(Acknowledge)] アイコンをクリックして、ファブリックのイベント情報を確認します。
|
| Step 4 |
ファブリックを選択し、[未確認(Unacknowledge)] アイコンをクリックして、ファブリックの確認をキャンセルします。 |
| Step 5 |
アカウンティング情報を [送信元(Source)] 、 [ユーザー名(Username)] 、[時間(Time)] と [詳細(Description)] で検索するためにフィルタ アイコンの横にある [高度フィルタ(Advanced Filter)] を選択ます。 または [クイック フィルタ(Quick Filter)] カラムの元で検索するために選択します。 |
| Step 6 |
ファブリックを選択し、[削除(Delete)] アイコンを使用して、リストからファブリックおよびイベント情報を削除します。 |
| Step 7 |
イベント情報を印刷するには [印刷(Print)] アイコンをクリックします。 |
| Step 8 |
[Excel にエクスポート(Export to Excel)] アイコンをクリックして、データをエクスポートします。 |
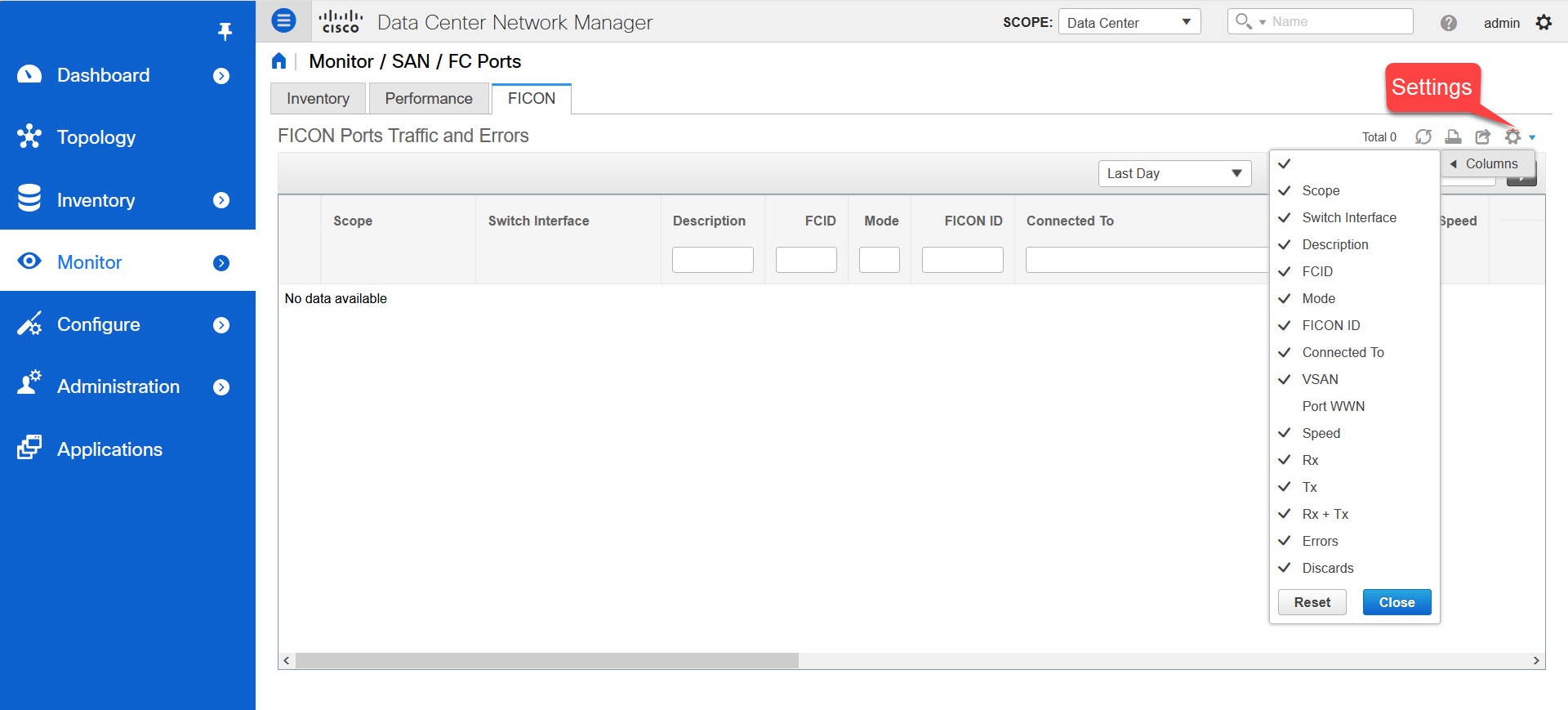
![[SAN Insights のモニタ(Monitor SAN Insights)]](/c/dam/en/us/td/i/400001-500000/430001-440000/437001-438000/437988.jpg)

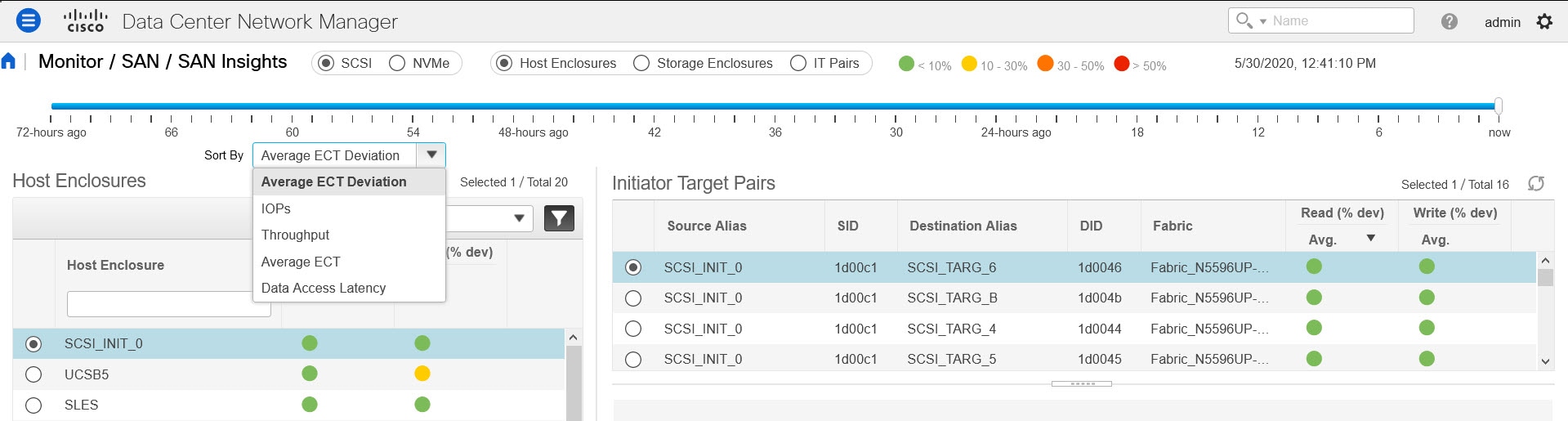



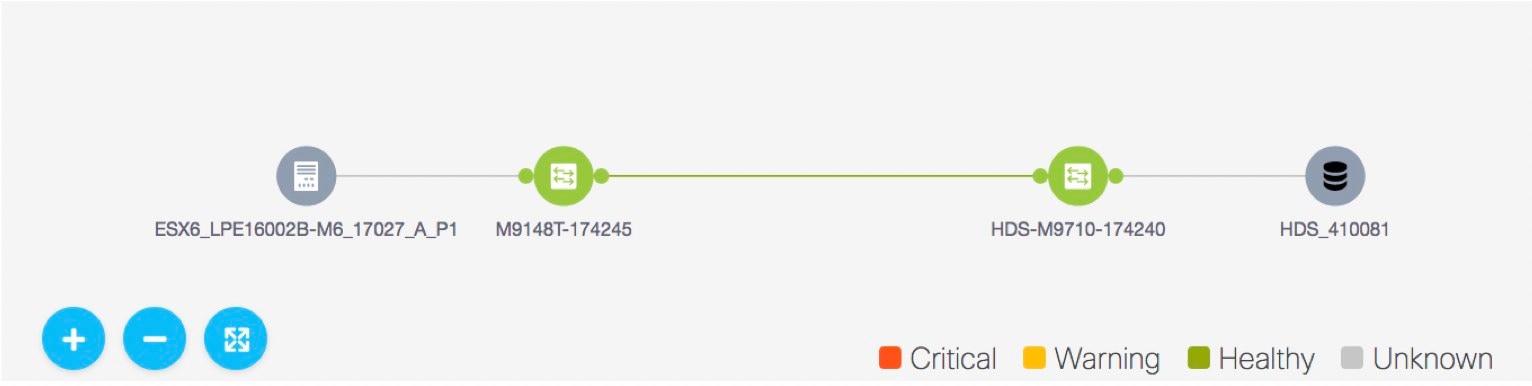

 アイコンをクリックして 24 時間チャートを表示します。
アイコンをクリックして 24 時間チャートを表示します。
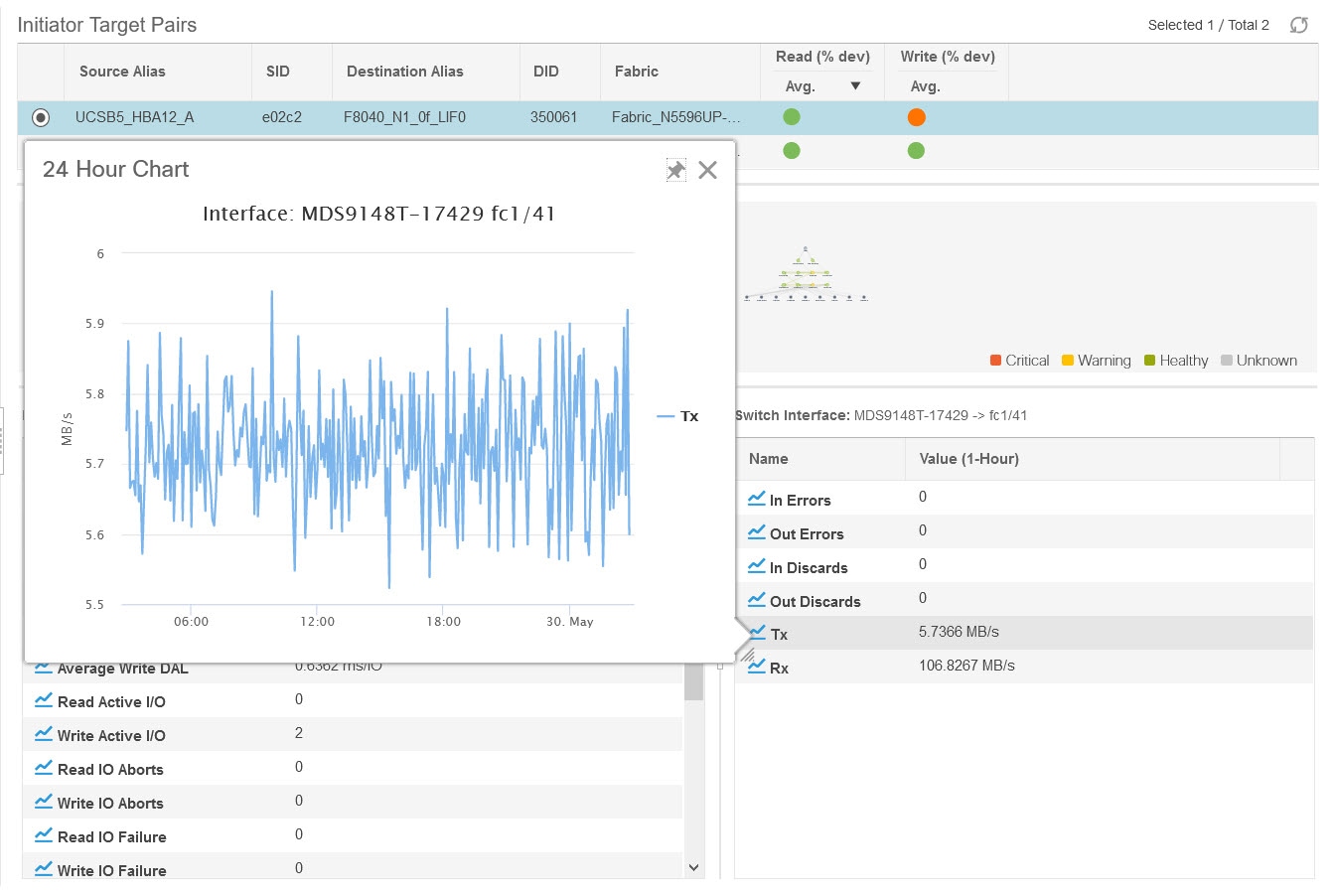

![[ホスト エンクロージャ(Host Enclosures)]](/c/dam/en/us/td/i/400001-500000/430001-440000/437001-438000/437892.jpg)

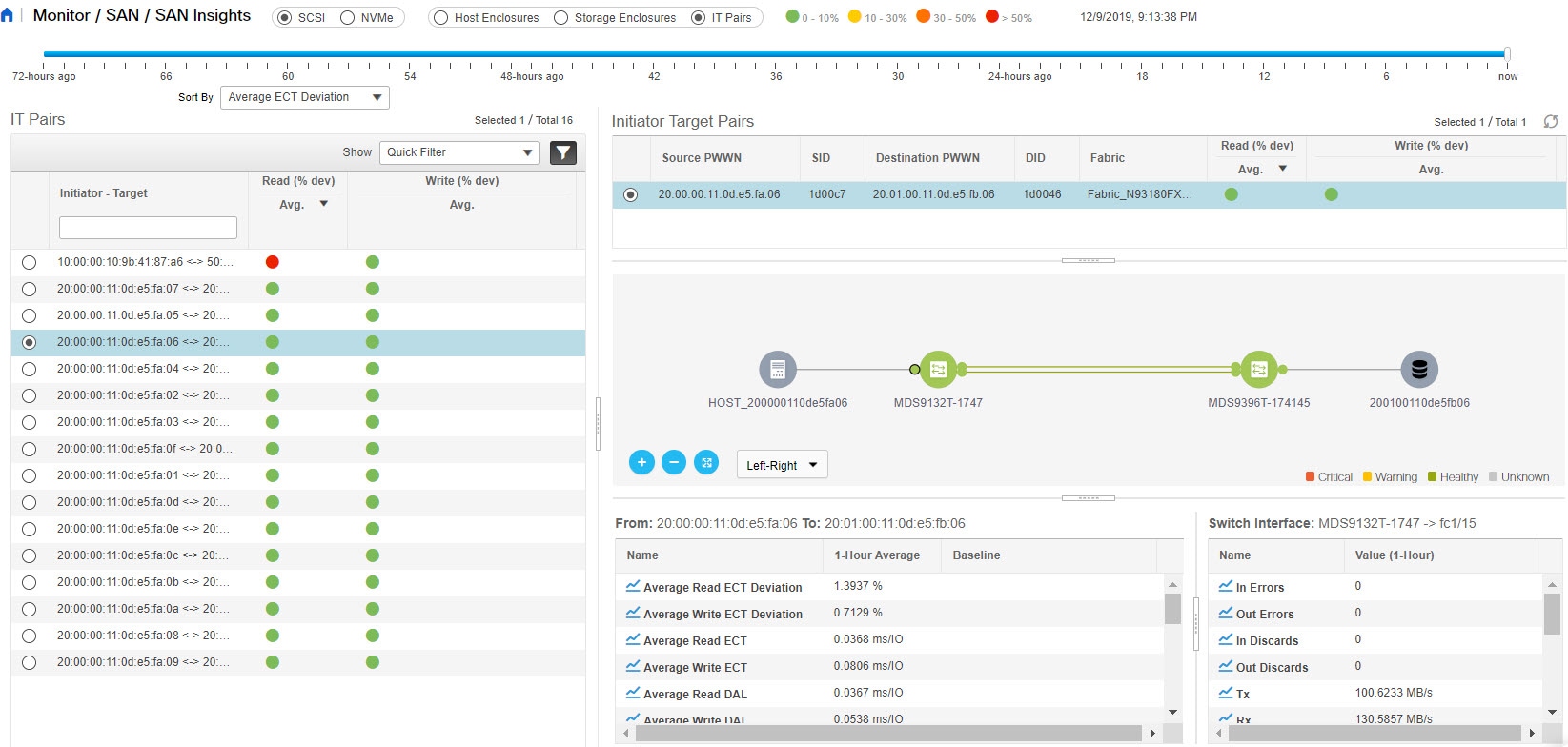
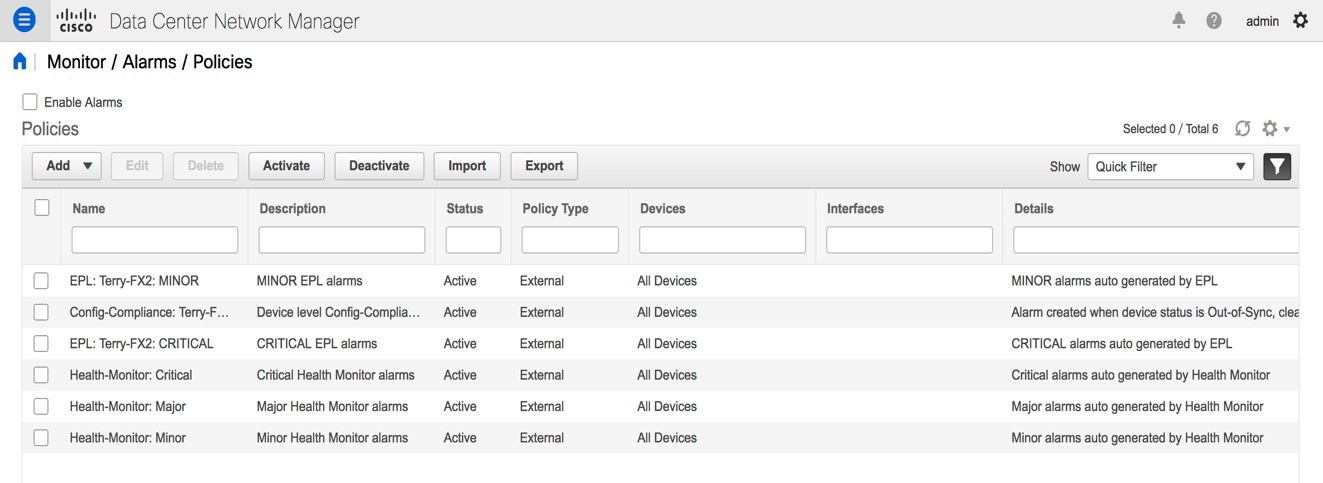
 フィードバック
フィードバック