トポロジ
[トポロジ(Topology)] ウィンドウには、スイッチ、リンク、ファブリックエクステンダ、ポート チャネル設定、仮想ポート チャネルなど、さまざまなネットワーク要素に対応する色分けされたノードとリンクが表示されます。これらの各要素の詳細を表示するには、対応する要素の上にカーソルをホバーさせます。また、リンクのノードまたは線をクリックします。ウィンドウの右側からスライドイン ペインが表示されます。このペインには、スイッチまたはリンクに関する詳細情報が表示されます。
 Note |
複数のタブを同時に開いたり、並べて機能させたりして、比較やトラブルシューティングをすることができます。 |
ステータス
各ノードとリンクの色分けは、その状態に対応しています。色とその意味を次のリストに示します。
-
緑:要素が正常に機能し、意図したとおりに機能していることを示します。
-
黄:要素が警告状態にあり、それ以上の問題を防ぐために注意が必要であることを示します。
-
赤:要素が重大な状態にあり、すぐに対処する必要があることを示します。
-
グレー:要素を特定するための情報がないか、要素が検出されたことを示します。

Note
-
[トポロジ(Topology)] ウィンドウでは、FEX の正常性が計算されないため、FEXはグレー([不明(Unknown)] または [n/a])で表示されます。
-
あるポートから別のポートにケーブルを移動した後、古いファブリックリンクは [トポロジ(Topology)] ウィンドウに保持され、リンクがダウンしていることを示す赤色で表示されます。ポートの移動は、[トポロジ(Topology)] ウィンドウでは更新されません。更新されたポートが DCNM に表示されるようにスイッチを再検出する必要があります。
-
-
黒:エレメントがダウンしていることを示します。
Cisco DCNM リリース 11.4(1) 以降、スイッチがメンテナンス モードの場合、スイッチの横にメンテナンス モード バッジが表示されます。スイッチが移行モードの場合、スイッチの横に移行モードのバッジが表示されます。
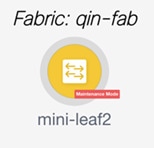
スコープ
範囲に基づいてトポロジを検索できます。[範囲(SCOPE)] ドロップダウン リストから使用可能なデフォルトの範囲は、[DEFAULT_LAN] および [DEFAULT_SAN] です。検索オプションは、選択した範囲によって異なります。
[DEFAULT_LAN] では、次の検索オプションを使用できます。
-
高速検索
-
VLAN
[DEFAULT_SAN] では、次の検索オプションを使用できます。
-
高速検索
-
VLAN
-
VSAN ID/名前
検索
ノード数が多いと、目的のスイッチやリンクを見つけるのがすぐに難しくなります。検索を実行すると、スイッチやリンクをすばやく見つけることができます。VM トラッカーと汎用セットアップを検索することもできます。検索機能により、ホストが接続されているリーフを確認できます。
次の検索が利用できます。
 Note |
デフォルトでは、クイック検索が選択されています。 |
高速検索
[高速検索(Quick Search)] では、名前、IP アドレス、モデル、シリアル番号、スイッチの役割でデバイスを検索できます。[検索(Search)] フィールドに検索パラメータを入力すると、トポロジ内で対応するスイッチが強調表示されます。複数のノードおよびリンクの検索を実行するには、複数のキーワードをコンマで区切ります(例:ABCD12345、N7K、sw-dc4-12345, core、172.23.45.67)。Cisco DCNM はワイルドカード検索もサポートしています。シリアル番号またはスイッチ名の一部がわかっている場合は、ABCD*、sw*12345、core などのように、アスタリスクを付けてこれらの部分的な用語で検索を構築できます。
検索の範囲をパラメータに制限するには、パラメータ名の後にスペースを入力し、パラメータを [検索(Search)] フィールドに入力します(例:name=sw*12345、serialNumber=ABCD12345 など)。
VLAN
指定された VLAN ID で検索します。VLAN 検索では、スイッチまたはリンクに構成されている VLAN を検索できます。STP が有効になっている場合、STP プロトコルに関連する情報とリンクの STP 情報が提供されます。
VSAN ID/名前
指定された VSAN ID で検索します。VSAN 検索では、スイッチまたはリンクに設定されている VSAN を検索できます。VSAN に関連付けられた STP の詳細を表示するには、[STP の詳細(STP Details)] リンクをクリックします。
STP が有効になっている場合、STP の詳細が表示されます。リンクがブロックされている場合、リンクは赤、転送リンクの場合は緑、リンクが 1 つの VSAN 範囲でブロックされ、別の VSAN 範囲の転送がブロックされている場合はオレンジでマークされます。
この検索は、デフォルトの LAN 範囲と SAN 範囲の両方に適用できます。
パネルを表示
次のオプションに基づいてトポロジを表示することを選択できます。
-
[自動更新(Auto Refresh):このチェック ボックスをオンにすると、トポロジが自動的に更新されます。
-
[スイッチの正常性(Switch Health)]:このチェックボックスをオンにして、スイッチの健全性ステータスを表示します。
-
FEX:このチェックボックスをオンにして、ファブリック エクステンダを表示します。

Note
FEX 機能は、ローカル エリア ネットワーク(LAN) デバイスでのみ使用できます。したがって、このチェックボックスをオンにすると、FEX をサポートする Cisco Nexus スイッチのみが表示されます。

Note
[Cisco Nexus スイッチが SAN ファブリックの一部として検出された場合、FEX 機能は使用できません。(If a Cisco Nexus Switch is discovered as part of SAN fabric, FEX feature is not available.)] FEX は、Cisco Nexus 1000V デバイスでもサポートされていません。したがって、[FEX] チェックボックスをオンにしても、そのようなデバイスはトポロジに表示されません。
-
[リンク(Links)]:このチェックボックスを選択し、トポロジのリンクを表示します。次のオプションを使用できます。
-
[エラーのみ(Errors Only)]:エラーのあるリンクのみを表示するには、このラジオ ボタンをクリックします。
-
[すべて(All)]:このラジオ ボタンをクリックして、トポロジ内のすべてのリンクを表示します。
-
[VPC のみ(VPC Only)]:vPC ピア リンクと vPC のみを表示するには、このチェックボックスをオンにします。
-
[帯域幅(Bandwidth)]:リンクによって消費される帯域幅に基づいて色分けを表示するには、このチェック ボックスをオンにします。
-
-
[UI 制御(UI controls)]:チェック ボックスをオンにして、[トポロジ(Topology)] ウィンドウのさまざまな制御を表示または非表示にします。
-
[更新(Refresh)]:このパネルの右上隅にある [更新(Refresh)] アイコンをクリックして、トポロジの更新を実行することもできます。
レイアウト
トポロジは、トポロジの配置方法を記憶する [レイアウトの保存(Save Layout)] オプションとともに、さまざまなレイアウトをサポートします。
-
[Hierarchical] および [Hierarchical Left-Right]:トポロジのアーキテクチャ ビューを提供します。CLOS トポロジの設定方法に関するノードを示すさまざまなスイッチ ロールを定義できます。

Note
大規模なセットアップを実行する場合、リーフ層のすべてのスイッチを簡単に表示できるようになるのは困難です。これを軽減するために、DCNM は 16 のスイッチごとにリーフ層を分割します。
-
[ランダム(Random)] : ノードはウィンドウ上に[ランダム(randomly)]に配置されます。 DCNM は、推測を行い、近接するノードをインテリジェントに配置しようとします。
-
[円形(Circular)] および [同心円状(Tiered-Circular)]:ノードを円形または同心円状に描画します。
-
[カスタム保存レイアウト(Custom saved layout)]:ノードは、必要に応じてドラッグできます。必要に応じて配置した後、[保存(Save)] をクリックして位置を保持します。次回トポロジにアクセスすると、DCNM により最後に保存したレイアウト位置に基づいてノードが描画されます。
レイアウトを選択する前に、DCNM はカスタム レイアウトが適用されているかどうかを確認します。カスタム レイアウトが適用されている場合は、DCNM それを使用します。カスタム レイアウトが適用されていない場合は、DCNM はスイッチが異なる階層に存在するかどうかを確認し、階層レイアウトまたは階層左右レイアウトを選択します。他のすべてのレイアウトが失敗した場合は、強制指向レイアウトが選択されます。
ズーム、パン、ドラッグ
ズームインまたはズームアウトするには、ウィンドウの左下にあるコントロールを使用するか、マウスのホイールを使用します。
移動するには、空白の任意の場所をクリックしたまま、カーソルを上下左右にドラッグします。
スイッチをドラッグするには、トポロジの空白領域をクリックしてカーソルを移動します。
スイッチ スライドアウト パネル
構成したスイッチ名、IP アドレス、スイッチ モデルとステーテス、シリアル番号、正常性、最後にポーリングされた CPU 使用率、最後にポーリングされたメモリ使用率などの要約情報をスイッチをクリックすることで表示することができます。
DCNM リリース 11.5(1)からスイッチの役割は、コア ルータとエッジ ルータの 2 つだけです。
ビーコン
このボタンは、beacon コマンドをサポートするスイッチに表示されます。ビーコンが開始されると、ボタンにカウントダウンが表示されます。デフォルトでは、ビーコンは 60 秒後に停止しますが、[ビーコンの停止(Stop Beacon)] をクリックしてすぐに停止できます。
 Note |
デフォルト時間は、server.properties ファイルで構成できます。beacon.turnOff.time を検索します。ミリ秒単位の時間。この機能を有効にするには、サーバの再起動が必要です。 |
タギング
タグ付けは、スイッチを整理するための強力かつ簡単な方法です。タグは、 [建物 6(building 6)] 、 [フロア 2(floor 2)] 、 [ラック 7(rack 7)] 、 [問題スイッチ(problem switch)] 、 [ジャスティン デバッグ(Justin debugging)] など、事実上任意の文字列にすることができます。
検索機能を使用して、タグに基づいて検索を実行します。
詳細の表示
[詳細を表示(Show more details)] をクリックして、 [システム情報、モジュール、FEX、ライセンス、機能、VXLAN、VLAN、容量(System Info, Modules, FEX, License, Features, VXLAN, VLAN, Capacity)] 、および [ホスト(Host)] のタブの下に詳細情報を表示します。
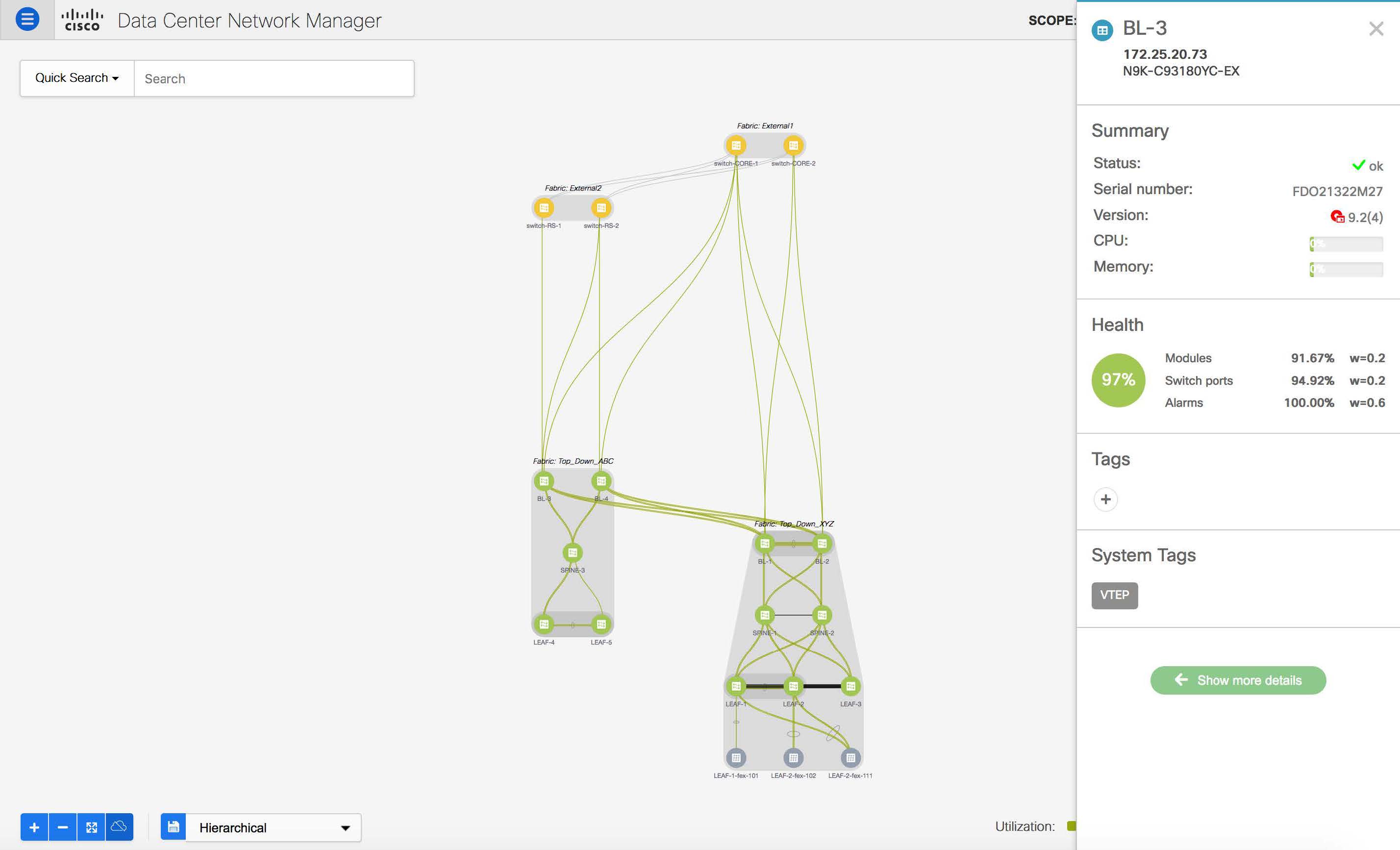
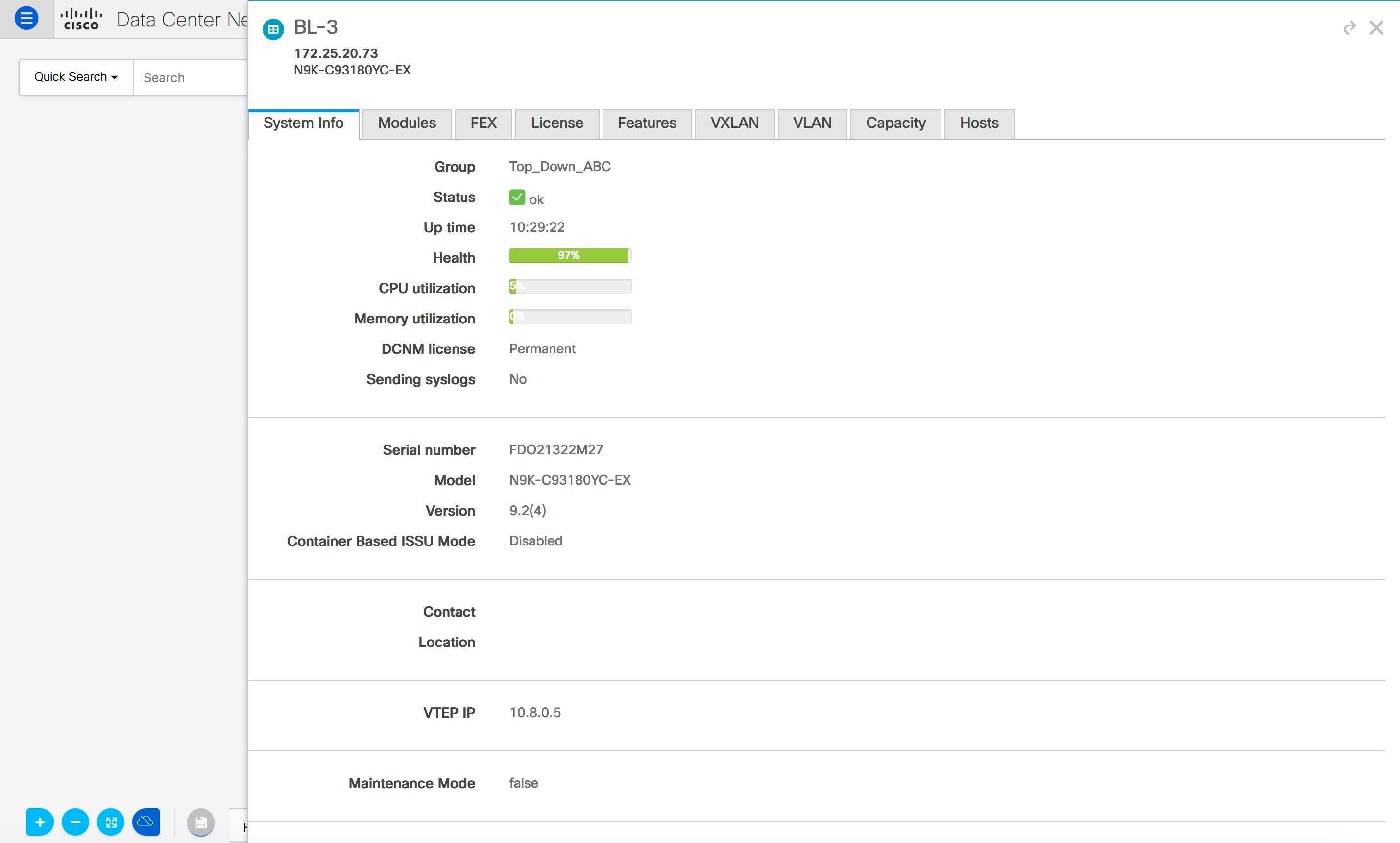
Cisco DCNM リリース 11.4(1) 以降、400G 層も [キャパシティ(Capacity)] タブの [物理キャパシティ(Physical Capacity)] テーブルに追加されています。ただし、[キャパシティ(Capacity)] タブの [物理キャパシティ(Physical Capacity)] テーブルには、スイッチに存在する物理ポートに関する情報のみが表示されます。たとえば、スイッチに 400G の物理ポートがない場合、400G 層は、 [物理キャパシティ(Physical Capacity)] テーブルに表示されません。
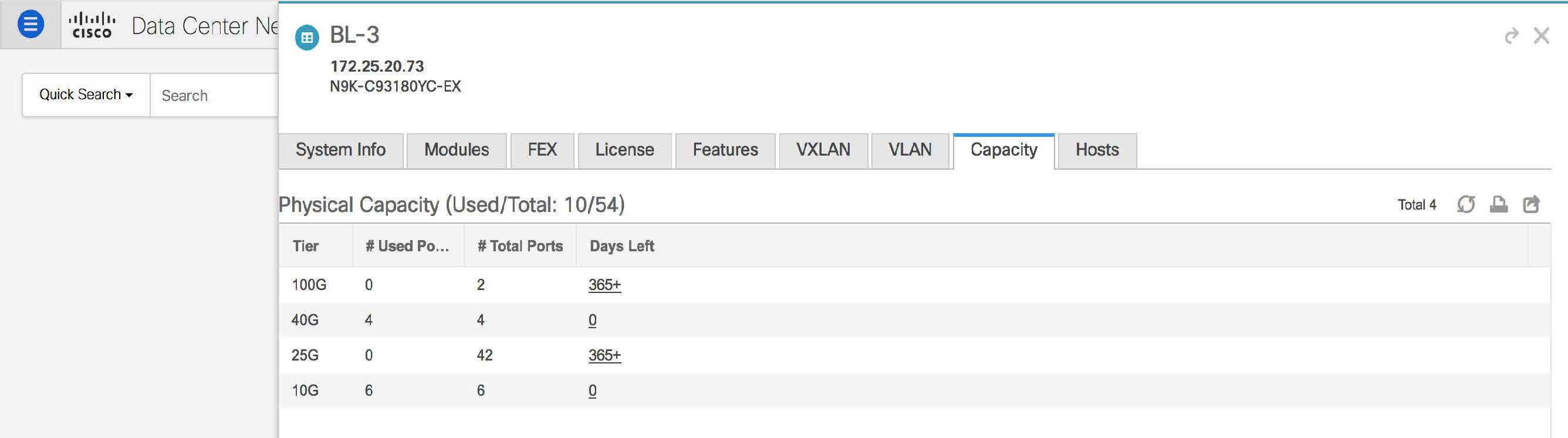
リンク スライドアウト パネル
リンクをクリックして、ステータスと、リンクを説明するポートまたはスイッチを表示できます。
24 時間トラフィック
この機能を使用するには、パフォーマンス モニタリングをオンにする必要があります。[パフォーマンス監視(Performance Monitoring)] が [オン(ON)] になると、トラフィック情報が収集され、集約情報がグラフ トラフィックの使用状況とともに表示されます。
 フィードバック
フィードバック