DCNM と ServiceNowの統合
ServiceNow では、IT サービス管理(ITSM)および IT 運用管理(ITOM)のアプリケーションを提供します。4 つの主要なモジュールがあります:インベントリ検出、インシデント管理、イベント管理、変更管理ワークフローです。Cisco DCNM リリース 11.3(1) 以降、Cisco DCNM と ServiceNow の統合を提供します。これにより、エンドユーザーの IT データを ServiceNow プラットフォームと統合できます。統合により、構成データが入力された ServiceNow カスタム テーブルのデフォルト セットが提供されます。
この機能を利用するには、ServiceNow カスタマー インスタンスに DCNM アプリケーションをインストールし、DCNM ミッドサーバの詳細を提供します。スイッチの詳細、ポートの詳細、アラームに関する情報またはデータは、ServiceNow 構成管理データベース(CMDB)テーブルに取得されます。デフォルトでは、データは 15 分ごとに取得され、表示されます。
スイッチおよび各スイッチのポートに関する詳細は、DCNM インベントリから収集されます。アラームは、DCNM をポーリングすることによって収集されます。次に、アラームはフィルタリングされ、CPU、MEMORY、POWER、LINKSTATE、EXTERNAL、ICMP、SNMP、SSH などのタイプに基づいて分類されます。その後、アラームはイベント テーブルに保存されます。これらのイベントは、CPU、MEMORY、SNMP、および SSH カテゴリのインシデントを生成するために使用されます。各アラームのソース、説明、重大度、およびカテゴリが保存されます。ただし、アラームが DCNM に存在しなくなると、アラームに対して発生したインシデントは DCNM ServiceNow アプリケーションで更新またはクリアされません。アラームのポーリングが初めて開始されると、過去 7 日間に発生したアラームが DCNM から取り込まれます。
ServiceNow 上の DCNM アプリケーションは、スケジュールされたスクリプトを実行し、中間サーバに接続します。中間サーバは DCNM に接続してデータを取得します。DCNM は、要求されたデータを中間サーバに送信します。中間サーバは、そのデータを ServiceNow 上の DCNM アプリケーションに渡します。ServiceNow の DCNM インスタンスのテーブルには、この取得したデータが読み込まれます。
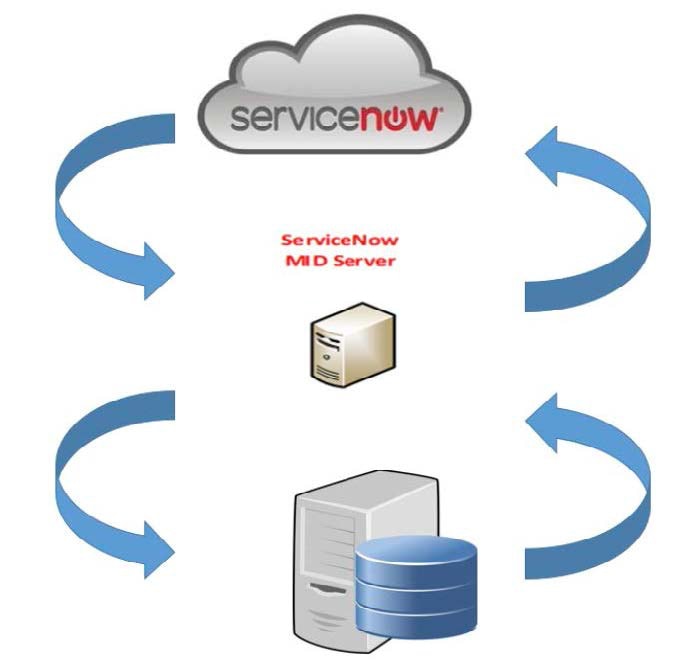
ServiceNow との DCNM 統合の注意事項と制限事項
-
ServiceNow Cisco DCNM アプリケーション バージョン 1.0 では、1 つの MID サーバーに関する詳細のみを [Cisco DCNM] > [プロパティ] テーブルに追加できます。Cisco DCNM アプリケーション バージョン 1.1 以降、複数の MID サーバーを [Cisco DCNM] > [プロパティ] テーブルに追加できます。これは、複数の DCNM セットアップから同時にデータを取得できることを意味します。ServiceNow GUI では、各 DCNM からのデータは DCNM IP アドレスによって区別されます。
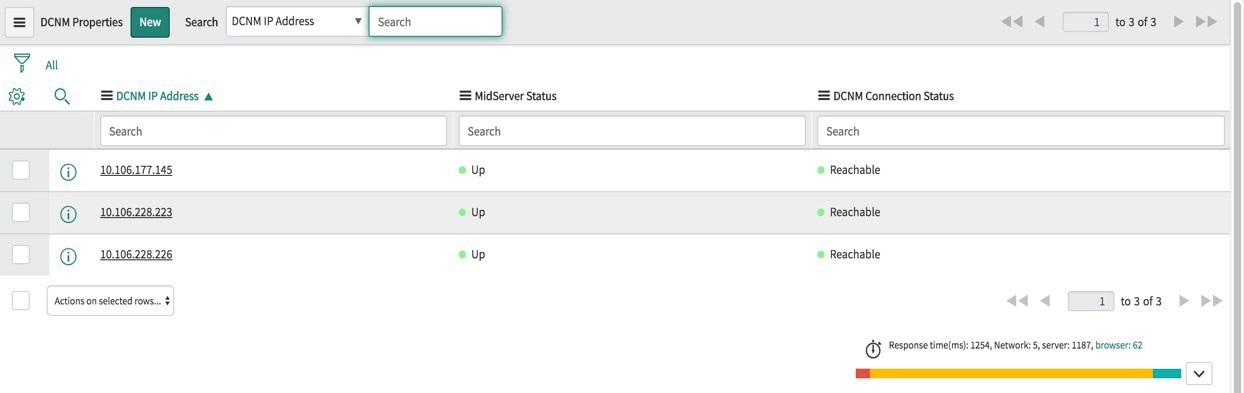
-
データを取得するためにスケジュールされたスクリプトは、[Cisco DCNM] > [プロパティ] テーブルにサーバー レコードを挿入した後にのみ実行されます。
-
[Cisco DCNM] > [プロパティ] テーブルの中間サーバーの IP アドレスとクレデンシャルが変更された場合、以前の中間サーバーを使用してインポートされたデータは、アプリケーション範囲テーブルから削除されます。ただし、ServiceNow CMDB(グローバル範囲)にインポートされたデータは残り、削除されません。
-
ServiceNow データベースで最適なパフォーマンスを確保するために、各エントリはスイッチ データベース ID および IP アドレスと照合され、エントリが重複しないようにします。
-
[Cisco DCNM] > [プロパティ] テーブルに新しいサーバーが追加された場合は、cmdb_ci_ip_switch テーブルのエントリを手動で削除する必要があります。
ServiceNow での Cisco DCNM アプリケーションのインストールと構成
Procedure
| Step 1 |
https://dcnm1.service-now.com にログインします。[システム アプリケーション(System Applications)] > [アプリケーション(Applications)] を選択します。[すべてのアプリケーション(All Apps)] タブから Cisco DCNM アプリケーションをインストールします。 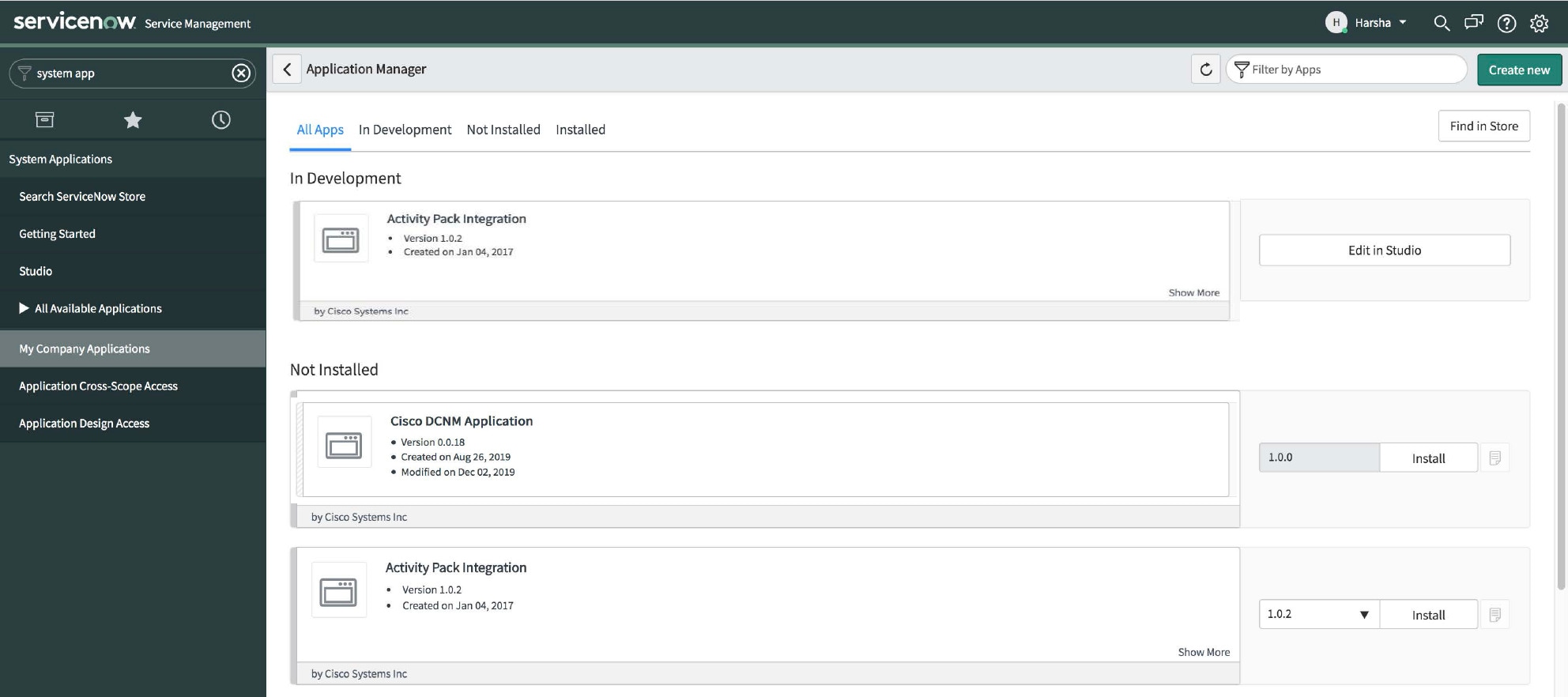 |
||||||||||||||||||||||||||||||||||||||||||
| Step 2 |
インストールが完了したら、Cisco DCNM の [プロパティ(Properties)] タブと [ダッシュボード(Dashboard)] タブがアプリケーションに表示されていることを確認します。  |
||||||||||||||||||||||||||||||||||||||||||
| Step 3 |
[中間サーバ(MID Servers)] を選択し、DCNM 統合に使用される中間サーバをクリックします。  |
||||||||||||||||||||||||||||||||||||||||||
| Step 4 |
下にスクロールして、[プロパティ(Properties)] タブをクリックします。[新規(New)] をクリックし、[中間サーバ プロパティの新規レコード(MID Server Property New record)] ウィンドウで以下に示すプロパティを追加します。[送信(Submit)] をクリックします。
 |
||||||||||||||||||||||||||||||||||||||||||
| Step 5 |
次に、[構成パラメータ(Configuration Parameters)] タブを選択します。  |
||||||||||||||||||||||||||||||||||||||||||
| Step 6 |
[構成パラメータ(Configuration Parameters)] タブで、[新規(New)] をクリックします。フィールドに必要な詳細情報を入力します。 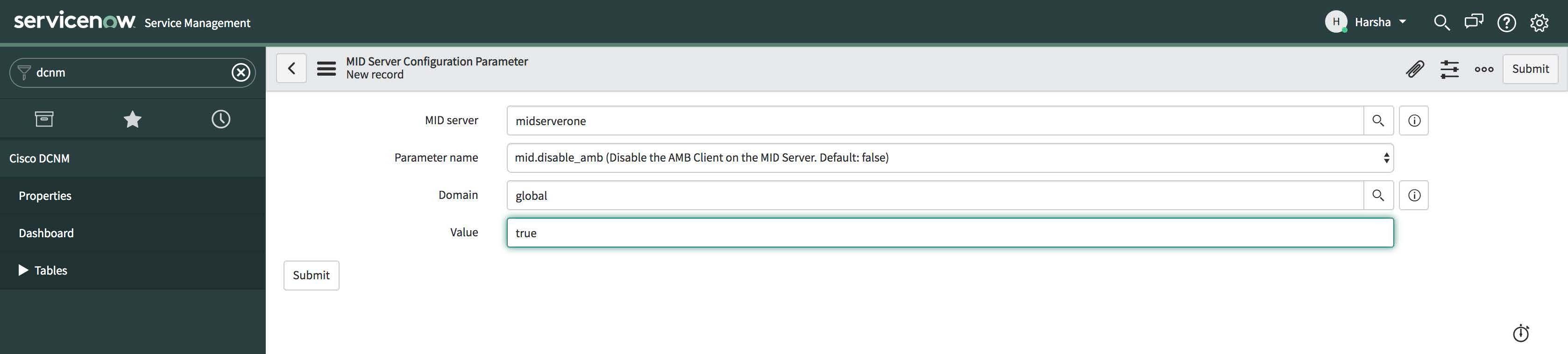 |
||||||||||||||||||||||||||||||||||||||||||
| Step 7 |
[送信(Submit)] をクリックして中間サーバを設定します。 |
||||||||||||||||||||||||||||||||||||||||||
| Step 8 |
[Cisco DCNM] > [プロパティ(Properties)] を選択します。[新規サーバ(New Server)] をクリックします。必須パラメータを入力します。 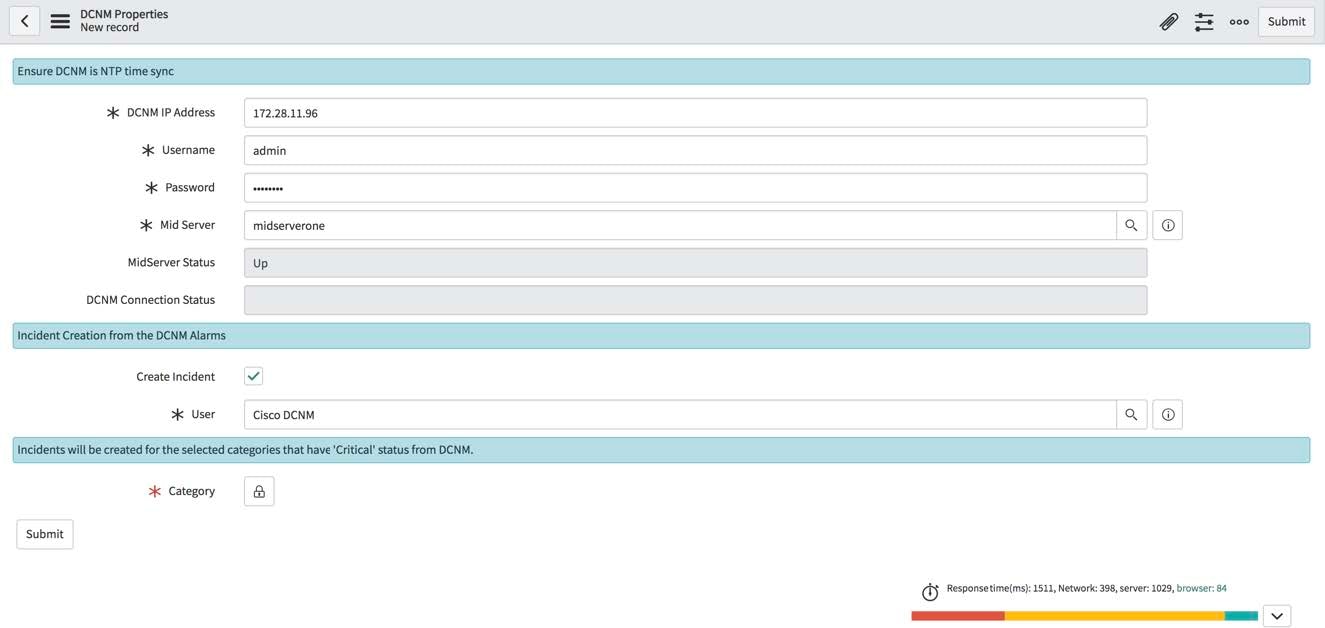 DCNM IP アドレス - DCNM の IP アドレス。 ユーザー名 - DCNM へのログインに使用するユーザー名を入力します。 パスワード - DCNM へのログインに使用するパスワードを入力します。
中間サーバ - 使用する中間サーバの名前を指定します。名前は、入力時に自動的に入力されます。このフィールドの横にある検索アイコンをクリックして、[中間サーバ(MID Servers)] ウィンドウを表示することもできます。その後、表示されるリストから中間サーバを選択できます。 MidServer ステータス - 中間サーバが起動しているか、停止しているかを示します。 DCNM 接続ステータス - 提供された DCNM IP アドレスでデータを取得可能かできるかどうかを示します。このステータス フィールドは、必要な情報を入力した後に [送信(Submit)] をクリックすると入力されます。 DCNM との通信が成功した場合は [到達可能(Reachable)] が表示され、接続が失敗した場合は [到達不能(Unreachable)] と表示されます。 インシデントの作成 - アラーム イベントに対してインシデントを自動的に発生させる必要がある場合は、このチェックボックスを選択します。 ユーザー - 新しいユーザーを作成し、このフィールドにユーザー名を追加します。作成されたインシデントの [発信者(Caller)] フィールドには、このユーザー名が入力されます。このフィールドは、入力時に自動入力されます。このフィールドの横にある検索アイコンをクリックして、[ユーザー] ウィンドウを表示することもできます。表示されたリストからユーザーを選択できます。 カテゴリ - ロック アイコン  [カテゴリ(Category)] ウィンドウの下にあるドロップダウン リストから、インシデントを作成する必要がある必要なカテゴリを選択します。インシデントの作成に使用できるカテゴリは、CPU、DEVICE_ACCESS_SNMP、DEVICE_ACCESS_SSH、および MEMORY です。詳細については、次の表を参照してください。
 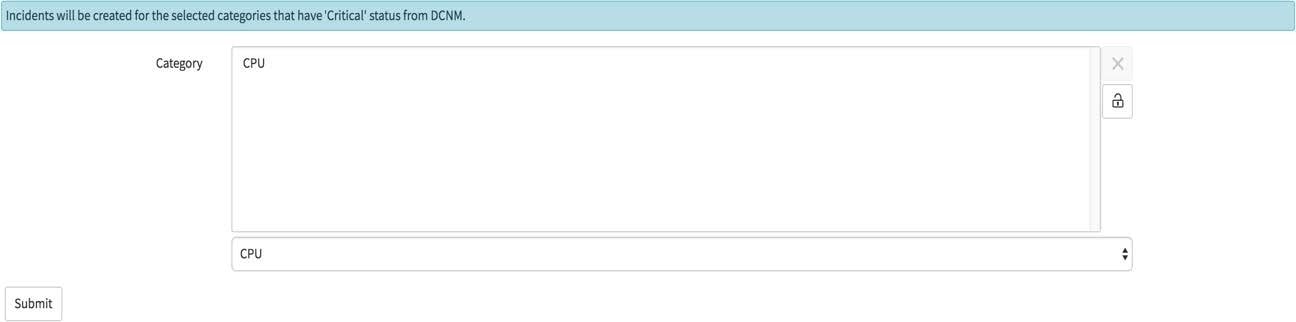 そして、[Submit (送信)] をクリックします。 |
ダッシュボードの表示
[Cisco DCNM] > [Dashboard(ダッシュボード)] を選択して、ダッシュボードを表示します。DCNM IP アドレス、DCNM 接続ステータス、および MidServer ステータスがダッシュボードの上部に表示されます。
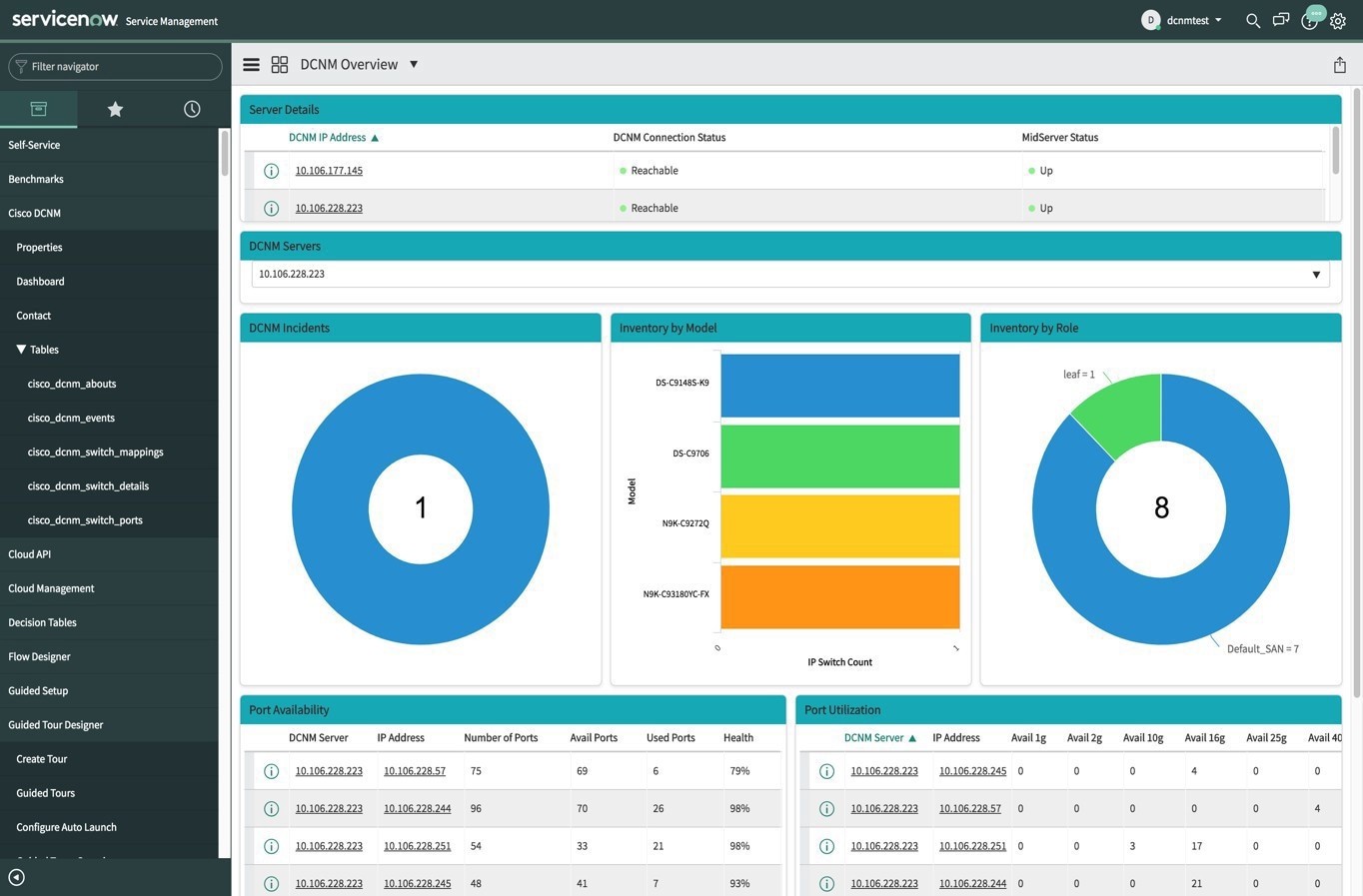
[DCNM サーバー] セクションには、データが取得および表示される DCNM サーバの IP アドレスが表示されます。ドロップダウン リストをクリックして、要件に応じて他の DCNM サーバを選択します。
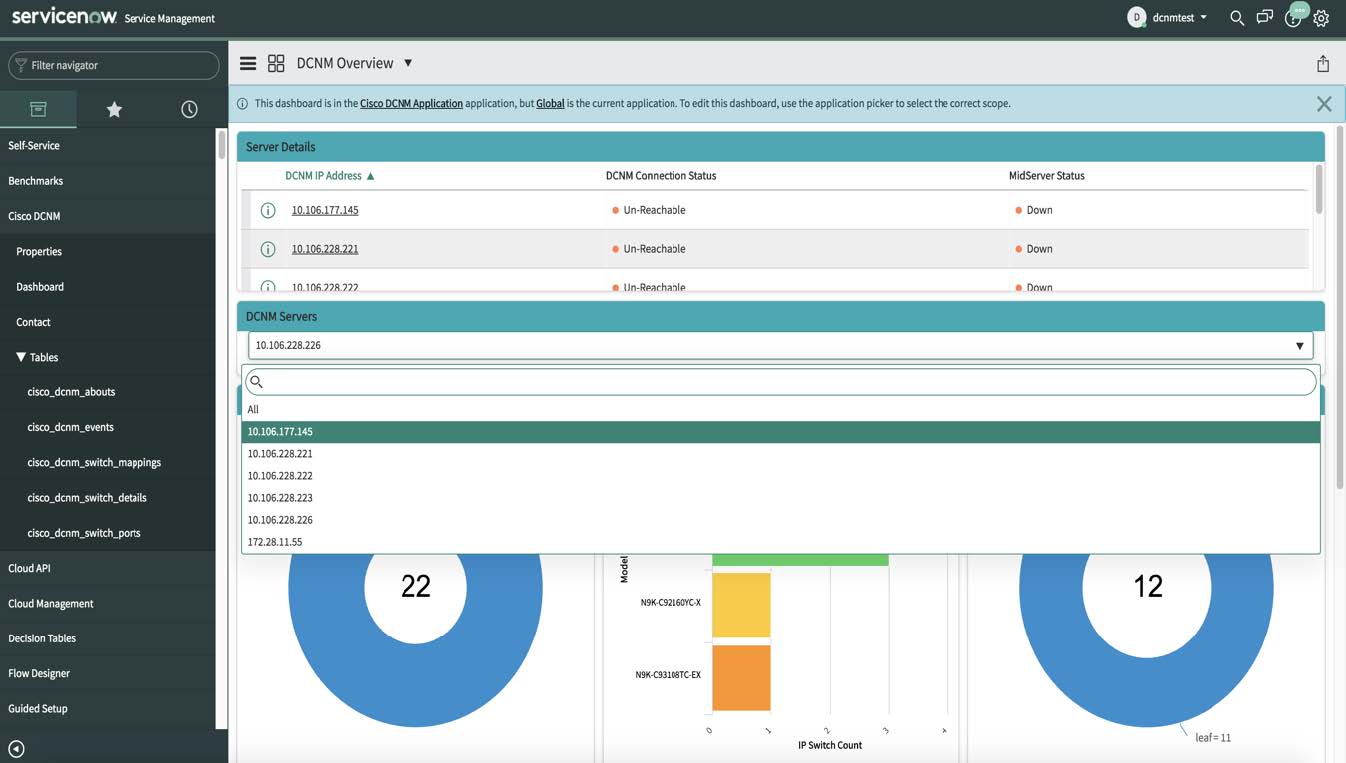
[すべて(All)] をクリックして、ドロップダウン リストに表示されているすべての DCNM サーバーからデータを取得して表示します。[すべて] オプションを選択すると、DCNM インシデント ドーナツに表示されるインシデントの数が色分けされ、さまざまな DCNM サーバーの IP アドレスに基づいて表示されます。[モデル別インベントリ(Inventory by Model)] ドーナツおよび [ロール別インベントリ(Inventory by Role)] ドーナツには、すべての DCNM サーバーからのデータも表示されます。ポートの可用性とポート使用率のドーナツには、各 IP アドレスが属する DCNM サーバーとともにデータが表示されます。
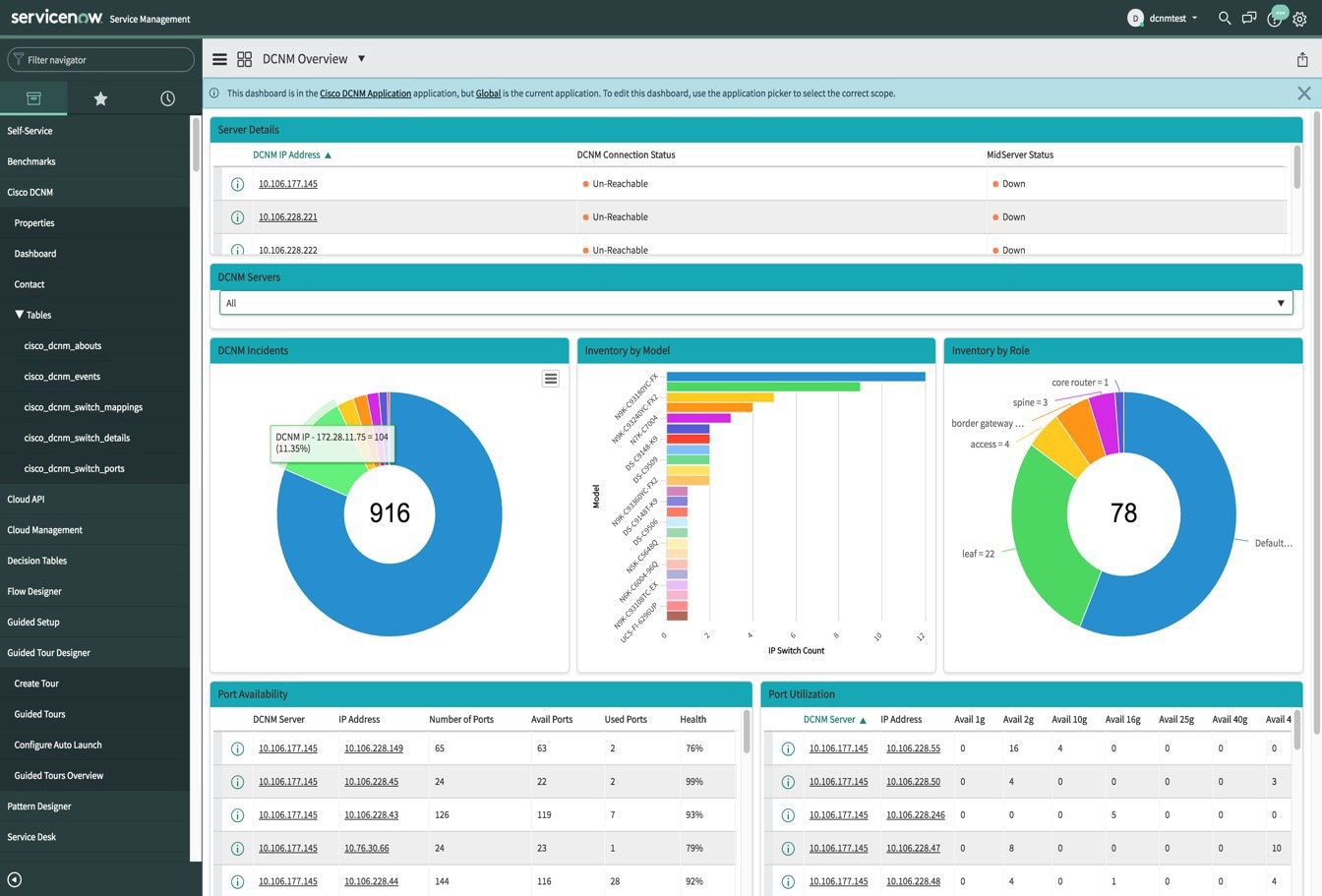
DCNM インシデント - これには、DCNM から取得したアラームに基づいて発生したインシデントの数が表示されます。インシデントの詳細については、ドーナツをクリックしてください。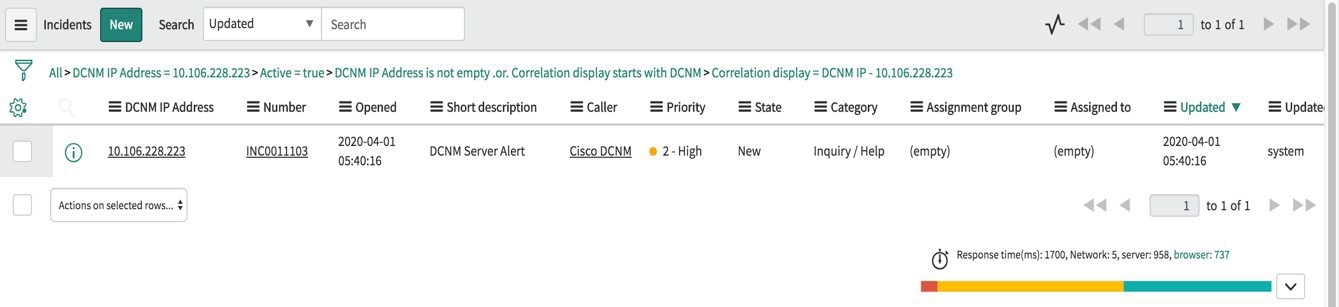
モデル別インベントリ - DCNM に存在するスイッチの数とタイプを表示します。各バンドはデバイス モデルを表します。詳細については、バンドをクリックしてください。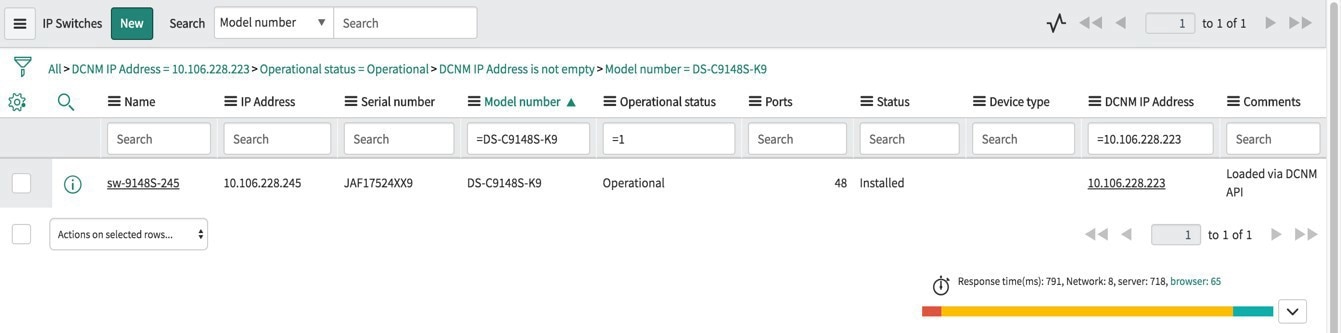
ロール別インベントリ - DCNM に存在するスイッチ ロールの数とタイプが表示されます。必要なセクションをクリックして、操作可能な役割の数を表示し、その絵図をクリックしてロールに関する詳細を表示します。
 (注) |
[ロール別インベントリ] ドーナツに表示される数は、スイッチが DCNM から削除されても変わりません。削除されたスイッチは Non Operational として表示され、ドーナツに表示される番号に変更はありません。 |
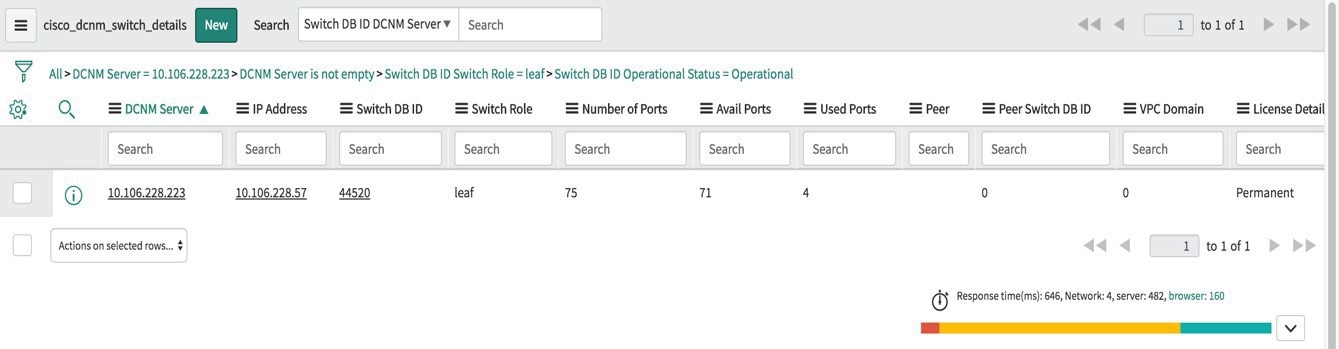
ポートの可用性 - ポートの可用性に関する情報が表示されます。ポートの総数、使用可能なポート、使用されているポート、およびスイッチのヘルスとともに、DCNM サーバーと IP アドレスが表示されます。IP アドレスをクリックすると、詳細が表示されます。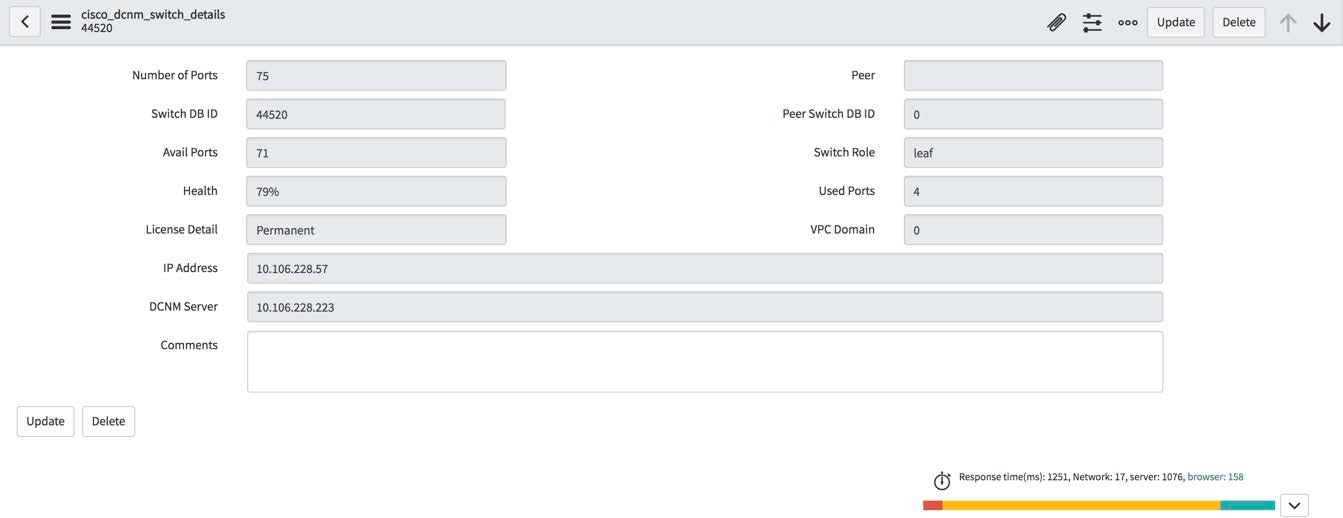
ポート使用率 - これは、各 IP アドレスに基づいたポート使用率に関する情報を表示します。1G、2G、4G、8G、10G、16G、25G、32G、40G、100Gのポート数が表示されます。IP アドレスをクリックすると、詳細が表示されます。
お問い合わせ
[Cisco DCNM] > [お問い合わせ(Contact)] を選択して、問い合わせについてシスコ システムズに連絡するために使用できる電子メール アドレスと電話番号を表示します。
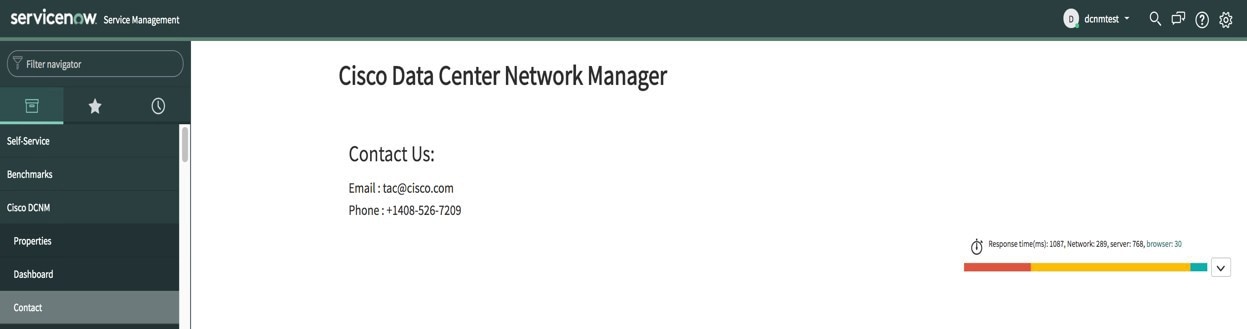
ServiceNow との DCNM 統合のトラブルシューティング
ServiceNow テーブルでデータが取得されていない場合:
-
MID サーバーが起動しているか、停止しているかを確認します。
-
送信元「x_caci_cisco_dcnm」でシステム ログの情報エントリを確認します。
-
Cisco DCNM プロパティに追加されたログイン情報を確認します。
-
選択した DCNM サーバーの ServiceNow ダッシュボードにデータが表示されていて、別の DCNM サーバーのデータを表示するシナリオを考えてみましょう。このようなシナリオでは、キャッシュの更新の遅延のため、ServiceNow ダッシュボードが他の DCNM サーバからデータを読み込むのに時間がかかることがあります。データを手動で更新するには、タイルの上にホバーしたときに個々のタイルの右上隅に表示される [更新(Refresh)] アイコンをクリックします。
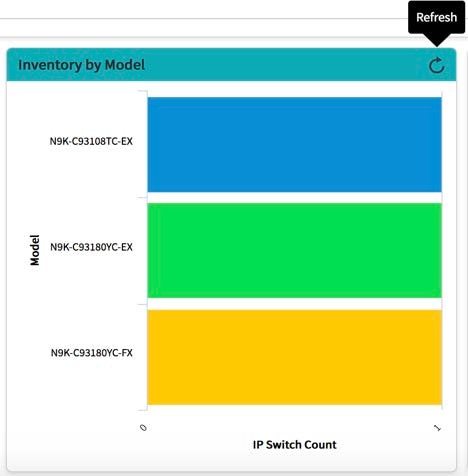
[ダッシュボード コントロール(Dashboard Controls)] アイコン
 をクリックし、[更新(Refresh)] をクリックしてレポートを正しく読み込むことで、ダッシュボード全体を更新することもできます。
をクリックし、[更新(Refresh)] をクリックしてレポートを正しく読み込むことで、ダッシュボード全体を更新することもできます。
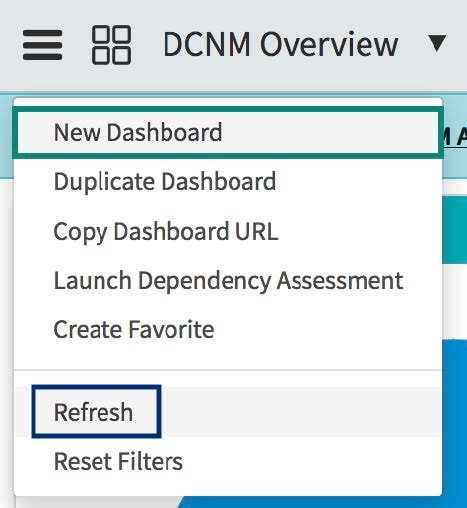
ServiceNow との DCNM アプリケーション統合の詳細については、ここをクリックしてください。
 フィードバック
フィードバック