Cisco ASR 9000 シリーズ アグリゲーション サービ ス ルータ スタートアップ ガイド
偏向のない言語
この製品のマニュアルセットは、偏向のない言語を使用するように配慮されています。このマニュアルセットでの偏向のない言語とは、年齢、障害、性別、人種的アイデンティティ、民族的アイデンティティ、性的指向、社会経済的地位、およびインターセクショナリティに基づく差別を意味しない言語として定義されています。製品ソフトウェアのユーザーインターフェイスにハードコードされている言語、RFP のドキュメントに基づいて使用されている言語、または参照されているサードパーティ製品で使用されている言語によりドキュメントに例外が存在する場合があります。シスコのインクルーシブランゲージに対する取り組みの詳細は、こちらをご覧ください。
翻訳について
このドキュメントは、米国シスコ発行ドキュメントの参考和訳です。リンク情報につきましては、日本語版掲載時点で、英語版にアップデートがあり、リンク先のページが移動/変更されている場合がありますことをご了承ください。あくまでも参考和訳となりますので、正式な内容については米国サイトのドキュメントを参照ください。
- Updated:
- 2017年6月15日
章のタイトル: 一般的なルータ機能の設定
- 設定変更の入力
- アクティブなコンフィギュレーション セッションの表示
- コンフィギュレーション セッションの開始
- 排他コンフィギュレーション セッションの開始
- コンフィギュレーションの詳細情報の表示
- ターゲット コンフィギュレーションをファイルに保存する
- ファイルからターゲット コンフィギュレーションをロードする
- システム起動時の代替コンフィギュレーションのロード
- ターゲット コンフィギュレーションのすべての変更をクリアする
- 変更内容を実行コンフィギュレーションにコミットする
- コンフィギュレーション サブモードの終了
- サブモードからコンフィギュレーション モードへの直接移動
- RSP ホスト名の設定
一般的なルータ機能の設定
この章では、Command-Line Interface(CLI; コマンドライン インターフェイス)を使用してルータと通信する方法について説明します。また、Cisco IOS XR ソフトウェアの基本的な設定管理についても説明します。
目次
•![]() 「Cisco IOS XR ソフトウェアのコマンド モード間の移動」
「Cisco IOS XR ソフトウェアのコマンド モード間の移動」
•![]() 「関連情報」
「関連情報」
ルータとの接続と通信
Cisco IOS XR ソフトウェアを実行するルータを使用するには、まず、端末または PC を使用してルータに接続します。ルータに接続する前に、何を管理するかを明確にしてください。ルータ ハードウェアか名前付き RSP を管理できます。
接続は、コンソール ポートへの直接の物理接続または管理インターフェイスを介して確立されます。管理インターフェイスを介して接続するには、IP アドレスとデフォルト ゲートウェイを設定します。
ルータを初めて起動したときに、コンソール ポートへの直接接続を使用して設定情報を入力します。コンソール ポートに直接接続する場合は、端末またはターミナル エミュレーション ソフトウェアを実行するコンピュータで CLI コマンドを入力します。この直接コンソール ポート接続は、デバッグにも便利です。
管理イーサネット インターフェイスの設定については、「管理イーサネット インターフェイスの設定」を参照してください。ルータの管理と設定は、管理イーサネット インターフェイスに接続されたイーサネット ネットワークを介して行うことができます。Simple Network Management Protocol(SNMP;簡易ネットワーク管理プロトコル)エージェントも、このネットワーク接続を使用します。
ルータとのリモート接続にはモデム接続を使用できます。管理イーサネット インターフェイスがうまくいかない場合は、モデム接続を代替手段として使用してください。
コンソール ポートを介した接続
手順概要
2.![]() アクティブ RSP のコンソール ポートに端末を接続します。
アクティブ RSP のコンソール ポートに端末を接続します。
詳細手順
|
|
|
|
|---|---|---|
| RSP には、RSP0 と RSP1 の 2 つがあります。片方はアクティブ RSP で、他方はスタンバイ RSP です。 |
||
| • • – • |
||
| • |
||
| • • |
||
| • • |
ターミナル サーバを介した接続
ターミナル サーバ接続は、コンソール ポートにリモートからアクセスする手段を提供します。管理イーサネット インターフェイスを介してルータに接続するよりも安価です(ターミナル サーバのコストが余分にかからないため)。ただし、遠隔地からコンソール ポートへのアクセスを必要とする作業を行う必要がある場合は、ターミナル サーバを使用するのが最適な方法です。
ターミナル サーバを介してルータに接続する手順は、コンソール ポートを介して直接接続する手順とよく似ています。どちらの接続方法でも、物理的な接続はコンソール ポートを介して行います。違いは、ターミナル サーバはコンソール ポートに直接接続され、ターミナル サーバを介してルータとの通信を確立するには Telnet セッションを使用する必要がある点です。
手順概要
2.![]() ターゲット RSP のコンソール ポートにターミナル サーバを接続します。
ターゲット RSP のコンソール ポートにターミナル サーバを接続します。
詳細手順
|
|
|
|
|---|---|---|
ターミナル サーバをルータおよび Telnet クライアントと通信できるように準備します。 • • |
||
| • • – • |
||
| • • |
||
| • |
||
ターミナル サーバとの Telnet セッションを確立します。 • |
||
| • |
||
管理イーサネット インターフェイスを介した接続
管理イーサネット インターフェイスは、ネットワーク接続を使用してルータを管理することを可能にします。管理イーサネット インターフェイスを使用する前に、「管理イーサネット インターフェイスの設定」の説明に従って管理イーサネット インターフェイスを設定してください。
いったん設定したら、ワークステーション コンピュータ上のクライアント ソフトウェアと、ルータ内のサーバ プロセスとの間にネットワーク接続ができます。使用するクライアント ソフトウェアの種類は、使用するサーバ プロセスによって決まります。Cisco IOS XR ソフトウェアでは、次のクライアントとサーバ サービスがサポートされています。
•![]() Telnet クライアントは、ルータ内の Telnet サーバに接続できます。Telnet サーバは、デフォルトでは無効になっており、グローバル コンフィギュレーション モードの telnet ipv4 server コマンドで有効化できます。
Telnet クライアントは、ルータ内の Telnet サーバに接続できます。Telnet サーバは、デフォルトでは無効になっており、グローバル コンフィギュレーション モードの telnet ipv4 server コマンドで有効化できます。
•![]() セキュア シェル(SSH)クライアントは、ルータ内の SSH サーバに接続できます。SSH サーバは、デフォルトでは無効になっており、グローバル コンフィギュレーション モードの ssh server コマンドで有効化できます。この SSH サーバは、IPv4 アドレス ファミリでのセキュア シェル バージョン 1(SSHv1)と SSHv2 両方の着信クライアント接続を処理します。
セキュア シェル(SSH)クライアントは、ルータ内の SSH サーバに接続できます。SSH サーバは、デフォルトでは無効になっており、グローバル コンフィギュレーション モードの ssh server コマンドで有効化できます。この SSH サーバは、IPv4 アドレス ファミリでのセキュア シェル バージョン 1(SSHv1)と SSHv2 両方の着信クライアント接続を処理します。
Telnet ネットワーク接続を開始するには、Telnet クライアント ソフトウェアを次のようなコマンドで起動します。
telnet ManagementEthernetInterfaceIPaddress
Telnet クライアントまたは SSH クライアントを介してルータに接続する具体的な操作手順については、各ソフトウェアの説明を参照してください。
管理イーサネット インターフェイスの IP アドレスは、システム管理者に問い合わせてください。
Telnet セッションが確立されたら、「ルータへのログイン」で説明されているように、ルータからログイン プロンプトが表示されます。
ルータへのログイン
ログイン プロセスでは、ルータの CLI にアクセスする前に、ユーザがパスワードか、またはユーザ名とパスワードを入力する必要があります。どのコマンドが使用できるかは、使用したユーザ名に割り当てられているユーザ グループによって決まります。
ログインすると、次のサービスのいずれかによってユーザ名とパスワードが検証されます。
•![]() ルータ上で設定されているユーザ名(グローバル コンフィギュレーション モードでの username コマンド)
ルータ上で設定されているユーザ名(グローバル コンフィギュレーション モードでの username コマンド)
•![]() ルータ コンソールと補助ポート用に設定されているパスワード(ライン コンフィギュレーション モードでの password コマンドまたは secret コマンド)
ルータ コンソールと補助ポート用に設定されているパスワード(ライン コンフィギュレーション モードでの password コマンドまたは secret コマンド)
•![]() Remote Authentication Dial In User Service(RADIUS; リモート認証ダイヤルイン ユーザ サービス)サーバ
Remote Authentication Dial In User Service(RADIUS; リモート認証ダイヤルイン ユーザ サービス)サーバ
•![]() Terminal Access Controller Access-Control System Plus(TACACS+)サーバ
Terminal Access Controller Access-Control System Plus(TACACS+)サーバ
ルータが使用するユーザ名とパスワードの検証方法は、ルータの設定によって決まります。ユーザ名とパスワードの検証方法の設定については、『Cisco ASR 9000 Series Aggregation Services Router System Security Configuration Guide』を参照してください。どのユーザ名とパスワードを使用するかについては、システム管理者に問い合わせてください。
ルータにログインするには、画面の指示に従ってユーザ名とパスワードを入力します。次に例を示します。
#

(注) パスワードは、大文字小文字が区別されます。root-system ユーザ名を使用してルータにログインする場合は、username@admin の形式でユーザ名を入力してください。管理ログインをサポートするには、aaa authentication login remote local コマンドで、ローカル データベース認証を有効にする必要があります。詳細については、『Cisco ASR 9000 Series Aggregation Services Router System Security Configuration Guide』を参照してください。
ログイン後、ルータに CLI プロンプトが表示されます。詳細については、「CLI プロンプト」を参照してください。使用できるコマンド セットは、使用しているユーザ名に割り当てられた特権によって決まります。特権がどのようにユーザ名に割り当てられるかについては、『Cisco ASR 9000 Series Aggregation Services Router System Security Configuration Guide』を参照してください。
CLI プロンプト
ログインしたら、Cisco IOS XR ソフトウェアの CLI プロンプトが表示されます。このプロンプトを見ると、コマンドの発行先となるルータがわかります。CLI プロンプトには、入力したコマンドを実行する CPU へのルータを通じたパスが表示されます。CLI プロンプトは、 type / rack / slot / module : router-name # という構文で表示されます。この CLI プロンプトについて、 表 3-1 で説明します。
|
|
|
|---|---|
RSP が取り付けられているスロット。Cisco ASR 9000 シリーズ ルータでは、RSP の物理スロット番号は「RSP0」または「RSP1」です。 |
|
ポート(インターフェイス)での通信またはユーザ コマンドを実行するカード上のエンティティ。EXEC プロンプトからコマンドを実行する場合は、モジュールは RP の「CPU0」です。「CPU0」は、転送およびシステムのオペレーティング システム(OS)機能も制御します。 |
|
ルータのホスト名。ホスト名は、通常、「RSP ホスト名の設定」で説明されているとおり、ルータの初期設定で定義されます。 |
たとえば、次のプロンプトは、CLI コマンドが「router:」という名前のルータ上の「CPU0」モジュールによってラック 0、スロット RSP0 の RP で実行されることを示します。
ユーザ アクセス特権
ルータへのログイン時に、入力したユーザ名とパスワードを使用して、ルータにアクセスする権限があるかどうかが決定されます。正常にログインできたら、どのコマンドが使用できるかがユーザ名を使用して決定されます。次の節で、ユーザの使用できるコマンドがルータによってどのように決定されるかについて説明します。
ユーザ グループ、タスク グループ、およびタスク ID
Cisco IOS XR ソフトウェアは、ユーザが実行するタスク(タスク ID)を組み合わせてグループ化し、ユーザがどのルータ設定と管理機能を実行できるかを定義することにより、セキュリティを確保します。このポリシーは、次の項目を定義することにより有効になります。
•![]() ユーザ グループ:ルータ上でよく似た許可権利を共有するユーザのコレクション。
ユーザ グループ:ルータ上でよく似た許可権利を共有するユーザのコレクション。
•![]() タスク グループ:操作の各クラスのタスク ID のコレクションによって定義されるグループ。
タスク グループ:操作の各クラスのタスク ID のコレクションによって定義されるグループ。
•![]() タスク ID:特定の作業を実行する許可を定義。これをタスク グループに入れてから、ユーザに割り当てます。
タスク ID:特定の作業を実行する許可を定義。これをタスク グループに入れてから、ユーザに割り当てます。
各ユーザが実行できるコマンドは、そのユーザが所属するユーザ グループによって定義されます。特定の機能(アクセス コントロール リストなど)のためのコマンドが、タスクに割り当てられます。各タスクは、タスク ID によって一意に識別されます。ユーザが特定のコマンドを使用するには、そのユーザのユーザ名に適切なタスク ID が関連付けられている必要があります。ユーザ名とタスク ID の間のアソシエーションは、ユーザ グループとタスク グループの 2 つの中間エンティティを通じて確立されます。
ユーザ グループは、同じタスク ID を複数のユーザに割り当てるために使用される論理的なコンテナです。タスク ID を各ユーザに割り当てるのではなく、ユーザ グループに割り当てるのです。そのうえで、ユーザをユーザ グループに割り当てます。タスクをユーザ グループに割り当てると、そのタスクに関連付けられているコマンドへのアクセス権が定義されます。この権利には、「read」、「write」、「execute」、「notify」があります。
タスク グループも論理的なコンテナですが、これはタスクをグループ化します。タスク ID を各ユーザ グループに割り当てるのではなく、タスク グループに割り当てるのです。これにより、タスク グループをユーザ グループに割り当てることによって、特定の一連のタスクへのアクセスを簡単に許可できるようになります。ユーザはデフォルトではグループに割り当てられていないので、管理者が明示的に割り当てる必要があります。

(注) root-system ユーザ(root-lr ユーザ)または WRITE:AAA タスク ID が割り当てられているユーザだけが、タスク グループの設定を行えます。
定義済みのユーザ グループ
Cisco IOS XR ソフトウェアには、ほとんどの組織のニーズを満たす一連の定義済みのユーザ グループが含まれています。定義済みグループについて、 表 3-2 で説明します。
|
|
|
|---|---|
コア ダンプの格納場所の管理、Network Time Protocol(NTP; ネットワーク タイム プロトコル)の時刻の設定などのルータのシステム管理タスクを実行できます。 |
|
Open Shortest Path First(OSPF)などのネットワーク プロトコルを設定できます(通常はネットワーク管理者によって使用されます)。 |
|
ユーザ グループの設定の詳細については、『 Cisco ASR 9000 Series Aggregation Services Router System Security Configuration Guide 』を参照してください。
自分のユーザ グループとタスク ID の表示
自分のアカウントに関連付けられているユーザ グループとタスク ID を表示するには、EXCE モードで show user と入力します。 表 3-3 に、このコマンドのオプションをまとめます。
|
|
|
|---|---|
例
show user コマンド:例
自分のユーザ名を表示するには、 show user コマンドを次のように入力します。
RP/0/RSP0/CPU0:router# show user
show user tasks コマンド:例
自分のアカウントに割り当てられているタスクと、そのタスクの権利を表示するには、 show user tasks コマンドを次のように入力します。
show user group コマンド:例
自分のユーザ アカウントに割り当てられているユーザ グループを表示するには、 show user group コマンドを次のように入力します。
show user all コマンド:例
自分のアカウントに関するすべてのユーザ グループ情報とタスク ID 情報を表示するには、 show user all コマンドを次のように入力します。
show aaa usergroup コマンド:例
ユーザ グループに割り当てられている権利を表示するには、 show aaa usergroup group-name コマンドを次のように入力します。
Cisco IOS XR ソフトウェアのコマンド モード間の移動
Cisco IOS XR ソフトウェアの CLI には、異なる複数のコマンド モードがあります。各モードが、ルータの設定、監視、および管理に使用できるコマンドのサブセットへのアクセスを提供します。モードへのアクセスは、ユーザ グループによって決まります。次の節で、コマンド モード間の移動について説明します。
•![]() 「コンフィギュレーション モードからの EXEC コマンドの入力」
「コンフィギュレーション モードからの EXEC コマンドの入力」
図 3-1 に、CLI の基本的なコマンド モード移動を示します。ここに示すのは、取れるサブモードの一例に過ぎません。
図 3-1 Cisco IOS XR ソフトウェアでのコマンド モード移動の例
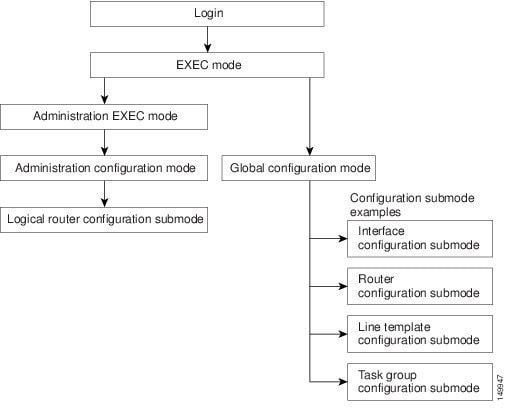
CLI プロンプトでのコマンド モードの識別
コマンド モードは、CLI プロンプトのルータ名の後ろを見れば確認できます。
ルータが EXEC モードからグローバル コンフィギュレーション モードに入ると、次のように、CLI プロンプトのルータ名の後ろに「(config)」と表示されるようになります。
ルータがインターフェイス コンフィギュレーション サブモードに入ると、次のように、プロンプトのルータ名の後ろに「(config-if)」と表示されるようになります。
一般的なコマンド モード
表 3-4 に、Cisco IOS XR ソフトウェアの最も一般的なコマンド モードと、関連付けられている CLI プロンプトをまとめます。
コンフィギュレーション モードからの EXEC コマンドの入力
EXEC コマンドは、コマンドの前に do キーワードを入力することにより、どのコンフィギュレーション モードからでも実行できます。コンフィギュレーション モードから EXEC コマンドを実行することで、コンフィギュレーション モードを終了することなくシステムの状態を確認できます。次に例を示します。
コマンド モード移動の例
ステップ 1![]() 次の例に示すように、ルータにログインし、EXEC モードに入ることによってセッションを開始します。
次の例に示すように、ルータにログインし、EXEC モードに入ることによってセッションを開始します。
EXEC モードからは、EXEC コマンドを実行したり、グローバル コンフィギュレーション モードに入ったりできます。EXEC コマンドには、システムの状態を表示する show コマンドや、カウンタまたはインターフェイスをクリアする clear コマンドなどがあります。
ステップ 2![]() プロンプトに疑問符を入力するか、またはコマンドの後ろに疑問符を入力すると、指定できるオプションが表示されます。
プロンプトに疑問符を入力するか、またはコマンドの後ろに疑問符を入力すると、指定できるオプションが表示されます。

(注) 使用できるコマンドは、ルータのモードと、自分に割り当てられているユーザ グループによって決まります。
ステップ 3![]() コンフィギュレーション特権を持つユーザ グループに属している場合は、次のように configure コマンドを入力して、ルータをグローバル コンフィギュレーション モードにすることができます。
コンフィギュレーション特権を持つユーザ グループに属している場合は、次のように configure コマンドを入力して、ルータをグローバル コンフィギュレーション モードにすることができます。
ステップ 4![]() グローバル コンフィギュレーション モードからは、ルータをインターフェイス コンフィギュレーション モードや各プロトコル専用のコンフィギュレーション モードなどのコンフィギュレーション サブモードにすることができます。
グローバル コンフィギュレーション モードからは、ルータをインターフェイス コンフィギュレーション モードや各プロトコル専用のコンフィギュレーション モードなどのコンフィギュレーション サブモードにすることができます。
次の例では、ルータをインターフェイス コンフィギュレーション モードに入れ、設定対象として MPLS トラフィック エンジニアリング トンネル インターフェイスを選択しています。
コマンド モード プロンプトが(config)から(config-if)に変わり、指定したインターフェイス用のコンフィギュレーション コマンドを入力できるようになりました。
ステップ 5![]() インターフェイス コンフィギュレーション モードを抜けてグローバル コンフィギュレーション モードに戻るには、 exit コマンドを入力します。EXEC モードに戻るには、 end コマンドを入力します。
インターフェイス コンフィギュレーション モードを抜けてグローバル コンフィギュレーション モードに戻るには、 exit コマンドを入力します。EXEC モードに戻るには、 end コマンドを入力します。
コンフィギュレーション セッションの管理
Cisco IOS XR ソフトウェアでは、実行コンフィギュレーション(アクティブなコンフィギュレーション)を直接変更できません。設定変更は、アクティブでないターゲット コンフィギュレーションに入力します。ターゲット コンフィギュレーションの準備が整ったら、 commit コマンドを使用してその設定をルータに適用します。これにより、ルータの実行状態に影響を与えることなく、設定変更の作成、編集、および検証ができます。
図 3-2 に、2 段階でのコンフィギュレーション プロセスを示します。
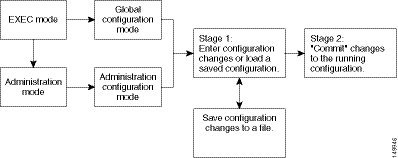
グローバル コンフィギュレーション モードでは、ルーティング プロトコルやインターフェイスなどの RSP レベルの機能を設定します。管理コンフィギュレーション モードでは、ハードウェア コンポーネントを RSP に割り当てます。
次の節で、コンフィギュレーション セッションでの管理オプションについて説明します。
•![]() 「アクティブなコンフィギュレーション セッションの表示」
「アクティブなコンフィギュレーション セッションの表示」
•![]() 「ターゲット コンフィギュレーションをファイルに保存する」
「ターゲット コンフィギュレーションをファイルに保存する」
•![]() 「ファイルからターゲット コンフィギュレーションをロードする」
「ファイルからターゲット コンフィギュレーションをロードする」
•![]() 「ターゲット コンフィギュレーションのすべての変更をクリアする」
「ターゲット コンフィギュレーションのすべての変更をクリアする」
•![]() 「サブモードからコンフィギュレーション モードへの直接移動」
「サブモードからコンフィギュレーション モードへの直接移動」
•![]() 「CLI コマンドでの管理イーサネット インターフェイス名の指定」
「CLI コマンドでの管理イーサネット インターフェイス名の指定」
設定変更の入力
次に示すように、設定を変更した後、終了して 2 つの異なるモードのうちいずれかに入ることができます。
3.![]() 変更内容が実行コンフィギュレーションに保存され、コンフィギュレーション モードに留まるか、または EXEC モードに入ります。
変更内容が実行コンフィギュレーションに保存され、コンフィギュレーション モードに留まるか、または EXEC モードに入ります。
手順概要
詳細手順
手順概要
詳細手順
アクティブなコンフィギュレーション セッションの表示
コンフィギュレーション セッションを開始する前に、進行中のその他のコンフィギュレーション セッションがないか確認してください。複数のユーザが別々のターゲット コンフィギュレーションで作業できるように、1 つのターゲット コンフィギュレーション セッションを同時に複数のユーザが開けるようになっています。
アクティブなコンフィギュレーション セッションを表示する手順は、コンフィギュレーション セッションの種類ごとに異なります。RPS 内でのハードウェア コンポーネントの割り当てを行う管理コンフィギュレーション セッションの場合は、管理 EXEC モードに入っていなければなりません。RSP コンフィギュレーション セッションの場合は、EXEC モードに入っていなければなりません。
アクティブな管理コンフィギュレーション セッションを表示するには、ルータに接続し、次に示すように管理 EXCE モードで show configuration sessions コマンドを入力します。
アクティブな RSP コンフィギュレーション セッションを表示するには、RSP に接続し、次に示すように EXEC モードで show configuration sessions コマンドを入力します。
Lock カラムにアスタリスク(*)が表示されている場合は、そのユーザが排他コンフィギュレーション セッションを使用しており、そのセッションが終了されるまで他のユーザはコンフィギュレーション セッションを開始できません。詳細については、「排他コンフィギュレーション セッションの開始」を参照してください。

(注) 管理コンフィギュレーション用のコンフィギュレーション セッションと各 RSP 用のコンフィギュレーション セッションは、独立して管理されます。たとえば、誰かが管理コンフィギュレーションをロックしても、別のユーザが対象 RSP のコンフィギュレーション セッションをロックしていなければ、他のユーザが RSP を設定することは可能です。
コンフィギュレーション セッションの開始
ルータを configure コマンドを使用してグローバル コンフィギュレーション モードまたは管理コンフィギュレーションに入れると、新しいターゲット コンフィギュレーション セッションが作成されます。ターゲット コンフィギュレーションは、実行コンフィギュレーションに影響を与えることなく、設定変更を入力、確認、および検証することを可能にします。

(注) ターゲット コンフィギュレーションは、実行コンフィギュレーションのコピーではありません。ターゲット コンフィギュレーションには、そのターゲット コンフィギュレーション セッションで入力されたコンフィギュレーション コマンドだけが含まれます。
コンフィギュレーション モードに入っている間は、そのコンフィギュレーション モードでサポートされているすべての Cisco IOS XR ソフトウェア コマンドを入力できます。各コマンドが、ターゲット コンフィギュレーションに追加されます。ターゲット コンフィギュレーションは、コンフィギュレーション モードで show configuration と入力することにより表示できます。ターゲット コンフィギュレーションは、 commit コマンドを入力するまでは適用されません(「変更内容を実行コンフィギュレーションにコミットする」を参照)。
ターゲット コンフィギュレーションは、アクティブではないコンフィギュレーション ファイルとしてディスクに保存できます。保存されたファイルを使えば、さらに修正を加えたり、後からコミットしたりできます。詳細については、「ターゲット コンフィギュレーションをファイルに保存する」を参照してください。
例
シンプルな RSP コンフィギュレーション:例
この例では、シンプルなオーナー RSP コンフィギュレーション セッションを示します。ターゲット コンフィギュレーションを作成し、グローバル コンフィギュレーション モードでプレビューしています。
シンプルな管理コンフィギュレーション セッション:例
この例では、シンプルな管理コンフィギュレーション セッションを示します。ターゲット コンフィギュレーションを作成し、管理コンフィギュレーション モードでプレビューしています。
排他コンフィギュレーション セッションの開始
排他コンフィギュレーション セッションを使用すれば、自分の作業が終わるまでは他のユーザが設定変更をコミットできないようにロックをかけたうえで、管理コンフィギュレーションまたは RSP を設定することができます。他のユーザは、ターゲット コンフィギュレーションを作成して変更を加えることはできますが、ロックをかけたユーザの作業が終わるまでは、その変更を実行コンフィギュレーションにコミットすることはできません。
通常のコンフィギュレーション セッションでは、コミット処理を実行すると必ず実行コンフィギュレーションがロックされます。この自動ロックにより、確実に各コミット処理が完了してから次のコミットが開始されるようになります。その他のユーザには、他のコミットが処理されているときにターゲット コンフィギュレーションへのコミットを行おうとすると、エラー メッセージが表示されます。
RSP の排他コンフィギュレーション セッションを開始するには、その RSP に接続してから、次のように configure exclusive コマンドを入力します。

(注) すでにそのコンフィギュレーションが他のユーザによってロックされていた場合は、configure exclusive コマンドは失敗します。ロックされているコンフィギュレーション セッションおよびロックされていないコンフィギュレーション セッションを表示する方法については、「アクティブなコンフィギュレーション セッションの表示」 を参照してください。
管理コンフィギュレーションの排他コンフィギュレーション セッションを開始するには、その RSP に接続してから、次のように管理 EXEC モードで configure exclusive コマンドを入力します。
「コンフィギュレーション セッションの終了」の説明にあるように、排他コンフィギュレーション セッションを開始したユーザがそのコンフィギュレーション モードから抜けると、実行コンフィギュレーションのロックが解除されます。
コンフィギュレーションの詳細情報の表示
次の節で、コンフィギュレーションに関する情報を表示する方法について説明します。
•![]() 「ターゲット コンフィギュレーションと実行コンフィギュレーションを組み合わせた結果の表示」
「ターゲット コンフィギュレーションと実行コンフィギュレーションを組み合わせた結果の表示」
•![]() 「コンフィギュレーションのエラー メッセージと説明の表示」
「コンフィギュレーションのエラー メッセージと説明の表示」
実行コンフィギュレーションの表示
実行コンフィギュレーションとは、ルータの動作を定義する、コミットされたコンフィギュレーションです。実行コンフィギュレーションは、管理コンフィギュレーションと各 RSP 用の RSP コンフィギュレーションに分かれています。実行コンフィギュレーションに関して表示できる部分は、現在の CLI モードと RSP 接続によって異なります。
EXEC コンフィギュレーション モードとグローバル コンフィギュレーション モードでは、接続している RSP の RSP コンフィギュレーションを表示できます。RSP に接続していて、管理 EXEC コンフィギュレーション モードおよび管理コンフィギュレーション モードで作業している場合は、RSP のハードウェア割り当ての入った管理コンフィギュレーションを表示できます。
実行コンフィギュレーションの RSP の部分を表示するには、適切な RSP に接続し、次の例に示すように、EXEC コンフィギュレーション モードまたはグローバル コンフィギュレーション モードで show running-config コマンドを入力します。
実行コンフィギュレーションの管理の部分を表示するには、RSP に接続し、次の例に示すように、管理 EXEC コンフィギュレーション モードまたは管理コンフィギュレーション モードで show running-config コマンドを入力します。
実行コンフィギュレーションのサニタイズ版の表示
実行コンフィギュレーションのサニタイズされたレポートには、インストール固有のパラメータなしで、実行コンフィギュレーションの内容が表示されます。IP アドレスなどの一部のコンフィギュレーション詳細情報は、異なるアドレスで置き換えられます。サニタイズされたコンフィギュレーションを使用すると、コンフィギュレーションの詳細情報を公開せずにコンフィギュレーションを共有できます。
EXEC コンフィギュレーション モードとグローバル コンフィギュレーション モードでは、接続している RSP のサニタイズされた RSP コンフィギュレーションを表示できます。RSP に接続していて、管理 EXEC コンフィギュレーション モードおよび管理コンフィギュレーション モードで作業している場合は、RSP のハードウェア割り当ての入った、サニタイズされた管理コンフィギュレーションを表示できます。
実行コンフィギュレーションのサニタイズされた RSP 部分を表示するには、次の例に示すように、EXEC コンフィギュレーション モードまたはグローバル コンフィギュレーション モードで show running-config sanitized コマンドを入力します。
実行コンフィギュレーションのサニタイズされた管理の部分を表示するには、RSP に接続し、次の例に示すように、管理 EXEC コンフィギュレーション モードまたは管理コンフィギュレーション モードで show running-config sanitized コマンドを入力します。
ターゲット コンフィギュレーションの表示
ターゲット コンフィギュレーションには、入力されたけれどもまだコミットされていない設定変更が含まれています。これらの変更は、まだ実行コンフィギュレーションの一部にはなっていません。
ターゲット コンフィギュレーションは、グローバル コンフィギュレーション モードまたは管理コンフィギュレーション モードで表示できます。ターゲット コンフィギュレーションは、EXEC モードまたは管理 EXEC モードに戻る前にコミットするか破棄するかしなければならないため、EXEC モードでターゲット コンフィギュレーションを表示することはできません。
RSP のターゲット コンフィギュレーションに加えた変更を表示するには、次の例に示すように、グローバル コンフィギュレーション モードまたは任意のサブモードで show configuration コマンドを入力します。
ターゲット管理コンフィギュレーションに加えた変更を表示するには、次の例に示すように、管理コンフィギュレーション モードまたは任意のサブモードで show configuration コマンドを入力します。
ターゲット コンフィギュレーションと実行コンフィギュレーションを組み合わせた結果の表示
ターゲット コンフィギュレーションをコミットするまでは、ターゲット コンフィギュレーションと実行コンフィギュレーションは分離されたままですが、変更内容をコミットしなくても、ターゲット コンフィギュレーションと実行コンフィギュレーションを組み合わせた結果をプレビューできます。組み合わせられたコンフィギュレーションでは、ターゲット コンフィギュレーションによる変更内容をコミットした後、新しい実行コンフィギュレーションがどのようになるかを確認できます。これは、実際の実行コンフィギュレーションを表しているわけではありません。
この組み合わせられたコンフィギュレーションは、グローバル コンフィギュレーション モードまたは管理コンフィギュレーション モードでプレビューできます。ターゲット コンフィギュレーションは、EXEC モードまたは管理 EXEC モードに戻る前にコミットするか破棄するかしなければならないため、EXEC モードで組み合わせられたコンフィギュレーションのプレビューはできません。
ターゲット コンフィギュレーションと実行コンフィギュレーションの組み合わせられた結果を表示するには、任意のコンフィギュレーション モードで show configuration merge コマンドを入力します。

(注) ターゲット コンフィギュレーションに少なくとも 1 つの設定変更が含まれていないと、merge オプションがコマンド ヘルプに表示されません。
次の例では、アクティブな RSP コンフィギュレーションを表示し( show running-config )、インターフェイスを設定し、「マージされた」コンフィギュレーションを表示する方法を示します。
コンフィギュレーションのエラー メッセージと説明の表示
変更された設定はコミット処理中に自動的にチェックされます。1 つまたは複数の設定エントリが失敗すると、メッセージが表示されます。失敗したコンフィギュレーションのエラー メッセージと説明を表示するには、 show configuration failed コマンドを入力します。

(注) 設定エラーは、現在のコンフィギュレーション セッション中にしか表示できません。コミット処理後にコンフィギュレーション モードを終了すると、設定エラー情報は失われます。
次の例では、グローバル コンフィギュレーション モードでエラーが生成され、コミット処理が失敗した後にエラー情報が表示されています。
説明なしでのコンフィギュレーション エラー メッセージの表示
変更された設定はコミット処理中に自動的にチェックされます。1 つまたは複数の設定エントリが失敗すると、メッセージが表示されます。失敗したコンフィギュレーションのエラー メッセージだけを(説明なしで)表示するには、次の例に示すように、 show configuration failed noerror コマンドを入力します。

(注) 設定エラーは、現在のコンフィギュレーション セッション中にしか表示できません。コミット処理後にコンフィギュレーション モードを終了すると、設定エラー情報は失われます。
コンフィギュレーションのロード中に生成されたコンフィギュレーション エラー メッセージの表示
load コマンドでのコンフィギュレーションのロードで見つかった構文エラーを表示するには、 show configuration failed load コマンドを入力します。
ターゲット コンフィギュレーションをファイルに保存する
ターゲット コンフィギュレーションは、実行コンフィギュレーションにコミットすることなく、独立したファイルに保存できます。保存した対象の コンフィギュレーション ファイルは、後からロードして、さらに変更を加えたり、コミットしたりできます。
ターゲット コンフィギュレーション内の設定変更をファイルに保存するには、 save configuration device : コマンドを入力します。 device 引数には、ファイルの保存先とするデバイスの名前(たとえば、disk0)を指定します。このコマンドを入力すると、ファイル名を入力するように指示されます。ファイル名だけ入力した場合は、ファイルは、指定したデバイスのルート ディレクトリに保存されます。ファイルをディレクトリに保存するには、入力を求められたときにディレクトリ パスとファイル名を入力します。ファイルの見分けがつきやすいように、ファイル名拡張子に cfg を指定することをお勧めします。この拡張子は必須ではありませんが、これを使用すれば、ターゲット コンフィギュレーション ファイルが探しやすくなります。例:myconfig.cfg
次の例では、disk0 の usr/cisco ディレクトリに保存したターゲット コンフィギュレーション ファイルを表示しています。

(注) show configuration | file filename コマンドを使用しても、コンフィギュレーションをファイルに保存できます。
ファイルからターゲット コンフィギュレーションをロードする
以前に保存したコンフィギュレーション ファイルの内容をターゲット コンフィギュレーションに格納するには、グローバル コンフィギュレーション モードまたは管理コンフィギュレーション モードに入って、 load filename コマンドを入力します。 filename 引数を入力する際には、次の点を考慮してください。
•![]() filename 引数には、ターゲット コンフィギュレーションにロードするコンフィギュレーション ファイルを指定します。
filename 引数には、ターゲット コンフィギュレーションにロードするコンフィギュレーション ファイルを指定します。
•![]() ファイルのフル パスを指定しなかった場合は、デバイスのルート ディレクトリからのファイルのロードが試みられます。
ファイルのフル パスを指定しなかった場合は、デバイスのルート ディレクトリからのファイルのロードが試みられます。
次の例では、ターゲット コンフィギュレーション ファイルを現在のコンフィギュレーション セッションにロードする方法を示します。現在のコンフィギュレーション セッションにファイルの内容が格納されます。
システム起動時の代替コンフィギュレーションのロード
ルータをリセットしたり、ルータに電源を入れると、前回の実行コンフィギュレーションがロードされ、ルータの稼動に使用されます。
システム ブート中に代替コンフィギュレーションをロードできます。このプロセスの詳細および操作手順については、『Cisco ASR 9000 Series Aggregation Services Router ROM Monitor Guide 』を参照してください。
ターゲット コンフィギュレーションのすべての変更をクリアする
ターゲット コンフィギュレーションに加えた変更内容を、コンフィギュレーション セッションを終わらせずにクリアするには、グローバル コンフィギュレーション モードまたは管理コンフィギュレーション モードで clear コマンドを入力します。このコマンドは、まだコミットされていない設定変更をすべて削除します。
次の例では、ユーザはインターフェイスを設定していますが、その変更内容をコミットしていません。ターゲット コンフィギュレーションに加えた変更を show configuration コマンドで確認した後、その変更内容を削除して最初からやり直すことにして、 clear コマンドを入力しています。
変更内容を実行コンフィギュレーションにコミットする
ターゲット コンフィギュレーション内にある変更内容は、 commit コマンドを入力するまでは実行コンフィギュレーションに反映されません。ターゲット コンフィギュレーションをコミットする際には、 commit コマンドを使用して次のいずれかを行えます。
•![]() ターゲット コンフィギュレーションを実行コンフィギュレーションとマージして、新しい実行コンフィギュレーションを作成する。
ターゲット コンフィギュレーションを実行コンフィギュレーションとマージして、新しい実行コンフィギュレーションを作成する。
•![]() 実行コンフィギュレーションをターゲット コンフィギュレーションで置き換える。
実行コンフィギュレーションをターゲット コンフィギュレーションで置き換える。

(注) commit コマンドで変更内容を実行コンフィギュレーションに保存することをせずにコンフィギュレーション セッションを終了しようとすると、変更内容を保存するように要求れます。詳細については、「コンフィギュレーション セッションの終了」を参照してください。
ターゲット コンフィギュレーション内の変更内容を実行コンフィギュレーションにコミットするには、 commit コマンドそのものだけを入力するか、または 表 3-5 で説明されているオプションも 1 つ以上指定します。
例
次の例で、コンフィギュレーションをコミットする方法を示します。
グローバル コンフィギュレーション モードからのコンフィギュレーションのコミット:例
次の例では、グローバル コンフィギュレーション モードで、デフォルトの commit コマンドを入力しています。

(注) 上のメッセージは、ログに保存され、ログが画面に表示されるように設定されている場合にだけ表示されます。
管理コンフィギュレーション モードからのコンフィギュレーションのコミット:例
次の例では、管理コンフィギュレーション モードで commit コマンドに label オプションと comment オプションを指定しています。

(注) コンフィギュレーション ファイルは、ブート イメージと同じフラッシュ ディスクに保存されます。これらのコンフィギュレーションには、コンフィギュレーション管理、履歴、およびロールバックのための CLI コマンドを通じてしかアクセスしないようにしてください。これらのファイルを直接編集したり削除したりすると、ルータの設定が失われる可能性があります。
失敗したコンフィギュレーションのリロード
設定変更をコミットしようとして、コンフィギュレーションが失敗したというメッセージがルータから表示された場合、その設定変更内容は失われません。グローバル コンフィギュレーション モードまたは管理コンフィギュレーション モードに留まっている間に、その設定変更をターゲット コンフィギュレーションにロードし、エラーを修正して、変更内容をコミットできます。
失敗したコンフィギュレーションをロードするには、次の例に示すように、グローバル コンフィギュレーション モードまたは管理コンフィギュレーション モードに入ってから、 load configuration failed commit コマンドを入力します。
前の例では、 show configuration コマンドでターゲット コンフィギュレーションを表示していますが、このターゲット コンフィギュレーションにはエラーが含まれています。

(注) コンフィギュレーションを回復させずにグローバル コンフィギュレーション モードまたは管理コンフィギュレーション モードから抜けると、エラー部分は破棄されます。コンフィギュレーションを回復して、修正、コミットするか、またはファイルに保存した後であれば、コンフィギュレーションが失われることはありません。
コンフィギュレーション サブモードの終了
インターフェイス コンフィギュレーション サブモードや RSP コンフィギュレーション サブモードなどのコンフィギュレーション サブモードでの設定変更が完了したら、その前にいたコンフィギュレーション モードに戻って、コンフィギュレーションに変更を加える作業を続行できます。コンフィギュレーション サブモードから抜けるには、次の例に示すように、 exit コマンドを入力します。

(注) exit コマンドを使用してグローバル コンフィギュレーション モードまたは管理コンフィギュレーション モードを抜けると、変更を保存するか、変更を破棄するか、または操作をキャンセルするようにルータから指示されます(次の節を参照)。
サブモードからコンフィギュレーション モードへの直接移動
インターフェイス コンフィギュレーション サブモードや RSP コンフィギュレーション サブモードなどのコンフィギュレーション サブモードでの設定変更が完了したら、すべての中間サブモードを飛ばして、最上位のコンフィギュレーション モードに直接戻ります。その後、コンフィギュレーションに変更を加える作業を続行できます。コンフィギュレーション モードに戻るには、次の例に示すように、 root コマンドを入力します。
コンフィギュレーション セッションの終了
コンフィギュレーション セッションの終了には、次のいずれの方法も使用できます。
•![]() グローバル コンフィギュレーション モードまたは管理コンフィギュレーション モードで、 exit コマンドを入力します。
グローバル コンフィギュレーション モードまたは管理コンフィギュレーション モードで、 exit コマンドを入力します。
•![]() 任意のコンフィギュレーション モードまたはコンフィギュレーション サブモードで、 end コマンドを入力します。
任意のコンフィギュレーション モードまたはコンフィギュレーション サブモードで、 end コマンドを入力します。

(注) コンフィギュレーション サブモードで exit コマンドを入力すると、1 つ上のコンフィギュレーション レベルに戻ります。
設定変更をコミットせずにコンフィギュレーション セッションを終了すると、次の例に示すように、変更内容を保存するか、変更を破棄するか、または操作をキャンセルするようにルータから指示されます。
この指示に対する応答として、次のいずれかを入力してください。
•![]() yes :設定変更をコミットしてから、コンフィギュレーション モードを終了します。
yes :設定変更をコミットしてから、コンフィギュレーション モードを終了します。
•![]() no :設定変更をコミットせずに、コンフィギュレーション モードを終了します。
no :設定変更をコミットせずに、コンフィギュレーション モードを終了します。
•![]() cancel :設定変更のコミットは行わず、コンフィギュレーション モードに留まります。
cancel :設定変更のコミットは行わず、コンフィギュレーション モードに留まります。

(注) EXEC モードでは、exit コマンドを入力すると、システムからログアウトします。
コンフィギュレーション セッションの破棄
コンフィギュレーション セッションを破棄すると、変更内容はすべて破棄され、コンフィギュレーション セッションが終了します。設定変更は、警告なしに削除されます。
グローバル コンフィギュレーション モードでは、 abort コマンドを入力すると、設定変更が破棄され、EXEC モードに戻ります。管理コンフィギュレーション モードでは、 abort コマンドを入力すると、設定変更が破棄され、管理 EXEC モードに戻ります。コンフィギュレーション セッションを破棄するには、次の例に示すように、 abort コマンドを入力します。
RSP ホスト名の設定
ホスト名は、ネットワーク上の RSP を識別します。デバイスは、そのレイヤ 2 アドレスとレイヤ 3 アドレス(IP アドレスなど)で一意に識別できますが、多くの場合、ネットワーク デバイスを英数字の「ホスト名」で覚える方が簡単です。この名前は、CLI プロンプトとコンフィギュレーション ファイルのデフォルト名で使用され、ネットワーク上の RSP を識別します。
ホスト名を設定するには、次の例に示すように、 hostname コマンドを RSP 名と一緒に入力します。

(注) 名前に空白文字やスペースを含めることはできません。大文字小文字は区別されないものと思ってください。大文字と小文字は、多くのインターネット ソフトウェア アプリケーションで同じものとして扱われます。紙に書いているときと同じように先頭を大文字にするのが適切だと思うかもしれませんが、規約ではコンピュータ名はすべて小文字で表示されることになっています。詳細については、RFC 1178 の「Choosing a Name for Your Computer」を参照してください。
管理イーサネット インターフェイスの設定
RSP 上の管理イーサネット インターフェイスは、ルータをリモート管理のために Telnet クライアント、Simple Network Management Protocol(SNMP;簡易ネットワーク管理プロトコル)、またはその他の管理エージェントを使用してネットワークに接続するのに使用されます。次の節で、管理イーサネット インターフェイスについて説明します。
•![]() 「CLI コマンドでの管理イーサネット インターフェイス名の指定」
「CLI コマンドでの管理イーサネット インターフェイス名の指定」
CLI コマンドでの管理イーサネット インターフェイス名の指定
管理イーサネット インターフェイスを設定するには、あらかじめ管理イーサネット インターフェイス名がわかっていなければなりません。この名前は、 typerack/slot/module/port という構文を使用して定義されます。 表 3-6 で、管理イーサネット インターフェイス名の構文について説明します。
表 3-7 に、単一シェルフ システムの管理イーサネット インターフェイス名の例を示します。管理イーサネット インターフェイスは、Intf Name カラムに Mg というプレフィクスを付けて表示されます。
|
|
|
使用可能な管理イーサネット インターフェイスの表示
ルータ インターフェイスを表示するには、次に示すように、EXEC モードで show interfaces brief コマンドを入力します。
管理イーサネット インターフェイスの設定
管理イーサネット インターフェイスをシステム管理およびリモート通信に使用するには、インターフェイスの IP アドレスとサブネット マスクを設定する必要があります。そのインターフェイスで他のネットワーク上のデバイス(リモート管理ステーションや TFTP サーバなど)と通信する場合は、ルータのデフォルト ルートを設定する必要があります。

ヒント 管理イーサネット インターフェイスのその他の設定オプションについては、『Cisco ASR 9000 Series Aggregation Services Router Interface and Hardware Component Configuration Guide』を参照してください。
前提条件
イーサネット管理ポートをネットワーク通信用に設定するには、インターフェイスのネットワーク アドレスとサブネット マスクを入力する必要があります。この情報については、ネットワーク管理者またはシステム プランナに問い合わせてください。
手順概要
2.![]() interface MgmtEth rack / slot /CPU0/ port
interface MgmtEth rack / slot /CPU0/ port
3.![]() ipv4 address ipv4-address subnet-mask
ipv4 address ipv4-address subnet-mask
6.![]() router static address-family ipv4 unicast 0.0.0.0/0 default-gateway
router static address-family ipv4 unicast 0.0.0.0/0 default-gateway
詳細手順
|
|
|
|
|---|---|---|
|
|
||
interface MgmtEth rack / slot / CPU0 / port |
インターフェイス コンフィギュレーション モードに入り、プライマリ RSP の管理イーサネット インターフェイスを指定します。 コマンド パラメータについては、 表 3-6 を参照してください。 |
|
ipv4 address ipv4-address subnet-mask |
||
|
|
||
|
RP/0/RSP0/CPU0:RO-C(config)# sh config interface MgmtEth0/RSP0/CPU0/0 |
||
router static address-family ipv4 unicast 0.0.0.0/0 default-gateway RP/0/RSP0/CPU0:router(config-static)# address-family ipv4 unicast |
||
|
|
||
|
|
• [cancel]: – – – |
|
show interfaces MgmtEth rack / slot /CPU0/ port RP/0/RSP0/CPU0:router(config)# interface MgmtEth 0/RP0/CPU0/0 |
例
次の例では、スロット RSP1 内の RSP 上の管理イーサネット インターフェイスを IP アドレスで設定しています。
関連資料
|
|
|
|---|---|
『Cisco ASR 9000 Series Aggregation Services Router Interface and Hardware Component Configuration Guide 』 |
ルータ クロックの手動設定
Network Time Protocol(NTP; ネットワーク タイム プロトコル)や VINES クロック ソースなどの外部の有効なタイミング デバイスでシステムの同期が取られている場合は、基本的に、ソフトウェア クロックを設定する必要はありません。初期コンフィギュレーション用に設定する場合、およびネットワーク タイム ソースが利用できない場合は、 clock set コマンドを使用します。
クロックを設定する前に、システム時刻と世界標準時(UTC)の差を定義する clock timezone コマンドも入力しておく必要があります。時刻を設定するときには、システム時刻を設定すると、ルータが clock timezone コマンドの設定を使用して、その時刻を UTC に変換してくれます。システムの内部的には、UTC での時刻が保持されます。 show clock コマンドを入力したときには、ルータがシステム時刻を表示してくれます。
ルータ クロックを手動で設定するには、次の手順を実行します。
手順概要
2.![]() clock timezone zone hours-offset
clock timezone zone hours-offset
詳細手順
例
関連資料
関連情報
この章でのコンフィギュレーション手順が完了したら、その他のコンフィギュレーション情報について次の資料を参照してください。
•![]() 一般的なその他のルータ機能の設定については、「その他のルータ機能の設定」を参照してください。
一般的なその他のルータ機能の設定については、「その他のルータ機能の設定」を参照してください。
•![]() Cisco IOS XR ソフトウェアをより効率的に使用する方法については、「コマンドライン インターフェイス(CLI)のヒント、手法、およびショートカット」を参照してください。
Cisco IOS XR ソフトウェアをより効率的に使用する方法については、「コマンドライン インターフェイス(CLI)のヒント、手法、およびショートカット」を参照してください。
•![]() インターフェイスを設定する方法については、「表記法」に掲載されているハードウェア関連資料を参照してください。
インターフェイスを設定する方法については、「表記法」に掲載されているハードウェア関連資料を参照してください。

 フィードバック
フィードバック