- このマニュアルについて
- サービス ポリシーとアクセス コントロール
- サービス ポリシー
- アプリケーション インスペクションの特別なアクション(インスペクション ポリシー マップ)
- アクセス ルール
- 公開サーバ
- ネットワーク アドレス変換
- ネットワーク アドレス変換(NAT)(ASA 8.3 以降)
- ネットワーク オブジェクト NAT(ASA 8.3 以降)
- Twice NAT(ASA 8.3 以降)
- アプリケーション インスペクション
- アプリケーション レイヤ プロトコル インスペクションの準備
- 基本インターネット プロトコルのインスペクション
- 音声とビデオのプロトコルのインスペクション
- データベースおよびディレクトリ プロトコルのインスペクション
- 管理アプリケーション プロトコルのインスペクション
- 接続設定と QoS
- 接続設定
- QoS
- 接続のトラブルシューティングおよびリソース
- 高度なネットワーク保護
- ASA および Cisco クラウド Web セキュリティ
- 脅威検出
- ASA モジュール
- ASA FirePOWER(SFR)モジュール
- ASA CX モジュール
- ASA IPS モジュール
Cisco ASA シリーズファイアウォール ASDM コンフィギュレーションガイドソフトウェアバージョン 7.3
偏向のない言語
この製品のマニュアルセットは、偏向のない言語を使用するように配慮されています。このマニュアルセットでの偏向のない言語とは、年齢、障害、性別、人種的アイデンティティ、民族的アイデンティティ、性的指向、社会経済的地位、およびインターセクショナリティに基づく差別を意味しない言語として定義されています。製品ソフトウェアのユーザーインターフェイスにハードコードされている言語、RFP のドキュメントに基づいて使用されている言語、または参照されているサードパーティ製品で使用されている言語によりドキュメントに例外が存在する場合があります。シスコのインクルーシブランゲージに対する取り組みの詳細は、こちらをご覧ください。
翻訳について
このドキュメントは、米国シスコ発行ドキュメントの参考和訳です。リンク情報につきましては、日本語版掲載時点で、英語版にアップデートがあり、リンク先のページが移動/変更されている場合がありますことをご了承ください。あくまでも参考和訳となりますので、正式な内容については米国サイトのドキュメントを参照ください。
- Updated:
- 2017年6月9日
章のタイトル: ネットワーク オブジェクト NAT(ASA 8.3 以降)
- ネットワーク オブジェクト NAT に関する情報
- ネットワーク オブジェクト NAT のライセンス要件
- ネットワーク オブジェクト NAT の前提条件
- ガイドラインと制限事項
- デフォルト設定
- ネットワーク オブジェクト NAT の設定
- ネットワーク オブジェクト NAT のモニタリング
- ネットワーク オブジェクト NAT の設定例
- 内部 Web サーバへのアクセスの提供(スタティック NAT)
- 内部ホストの NAT(ダイナミック NAT)および外部 Web サーバの NAT(スタティック NAT)
- 複数のマッピング アドレス(スタティック NAT、1 対多)を持つ内部ロード バランサ
- FTP、HTTP、および SMTP のための単一アドレス(ポート変換を設定したスタティック NAT)
- マッピング インターフェイス上の DNS サーバ、実際のインターフェイス上の Web サーバ(DNS 修正を設定したスタティック NAT)
- マッピング インターフェイス上の DNS サーバおよび FTP サーバ、FTP サーバが変換される(DNS 修正を設定したスタティック NAT)
- マッピング インターフェイス上の IPv4 DNS サーバおよび FTP サーバ、実際のインターフェイス上の IPv6 ホスト(DNS64 修正を設定したスタティック NAT64)
- ネットワーク オブジェクト NAT の機能履歴
ネットワーク オブジェクト NAT(ASA 8.3 以降)
ネットワーク オブジェクトのパラメータとして設定されているすべての NAT ルールは、 ネットワーク オブジェクト NAT ルールと見なされます。ネットワーク オブジェクト NAT は、1 つの IP アドレス、アドレスの範囲、またはサブネットに対して NAT を設定するための迅速かつ容易な方法です。ネットワーク オブジェクトを設定したら、このオブジェクトのマッピング アドレスを識別できます。
この章では、ネットワーク オブジェクト NAT を設定する方法について説明します。この章は、次の項で構成されています。
•![]() 「ネットワーク オブジェクト NAT のライセンス要件」
「ネットワーク オブジェクト NAT のライセンス要件」

(注) NAT の機能の詳細については、「ネットワーク アドレス変換(NAT)(ASA 8.3 以降)」を参照してください。
ネットワーク オブジェクト NAT に関する情報
パケットが ASA に入ると、送信元 IP アドレスと宛先 IP アドレスの両方がネットワーク オブジェクト NAT ルールと照合されます。個別の照合が行われる場合、パケット内の送信元 IP アドレスと宛先 IP アドレスは、個別のルールによって変換できます。これらのルールは、相互に結び付けられていません。トラフィックに応じて、異なる組み合わせのルールを使用できます。
ルールがペアになることはありません。したがって、宛先 X に向かう場合は送信元アドレスが A と変換され、宛先 Y に向かう場合は B と変換されるように指定することはできません。この種の機能には、Twice NAT を使用します(Twice NAT を使用すると、1 つのルールで送信元アドレスおよび宛先アドレスを識別できます)。
Twice NAT とネットワーク オブジェクト NAT の違いの詳細については、「NAT の実装方法」を参照してください。
ネットワーク オブジェクト NAT ルールは、NAT ルール テーブルのセクション 2 に追加されます。NAT の順序付けの詳細については、「NAT ルールの順序」を参照してください。
ネットワーク オブジェクト NAT のライセンス要件
|
|
|
|---|---|
ネットワーク オブジェクト NAT の前提条件
コンフィギュレーションによっては、必要に応じてマッピング アドレスをインラインで設定したり、マッピング アドレスの別のネットワーク オブジェクトまたはネットワーク オブジェクト グループを作成したりできます。ネットワーク オブジェクト グループは、非連続的な IP アドレス範囲または複数のホストやサブネットで構成されるマッピング アドレスを作成する場合に特に便利です。ネットワーク オブジェクトまたはグループを作成するには、『一般的な操作のコンフィギュレーション ガイド』を参照してください。
オブジェクトおよびグループに関する特定のガイドラインについては、設定する NAT タイプの設定の項を参照してください。「ガイドラインと制限事項」も参照してください。
ガイドラインと制限事項
シングル コンテキスト モードとマルチ コンテキスト モードでサポートされています。
•![]() ルーテッド ファイアウォール モードとトランスペアレント ファイアウォール モードでサポートされています。
ルーテッド ファイアウォール モードとトランスペアレント ファイアウォール モードでサポートされています。
•![]() トランスペアレント モードでは、実際のインターフェイスおよびマッピング インターフェイスを指定する必要があります。--Any-- は使用できません。
トランスペアレント モードでは、実際のインターフェイスおよびマッピング インターフェイスを指定する必要があります。--Any-- は使用できません。
•![]() トランスペアレント モードでは、インターフェイス PAT を設定できません。トランスペアレント モードのインターフェイスには、IP アドレスが設定されていないためです。管理 IP アドレスもマッピング アドレスとして使用できません。
トランスペアレント モードでは、インターフェイス PAT を設定できません。トランスペアレント モードのインターフェイスには、IP アドレスが設定されていないためです。管理 IP アドレスもマッピング アドレスとして使用できません。
•![]() トランスペアレント モードでは、IPv4 ネットワークと IPv6 ネットワークとの間の変換はサポートされていません。2 つの IPv6 ネットワーク間、または 2 つの IPv4 ネットワーク間の変換がサポートされます。
トランスペアレント モードでは、IPv4 ネットワークと IPv6 ネットワークとの間の変換はサポートされていません。2 つの IPv6 ネットワーク間、または 2 つの IPv4 ネットワーク間の変換がサポートされます。
•![]() IPv6 をサポートします。「NAT と IPv6」も参照してください。
IPv6 をサポートします。「NAT と IPv6」も参照してください。
•![]() ルーテッド モードの場合は、IPv4 と IPv6 との間の変換もできます。
ルーテッド モードの場合は、IPv4 と IPv6 との間の変換もできます。
•![]() トランスペアレント モードの場合は、IPv4 ネットワークと IPv6 ネットワークとの間の変換はサポートされていません。2 つの IPv6 ネットワーク間、または 2 つの IPv4 ネットワーク間の変換がサポートされます。
トランスペアレント モードの場合は、IPv4 ネットワークと IPv6 ネットワークとの間の変換はサポートされていません。2 つの IPv6 ネットワーク間、または 2 つの IPv4 ネットワーク間の変換がサポートされます。
•![]() トランスペアレント モードの場合は、PAT プールは IPv6 に対してはサポートされません。
トランスペアレント モードの場合は、PAT プールは IPv6 に対してはサポートされません。
•![]() スタティック NAT の場合は、/64 までの IPv6 サブネットを指定できます。これよりも大きいサブネットはサポートされません。
スタティック NAT の場合は、/64 までの IPv6 サブネットを指定できます。これよりも大きいサブネットはサポートされません。
•![]() FTP を NAT46 とともに使用する場合は、IPv4 FTP クライアントが IPv6 FTP サーバに接続するときに、クライアントは拡張パッシブ モード(EPSV)または拡張ポート モード(EPRT)を使用する必要があります。PASV コマンドおよび PORT コマンドは IPv6 ではサポートされません。
FTP を NAT46 とともに使用する場合は、IPv4 FTP クライアントが IPv6 FTP サーバに接続するときに、クライアントは拡張パッシブ モード(EPSV)または拡張ポート モード(EPRT)を使用する必要があります。PASV コマンドおよび PORT コマンドは IPv6 ではサポートされません。
•![]() 定義できる NAT ルールは 1 つのオブジェクトに対して 1 つだけです。1 つのオブジェクトに対して複数の NAT ルールを設定する場合は、複数のオブジェクトを作成する必要があります。それぞれに異なる名前を付け、IP アドレスは同じものを指定します。たとえば、 object network obj-10.10.10.1-01 、 object network obj-10.10.10.1-02 などとします。
定義できる NAT ルールは 1 つのオブジェクトに対して 1 つだけです。1 つのオブジェクトに対して複数の NAT ルールを設定する場合は、複数のオブジェクトを作成する必要があります。それぞれに異なる名前を付け、IP アドレスは同じものを指定します。たとえば、 object network obj-10.10.10.1-01 、 object network obj-10.10.10.1-02 などとします。
•![]() NAT コンフィギュレーションを変更したときに、既存の変換がタイムアウトするまで待たずに新しい NAT コンフィギュレーションが使用されるようにするには、 clear xlate コマンドを使用して変換テーブルを消去します。ただし、変換テーブルを消去すると、変換を使用している現在の接続がすべて切断されます。
NAT コンフィギュレーションを変更したときに、既存の変換がタイムアウトするまで待たずに新しい NAT コンフィギュレーションが使用されるようにするには、 clear xlate コマンドを使用して変換テーブルを消去します。ただし、変換テーブルを消去すると、変換を使用している現在の接続がすべて切断されます。

(注) ダイナミック NAT または PAT ルールを削除し、次に削除したルールに含まれるアドレスと重複するマッピング アドレスを含む新しいルールを追加すると、新しいルールは、削除されたルールに関連付けられたすべての接続がタイムアウトするか、clear xlate コマンドを使用してクリアされるまで使用されません。この予防手段のおかげで、同じアドレスが複数のホストに割り当てられないようにできます。
•![]() NAT で使用されるオブジェクトおよびオブジェクト グループを未定義にすることはできません。IP アドレスを含める必要があります。
NAT で使用されるオブジェクトおよびオブジェクト グループを未定義にすることはできません。IP アドレスを含める必要があります。
•![]() 1 つのオブジェクト グループに IPv4 と IPv6 の両方のアドレスを入れることはできません。オブジェクト グループには、1 つのタイプのアドレスだけが含まれている必要があります。
1 つのオブジェクト グループに IPv4 と IPv6 の両方のアドレスを入れることはできません。オブジェクト グループには、1 つのタイプのアドレスだけが含まれている必要があります。
•![]() 同じマッピング オブジェクトやグループを複数の NAT ルールで使用できます。
同じマッピング オブジェクトやグループを複数の NAT ルールで使用できます。
•![]() マッピング IP アドレス プールは、次のアドレスを含むことができません。
マッピング IP アドレス プールは、次のアドレスを含むことができません。
–![]() マッピング インターフェイスの IP アドレス。ルールに --Any-- インターフェイスを指定すると、すべてのインターフェイスの IP アドレスが拒否されます。インターフェイス PAT(ルーテッド モードのみ)の場合、IP アドレスの代わりにインターフェイス名を使用します。
マッピング インターフェイスの IP アドレス。ルールに --Any-- インターフェイスを指定すると、すべてのインターフェイスの IP アドレスが拒否されます。インターフェイス PAT(ルーテッド モードのみ)の場合、IP アドレスの代わりにインターフェイス名を使用します。
–![]() (ダイナミック NAT)VPN がイネーブルの場合は、スタンバイ インターフェイスの IP アドレス。
(ダイナミック NAT)VPN がイネーブルの場合は、スタンバイ インターフェイスの IP アドレス。
•![]() スタティックおよびダイナミック NAT ポリシーでは重複アドレスを使用しないでください。たとえば、重複アドレスを使用すると、PPTP のセカンダリ接続がダイナミック xlate ではなくスタティックにヒットした場合、PPTP 接続の確立に失敗する可能性があります。
スタティックおよびダイナミック NAT ポリシーでは重複アドレスを使用しないでください。たとえば、重複アドレスを使用すると、PPTP のセカンダリ接続がダイナミック xlate ではなくスタティックにヒットした場合、PPTP 接続の確立に失敗する可能性があります。
•![]() NAT や PAT に伴うアプリケーション インスペクションの制限については、「アプリケーション レイヤ プロトコル インスペクションの準備」の「デフォルト インスペクションと NAT に関する制限事項」を参照してください。
NAT や PAT に伴うアプリケーション インスペクションの制限については、「アプリケーション レイヤ プロトコル インスペクションの準備」の「デフォルト インスペクションと NAT に関する制限事項」を参照してください。
デフォルト設定
•![]() (ルーテッド モード)デフォルトの実際のインターフェイスおよびマッピング インターフェイスは Any で、すべてのインターフェイスにルールが適用されます。
(ルーテッド モード)デフォルトの実際のインターフェイスおよびマッピング インターフェイスは Any で、すべてのインターフェイスにルールが適用されます。
•![]() (8.3(1)、8.3(2)、8.4(1))アイデンティティ NAT のデフォルト動作で、プロキシ ARP はディセーブルにされます。これは設定できません。(8.4(2) 以降)アイデンティティ NAT のデフォルト動作で、プロキシ ARP はイネーブルにされ、他のスタティック NAT ルールと一致します。必要に応じてプロキシ ARP をディセーブルにできます。詳細については、「NAT パケットのルーティング」を参照してください。
(8.3(1)、8.3(2)、8.4(1))アイデンティティ NAT のデフォルト動作で、プロキシ ARP はディセーブルにされます。これは設定できません。(8.4(2) 以降)アイデンティティ NAT のデフォルト動作で、プロキシ ARP はイネーブルにされ、他のスタティック NAT ルールと一致します。必要に応じてプロキシ ARP をディセーブルにできます。詳細については、「NAT パケットのルーティング」を参照してください。
•![]() オプションのインターフェイスを指定する場合、ASA によって NAT コンフィギュレーションが使用されて、出力インターフェイスが決定されます。(8.3(1) ~ 8.4(1))唯一の例外はアイデンティティ NAT です。アイデンティティ NAT では、NAT コンフィギュレーションに関係なく、常にルート ルックアップが使用されます。(8.4(2) 以降)アイデンティティ NAT の場合、デフォルト動作は NAT コンフィギュレーションの使用ですが、代わりにルート ルックアップを常に使用するオプションがあります。詳細については、「NAT パケットのルーティング」を参照してください。
オプションのインターフェイスを指定する場合、ASA によって NAT コンフィギュレーションが使用されて、出力インターフェイスが決定されます。(8.3(1) ~ 8.4(1))唯一の例外はアイデンティティ NAT です。アイデンティティ NAT では、NAT コンフィギュレーションに関係なく、常にルート ルックアップが使用されます。(8.4(2) 以降)アイデンティティ NAT の場合、デフォルト動作は NAT コンフィギュレーションの使用ですが、代わりにルート ルックアップを常に使用するオプションがあります。詳細については、「NAT パケットのルーティング」を参照してください。
ネットワーク オブジェクト NAT の設定
この項では、ネットワーク オブジェクト NAT を設定する方法について説明します。
•![]() 「ダイナミック NAT または PAT プールを使用したダイナミック PAT の設定」
「ダイナミック NAT または PAT プールを使用したダイナミック PAT の設定」
•![]() 「スタティック NAT またはポート変換を設定したスタティック NAT の設定」
「スタティック NAT またはポート変換を設定したスタティック NAT の設定」
ダイナミック NAT または PAT プールを使用したダイナミック PAT の設定
この項では、ダイナミック NAT または PAT プールを使用するダイナミック PAT のためのネットワーク オブジェクト NAT を設定する方法について説明します。詳細については、「ダイナミック NAT」または「ダイナミック PAT」を参照してください。
ガイドライン
•![]() 使用できる場合、実際の送信元ポート番号がマッピング ポートに対して使用されます。ただし、実際のポートが使用 できない 場合は、デフォルトで、マッピング ポートは実際のポート番号と同じポート範囲(0 ~ 511、512 ~ 1023、および 1024 ~ 65535)から選択されます。したがって、1024 未満のポートに使用できるのは、小さな PAT プール 1 つだけです。(8.4(3) 以降、8.5(1) または 8.6(1) を除く)下位ポート範囲を使用するトラフィックが数多くある場合は、PAT プールに対して、サイズが異なる 3 つの層の代わりにフラットなポート範囲を使用するように指定できます。1024 ~ 65535 または 1 ~ 65535 です。
使用できる場合、実際の送信元ポート番号がマッピング ポートに対して使用されます。ただし、実際のポートが使用 できない 場合は、デフォルトで、マッピング ポートは実際のポート番号と同じポート範囲(0 ~ 511、512 ~ 1023、および 1024 ~ 65535)から選択されます。したがって、1024 未満のポートに使用できるのは、小さな PAT プール 1 つだけです。(8.4(3) 以降、8.5(1) または 8.6(1) を除く)下位ポート範囲を使用するトラフィックが数多くある場合は、PAT プールに対して、サイズが異なる 3 つの層の代わりにフラットなポート範囲を使用するように指定できます。1024 ~ 65535 または 1 ~ 65535 です。
•![]() 同じ PAT プール オブジェクトを 2 つの異なるルールの中で使用する場合は、必ず同じオプションを各ルールに指定してください。たとえば、1 つのルールで拡張 PAT およびフラットな範囲が指定される場合は、もう一方のルールでも拡張 PAT およびフラットな範囲が指定される必要があります。
同じ PAT プール オブジェクトを 2 つの異なるルールの中で使用する場合は、必ず同じオプションを各ルールに指定してください。たとえば、1 つのルールで拡張 PAT およびフラットな範囲が指定される場合は、もう一方のルールでも拡張 PAT およびフラットな範囲が指定される必要があります。
•![]() 多くのアプリケーション インスペクションでは、拡張 PAT はサポートされていません。サポート対象外のインスペクションの完全な一覧については、「アプリケーション レイヤ プロトコル インスペクションの準備」の「デフォルト インスペクションと NAT に関する制限事項」を参照してください。
多くのアプリケーション インスペクションでは、拡張 PAT はサポートされていません。サポート対象外のインスペクションの完全な一覧については、「アプリケーション レイヤ プロトコル インスペクションの準備」の「デフォルト インスペクションと NAT に関する制限事項」を参照してください。
•![]() ダイナミック PAT ルールに対して拡張 PAT をイネーブルにする場合は、PAT プール内のアドレスを、ポート変換ルールを設定した別のスタティック NAT の PAT アドレスとしても使用することはできません。たとえば、PAT プールに 10.1.1.1 が含まれている場合、PAT アドレスとして 10.1.1.1 を使用する、ポート変換ルールを設定したスタティック NAT は作成できません。
ダイナミック PAT ルールに対して拡張 PAT をイネーブルにする場合は、PAT プール内のアドレスを、ポート変換ルールを設定した別のスタティック NAT の PAT アドレスとしても使用することはできません。たとえば、PAT プールに 10.1.1.1 が含まれている場合、PAT アドレスとして 10.1.1.1 を使用する、ポート変換ルールを設定したスタティック NAT は作成できません。
•![]() PAT プールを使用し、フォールバックのインターフェイスを指定する場合、拡張 PAT を使用できません。
PAT プールを使用し、フォールバックのインターフェイスを指定する場合、拡張 PAT を使用できません。
•![]() ICE または TURN を使用する VoIP 配置では、拡張 PAT を使用しないでください。ICE および TURN は、すべての宛先に対して同じであるために PAT バインディングに依存しています。
ICE または TURN を使用する VoIP 配置では、拡張 PAT を使用しないでください。ICE および TURN は、すべての宛先に対して同じであるために PAT バインディングに依存しています。
•![]() ホストに既存の接続がある場合は、そのホストからの以降の接続は同じ PAT IP アドレスを使用します(ポートが使用可能である場合)。 注 :この「粘着性」は、フェールオーバーが発生すると失われます。ASA がフェールオーバーすると、ホストからの後続の接続では最初の IP アドレスが使用されない場合があります。
ホストに既存の接続がある場合は、そのホストからの以降の接続は同じ PAT IP アドレスを使用します(ポートが使用可能である場合)。 注 :この「粘着性」は、フェールオーバーが発生すると失われます。ASA がフェールオーバーすると、ホストからの後続の接続では最初の IP アドレスが使用されない場合があります。
•![]() ラウンドロビンでは、特に拡張 PAT と組み合わせた場合に、大量のメモリが消費されます。NAT プールはマッピングされるプロトコル/IP アドレス/ポート範囲ごとに作成されるため、ラウンドロビンでは数多くの同時 NAT プールが作成され、メモリが使用されます。拡張 PAT では、さらに多くの同時 NAT プールが作成されます。
ラウンドロビンでは、特に拡張 PAT と組み合わせた場合に、大量のメモリが消費されます。NAT プールはマッピングされるプロトコル/IP アドレス/ポート範囲ごとに作成されるため、ラウンドロビンでは数多くの同時 NAT プールが作成され、メモリが使用されます。拡張 PAT では、さらに多くの同時 NAT プールが作成されます。
手順の詳細
ステップ 1![]() 新規または既存のネットワーク オブジェクトに NAT を追加します。
新規または既存のネットワーク オブジェクトに NAT を追加します。
•![]() 新しいネットワーク オブジェクトを追加するには、[Configuration] > [Firewall] > [NAT Rules] を選択し、[Add] > [Add Network Object NAT Rule] をクリックします。
新しいネットワーク オブジェクトを追加するには、[Configuration] > [Firewall] > [NAT Rules] を選択し、[Add] > [Add Network Object NAT Rule] をクリックします。

•![]() 既存のネットワーク オブジェクトに NAT を追加するには、[Configuration] > [Firewall] > [Objects] > [Network Objects/Groups] を選択し、ネットワーク オブジェクトをダブルクリックします。
既存のネットワーク オブジェクトに NAT を追加するには、[Configuration] > [Firewall] > [Objects] > [Network Objects/Groups] を選択し、ネットワーク オブジェクトをダブルクリックします。
詳細については、『一般的な操作のコンフィギュレーション ガイド』を参照してください。
[Add/Edit Network Object] ダイアログボックスが表示されます。
ステップ 2![]() 新しいオブジェクトの場合は、次のフィールドに値を入力します。
新しいオブジェクトの場合は、次のフィールドに値を入力します。
a.![]() [Name]:オブジェクト名。a ~ z、A ~ Z、0 ~ 9、ピリオド、ハイフン、カンマ、またはアンダースコアの文字を使用してください。名前は 64 文字以下にする必要があります。
[Name]:オブジェクト名。a ~ z、A ~ Z、0 ~ 9、ピリオド、ハイフン、カンマ、またはアンダースコアの文字を使用してください。名前は 64 文字以下にする必要があります。
c.![]() [IP Address]:IPv4 または IPv6 アドレス。オブジェクト タイプとして [Range] を選択した場合は、[IP Address] フィールドは、開始アドレスと終了アドレスを入力できるように変更されます。
[IP Address]:IPv4 または IPv6 アドレス。オブジェクト タイプとして [Range] を選択した場合は、[IP Address] フィールドは、開始アドレスと終了アドレスを入力できるように変更されます。
d.![]() [Netmask/Prefix Length]:サブネット マスクまたはプレフィックス長を入力します。
[Netmask/Prefix Length]:サブネット マスクまたはプレフィックス長を入力します。
e.![]() [Description]:(オプション)ネットワーク オブジェクトの説明(最大 200 文字)。
[Description]:(オプション)ネットワーク オブジェクトの説明(最大 200 文字)。

ステップ 3![]() [NAT] セクションが表示されていない場合は、[NAT] をクリックしてセクションを展開します。
[NAT] セクションが表示されていない場合は、[NAT] をクリックしてセクションを展開します。
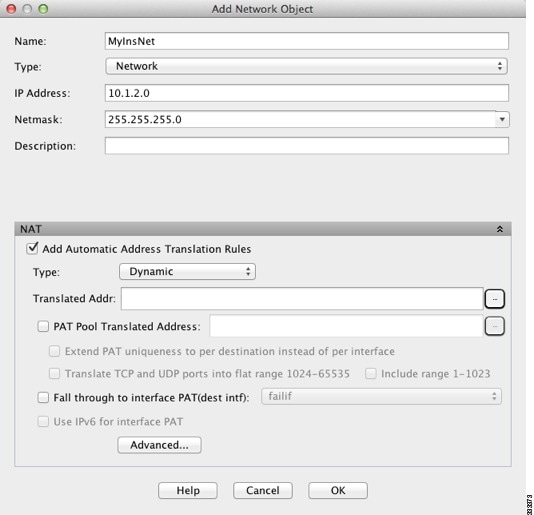
ステップ 4![]() [Add Automatic Translation Rules] チェックボックスをオンにします。
[Add Automatic Translation Rules] チェックボックスをオンにします。
ステップ 5![]() [Type] ドロップダウン リストから、[Dynamic] を選択します。PAT プールを使用するダイナミック PAT を設定する場合であっても、[Dynamic] を選択してください。
[Type] ドロップダウン リストから、[Dynamic] を選択します。PAT プールを使用するダイナミック PAT を設定する場合であっても、[Dynamic] を選択してください。
ステップ 6![]() ダイナミック NAT、または PAT プールを使用するダイナミック PAT を設定します。
ダイナミック NAT、または PAT プールを使用するダイナミック PAT を設定します。
•![]() ダイナミック NAT:[Translated Addr] フィールドの右の参照ボタンをクリックし、[Browse Translated Addr] ダイアログボックスで、既存のネットワーク オブジェクトを選択するか新しいオブジェクトを作成します。
ダイナミック NAT:[Translated Addr] フィールドの右の参照ボタンをクリックし、[Browse Translated Addr] ダイアログボックスで、既存のネットワーク オブジェクトを選択するか新しいオブジェクトを作成します。

•![]() PAT プールを使用したダイナミック PAT:フォールバックの PAT プールを有効にします。
PAT プールを使用したダイナミック PAT:フォールバックの PAT プールを有効にします。
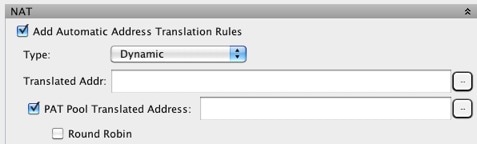
a.![]() [Translated Addr] フィールドには値を入力 せず、空白のままにしてください。
[Translated Addr] フィールドには値を入力 せず、空白のままにしてください。
b.![]() [PAT Pool Translated Address] チェックボックスをオンにしてから、参照ボタンをクリックして、[Browse Translated PAT Pool Address] ダイアログボックスで既存のネットワーク オブジェクトを選択するか新しいネットワーク オブジェクトを作成します。
[PAT Pool Translated Address] チェックボックスをオンにしてから、参照ボタンをクリックして、[Browse Translated PAT Pool Address] ダイアログボックスで既存のネットワーク オブジェクトを選択するか新しいネットワーク オブジェクトを作成します。

(注) PAT プール オブジェクトまたはグループには、サブネットを含むことはできません。IPv4 アドレスと IPv6 アドレスの両方をグループに入れることはできません。1 つのタイプだけが含まれている必要があります。
c.![]() (オプション)アドレス/ポートをラウンドロビン方式で割り当てるには、[Round Robin] チェックボックスをオンにします。デフォルトではラウンドロビンは使用されず、1 つの PAT アドレスのポートがすべて割り当てられると次の PAT アドレスが使用されます。ラウンドロビン方式では、プール内の各 PAT アドレスから 1 つずつアドレス/ポートが割り当てられると最初のアドレスに戻り、次に 2 番目のアドレスというように順に使用されます。
(オプション)アドレス/ポートをラウンドロビン方式で割り当てるには、[Round Robin] チェックボックスをオンにします。デフォルトではラウンドロビンは使用されず、1 つの PAT アドレスのポートがすべて割り当てられると次の PAT アドレスが使用されます。ラウンドロビン方式では、プール内の各 PAT アドレスから 1 つずつアドレス/ポートが割り当てられると最初のアドレスに戻り、次に 2 番目のアドレスというように順に使用されます。
d.![]() (任意、8.4(3) 以降、ただし 8.5(1) と 8.6(1) を除く)拡張 PAT を使用する場合は、[Extend PAT uniqueness to per destination instead of per interface] チェックボックスをオンにします。拡張 PAT では、変換情報の宛先アドレスとポートを含め、IP アドレスごとではなく、 サービス ごとに 65535 個のポートが使用されます。通常は、PAT 変換を作成するときに宛先ポートとアドレスは考慮されないため、PAT アドレスごとに 65535 個のポートに制限されます。たとえば、拡張 PAT を使用して、192.168.1.7:23 に向かう場合の 10.1.1.1:1027 の変換、および 192.168.1.7:80 に向かう場合の 10.1.1.1:1027 の変換を作成できます。
(任意、8.4(3) 以降、ただし 8.5(1) と 8.6(1) を除く)拡張 PAT を使用する場合は、[Extend PAT uniqueness to per destination instead of per interface] チェックボックスをオンにします。拡張 PAT では、変換情報の宛先アドレスとポートを含め、IP アドレスごとではなく、 サービス ごとに 65535 個のポートが使用されます。通常は、PAT 変換を作成するときに宛先ポートとアドレスは考慮されないため、PAT アドレスごとに 65535 個のポートに制限されます。たとえば、拡張 PAT を使用して、192.168.1.7:23 に向かう場合の 10.1.1.1:1027 の変換、および 192.168.1.7:80 に向かう場合の 10.1.1.1:1027 の変換を作成できます。
e.![]() (任意、8.4(3) 以降、ただし 8.5(1) と 8.6(1) を除く)ポートを割り当てるときに 1024 ~ 65535 のポート範囲を 1 つのフラット範囲として使用するには、[Translate TCP or UDP ports into flat range (1024-65535)] チェックボックスをオンにします。変換のマッピング ポート番号を選択するときに、ASA によって、使用可能な場合は実際の送信元ポート番号が使用されます。ただし、このオプションを設定しないと、実際のポートが使用 できない 場合は、デフォルトで、マッピング ポートは実際のポート番号と同じポート範囲(1 ~ 511、512 ~ 1023、および 1024 ~ 65535)から選択されます。下位範囲でポートが不足するのを回避するには、この設定を行います。1 ~ 65535 の全範囲を使用するには、[Include range 1 to 1023] チェックボックスもオンにします。
(任意、8.4(3) 以降、ただし 8.5(1) と 8.6(1) を除く)ポートを割り当てるときに 1024 ~ 65535 のポート範囲を 1 つのフラット範囲として使用するには、[Translate TCP or UDP ports into flat range (1024-65535)] チェックボックスをオンにします。変換のマッピング ポート番号を選択するときに、ASA によって、使用可能な場合は実際の送信元ポート番号が使用されます。ただし、このオプションを設定しないと、実際のポートが使用 できない 場合は、デフォルトで、マッピング ポートは実際のポート番号と同じポート範囲(1 ~ 511、512 ~ 1023、および 1024 ~ 65535)から選択されます。下位範囲でポートが不足するのを回避するには、この設定を行います。1 ~ 65535 の全範囲を使用するには、[Include range 1 to 1023] チェックボックスもオンにします。
ステップ 7![]() (任意、ルーテッド モードのみ)他のマッピング アドレスがすべて割り当て済みの場合にインターフェイス IP アドレスをバックアップ方法として使用するには、[Fall through to interface PAT (dest intf)] チェックボックスをオンにして、インターフェイスをドロップダウン リストから選択します。インターフェイスの IPv6 アドレスを使用するには、[Use IPv6 for interface PAT] チェックボックスをオンにします。
(任意、ルーテッド モードのみ)他のマッピング アドレスがすべて割り当て済みの場合にインターフェイス IP アドレスをバックアップ方法として使用するには、[Fall through to interface PAT (dest intf)] チェックボックスをオンにして、インターフェイスをドロップダウン リストから選択します。インターフェイスの IPv6 アドレスを使用するには、[Use IPv6 for interface PAT] チェックボックスをオンにします。

ステップ 8![]() (オプション)[Advanced] をクリックし、[Advanced NAT Settings] ダイアログボックスで次のオプションを設定します。
(オプション)[Advanced] をクリックし、[Advanced NAT Settings] ダイアログボックスで次のオプションを設定します。

•![]() [Translate DNS replies for rule]:DNS 応答内の IP アドレスを変換します。DNS インスペクションがイネーブルになっていることを確認してください(デフォルトではイネーブルです)。詳細については、「DNS および NAT」を参照してください。
[Translate DNS replies for rule]:DNS 応答内の IP アドレスを変換します。DNS インスペクションがイネーブルになっていることを確認してください(デフォルトではイネーブルです)。詳細については、「DNS および NAT」を参照してください。
•![]() (トランスペアレント ファイアウォール モードの場合に必須)[Source Interface]:この NAT ルールを適用する実際のインターフェイスを指定します。デフォルトでは、ルールはすべてのインターフェイスに適用されます。
(トランスペアレント ファイアウォール モードの場合に必須)[Source Interface]:この NAT ルールを適用する実際のインターフェイスを指定します。デフォルトでは、ルールはすべてのインターフェイスに適用されます。
•![]() (トランスペアレント ファイアウォール モードの場合に必須)[Destination Interface]:この NAT ルールが適用されるマッピング インターフェイスを指定します。デフォルトでは、ルールはすべてのインターフェイスに適用されます。
(トランスペアレント ファイアウォール モードの場合に必須)[Destination Interface]:この NAT ルールが適用されるマッピング インターフェイスを指定します。デフォルトでは、ルールはすべてのインターフェイスに適用されます。
入力が終わったら、[OK] をクリックします。[Add/Edit Network Object] ダイアログボックスに戻ります。
ステップ 9![]() [OK] をクリックし、さらに [Apply] をクリックします。
[OK] をクリックし、さらに [Apply] をクリックします。
ダイナミック PAT(隠蔽)の設定
この項では、ダイナミック PAT(隠蔽)のためのネットワーク オブジェクト NAT の設定方法について説明します。PAT プールを使用するダイナミック PAT については、この項ではなく、「ダイナミック NAT または PAT プールを使用したダイナミック PAT の設定」を参照してください。詳細については、「ダイナミック PAT」を参照してください。
手順の詳細
ステップ 1![]() 新規または既存のネットワーク オブジェクトに NAT を追加します。
新規または既存のネットワーク オブジェクトに NAT を追加します。
•![]() 新しいネットワーク オブジェクトを追加するには、[Configuration] > [Firewall] > [NAT Rules] を選択し、[Add] > [Add Network Object NAT Rule] をクリックします。
新しいネットワーク オブジェクトを追加するには、[Configuration] > [Firewall] > [NAT Rules] を選択し、[Add] > [Add Network Object NAT Rule] をクリックします。

•![]() 既存のネットワーク オブジェクトに NAT を追加するには、[Configuration] > [Firewall] > [Objects] > [Network Objects/Groups] を選択し、ネットワーク オブジェクトをダブルクリックします。
既存のネットワーク オブジェクトに NAT を追加するには、[Configuration] > [Firewall] > [Objects] > [Network Objects/Groups] を選択し、ネットワーク オブジェクトをダブルクリックします。
詳細については、『一般的な操作のコンフィギュレーション ガイド』を参照してください。
[Add/Edit Network Object] ダイアログボックスが表示されます。
ステップ 2![]() 新しいオブジェクトの場合は、次のフィールドに値を入力します。
新しいオブジェクトの場合は、次のフィールドに値を入力します。
a.![]() [Name]:オブジェクト名。a ~ z、A ~ Z、0 ~ 9、ピリオド、ハイフン、カンマ、またはアンダースコアの文字を使用してください。名前は 64 文字以下にする必要があります。
[Name]:オブジェクト名。a ~ z、A ~ Z、0 ~ 9、ピリオド、ハイフン、カンマ、またはアンダースコアの文字を使用してください。名前は 64 文字以下にする必要があります。
c.![]() [IP Address]:IPv4 または IPv6 アドレス。オブジェクト タイプとして [Range] を選択した場合は、[IP Address] フィールドは、開始アドレスと終了アドレスを入力できるように変更されます。
[IP Address]:IPv4 または IPv6 アドレス。オブジェクト タイプとして [Range] を選択した場合は、[IP Address] フィールドは、開始アドレスと終了アドレスを入力できるように変更されます。
d.![]() [Netmask/Prefix Length]:サブネット マスクまたはプレフィックス長を入力します。
[Netmask/Prefix Length]:サブネット マスクまたはプレフィックス長を入力します。
e.![]() [Description]:(オプション)ネットワーク オブジェクトの説明(最大 200 文字)。
[Description]:(オプション)ネットワーク オブジェクトの説明(最大 200 文字)。

ステップ 3![]() [NAT] セクションが表示されていない場合は、[NAT] をクリックしてセクションを展開します。
[NAT] セクションが表示されていない場合は、[NAT] をクリックしてセクションを展開します。

ステップ 4![]() [Add Automatic Translation Rules] チェックボックスをオンにします。
[Add Automatic Translation Rules] チェックボックスをオンにします。
ステップ 5![]() [Type] ドロップダウン リストから、[Dynamic PAT (Hide)] を選択します。
[Type] ドロップダウン リストから、[Dynamic PAT (Hide)] を選択します。

(注) 1 つのアドレスの代わりに PAT プールを使用してダイナミック PAT を設定する方法については、「ダイナミック NAT または PAT プールを使用したダイナミック PAT の設定」を参照してください。
ステップ 6![]() マッピング アドレスを 1 つだけ指定します。[Translated Addr] フィールドには、次のいずれかの方法で、マッピング IP アドレスを指定します。
マッピング アドレスを 1 つだけ指定します。[Translated Addr] フィールドには、次のいずれかの方法で、マッピング IP アドレスを指定します。
•![]() インターフェイス名を入力するか、または参照ボタンをクリックし、[Browse Translated Addr] ダイアログボックスでインターフェイスを選択します。
インターフェイス名を入力するか、または参照ボタンをクリックし、[Browse Translated Addr] ダイアログボックスでインターフェイスを選択します。
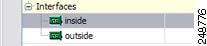
インターフェイス名を指定する場合は、 インターフェイス PAT をイネーブルにしてください。このときに指定したインターフェイス IP アドレスがマッピング アドレスとして使用されます。IPv6 インターフェイス アドレスを使用するには、[Use IPv6 for interface PAT] もオンにする必要があります。インターフェイス PAT を使用する場合は、NAT ルールが適用されるのは指定したマッピング インターフェイスのみとなります(インターフェイス PAT を使用しない場合は、ルールはデフォルトですべてのインターフェイスに適用されます)。実際のインターフェイスも [--Any--] ではなく特定のインターフェイスとなるように設定する方法については、ステップ 7 を参照してください。

(注) トランスペアレント モードでは、インターフェイスを指定することはできません。
•![]() 参照ボタンをクリックし、[Browse Translated Addr] ダイアログボックスで既存のホスト アドレスを選択します。
参照ボタンをクリックし、[Browse Translated Addr] ダイアログボックスで既存のホスト アドレスを選択します。
•![]() 参照ボタンをクリックし、[Browse Translated Addr] ダイアログボックスで新しい名前付きオブジェクトを作成します。
参照ボタンをクリックし、[Browse Translated Addr] ダイアログボックスで新しい名前付きオブジェクトを作成します。
ステップ 7![]() (オプション)[Advanced] をクリックし、[Advanced NAT Settings] ダイアログボックスで次のオプションを設定します。
(オプション)[Advanced] をクリックし、[Advanced NAT Settings] ダイアログボックスで次のオプションを設定します。

•![]() [Translate DNS replies for rule]:DNS 応答内の IP アドレスを変換します。DNS インスペクションがイネーブルになっていることを確認してください(デフォルトではイネーブルです)。詳細については、「DNS および NAT」を参照してください。
[Translate DNS replies for rule]:DNS 応答内の IP アドレスを変換します。DNS インスペクションがイネーブルになっていることを確認してください(デフォルトではイネーブルです)。詳細については、「DNS および NAT」を参照してください。
•![]() (トランスペアレント ファイアウォール モードの場合に必須)[Source Interface]:この NAT ルールを適用する実際のインターフェイスを指定します。デフォルトでは、ルールはすべてのインターフェイスに適用されます。
(トランスペアレント ファイアウォール モードの場合に必須)[Source Interface]:この NAT ルールを適用する実際のインターフェイスを指定します。デフォルトでは、ルールはすべてのインターフェイスに適用されます。
•![]() (トランスペアレント ファイアウォール モードの場合に必須)[Destination Interface]:この NAT ルールが適用されるマッピング インターフェイスを指定します。デフォルトでは、ルールはすべてのインターフェイスに適用されます。
(トランスペアレント ファイアウォール モードの場合に必須)[Destination Interface]:この NAT ルールが適用されるマッピング インターフェイスを指定します。デフォルトでは、ルールはすべてのインターフェイスに適用されます。
入力が終わったら、[OK] をクリックします。[Add/Edit Network Object] ダイアログボックスに戻ります。
ステップ 8![]() [OK] をクリックし、さらに [Apply] をクリックします。
[OK] をクリックし、さらに [Apply] をクリックします。
スタティック NAT またはポート変換を設定したスタティック NAT の設定
この項では、ネットワーク オブジェクト NAT を使用してスタティック NAT ルールを設定する方法について説明します。詳細については、「スタティック NAT」を参照してください。
手順の詳細
ステップ 1![]() 新規または既存のネットワーク オブジェクトに NAT を追加します。
新規または既存のネットワーク オブジェクトに NAT を追加します。
•![]() 新しいネットワーク オブジェクトを追加するには、[Configuration] > [Firewall] > [NAT Rules] を選択し、[Add] > [Add Network Object NAT Rule] をクリックします。
新しいネットワーク オブジェクトを追加するには、[Configuration] > [Firewall] > [NAT Rules] を選択し、[Add] > [Add Network Object NAT Rule] をクリックします。

•![]() 既存のネットワーク オブジェクトに NAT を追加するには、[Configuration] > [Firewall] > [Objects] > [Network Objects/Groups] を選択し、ネットワーク オブジェクトをダブルクリックします。
既存のネットワーク オブジェクトに NAT を追加するには、[Configuration] > [Firewall] > [Objects] > [Network Objects/Groups] を選択し、ネットワーク オブジェクトをダブルクリックします。
詳細については、『一般的な操作のコンフィギュレーション ガイド』を参照してください。
[Add/Edit Network Object] ダイアログボックスが表示されます。
ステップ 2![]() 新しいオブジェクトの場合は、次のフィールドに値を入力します。
新しいオブジェクトの場合は、次のフィールドに値を入力します。
a.![]() [Name]:オブジェクト名。a ~ z、A ~ Z、0 ~ 9、ピリオド、ハイフン、カンマ、またはアンダースコアの文字を使用してください。名前は 64 文字以下にする必要があります。
[Name]:オブジェクト名。a ~ z、A ~ Z、0 ~ 9、ピリオド、ハイフン、カンマ、またはアンダースコアの文字を使用してください。名前は 64 文字以下にする必要があります。
c.![]() [IP Address]:IPv4 または IPv6 アドレス。オブジェクト タイプとして [Range] を選択した場合は、[IP Address] フィールドは、開始アドレスと終了アドレスを入力できるように変更されます。
[IP Address]:IPv4 または IPv6 アドレス。オブジェクト タイプとして [Range] を選択した場合は、[IP Address] フィールドは、開始アドレスと終了アドレスを入力できるように変更されます。
d.![]() [Netmask/Prefix Length]:サブネット マスクまたはプレフィックス長を入力します。
[Netmask/Prefix Length]:サブネット マスクまたはプレフィックス長を入力します。
e.![]() [Description]:(オプション)ネットワーク オブジェクトの説明(最大 200 文字)。
[Description]:(オプション)ネットワーク オブジェクトの説明(最大 200 文字)。

ステップ 3![]() [NAT] セクションが表示されていない場合は、[NAT] をクリックしてセクションを展開します。
[NAT] セクションが表示されていない場合は、[NAT] をクリックしてセクションを展開します。
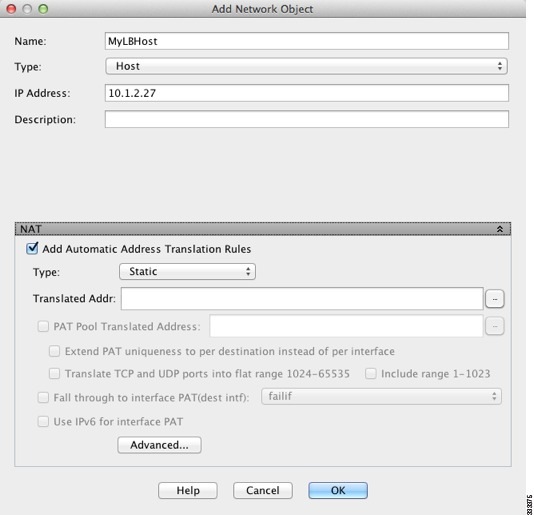
ステップ 4![]() [Add Automatic Translation Rules] チェックボックスをオンにします。
[Add Automatic Translation Rules] チェックボックスをオンにします。
ステップ 5![]() [Type] ドロップダウン リストから、[Static] を選択します。
[Type] ドロップダウン リストから、[Static] を選択します。
ステップ 6![]() [Translated Addr] フィールドで、次のいずれかを実行します。
[Translated Addr] フィールドで、次のいずれかを実行します。
IP アドレスを入力すると、マッピングされるネットワークのネットマスクや範囲は、実際のネットワークのものと同一になります。たとえば、実際のネットワークがホストの場合、このアドレスは、ホスト アドレスです。範囲の場合、マッピング アドレスには、実際の範囲と同じ数のアドレスが含まれます。たとえば、実際のアドレスが 10.1.1.1 ~ 10.1.1.6 の範囲として定義され、172.20.1.1 をマッピング アドレスとして指定する場合、マッピング範囲には、172.20.1.1 ~ 172.20.1.6 が含まれます。
•![]() (ポート変換を設定したスタティック NAT の場合のみ)インターフェイス名を入力するか、参照ボタンをクリックし、[Browse Translated Addr] ダイアログボックスでインターフェイス名を選択します。
(ポート変換を設定したスタティック NAT の場合のみ)インターフェイス名を入力するか、参照ボタンをクリックし、[Browse Translated Addr] ダイアログボックスでインターフェイス名を選択します。
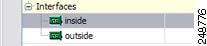
IPv6 インターフェイス アドレスを使用するには、[Use IPv6 for interface PAT] もオンにする必要があります。[Advanced NAT Settings] ダイアログボックスでのサービスの設定も必ず行ってください(ステップ 8 を参照)。(トランスペアレント モードでは、インターフェイスを指定することはできません)。
•![]() 参照ボタンをクリックし、[Browse Translated Addr] ダイアログボックスで既存のアドレスを選択します。
参照ボタンをクリックし、[Browse Translated Addr] ダイアログボックスで既存のアドレスを選択します。
•![]() 参照ボタンをクリックし、[Browse Translated Addr] ダイアログボックスで新しいアドレスを作成します。
参照ボタンをクリックし、[Browse Translated Addr] ダイアログボックスで新しいアドレスを作成します。

通常、1 対 1 のマッピングでは、実際のアドレスと同じ数のマッピング アドレスを設定します。しかし、アドレスの数が一致しない場合もあります。詳細については、「スタティック NAT」を参照してください。
ステップ 7![]() (オプション)NAT46 の場合、[Use one-to-one address translation] をオンにします。NAT 46 の場合、最初の IPv4 アドレスを最初の IPv6 アドレス、2 番目の IPv4 アドレスを 2 番目の IPv6 アドレス、以下同様に 1 対 1 で順に変換するように指定します。このオプションを指定しない場合は、IPv4 埋め込み方式が使用されます。1 対 1 変換の場合は、このキーワードを使用する必要があります。
(オプション)NAT46 の場合、[Use one-to-one address translation] をオンにします。NAT 46 の場合、最初の IPv4 アドレスを最初の IPv6 アドレス、2 番目の IPv4 アドレスを 2 番目の IPv6 アドレス、以下同様に 1 対 1 で順に変換するように指定します。このオプションを指定しない場合は、IPv4 埋め込み方式が使用されます。1 対 1 変換の場合は、このキーワードを使用する必要があります。
ステップ 8![]() (オプション)[Advanced] をクリックし、[Advanced NAT Settings] ダイアログボックスで次のオプションを設定します。
(オプション)[Advanced] をクリックし、[Advanced NAT Settings] ダイアログボックスで次のオプションを設定します。

•![]() [Translate DNS replies for rule]:DNS 応答内の IP アドレスを変換します。DNS インスペクションがイネーブルになっていることを確認してください(デフォルトではイネーブルです)。詳細については、「DNS および NAT」を参照してください。
[Translate DNS replies for rule]:DNS 応答内の IP アドレスを変換します。DNS インスペクションがイネーブルになっていることを確認してください(デフォルトではイネーブルです)。詳細については、「DNS および NAT」を参照してください。
•![]() [Disable Proxy ARP on egress interface]:マッピング IP アドレスへの着信パケットのプロキシ ARP をディセーブルにします。詳細については、「マッピング アドレスとルーティング」を参照してください。
[Disable Proxy ARP on egress interface]:マッピング IP アドレスへの着信パケットのプロキシ ARP をディセーブルにします。詳細については、「マッピング アドレスとルーティング」を参照してください。
•![]() (トランスペアレント ファイアウォール モードの場合に必須)[Interface]:
(トランスペアレント ファイアウォール モードの場合に必須)[Interface]:
–![]() [Source Interface]:この NAT ルールを適用する実際のインターフェイスを指定します。デフォルトでは、ルールはすべてのインターフェイスに適用されます。
[Source Interface]:この NAT ルールを適用する実際のインターフェイスを指定します。デフォルトでは、ルールはすべてのインターフェイスに適用されます。
–![]() [Destination Interface]:この NAT ルールが適用されるマッピング インターフェイスを指定します。デフォルトでは、ルールはすべてのインターフェイスに適用されます。
[Destination Interface]:この NAT ルールが適用されるマッピング インターフェイスを指定します。デフォルトでは、ルールはすべてのインターフェイスに適用されます。
–![]() [Protocol]:ポート変換を設定したスタティック NAT を設定します。[tcp] または [udp] を選択します。
[Protocol]:ポート変換を設定したスタティック NAT を設定します。[tcp] または [udp] を選択します。
–![]() [Real Port]:ポート番号または予約済みポートの名前(たとえば「ftp」)のいずれかを入力できます。
[Real Port]:ポート番号または予約済みポートの名前(たとえば「ftp」)のいずれかを入力できます。
–![]() [Mapped Port]:ポート番号または予約済みポートの名前(たとえば「ftp」)のいずれかを入力できます。
[Mapped Port]:ポート番号または予約済みポートの名前(たとえば「ftp」)のいずれかを入力できます。
入力が終わったら、[OK] をクリックします。[Add/Edit Network Object] ダイアログボックスに戻ります。
ステップ 9![]() [OK] をクリックし、さらに [Apply] をクリックします。
[OK] をクリックし、さらに [Apply] をクリックします。
スタティック ルールが二方向である(開始を実際のホストの間で許可する)ため、NAT ルール テーブルは各スタティック ルールに対して、 各方向に 1 つずつ 2 つの行を表示します。

アイデンティティ NAT の設定
この項では、ネットワーク オブジェクト NAT を使用してアイデンティティ NAT ルールを設定する方法について説明します。詳細については、「アイデンティティ NAT」を参照してください。
手順の詳細
ステップ 1![]() 新規または既存のネットワーク オブジェクトに NAT を追加します。
新規または既存のネットワーク オブジェクトに NAT を追加します。
•![]() 新しいネットワーク オブジェクトを追加するには、[Configuration] > [Firewall] > [NAT Rules] を選択し、[Add] > [Add Network Object NAT Rule] をクリックします。
新しいネットワーク オブジェクトを追加するには、[Configuration] > [Firewall] > [NAT Rules] を選択し、[Add] > [Add Network Object NAT Rule] をクリックします。

•![]() 既存のネットワーク オブジェクトに NAT を追加するには、[Configuration] > [Firewall] > [Objects] > [Network Objects/Groups] を選択し、ネットワーク オブジェクトをダブルクリックします。
既存のネットワーク オブジェクトに NAT を追加するには、[Configuration] > [Firewall] > [Objects] > [Network Objects/Groups] を選択し、ネットワーク オブジェクトをダブルクリックします。
詳細については、『一般的な操作のコンフィギュレーション ガイド』を参照してください。
[Add/Edit Network Object] ダイアログボックスが表示されます。
ステップ 2![]() 新しいオブジェクトの場合は、次のフィールドに値を入力します。
新しいオブジェクトの場合は、次のフィールドに値を入力します。
a.![]() [Name]:オブジェクト名。a ~ z、A ~ Z、0 ~ 9、ピリオド、ハイフン、カンマ、またはアンダースコアの文字を使用してください。名前は 64 文字以下にする必要があります。
[Name]:オブジェクト名。a ~ z、A ~ Z、0 ~ 9、ピリオド、ハイフン、カンマ、またはアンダースコアの文字を使用してください。名前は 64 文字以下にする必要があります。
c.![]() [IP Address]:IPv4 または IPv6 アドレス。オブジェクト タイプとして [Range] を選択した場合は、[IP Address] フィールドは、開始アドレスと終了アドレスを入力できるように変更されます。
[IP Address]:IPv4 または IPv6 アドレス。オブジェクト タイプとして [Range] を選択した場合は、[IP Address] フィールドは、開始アドレスと終了アドレスを入力できるように変更されます。
d.![]() [Netmask/Prefix Length]:サブネット マスクまたはプレフィックス長を入力します。
[Netmask/Prefix Length]:サブネット マスクまたはプレフィックス長を入力します。
e.![]() [Description]:(オプション)ネットワーク オブジェクトの説明(最大 200 文字)。
[Description]:(オプション)ネットワーク オブジェクトの説明(最大 200 文字)。

ステップ 3![]() [NAT] セクションが表示されていない場合は、[NAT] をクリックしてセクションを展開します。
[NAT] セクションが表示されていない場合は、[NAT] をクリックしてセクションを展開します。
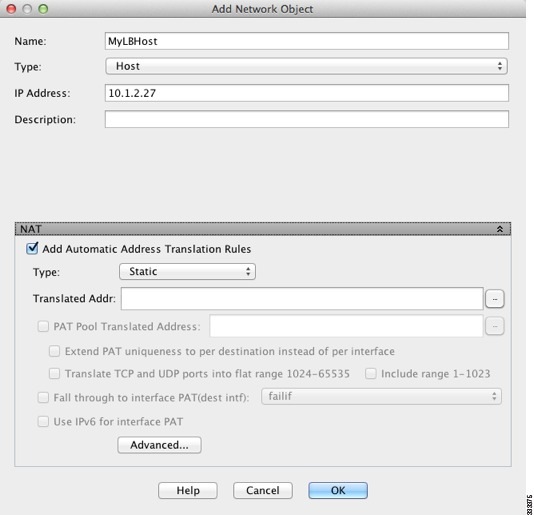
ステップ 4![]() [Add Automatic Translation Rules] チェックボックスをオンにします。
[Add Automatic Translation Rules] チェックボックスをオンにします。
ステップ 5![]() [Type] ドロップダウン リストから、[Static] を選択します。
[Type] ドロップダウン リストから、[Static] を選択します。
ステップ 6![]() [Translated Addr] フィールドで、次のいずれかを実行します。
[Translated Addr] フィールドで、次のいずれかを実行します。
•![]() 実際のアドレスに使用したのと同じ IP アドレスを入力します。
実際のアドレスに使用したのと同じ IP アドレスを入力します。
•![]() 参照ボタンをクリックし、[Browse Translated Addr] ダイアログボックスで、一致する IP アドレス定義を持つネットワーク オブジェクトを選択します。
参照ボタンをクリックし、[Browse Translated Addr] ダイアログボックスで、一致する IP アドレス定義を持つネットワーク オブジェクトを選択します。
•![]() 参照ボタンをクリックし、[Browse Translated Addr] ダイアログボックスで、一致する IP アドレス定義を持つネットワーク オブジェクトを作成します。
参照ボタンをクリックし、[Browse Translated Addr] ダイアログボックスで、一致する IP アドレス定義を持つネットワーク オブジェクトを作成します。

ステップ 7![]() (オプション)[Advanced] をクリックし、[Advanced NAT Settings] ダイアログボックスで次のオプションを設定します。
(オプション)[Advanced] をクリックし、[Advanced NAT Settings] ダイアログボックスで次のオプションを設定します。

•![]() [Disable Proxy ARP on egress interface]:マッピング IP アドレスへの着信パケットのプロキシ ARP をディセーブルにします。詳細については、「マッピング アドレスとルーティング」を参照してください。
[Disable Proxy ARP on egress interface]:マッピング IP アドレスへの着信パケットのプロキシ ARP をディセーブルにします。詳細については、「マッピング アドレスとルーティング」を参照してください。
•![]() (ルーテッド モード、インターフェイスを指定)[Lookup route table to locate egress interface]:NAT コマンドに指定したインターフェイスを使用する代わりに、ルート ルックアップを使用して出力インターフェイスを決定します。詳細については、「出力インターフェイスの決定」を参照してください。
(ルーテッド モード、インターフェイスを指定)[Lookup route table to locate egress interface]:NAT コマンドに指定したインターフェイスを使用する代わりに、ルート ルックアップを使用して出力インターフェイスを決定します。詳細については、「出力インターフェイスの決定」を参照してください。
•![]() (トランスペアレント ファイアウォール モードの場合に必須)[Interface]:
(トランスペアレント ファイアウォール モードの場合に必須)[Interface]:
–![]() [Source Interface]:この NAT ルールを適用する実際のインターフェイスを指定します。デフォルトでは、ルールはすべてのインターフェイスに適用されます。
[Source Interface]:この NAT ルールを適用する実際のインターフェイスを指定します。デフォルトでは、ルールはすべてのインターフェイスに適用されます。
–![]() [Destination Interface]:この NAT ルールが適用されるマッピング インターフェイスを指定します。デフォルトでは、ルールはすべてのインターフェイスに適用されます。
[Destination Interface]:この NAT ルールが適用されるマッピング インターフェイスを指定します。デフォルトでは、ルールはすべてのインターフェイスに適用されます。
このダイアログボックスのその他の設定は変更しないでください。入力が終わったら、[OK] をクリックします。[Add/Edit Network Object] ダイアログボックスに戻ります。
ステップ 8![]() [OK] をクリックし、さらに [Apply] をクリックします。
[OK] をクリックし、さらに [Apply] をクリックします。
スタティック ルールが二方向である(開始を実際のホストの間で許可する)ため、NAT ルール テーブルは各スタティック ルールに対して、 各方向に 1 つずつ 2 つの行を表示します。

Per-Session PAT ルールの設定
デフォルトでは、すべての TCP PAT トラフィックおよびすべての UDP DNS トラフィックが Per-Session PAT を使用します。トラフィックに Multi-Session PAT を使用するには、Per-Session PAT ルールを設定します。許可ルールで Per-Session PAT を使用し、拒否ルールで Multi-Session PAT を使用します。Per-Session PAT と Multi-Session PAT の詳細については、「Per-Session PAT と Multi-Session PAT(バージョン 9.0(1) 以降)」を参照してください。
デフォルト
•![]() any(IPv4 および IPv6)から any(IPv4 および IPv6)への TCP を許可する
any(IPv4 および IPv6)から any(IPv4 および IPv6)への TCP を許可する
•![]() any(IPv4 および IPv6)からドメインへの UDP を許可する
any(IPv4 および IPv6)からドメインへの UDP を許可する

(注) これらのルールは削除できません。これらのルールは常に、手動作成されたルールの後に存在します。ルールは順番に評価されるので、デフォルト ルールを無効にすることができます。たとえば、これらのルールを完全に反転させるには、次のものを追加します。
•![]() any(IPv4 および IPv6)から any(IPv4 および IPv6)への TCP を拒否する
any(IPv4 および IPv6)から any(IPv4 および IPv6)への TCP を拒否する
•![]() any(IPv4 および IPv6)からドメインへの UDP を拒否する
any(IPv4 および IPv6)からドメインへの UDP を拒否する
手順の詳細
ステップ 1![]() [Configuration] > [Firewall] > [Advanced] > [Per-Session NAT Rules] を選択し、[Add] > [Add Per-Session NAT Rule] をクリックします。
[Configuration] > [Firewall] > [Advanced] > [Per-Session NAT Rules] を選択し、[Add] > [Add Per-Session NAT Rule] をクリックします。

ステップ 2![]() [Permit] または [Deny] をクリックします。
[Permit] または [Deny] をクリックします。

許可ルールは、per-session PAT を使用し、拒否ルールは multi-session PAT を使用します。
ステップ 3![]() アドレスを入力するか、または [...] ボタンをクリックし、オブジェクトを選択して、送信元アドレスを指定します。
アドレスを入力するか、または [...] ボタンをクリックし、オブジェクトを選択して、送信元アドレスを指定します。
ステップ 4![]() 送信元サービスに UDP または TCP を指定します。通常は宛先ポートだけを指定しますが、任意で送信元ポートを指定できます。[UDP/port] または [TCP/port] に入力するか、[...] ボタンをクリックして、共通の値またはオブジェクトを選択します。
送信元サービスに UDP または TCP を指定します。通常は宛先ポートだけを指定しますが、任意で送信元ポートを指定できます。[UDP/port] または [TCP/port] に入力するか、[...] ボタンをクリックして、共通の値またはオブジェクトを選択します。
ステップ 5![]() アドレスを入力するか、または [...] ボタンをクリックし、オブジェクトを選択して、宛先アドレスを指定します。
アドレスを入力するか、または [...] ボタンをクリックし、オブジェクトを選択して、宛先アドレスを指定します。
ステップ 6![]() 宛先サービスに UDP または TCP を指定します。これは送信元サービスと一致する必要があります。任意で宛先ポートを指定できます。[UDP/port] または [TCP/port] に入力するか、[...] ボタンをクリックして、共通の値またはオブジェクトを選択します。
宛先サービスに UDP または TCP を指定します。これは送信元サービスと一致する必要があります。任意で宛先ポートを指定できます。[UDP/port] または [TCP/port] に入力するか、[...] ボタンをクリックして、共通の値またはオブジェクトを選択します。
ネットワーク オブジェクト NAT のモニタリング
[Monitoring] > [Properties] > [Connection Graphs] > [Xlates] ペインでは、アクティブなネットワーク アドレス変換をグラフィック形式で表示できます。1 つのグラフ ウィンドウに表示する統計情報のタイプは 4 つまで選択できます。複数のグラフ ウィンドウを同時に開くことができます。
•![]() [Available Graphs]:グラフ化できるコンポーネントを一覧表示します。
[Available Graphs]:グラフ化できるコンポーネントを一覧表示します。
–![]() [Xlate Utilization]:ASA の NAT の使用状況を表示します。
[Xlate Utilization]:ASA の NAT の使用状況を表示します。
•![]() [Graph Window Title]:グラフ タイプを追加するグラフ ウィンドウ名を表示します。既存のウィンドウ タイトルを使用するには、ドロップダウン リストからいずれかを選択します。新しいウィンドウにグラフを表示するには、新しいウィンドウ タイトルを入力します。
[Graph Window Title]:グラフ タイプを追加するグラフ ウィンドウ名を表示します。既存のウィンドウ タイトルを使用するには、ドロップダウン リストからいずれかを選択します。新しいウィンドウにグラフを表示するには、新しいウィンドウ タイトルを入力します。
•![]() [Add]:[Available Graphs] リストで選択したエントリを [Selected Graphs] リストに移動するには、このフィールドをクリックします。
[Add]:[Available Graphs] リストで選択したエントリを [Selected Graphs] リストに移動するには、このフィールドをクリックします。
•![]() [Remove]:[Selected Graphs] リストから選択したエントリを削除するには、このフィールドをクリックします。
[Remove]:[Selected Graphs] リストから選択したエントリを削除するには、このフィールドをクリックします。
•![]() [Show Graphs]:新しいグラフ ウィンドウ、または更新したグラフ ウィンドウを表示するには、このフィールドをクリックします。
[Show Graphs]:新しいグラフ ウィンドウ、または更新したグラフ ウィンドウを表示するには、このフィールドをクリックします。
[Monitoring] > [Properties] > [Connection Graphs] > [Perfmon] ペインでは、パフォーマンス情報をグラフィック形式で表示できます。1 つのグラフ ウィンドウに表示する統計情報のタイプは 4 つまで選択できます。複数のグラフ ウィンドウを同時に開くことができます。
•![]() [Available Graphs]:グラフ化できるコンポーネントを一覧表示します。
[Available Graphs]:グラフ化できるコンポーネントを一覧表示します。
–![]() [AAA Perfmon]:ASA の AAA パフォーマンス情報を表示します。
[AAA Perfmon]:ASA の AAA パフォーマンス情報を表示します。
–![]() [Inspection Perfmon]:ASA の検査パフォーマンス情報を表示します。
[Inspection Perfmon]:ASA の検査パフォーマンス情報を表示します。
–![]() [Web Perfmon]:URL アクセスおよび URL サーバ要求などの ASA の Web パフォーマンス情報を表示します。
[Web Perfmon]:URL アクセスおよび URL サーバ要求などの ASA の Web パフォーマンス情報を表示します。
–![]() [Connections Perfmon]:ASA の接続パフォーマンス情報を表示します。
[Connections Perfmon]:ASA の接続パフォーマンス情報を表示します。
–![]() [Xlate Perfmon]:ASA の NAT パフォーマンス情報を表示します。
[Xlate Perfmon]:ASA の NAT パフォーマンス情報を表示します。
•![]() [Graph Window Title]:グラフ タイプを追加するグラフ ウィンドウ名を表示します。既存のウィンドウ タイトルを使用するには、ドロップダウン リストからいずれかを選択します。新しいウィンドウにグラフを表示するには、新しいウィンドウ タイトルを入力します。
[Graph Window Title]:グラフ タイプを追加するグラフ ウィンドウ名を表示します。既存のウィンドウ タイトルを使用するには、ドロップダウン リストからいずれかを選択します。新しいウィンドウにグラフを表示するには、新しいウィンドウ タイトルを入力します。
•![]() [Add]:[Available Graphs] リストで選択したエントリを [Selected Graphs] リストに移動するには、このフィールドをクリックします。
[Add]:[Available Graphs] リストで選択したエントリを [Selected Graphs] リストに移動するには、このフィールドをクリックします。
•![]() [Remove]:[Selected Graphs] リストから選択した統計タイプを削除するには、このフィールドをクリックします。
[Remove]:[Selected Graphs] リストから選択した統計タイプを削除するには、このフィールドをクリックします。
•![]() [Show Graphs]:新しいグラフ ウィンドウ、または更新したグラフ ウィンドウを表示するには、このフィールドをクリックします。
[Show Graphs]:新しいグラフ ウィンドウ、または更新したグラフ ウィンドウを表示するには、このフィールドをクリックします。
ネットワーク オブジェクト NAT の設定例
•![]() 「内部 Web サーバへのアクセスの提供(スタティック NAT)」
「内部 Web サーバへのアクセスの提供(スタティック NAT)」
•![]() 「内部ホストの NAT(ダイナミック NAT)および外部 Web サーバの NAT(スタティック NAT)」
「内部ホストの NAT(ダイナミック NAT)および外部 Web サーバの NAT(スタティック NAT)」
•![]() 「複数のマッピング アドレス(スタティック NAT、1 対多)を持つ内部ロード バランサ」
「複数のマッピング アドレス(スタティック NAT、1 対多)を持つ内部ロード バランサ」
•![]() 「FTP、HTTP、および SMTP のための単一アドレス(ポート変換を設定したスタティック NAT)」
「FTP、HTTP、および SMTP のための単一アドレス(ポート変換を設定したスタティック NAT)」
•![]() 「マッピング インターフェイス上の DNS サーバ、実際のインターフェイス上の Web サーバ(DNS 修正を設定したスタティック NAT)」
「マッピング インターフェイス上の DNS サーバ、実際のインターフェイス上の Web サーバ(DNS 修正を設定したスタティック NAT)」
•![]() 「マッピング インターフェイス上の DNS サーバおよび FTP サーバ、FTP サーバが変換される(DNS 修正を設定したスタティック NAT)」
「マッピング インターフェイス上の DNS サーバおよび FTP サーバ、FTP サーバが変換される(DNS 修正を設定したスタティック NAT)」
•![]() 「マッピング インターフェイス上の IPv4 DNS サーバおよび FTP サーバ、実際のインターフェイス上の IPv6 ホスト(DNS64 修正を設定したスタティック NAT64)」
「マッピング インターフェイス上の IPv4 DNS サーバおよび FTP サーバ、実際のインターフェイス上の IPv6 ホスト(DNS64 修正を設定したスタティック NAT64)」
内部 Web サーバへのアクセスの提供(スタティック NAT)
次の例では、内部 Web サーバに対してスタティック NAT を実行します。実際のアドレスはプライベート ネットワーク上にあるので、パブリック アドレスが必要です。スタティック NAT は、固定アドレスにある Web サーバへのトラフィックをホストが開始できるようにするために必要です (図 6-1 を参照)。

ステップ 1![]() 内部 Web サーバのネットワーク オブジェクトを作成します。
内部 Web サーバのネットワーク オブジェクトを作成します。

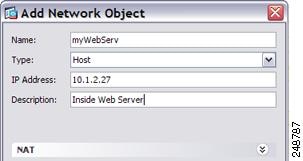
ステップ 3![]() オブジェクトのスタティック NAT を設定します。
オブジェクトのスタティック NAT を設定します。

ステップ 4![]() [Advanced] をクリックして、実際のインターフェイスとマッピング インターフェイスを設定します。
[Advanced] をクリックして、実際のインターフェイスとマッピング インターフェイスを設定します。
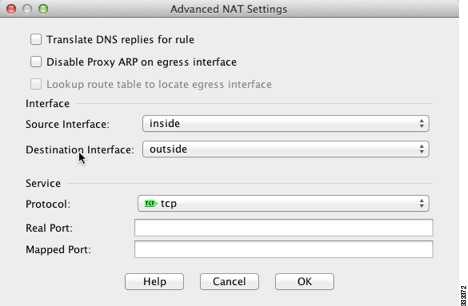
ステップ 5![]() [OK] をクリックして [Edit Network Object] ダイアログボックスに戻り、もう一度 [OK] をクリックし、[Apply] をクリックします。
[OK] をクリックして [Edit Network Object] ダイアログボックスに戻り、もう一度 [OK] をクリックし、[Apply] をクリックします。
内部ホストの NAT(ダイナミック NAT)および外部 Web サーバの NAT(スタティック NAT)
次の例では、プライベート ネットワーク上の内部ユーザが外部にアクセスする場合、このユーザにダイナミック NAT を設定します。また、内部ユーザが外部 Web サーバに接続する場合、この Web サーバのアドレスが内部ネットワークに存在するように見えるアドレスに変換されます (図 6-2 を参照)。
図 6-2 内部のダイナミック NAT、外部 Web サーバのスタティック NAT

ステップ 1![]() 内部ネットワークのネットワーク オブジェクトを作成します。
内部ネットワークのネットワーク オブジェクトを作成します。


ステップ 3![]() 内部ネットワークのダイナミック NAT をイネーブルにします。
内部ネットワークのダイナミック NAT をイネーブルにします。
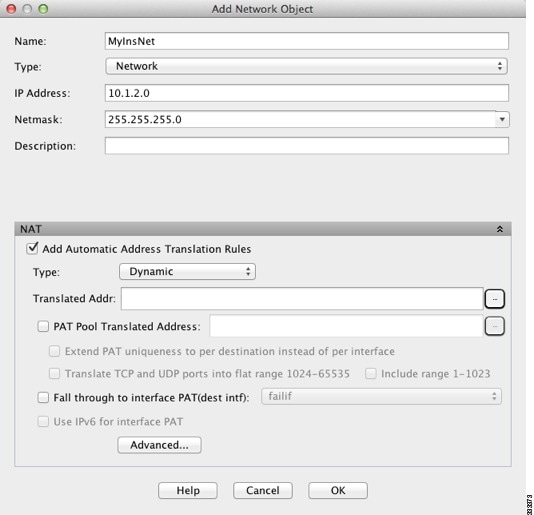
ステップ 4![]() [Translated Addr] フィールドで、内部アドレスの変換先となるダイナミック NAT プールを表す新しいネットワーク オブジェクトを追加するには、参照ボタンをクリックします。
[Translated Addr] フィールドで、内部アドレスの変換先となるダイナミック NAT プールを表す新しいネットワーク オブジェクトを追加するには、参照ボタンをクリックします。

b.![]() NAT プールのアドレスを定義して、[OK] をクリックします。
NAT プールのアドレスを定義して、[OK] をクリックします。

c.![]() 新しいネットワーク オブジェクトをダブルクリックで選択します。[OK] をクリックして、NAT コンフィギュレーションに戻ります。
新しいネットワーク オブジェクトをダブルクリックで選択します。[OK] をクリックして、NAT コンフィギュレーションに戻ります。

ステップ 5![]() [Advanced] をクリックして、実際のインターフェイスとマッピング インターフェイスを設定します。
[Advanced] をクリックして、実際のインターフェイスとマッピング インターフェイスを設定します。
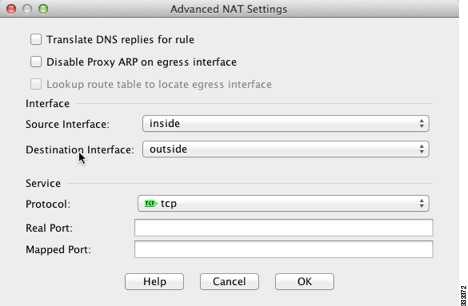
ステップ 6![]() [OK] をクリックして [Edit Network Object] ダイアログボックスに戻り、もう一度 [OK] をクリックして [NAT Rules] テーブルに戻ります。
[OK] をクリックして [Edit Network Object] ダイアログボックスに戻り、もう一度 [OK] をクリックして [NAT Rules] テーブルに戻ります。
ステップ 7![]() 外部 Web サーバのネットワーク オブジェクトを作成します。
外部 Web サーバのネットワーク オブジェクトを作成します。

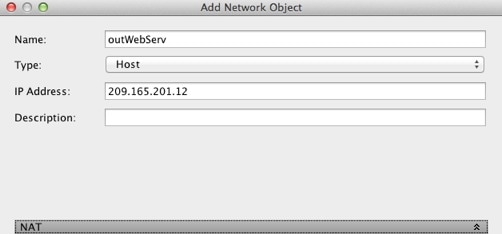
ステップ 9![]() Web サーバのスタティック NAT を設定します。
Web サーバのスタティック NAT を設定します。

ステップ 10![]() [Advanced] をクリックして、実際のインターフェイスとマッピング インターフェイスを設定します。
[Advanced] をクリックして、実際のインターフェイスとマッピング インターフェイスを設定します。

ステップ 11![]() [OK] をクリックして [Edit Network Object] ダイアログボックスに戻り、もう一度 [OK] をクリックし、[Apply] をクリックします。
[OK] をクリックして [Edit Network Object] ダイアログボックスに戻り、もう一度 [OK] をクリックし、[Apply] をクリックします。
複数のマッピング アドレス(スタティック NAT、1 対多)を持つ内部ロード バランサ
次の例では、複数の IP アドレスに変換される内部ロード バランサを示しています。外部ホストがマッピング IP アドレスの 1 つにアクセスする場合、1 つのロード バランサのアドレスには変換されません。要求される URL に応じて、トラフィックを正しい Web サーバにリダイレクトします(図 6-3 を参照)。
図 6-3 内部ロード バランサのスタティック NAT(1 対多)

ステップ 1![]() ロード バランサのネットワーク オブジェクトを作成します。
ロード バランサのネットワーク オブジェクトを作成します。


ステップ 3![]() ロード バランサのスタティック NAT を設定します。
ロード バランサのスタティック NAT を設定します。

ステップ 4![]() [Translated Addr] フィールドで、ロード バランサ アドレスの変換先となるスタティック NAT アドレス グループを表す新しいネットワーク オブジェクトを追加するには、参照ボタンをクリックします。
[Translated Addr] フィールドで、ロード バランサ アドレスの変換先となるスタティック NAT アドレス グループを表す新しいネットワーク オブジェクトを追加するには、参照ボタンをクリックします。

b.![]() スタティック NAT アドレス グループを定義し、[OK] をクリックします。
スタティック NAT アドレス グループを定義し、[OK] をクリックします。

c.![]() 新しいネットワーク オブジェクトをダブルクリックで選択します。[OK] をクリックして、NAT コンフィギュレーションに戻ります。
新しいネットワーク オブジェクトをダブルクリックで選択します。[OK] をクリックして、NAT コンフィギュレーションに戻ります。

ステップ 5![]() [Advanced] をクリックして、実際のインターフェイスとマッピング インターフェイスを設定します。
[Advanced] をクリックして、実際のインターフェイスとマッピング インターフェイスを設定します。

ステップ 6![]() [OK] をクリックして [Edit Network Object] ダイアログボックスに戻り、もう一度 [OK] をクリックし、[Apply] をクリックします。
[OK] をクリックして [Edit Network Object] ダイアログボックスに戻り、もう一度 [OK] をクリックし、[Apply] をクリックします。
FTP、HTTP、および SMTP のための単一アドレス(ポート変換を設定したスタティック NAT)
次のポート変換を設定したスタティック NAT の例では、リモート ユーザは単一のアドレスで FTP、HTTP、および SMTP にアクセスできるようになります。これらのサーバは実際には、それぞれ異なるデバイスとして実際のネットワーク上に存在しますが、ポート変換を設定したスタティック NAT ルールを指定すると、使用するマッピング IP アドレスは同じで、それぞれ別のポートを使用することができます。(図 6-4 を参照)。

ステップ 1![]() FTP サーバ アドレスのネットワーク オブジェクトを作成します。
FTP サーバ アドレスのネットワーク オブジェクトを作成します。

ステップ 2![]() FTP サーバのアドレスを定義し、アイデンティティ ポート変換を設定したスタティック NAT を FTP サーバに設定します。
FTP サーバのアドレスを定義し、アイデンティティ ポート変換を設定したスタティック NAT を FTP サーバに設定します。

ステップ 3![]() [Advanced] をクリックし、FTP の実際のインターフェイスおよびマッピング インターフェイスとポート変換を設定します。
[Advanced] をクリックし、FTP の実際のインターフェイスおよびマッピング インターフェイスとポート変換を設定します。

ステップ 4![]() HTTP サーバ アドレスのネットワーク オブジェクトを作成します。
HTTP サーバ アドレスのネットワーク オブジェクトを作成します。

ステップ 5![]() HTTP サーバのアドレスを定義し、アイデンティティ ポート変換を設定したスタティック NAT を HTTP サーバに設定します。
HTTP サーバのアドレスを定義し、アイデンティティ ポート変換を設定したスタティック NAT を HTTP サーバに設定します。

ステップ 6![]() [Advanced] をクリックし、HTTP の実際のインターフェイスおよびマッピング インターフェイスとポート変換を設定します。
[Advanced] をクリックし、HTTP の実際のインターフェイスおよびマッピング インターフェイスとポート変換を設定します。

ステップ 7![]() SMTP サーバ アドレスのネットワーク オブジェクトを作成します。
SMTP サーバ アドレスのネットワーク オブジェクトを作成します。

ステップ 8![]() SMTP サーバのアドレスを定義し、アイデンティティ ポート変換を設定したスタティック NAT を SMTP サーバに設定します。
SMTP サーバのアドレスを定義し、アイデンティティ ポート変換を設定したスタティック NAT を SMTP サーバに設定します。

ステップ 9![]() [Advanced] をクリックし、SMTP の実際のインターフェイスおよびマッピング インターフェイスとポート変換を設定します。
[Advanced] をクリックし、SMTP の実際のインターフェイスおよびマッピング インターフェイスとポート変換を設定します。

ステップ 10![]() [OK] をクリックして [Edit Network Object] ダイアログボックスに戻り、もう一度 [OK] をクリックし、[Apply] をクリックします。
[OK] をクリックして [Edit Network Object] ダイアログボックスに戻り、もう一度 [OK] をクリックし、[Apply] をクリックします。
マッピング インターフェイス上の DNS サーバ、実際のインターフェイス上の Web サーバ(DNS 修正を設定したスタティック NAT)
たとえば、DNS サーバが外部インターフェイスからアクセス可能であるとします。ftp.cisco.com というサーバが内部インターフェイス上にあります。ftp.cisco.com の実際のアドレス(10.1.3.14)を、外部ネットワーク上で可視のマッピング アドレス(209.165.201.10)にスタティックに変換するように、ASA を設定します (図 6-5 を参照)。この場合、このスタティック ルールで DNS 応答修正をイネーブルにする必要があります。これにより、実際のアドレスを使用して ftp.cisco.com にアクセスすることを許可されている内部ユーザは、マッピング アドレスではなく実際のアドレスを DNS サーバから受信できるようになります。
内部ホストが ftp.cisco.com のアドレスを求める DNS 要求を送信すると、DNS サーバは応答でマッピング アドレス(209.165.201.10)を示します。ASA は、内部サーバのスタティック ルールを参照し、DNS 応答内のアドレスを 10.1.3.14 に変換します。DNS 応答修正をイネーブルにしない場合、内部ホストは ftp.cisco.com に直接アクセスする代わりに、209.165.201.10 にトラフィックを送信することを試みます。

ステップ 1![]() FTP サーバ アドレスのネットワーク オブジェクトを作成します。
FTP サーバ アドレスのネットワーク オブジェクトを作成します。

ステップ 2![]() FTP サーバのアドレスを定義し、DNS 修正を設定したスタティック NAT を設定します。
FTP サーバのアドレスを定義し、DNS 修正を設定したスタティック NAT を設定します。

ステップ 3![]() 実際のインターフェイスとマッピング インターフェイスおよび DNS 修正を設定するには、[Advanced] をクリックします。
実際のインターフェイスとマッピング インターフェイスおよび DNS 修正を設定するには、[Advanced] をクリックします。
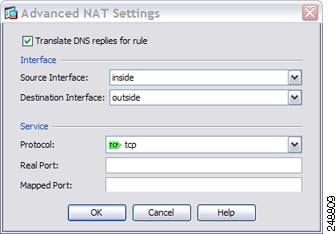
ステップ 4![]() [OK] をクリックして [Edit Network Object] ダイアログボックスに戻り、もう一度 [OK] をクリックし、[Apply] をクリックします。
[OK] をクリックして [Edit Network Object] ダイアログボックスに戻り、もう一度 [OK] をクリックし、[Apply] をクリックします。
マッピング インターフェイス上の DNS サーバおよび FTP サーバ、FTP サーバが変換される(DNS 修正を設定したスタティック NAT)
図 6-6 に、外部の FTP サーバと DNS サーバを示します。ASA には、外部サーバ用のスタティック変換があります。この場合に、内部ユーザが ftp.cisco.com のアドレスを DNS サーバに要求すると、DNS サーバは応答として実際のアドレス 209.165.201.10 を返します。ftp.cisco.com のマッピング アドレス(10.1.2.56)が内部ユーザによって使用されるようにするには、スタティック変換に対して DNS 応答修正を設定する必要があります。

ステップ 1![]() FTP サーバ アドレスのネットワーク オブジェクトを作成します。
FTP サーバ アドレスのネットワーク オブジェクトを作成します。

ステップ 2![]() FTP サーバのアドレスを定義し、DNS 修正を設定したスタティック NAT を設定します。
FTP サーバのアドレスを定義し、DNS 修正を設定したスタティック NAT を設定します。

ステップ 3![]() 実際のインターフェイスとマッピング インターフェイスおよび DNS 修正を設定するには、[Advanced] をクリックします。
実際のインターフェイスとマッピング インターフェイスおよび DNS 修正を設定するには、[Advanced] をクリックします。
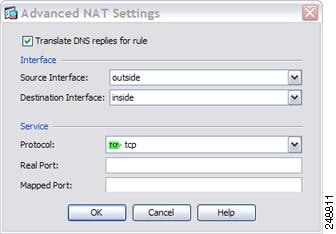
ステップ 4![]() [OK] をクリックして [Edit Network Object] ダイアログボックスに戻り、もう一度 [OK] をクリックし、[Apply] をクリックします。
[OK] をクリックして [Edit Network Object] ダイアログボックスに戻り、もう一度 [OK] をクリックし、[Apply] をクリックします。
マッピング インターフェイス上の IPv4 DNS サーバおよび FTP サーバ、実際のインターフェイス上の IPv6 ホスト(DNS64 修正を設定したスタティック NAT64)
図 6-6 に、外部の IPv4 ネットワーク上の FTP サーバと DNS サーバを示します。ASA には、外部サーバ用のスタティック変換があります。この場合に、内部 IPv6 ユーザが ftp.cisco.com のアドレスを DNS サーバに要求すると、DNS サーバは応答として実際のアドレス 209.165.200.225 を返します。ftp.cisco.com のマッピング アドレス(2001:DB8::D1A5:C8E1)が内部ユーザによって使用されるようにするには、スタティック変換に対して DNS 応答修正を設定する必要があります。この例には、DNS サーバのスタティック NAT 変換、および内部 IPv6 ホストの PAT ルールも含まれています。

ステップ 1![]() FTP サーバのための、DNS 修正を設定したスタティック NAT を設定します。
FTP サーバのための、DNS 修正を設定したスタティック NAT を設定します。
a.![]() FTP サーバ アドレスのためのネットワーク オブジェクトを作成します。
FTP サーバ アドレスのためのネットワーク オブジェクトを作成します。
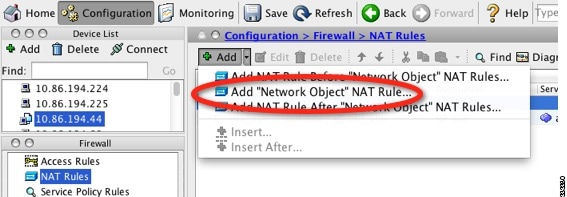
b.![]() FTP サーバのアドレスを定義し、DNS 修正を設定したスタティック NAT を設定します。これは 1 対 1 変換であるため、NAT46 に対して one-to-one 方式を設定します。
FTP サーバのアドレスを定義し、DNS 修正を設定したスタティック NAT を設定します。これは 1 対 1 変換であるため、NAT46 に対して one-to-one 方式を設定します。
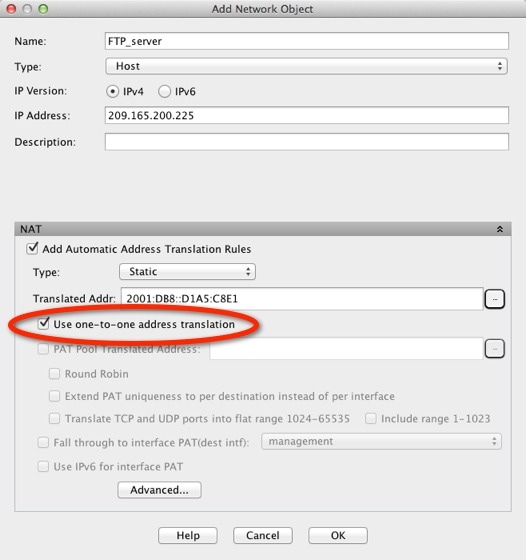
c.![]() 実際のインターフェイスとマッピング インターフェイスおよび DNS 修正を設定するには、[Advanced] をクリックします。
実際のインターフェイスとマッピング インターフェイスおよび DNS 修正を設定するには、[Advanced] をクリックします。

d.![]() [OK] をクリックして [Edit Network Object] ダイアログボックスに戻ります。
[OK] をクリックして [Edit Network Object] ダイアログボックスに戻ります。
a.![]() DNS サーバ アドレスのためのネットワーク オブジェクトを作成します。
DNS サーバ アドレスのためのネットワーク オブジェクトを作成します。
b.![]() DNS サーバのアドレスを定義し、one-to-one 方式を使用してスタティック NAT を設定します。
DNS サーバのアドレスを定義し、one-to-one 方式を使用してスタティック NAT を設定します。

c.![]() 実際のインターフェイスとマッピング インターフェイスを設定するには、[Advanced] をクリックします。
実際のインターフェイスとマッピング インターフェイスを設定するには、[Advanced] をクリックします。
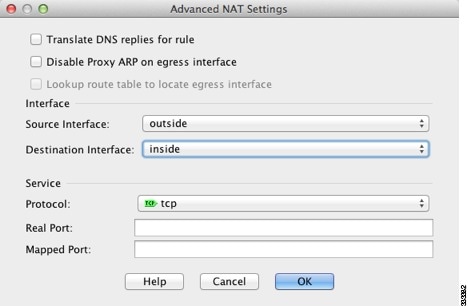
d.![]() [OK] をクリックして [Edit Network Object] ダイアログボックスに戻ります。
[OK] をクリックして [Edit Network Object] ダイアログボックスに戻ります。
ステップ 3![]() 内部 IPv6 ネットワークを変換するための IPv4 PAT プールを設定します。
内部 IPv6 ネットワークを変換するための IPv4 PAT プールを設定します。

[NAT] で、[Add Automatic Address Translation Rules] チェックボックスをオフにします。
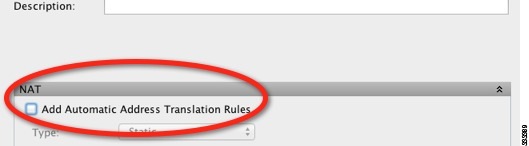
ステップ 4![]() 内部 IPv6 ネットワークのための PAT を設定します。
内部 IPv6 ネットワークのための PAT を設定します。
a.![]() 内部 IPv6 ネットワークのためのネットワーク オブジェクトを作成します。
内部 IPv6 ネットワークのためのネットワーク オブジェクトを作成します。
b.![]() IPv6 ネットワーク アドレスを定義し、PAT プールを使用するダイナミック NAT を設定します。
IPv6 ネットワーク アドレスを定義し、PAT プールを使用するダイナミック NAT を設定します。

c.![]() [PAT Pool Translated Address] フィールドの横にある、[...] ボタンをクリックし、以前に作成した PAT プールを選択して、[OK] をクリックします。
[PAT Pool Translated Address] フィールドの横にある、[...] ボタンをクリックし、以前に作成した PAT プールを選択して、[OK] をクリックします。

d.![]() 実際のインターフェイスとマッピング インターフェイスを設定するには、[Advanced] をクリックします。
実際のインターフェイスとマッピング インターフェイスを設定するには、[Advanced] をクリックします。

e.![]() [OK] をクリックして [Edit Network Object] ダイアログボックスに戻ります。
[OK] をクリックして [Edit Network Object] ダイアログボックスに戻ります。
ステップ 5![]() [OK] をクリックし、さらに [Apply] をクリックします。
[OK] をクリックし、さらに [Apply] をクリックします。
ネットワーク オブジェクト NAT の機能履歴
表 6-1 に、各機能変更と、それが実装されたプラットフォーム リリースを示します。ASDM は、複数のプラットフォーム リリースとの下位互換性があるため、サポートが追加された特定の ASDM リリースは一覧には含まれていません。
 フィードバック
フィードバック