コマンドライン インターフェイス(CLI)のコンソールへのアクセス
ASDM アクセスの基本的な設定を、CLI を使用して行う必要がある場合があります。
初期設定を行うには、コンソール ポートから直接 CLI にアクセスします。その後、管理アクセスに従って Telnet または SSH を使用して、リモート アクセスを設定できます。システムがすでにマルチ コンテキスト モードで動作している場合は、コンソール ポートにアクセスするとシステムの実行スペースに入ります。
 (注) |
ASAv のコンソール アクセスについては、ASAv のクイック スタート ガイドを参照してください。 |
アプライアンス コンソールへのアクセス
アプライアンス コンソールにアクセスするには、次の手順に従います。
手順
| ステップ 1 |
付属のコンソール ケーブルを使用してコンピュータをコンソール ポートに接続します。ターミナル エミュレータを回線速度 9600 ボー、データ ビット 8、パリティなし、ストップ ビット 1、フロー制御なしに設定して、コンソールに接続します。 コンソール ケーブルの詳細については、ASA のハードウェア ガイドを参照してください。 |
| ステップ 2 |
Enter キーを押して、次のプロンプトが表示されることを確認します。 このプロンプトは、ユーザ EXEC モードで作業していることを示します。ユーザ EXEC モードでは、基本コマンドのみを使用できます。 |
| ステップ 3 |
特権 EXEC モードにアクセスするには、次のコマンドを入力します。 ciscoasa> enable 次のプロンプトが表示されます。 設定以外のすべてのコマンドは、特権 EXEC モードで使用できます。特権 EXEC モードからコンフィギュレーション モードに入ることもできます。 |
| ステップ 4 |
プロンプトに対して、イネーブル パスワードを入力します。 デフォルトではパスワードは空白に設定されているため、Enter キーを押して先に進みます。イネーブル パスワードを変更するには、ホスト名、ドメイン名、およびイネーブル パスワードと Telnet パスワードの設定を参照してください。 プロンプトが次のように変化します。 特権モードを終了するには、disable コマンド、exit コマンド、または quit コマンドを入力します。 |
| ステップ 5 |
グローバル コンフィギュレーション モードにアクセスするには、次のコマンドを入力します。 ciscoasa# configure terminal プロンプトが次のように変化します。 グローバル コンフィギュレーション モードから ASA の設定を開始できます。グローバル コンフィギュレーション モードを終了するには、exit コマンド、quit コマンド、または end コマンドを入力します。 |
Firepower 2100 コンソールへのアクセス
Firepower 2100 コンソール ポートで FXOS CLI に接続します。次に、FXOS CLI から ASA コンソールに接続し、再度戻ることができます。FXOS に SSH 接続する場合は、ASA CLI にも接続できます。SSH からの接続はコンソール接続ではないため、FXOS SSH 接続から複数の ASA 接続を行うことができます。同様に、ASA に SSH 接続する場合は、FXOS CLI に接続できます。
始める前に
手順
| ステップ 1 |
管理コンピュータをコンソール ポートに接続します。Firepower 2100 には DB-9 to RJ-45 シリアル ケーブルが付属しているため、接続するためにはサード パーティ製のシリアル to USB ケーブルが必要です。ご使用のオペレーティング システムに必要な USB シリアル ドライバを必ずインストールしてください。次のシリアル設定を使用します。
FXOS CLI に接続します。 |
| ステップ 2 |
ASA に接続します。 connect asa 例: |
| ステップ 3 |
FXOS コンソールに戻るには、Ctrl+a、d と入力します。 |
| ステップ 4 |
ASA に SSH 接続する場合(ASA で SSH アクセスを設定した後)、FXOS CLI に接続します。 connect fxos FXOS への認証を求められます。デフォルトのユーザ名:admin およびパスワード:Admin123 を使用します。ASA CLI に戻るには、exit と入力するか、または Ctrl-Shift-6、x と入力します。 例: |
Firepower 4100/9300 シャーシ 上の ASA コンソールへのアクセス
初期設定の場合、Firepower 4100/9300 シャーシ スーパバイザに(コンソール ポートに、あるいは Telnet または SSH を使用してリモートで)接続してコマンドライン インターフェイスにアクセスし、ASA セキュリティ モジュールに接続します。
手順
| ステップ 1 |
Firepower 4100/9300 シャーシ スーパバイザ CLI(コンソールまたは SSH)に接続し、次に ASA にセッション接続します。 connect module slotconsole 初めてモジュール コンソールにアクセスするときは、FXOS モジュールの CLI にアクセスします。その後 ASA アプリケーションに接続する必要があります。後続の接続は自動的に ASA アプリケーションに接続するため、次のコマンドはスキップできます。 connect asa 例: |
| ステップ 2 |
最高の特権レベルである特権 EXEC モードに次のようにアクセスします。 enable 例:プロンプトに対して、イネーブル パスワードを入力します。デフォルトでは、パスワードは空白です。 特権 EXEC モードを終了するには、disable 、exit 、または quit コマンドを入力します。 |
| ステップ 3 |
グローバル コンフィギュレーション モードを開始します。 configure terminal 例:グローバル コンフィギュレーション モードを終了するには、disable 、exit 、または quit コマンドを入力します。 |
| ステップ 4 |
~ を入力して ASA コンソール セッションを終了して Telnet アプリケーションを終了し、次に quit を入力して FXOS スーパバイザ CLI を終了します。 トラブルシューティングの目的で最初に FXOS モジュールの CLI に戻る場合は、Ctrl-A-D を入力します。 例: |
ASA サービス モジュール コンソールへのアクセス
初期設定の場合、スイッチに(コンソール ポートに、あるいは Telnet または SSH を使用してリモートで)接続してコマンドライン インターフェイス(CLI)にアクセスし、ASASM に接続します。ASASM には工場出荷時のデフォルト コンフィギュレーションが含まれていないため、ASDM を使用してアクセスする前に CLI で設定を行う必要があります。ここでは、ASASM CLI にアクセスする方法について説明します。
接続方法について
スイッチ CLI から ASASM に接続するには、次の 2 つの方法が使用できます。
-
仮想コンソール接続:service-module session コマンドを使用して、ASASM への仮想コンソール接続を作成します。仮想コンソール接続には、実際のコンソール接続のすべての利点と制限があります。
利点を次に示します。
-
接続はリロード中も持続し、タイムアウトしません。
-
ASASM リロード中も接続を維持でき、スタートアップ メッセージを閲覧できます。
-
ASASM がイメージをロードできない場合、ROMMON にアクセスできます。
-
初期パスワードの設定は必要ではありません。
制限を次に示します。
-
接続が低速です(9600 ボー)。
-
一度にアクティブにできるコンソール接続は 1 つだけです。
-
このコマンドは、Ctrl+Shift+6、x がターミナル サーバ プロンプトに戻るためのエスケープ シーケンスであるターミナル サーバとともに使用することはできません。Ctrl+Shift+6、x は、ASASM コンソールをエスケープして、スイッチ プロンプトに戻るためのシーケンスでもあります。したがって、この状況で ASASM を終了しようとすると、代わりにターミナル サーバ プロンプトに戻ります。スイッチにターミナル サーバを再接続した場合、ASASM コンソール セッションがアクティブのままです。スイッチ プロンプトを終了することはできません。コンソールをスイッチ プロンプトに戻すには、直接シリアル接続を使用する必要があります。この場合、Cisco IOS でターミナル サーバまたはスイッチ エスケープ文字を変更するか、または Telnet session コマンドを使用します。

(注)
コンソール接続の永続性のため、ASASM を正しくログ アウトしないと、意図よりも長く接続が存在する可能性があります。他の人がログインする場合は、既存の接続を終了する必要があります。
-
-
Telnet 接続:session コマンドを使用して、ASASM への Telnet 接続を作成します。

(注)
新しい ASASM に対してはこの方式を使用して接続できません。この方式では、ASASM 上での Telnet ログイン パスワードの設定が必要です(デフォルトのパスワードはありません)。passwd コマンドを使用してパスワードを設定した後に、この方式を使用できます。
利点を次に示します。
-
ASASM への複数のセッションを同時に使用できます。
-
Telnet セッションは、高速接続です。
制限を次に示します。
-
Telnet セッションは、ASASM リロード時に終了し、タイムアウトします。
-
ASASM が完全にロードするまで ASASM にはアクセスできません。したがって、ROMMON にアクセスできません。
-
最初に Telnet ログイン パスワードを設定する必要があります。デフォルトのパスワードはありません。
-
ASA サービス モジュールへのログイン
初期設定の場合、スイッチに(スイッチのコンソール ポートに、あるいは Telnet または SSH を使用してリモートで)接続してコマンドライン インターフェイスにアクセスし、ASASM に接続します。
システムがすでにマルチ コンテキスト モードで動作している場合は、スイッチ環境から ASASM にアクセスするとシステムの実行スペースに入ります。
その後は、Telnet または SSH を使用してリモート アクセスを ASASM に直接設定できます。
手順
| ステップ 1 |
スイッチから、次のいずれかを実行します。
|
| ステップ 2 |
最高の特権レベルである特権 EXEC モードに次のようにアクセスします。 enable 例:プロンプトに対して、イネーブル パスワードを入力します。デフォルトでは、パスワードは空白です。 特権 EXEC モードを終了するには、disable コマンド、exit コマンド、または quit コマンドを入力します。 |
| ステップ 3 |
グローバル コンフィギュレーション モードにアクセスします。 configure terminal グローバル コンフィギュレーション モードを終了するには、disable コマンド、exit コマンド、または quit コマンドを入力します。 |
コンソール セッションのログアウト
ASASM からログアウトしない場合、コンソール接続は維持され、タイムアウトはありません。ASASM コンソール セッションを終了してスイッチの CLI にアクセスするには、次の手順を実行します。
意図せずに開いたままになっている可能性のある、別のユーザのアクティブな接続を終了するには、アクティブなコンソール接続の終了を参照してください。
手順
|
スイッチ CLI に戻るには、次を入力します。 Ctrl+Shift+6、x スイッチ プロンプトに戻ります。
|
アクティブなコンソール接続の終了
コンソール接続の永続性のために、ASASM を正しくログ アウトしないと、意図したよりも長い時間にわたって接続が存在する可能性があります。他の人がログインする場合は、既存の接続を終了する必要があります。
手順
| ステップ 1 |
スイッチ CLI から、show users コマンドを使用して、接続されたユーザを表示します。コンソール ユーザは「con」と呼ばれます。ホスト アドレスは、127.0.0.slot0 と表示されます(slot はモジュールのスロット番号です)。 show users たとえば、次のコマンド出力は、スロット 2 にあるモジュールのライン 0 のユーザ「con」を示しています。 |
| ステップ 2 |
コンソール接続のあるラインをクリアするには、次のコマンドを入力します。 clear line number 次に例を示します。 |
Telnet セッションのログアウト
Telnet セッションを終了してスイッチ CLI にアクセスするには、次の手順を実行します。
手順
|
スイッチ CLI に戻るには、ASASM 特権モードまたはユーザ EXEC モードから exit を入力します。コンフィギュレーション モードに入っている場合は、Telnet セッションが終了するまで繰り返し exit を入力します。 スイッチ プロンプトに戻ります。
|
ソフトウェア モジュール コンソールへのアクセス
ASA 5506-X に ASA FirePOWER などのソフトウェア モジュールをインストールしている場合、モジュール コンソールへのセッションを実行できます。
 (注) |
session コマンドを使用して ASA バックプレーンを介してハードウェア モジュール CLI にアクセスすることはできません。 |
手順
|
ASA CLI から、モジュールへのセッションを実行します。 session {sfr | cxsc | ips } console 例: |
ASA 5506W-X ワイヤレス アクセス ポイント コンソールへのアクセス
ワイヤレス アクセス ポイント コンソールにアクセスするには、次の手順を実行します。
手順
| ステップ 1 |
ASA CLI から、アクセス ポイントへのセッションを実行します。 session wlan console 例: |
| ステップ 2 |
アクセス ポイント CLI については、『Cisco IOS Configuration Guide for Autonomous Aironet Access Points』[英語] を参照してください。 |
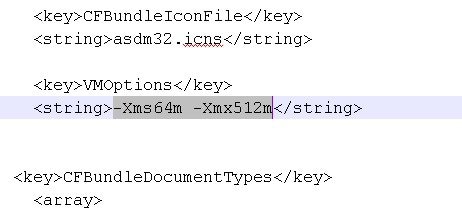
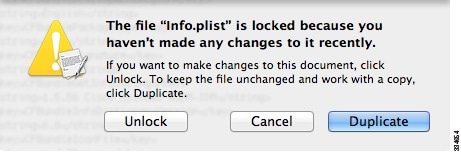
 フィードバック
フィードバック