Packet Capture Wizard を使用したキャプチャの設定と実行
Packet Capture Wizard を使用して、エラーのトラブルシューティングを行う場合のキャプチャを設定および実行できます。キャプチャでは ACL を使用して、キャプチャされるトラフィックのタイプを、送信元と宛先のアドレスとポート、および 1 つ以上のインターフェイスで制限できます。このウィザードは、入出力インターフェイスのそれぞれでキャプチャを 1 回実行します。キャプチャしたパケットは、PC に保存してパケット アナライザで分析できます。
 (注) |
このツールは、クライアントレス SSL VPN キャプチャをサポートしていません。 |
キャプチャを設定および実行するには、次の手順を実行します。
手順
| ステップ 1 |
の順に選択します。 [Overview of Packet Capture] 画面には、ウィザードを完了するまでに行うタスクの一覧が表示されます。これらのタスクには、以下が含まれます。
|
||
| ステップ 2 |
[Next] をクリックします。 クラスタ環境では、[Cluster Option] 画面が表示されます。ステップ 3 に進みます。 非クラスタ環境では、[Ingress Traffic Selector] 画面が表示されます。ステップ 4 に進みます。 |
||
| ステップ 3 |
[Cluster Option] 画面で、キャプチャの実行対象として [This device only] または [The whole cluster] のいずれかのオプションを選択します。[Next] をクリックして [Ingress Selector] 画面を表示します。 |
||
| ステップ 4 |
インターフェイスでパケットをキャプチャするには、[Select Interface] オプション ボタンをクリックします。ASA CX データプレーン上でパケットをキャプチャするには、[Use backplane channel] オプション ボタンをクリックします。 |
||
| ステップ 5 |
[Packet Match Criteria] 領域で、次のいずれかを実行します。
|
||
| ステップ 6 |
以降の手順については、入力トラフィック セレクタを参照してください。 |
||
| ステップ 7 |
[Next] をクリックして、[Egress Traffic Selector] 画面を表示します。以降の手順については、出力トラフィック セレクタを参照してください。
|
||
| ステップ 8 |
[Next] をクリックして [Buffers & Captures] 画面を表示します。続行するには、「バッファ」(34-8 ページ)を参照してください。 |
||
| ステップ 9 |
最新のキャプチャを 10 秒ごとに自動的に取得するように、[Capture Parameters] 領域で [Get capture every 10 seconds] チェックボックスをオンにします。デフォルトでは、このキャプチャは循環バッファを使用します。 |
||
| ステップ 10 |
[Buffer Parameters] 領域で、バッファ サイズとパケット サイズを指定します。バッファ サイズは、キャプチャがパケットを保存するために使用可能なメモリの最大容量です。パケット サイズは、キャプチャが保持できる最長のパケットです。できる限り多くの情報をキャプチャするため、最長パケット サイズを使用することを推奨します。 |
||
| ステップ 11 |
[Next] をクリックして、入力したクラスタ内の全装置のクラスタ オプション(クラスタを使用している場合)、トラフィック セレクタ、バッファ パラメータを表示する [Summary] 画面を表示します。続行するには、「サマリー」(34-8 ページ)を参照してください。 |
||
| ステップ 12 |
[Next] をクリックして [Run Captures] 画面を表示し、次に [Start] をクリックしてパケットのキャプチャを開始します。[Stop] をクリックしてキャプチャを終了します。以降の手順については、キャプチャの実行を参照してください。クラスタリングを使用している場合は、ステップ 14 に進みます。 |
||
| ステップ 13 |
残りのバッファ スペースを確認するには、[Get Capture Buffer] をクリックします。現在のパケットの内容を削除して、バッファに別のパケットをキャプチャするスペースを確保するには、[Clear Buffer on Device] をクリックします。 |
||
| ステップ 14 |
クラスタ環境では、[Run Captures] 画面で、次の手順の 1 つ以上を実行します。
|
||
| ステップ 15 |
[Save captures] をクリックして、[Save Capture] ダイアログボックスを表示します。入力キャプチャ、出力キャプチャ、またはその両方を保存するオプションを選択できます。続行するには、「キャプチャの保存」(34-9 ページ)を参照してください。 |
||
| ステップ 16 |
[Save Ingress Capture] をクリックして、[Save capture file] ダイアログボックスを表示します。PC 上の保存場所を指定して、[Save] をクリックします。 |
||
| ステップ 17 |
[Launch Network Sniffer Application] をクリックして、 で指定したパケット分析アプリケーションを起動し、入力キャプチャを分析します。 |
||
| ステップ 18 |
[Save Egress Capture] をクリックして、[Save capture file] ダイアログボックスを表示します。PC 上の保存場所を指定して、[Save] をクリックします。 |
||
| ステップ 19 |
[Launch Network Sniffer Application] をクリックして、 で指定したパケット分析アプリケーションを起動し、出力キャプチャを分析します。 |
||
| ステップ 20 |
[Close] をクリックし、次に [Finish] をクリックしてウィザードを終了します。 |
パケット キャプチャのガイドライン
コンテキスト モード
-
コンテキスト内のクラスタ制御リンクでキャプチャを設定できます。この場合、そのクラスタ制御リンクで送信されるコンテキストに関連付けられているパケットだけがキャプチャされます。
-
VLAN ごとに設定できるキャプチャは 1 つだけです。共有 VLAN の複数のコンテキストでキャプチャを設定した場合は、最後に設定したキャプチャだけが使用されます。
-
最後に設定した(アクティブ)キャプチャを削除した場合は、別のコンテキストで事前に設定したキャプチャがあっても、アクティブになるキャプチャはありません。キャプチャをアクティブにするには、キャプチャを削除して追加し直す必要があります。
- キャプチャを指定したインターフェイスに着信するすべてのトラフィックがキャプチャされます。これには、共有 VLAN 上の他のコンテキストへのトラフィックも含まれます。したがって、ある VLAN のコンテキスト A でのキャプチャをイネーブルにしたときに、その VLAN がコンテキスト B でも使用される場合は、コンテキスト A とコンテキスト B の両方の入力トラフィックがキャプチャされます。
-
出力トラフィックの場合は、アクティブ キャプチャのあるコンテキストのトラフィックだけがキャプチャされます。唯一の例外は、ICMP 検査をイネーブルにしない(したがって、ICMP トラフィックのセッションが高速パスにない)場合です。この場合は、共有 VLAN のすべてのコンテキストで入力と出力の ICMP トラフィックがキャプチャされます。
その他のガイドライン
-
ASA が不正な形式の TCP ヘッダーを持つパケットを受信し、ASP が invalid-tcp-hdr-length であるというドロップ理由でそのパケットをドロップする場合、そのパケットを受信したインターフェイス上の show capture コマンド出力は、そのパケットを表示しません。
-
IP トラフィックだけをキャプチャできます。ARP などの非 IP パケットはキャプチャできません。
-
インライン SGT タグ付きパケットの場合、キャプチャされたパケットに含まれている追加 CMD ヘッダーを、PCAP ビューアが認識しないことがあります。
-
パケット キャプチャには、インスペクション、NAT、TCP 正規化、またはパケットの内容を調整するその他の機能のためにシステムによって変更されるまたは接続に注入されるパケットが含まれます。
入力トラフィック セレクタ
パケット キャプチャの入力インターフェイス、送信元と宛先のホストまたはネットワーク、およびプロトコルを設定するには、次の手順を実行します。
手順
| ステップ 1 |
ドロップダウン リストから入力インターフェイス名を選択します。 |
| ステップ 2 |
入力送信元ホストおよびネットワークを入力します。ASA CX データプレーン上でパケットをキャプチャするには、[Use backplane channel] オプション ボタンをクリックします。 |
| ステップ 3 |
入力宛先ホストおよびネットワークを入力します。 |
| ステップ 4 |
キャプチャするプロトコル タイプを指定します。指定できるプロトコルは、ah、eigrp、esp、gre、icmp、icmp6、igmp、igrp、ip、ipinip、nos、ospf、pcp、pim、snp、tcp、または udp です。 |
| ステップ 5 |
Cisco TrustSec サービスのパケット キャプチャをイネーブルにするには、[Security Group Tagging] 領域の [SGT number] チェックボックスをオンにして、セキュリティ グループ タグ番号を入力します。有効なセキュリティ グループ タグ番号は 2 ~ 65519 です。 |
出力トラフィック セレクタ
パケット キャプチャでの出力インターフェイス、送信元と宛先のホストとネットワーク、および送信元と宛先ポートのサービスを設定するには、次の手順を実行します。
手順
| ステップ 1 |
インターフェイスでパケットをキャプチャするには、[Select Interface] オプション ボタンをクリックします。ASA CX データプレーン上でパケットをキャプチャするには、[Use backplane channel] オプション ボタンをクリックします。 |
| ステップ 2 |
ドロップダウン リストから出力インターフェイス名を選択します。 |
| ステップ 3 |
出力送信元ホストおよびネットワークを入力します。 |
| ステップ 4 |
出力宛先ホストおよびネットワークを入力します。 入力設定時に選択したプロトコル タイプがすでにリストされています。 |
Buffers
パケット キャプチャのパケット サイズ、バッファ サイズ、および循環バッファを使用するかどうかを設定するには、次の手順を実行します。
手順
| ステップ 1 |
キャプチャが保持できる最長のパケットを入力します。できるだけ多くの情報をキャプチャするために、指定可能な最長サイズを使用してください。 |
| ステップ 2 |
パケットを保存するためにキャプチャが使用できるメモリの最大容量を入力します。 |
| ステップ 3 |
パケットの保存には循環バッファを使用します。循環バッファのバッファ ストレージがすべて使い尽くされると、キャプチャは最も古いパケットから上書きを始めます。 |
概要
[Summary] 画面には、クラスタ オプション(クラスタリングを使用している場合)、トラフィック セレクタ、前のウィザード画面で選択したパケット キャプチャのためのバッファ パラメータが表示されます。
キャプチャの実行
キャプチャ セッションの開始および停止、キャプチャ バッファの表示、ネットワーク アナライザ アプリケーションの起動、パケット キャプチャの保存、およびバッファのクリアを行うには、次の手順を実行します。
手順
| ステップ 1 |
[Start] をクリックして、選択したインターフェイス上でパケット キャプチャ セッションを開始します。 |
| ステップ 2 |
[Stop] をクリックして、選択したインターフェイス上のパケット キャプチャ セッションを停止します。 |
| ステップ 3 |
[Get Capture Buffer] をクリックして、インターフェイス上でキャプチャされたパケットのスナップショットを取得します。 |
| ステップ 4 |
[Ingress] をクリックして、入力インターフェイスのキャプチャ バッファを表示します。 |
| ステップ 5 |
[Egress] をクリックして、出力インターフェイスのキャプチャ バッファを表示します。 |
| ステップ 6 |
[Clear Buffer on Device] をクリックして、デバイス上のバッファを消去します。 |
| ステップ 7 |
[Launch Network Sniffer Application] をクリックして、 で指定した、入力キャプチャまたは出力キャプチャを分析するためのパケット分析アプリケーションを起動します。 |
| ステップ 8 |
[Save Captures] をクリックして、入力キャプチャおよび出力キャプチャを ASCII または PCAP 形式で保存します。 |
キャプチャの保存
パケットをさらに分析するために、入力および出力パケット キャプチャを ASCII または PCAP ファイル形式で保存するには、次の手順を実行します。
手順
| ステップ 1 |
キャプチャ バッファを ASCII 形式で保存するには、[ASCII] をクリックします。 |
| ステップ 2 |
キャプチャ バッファを PCAP 形式で保存するには、[PCAP] をクリックします。 |
| ステップ 3 |
入力パケット キャプチャを保存するファイルを指定するには、[Save ingress capture] をクリックします。 |
| ステップ 4 |
出力パケット キャプチャを保存するファイルを指定するには、[Save egress capture] をクリックします。 |
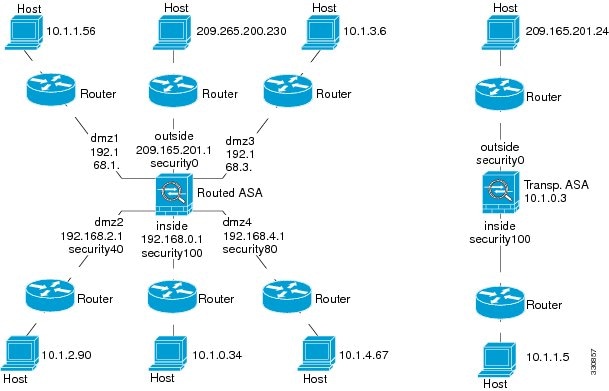

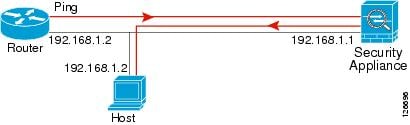


 フィードバック
フィードバック