Workflow for Configuring Floating L3Out with Avoidance of Suboptimal Traffic
This section provides high-level configuration steps for a floating L3Out with avoidance of suboptimal traffic using topologies illustrated in Example of Configuration to Avoid Suboptimal Traffic Flow with directly attached next-hop and Example of Configuration to Avoid Suboptimal Traffic Flow with recursive lookup as examples. For other topology examples, please see Topology Examples with Avoidance of Suboptimal Traffic and ECMP.
The figure below illustrates an example with directly attached next-hop, pointing out that even if the external prefix is learned from the external router on the anchor leaf, the outbound traffic flows originated from the internal EPG Web are sent directly to the leaf where the external router is physically connected.
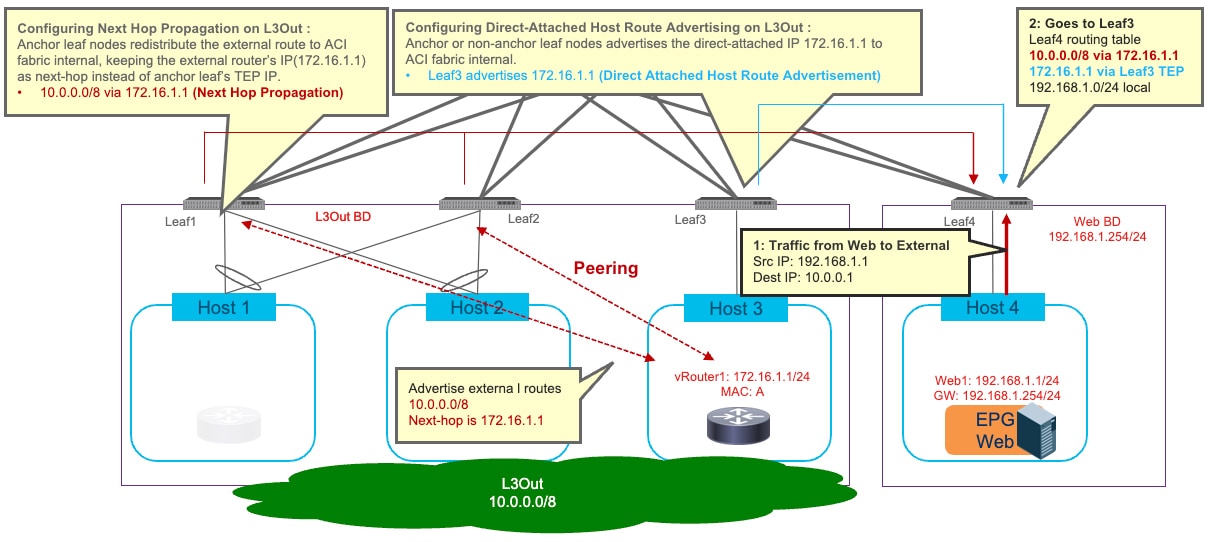
To achieve the optimal traffic forwarding behavior shown above, the following configuration steps are required:
-
Configuring Next Hop Propagation on L3Out: it enables the anchor leaf nodes to redistribute the external route with the next-hop IP address (that is the external device's IP address in this example) instead of the TEP address of the anchor leaf nodes. Therefore, the compute leaf nodes (Leaf4 in the example above) receives the external route with the external router’s IP address as the next-hop (10.0.0.0/8 via 172.16.1.1 in this specific example).
More detail is available in the section Configuring Next Hop Propagation on L3Out.
-
Defining a match rule for a route-map to match the external prefix for which next hop propagation should be enabled (10.0.0.0/8 in the example above).
-
Defining a set rule for the same route-map to enable Next Hop Propagation for the external prefix.
-
Creating the route-map for route control referencing the match rule and the set rule to enable next hop propagation for the external prefix.
-
Applying the route-map to the L3Out. This is done in different ways, depending on the specific peering mechanism (BGP, OSPF or static routing):
-
If the external prefix (10.0.0.0/8 in the example above) is learned via BGP: selecting the route-map at the Route Control Profile on the BGP Peer Connectivity profile of the L3Out where the external routes are exchanged via BGP.
-
If the external prefix (10.0.0.0/8 in the example above) is learned via OSPF: selecting the route-map at the Route Profile for Interleak on the L3Out where the external routes are exchanged via OSPF.
-
If the external prefix (10.0.0.0/8 in the example above) is known via static routing configuration: selecting the route-map at the Route Profile for Redistribution on the L3Out where the static route is configured.
-
-
Configuring Direct-Attached Host Route Advertising on L3Out: it enables the leaf nodes where the external routers are physically connected to redistribute the directly attached host routes to the Cisco Application Centric Infrastructure (ACI) fabric (172.16.1.1, 172.16.1.2, and 172.16.1.3 in the example above). See Configuring Direct-Attached Host Route Advertising on L3Out.
-
Creating a match rule for a route-map to specify the prefix of the L3Out’s SVIs subnet where the external router is directly connected (172.16.1.0/24 in the example above).
-
Creating the route-map for route control referencing the match rule to enable host route advertisement for the address of the router directly connected to the L3Out’s SVIs subnet.
-
Selecting the route-map at the Route Profile for Redistribution box on the L3Out where the external devices are connected.
-
If the next-hop for the external prefix is not directly attached to the L3Out’s SVIs subnet (for example when using a loopback on the external router as next-hop), additional configurations are required to enable an additional recursive lookup. Example of Configuration to Avoid Suboptimal Traffic Flow with recursive lookup illustrates an example. See Increasing the Local Maximum ECMP Paths in a BGP Address Family Context Policy.
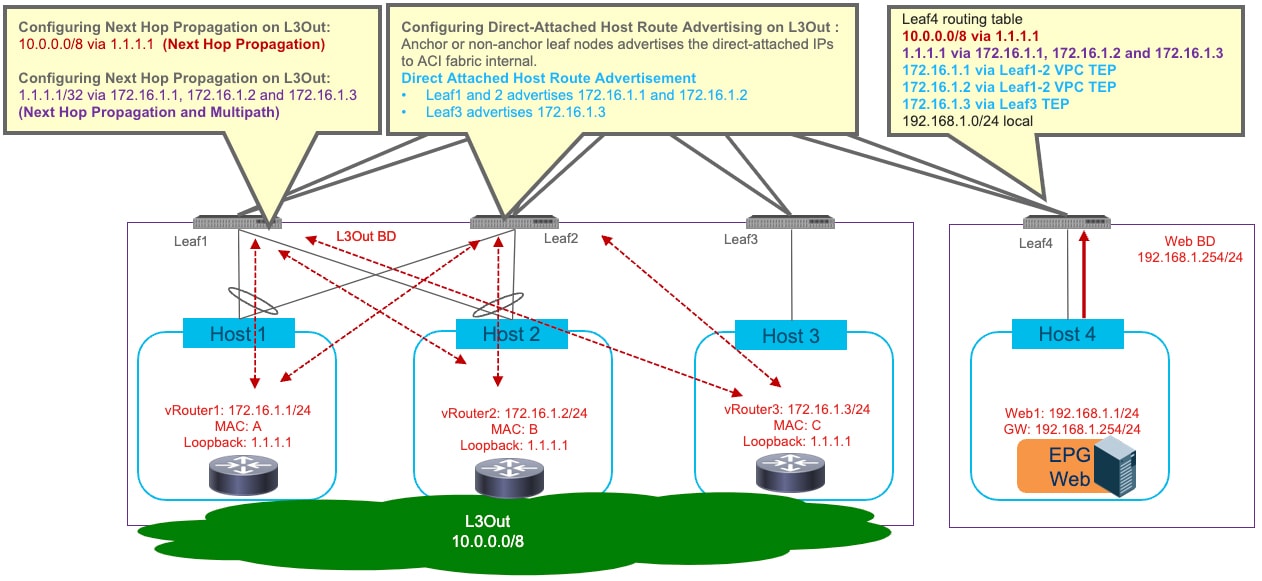
The following configuration steps are required to enable this functionality:
-
Increase “Local Max ECMP” in BGP Address Family Context Policy: it enables the Cisco ACI fabric to increase Maximum Number of Paths when redistributing external routes from the anchor leaf nodes into the Fabric.
-
Configure Next Hop Propagation and Multipath on L3Out:
-
Creating a match rule for a route-map to specify the prefix to enable next hop propagation and multipath (loopback address 1.1.1.1/32 in the example above).
-
Creating a set rule for a route-map to enable Next Hop Propagation and Multipath.
-
Creating the route-map for route control referencing the match rule and the set rule to enable next hop propagation and multipath for the specific loopback IP prefix.
-
If the next-hop address (1.1.1.1 in the example above) is learned via OSPF: selecting the route-map at the Route Profile for Interleak box on the L3Out where the external routes are exchanged via OSPF.
-
If the next-hop address (1.1.1.1 in the example above) is learned via static route: selecting the route-map at the Route Profile for Redistribution box on the L3Out where the static route is configured.
-
The enablement of the functionality required to avoid sub optimal flow has the following considerations:
-
Cisco ACI release 5.0(1) or later is required.
-
If the next-hop for the external prefix is not directly attached to the L3Out’s SVIs subnet but require recursive lookup, Cisco ACI release 5.2(1) or later is required.
-
For Next Hop Propagation to work, the floating L3Out must be in a physical domain, not in a VMM domain.
-
If both OSPF and BGP need to redistribute routes into the ACI fabric, then you would have to configure OSPF and BGP under two different L3Outs. For example, the OSPF L3Out is required for the fabric to learn the next-hop loopback address, whereas the BGP L3Out is used to receive the external prefixes reachable via the next-hop address.
 Feedback
Feedback