- About this Guide
- Chapter 1, Install the Shelf and Backplane Cable
- Chapter 2, Install Cards and Fiber-Optic Cable
- Chapter 3, Set Up PC and Log Into GUI
- Chapter 4, Turn Up Node
- Chapter 5, Turn Up Network
- Chapter 6, Create Circuits and VT Tunnels
- Chapter 7, Manage Alarms
- Chapter 8, Monitor Performance
- Chapter 9, Manage Circuits
- Chapter 10, Change Node Settings
- Chapter 11, Change Card Settings
- Chapter 12, Upgrade Cards and Spans
- Chapter 13, Convert Network Configurations
- Chapter 14, Add and Remove Nodes
- Chapter 15, Maintain the Node
- Chapter 16, Power Down the Node
- Chapter 17, DLPs A1 to A99
- Chapter 18, DLP A100 to A199
- Chapter 19, DLPs A200 to A299
- Chapter 20, DLP A300 - A399
- Chapter 21, DLPs A400 to A499
- Chapter 22, DLPs A500 to A599
- Appendix A, CTC Information and Shortcuts
- DLP-A507 View OC-N PM Parameters
- DLP-A510 Provision a DS-3 Circuit Source and Destination
- DLP-A511 Change Node Access and PM Clearing Privilege
- DLP-A515 Print CTC Data
- DLP-A516 Export CTC Data
- DLP-A517 View Alarm or Event History
- DLP-A518 Create a New or Cloned Alarm Severity Profile
- DLP-A519 Apply Alarm Profiles to Ports
- DLP-A520 Delete Alarm Severity Profiles
- DLP-A521 Modify Alarm, Condition, and History Filtering Parameters
- DLP-A522 Suppress Alarm Reporting
- DLP-A523 Discontinue Alarm Suppression
- DLP-A524 Download an Alarm Severity Profile
- DLP-A526 Change Line and Threshold Settings for the DS3i-N-12 Cards
- DLP-A528 Change the Default Network View Background Map
- DLP-A529 Delete Ethernet RMON Alarm Thresholds
- DLP-A530 Install the Tie-Down Bar
- DLP-A533 Create Ethernet RMON Alarm Thresholds
- DLP-A553 Upgrade Low-Density Electrical Cards in a 1:N Configuration to High-Density Electrical Cards
- DLP-A554 Upgrade Low-Density Electrical Cards in a 1:1 Configuration to High-Density Electrical Cards
DLPs A500 to A599

Note ![]() The terms "Unidirectional Path Switched Ring" and "UPSR" may appear in Cisco literature. These terms do not refer to using Cisco ONS 15xxx products in a unidirectional path switched ring configuration. Rather, these terms, as well as "Path Protected Mesh Network" and "PPMN," refer generally to Cisco's path protection feature, which may be used in any topological network configuration. Cisco does not recommend using its path protection feature in any particular topological network configuration.
The terms "Unidirectional Path Switched Ring" and "UPSR" may appear in Cisco literature. These terms do not refer to using Cisco ONS 15xxx products in a unidirectional path switched ring configuration. Rather, these terms, as well as "Path Protected Mesh Network" and "PPMN," refer generally to Cisco's path protection feature, which may be used in any topological network configuration. Cisco does not recommend using its path protection feature in any particular topological network configuration.
DLP-A507 View OC-N PM Parameters
Step 1 ![]() In node view, double-click the OC-N card where you want to view PM counts. The card view appears.
In node view, double-click the OC-N card where you want to view PM counts. The card view appears.
Step 2 ![]() Click the Performance tab (Figure 22-1).
Click the Performance tab (Figure 22-1).
Figure 22-1 Viewing OC-N Card Performance Monitoring Information

Step 3 ![]() In the Port drop-down list, click the port you want to monitor.
In the Port drop-down list, click the port you want to monitor.
Step 4 ![]() Click Refresh.
Click Refresh.
Step 5 ![]() View the PM parameter names that appear in the Param column. The PM parameter values appear in the Curr (current), and Prev-n (previous) columns. For PM parameter definitions, refer to the "Performance Monitoring" chapter in the Cisco ONS 15454 Troubleshooting Guide.
View the PM parameter names that appear in the Param column. The PM parameter values appear in the Curr (current), and Prev-n (previous) columns. For PM parameter definitions, refer to the "Performance Monitoring" chapter in the Cisco ONS 15454 Troubleshooting Guide.
Step 6 ![]() To monitor another port on a multiport card, choose another port from the Port drop-down list and click Refresh.
To monitor another port on a multiport card, choose another port from the Port drop-down list and click Refresh.
Step 7 ![]() Return to your originating procedure (NTP).
Return to your originating procedure (NTP).
DLP-A510 Provision a DS-3 Circuit Source and Destination

Note ![]() After you have selected the circuit properties in the Circuit Source dialog box according to the specific circuit creation procedure, you are ready to provision the circuit source.
After you have selected the circuit properties in the Circuit Source dialog box according to the specific circuit creation procedure, you are ready to provision the circuit source.
Step 1 ![]() From the Node drop-down list, choose the node where the source will originate.
From the Node drop-down list, choose the node where the source will originate.
Step 2 ![]() From the Slot drop-down list, choose the slot containing the DS-3 card where the circuit will originate. If you are configuring a DS-3 circuit with a transmux card, choose the DS3XM-6 or DS3XM-12 card.
From the Slot drop-down list, choose the slot containing the DS-3 card where the circuit will originate. If you are configuring a DS-3 circuit with a transmux card, choose the DS3XM-6 or DS3XM-12 card.
Step 3 ![]() From the Port drop-down list, choose the source DS-3, DS3XM-6, or DS3XM-12 card as appropriate.
From the Port drop-down list, choose the source DS-3, DS3XM-6, or DS3XM-12 card as appropriate.
Step 4 ![]() If you need to create a secondary source, for example, a path protection bridge/selector circuit entry point in a multivendor path protection, click Use Secondary Source and repeat Steps 1 through 3 to define the secondary source. If you do not need to create a secondary source, continue with Step 5.
If you need to create a secondary source, for example, a path protection bridge/selector circuit entry point in a multivendor path protection, click Use Secondary Source and repeat Steps 1 through 3 to define the secondary source. If you do not need to create a secondary source, continue with Step 5.
Step 5 ![]() Click Next.
Click Next.
Step 6 ![]() From the Node drop-down list, choose the destination (termination) node.
From the Node drop-down list, choose the destination (termination) node.
Step 7 ![]() From the Slot drop-down list, choose the slot containing the destination card. The destination is typically a DS3XM-6 or DS-3 card. You can also choose an OC-N card to the map DS-3 circuit to an STS.
From the Slot drop-down list, choose the slot containing the destination card. The destination is typically a DS3XM-6 or DS-3 card. You can also choose an OC-N card to the map DS-3 circuit to an STS.
Step 8 ![]() Depending on the destination card, choose the destination port or STS from the submenus that appear based on the card selected in Step 2. See Table 6-2 for a list of valid options. Cisco Transport controller (CTC) does not display ports, STSs, VTs, or DS3s if they are already in use by other circuits. If you and a user working on the same network choose the same port, STS, VT, port, or DS3 simultaneously, one of you receives a Path in Use error and is unable to complete the circuit. The user with the partial circuit needs to choose new destination parameters.
Depending on the destination card, choose the destination port or STS from the submenus that appear based on the card selected in Step 2. See Table 6-2 for a list of valid options. Cisco Transport controller (CTC) does not display ports, STSs, VTs, or DS3s if they are already in use by other circuits. If you and a user working on the same network choose the same port, STS, VT, port, or DS3 simultaneously, one of you receives a Path in Use error and is unable to complete the circuit. The user with the partial circuit needs to choose new destination parameters.
Step 9 ![]() If you need to create a secondary destination, for example, a path protection bridge/selector circuit exit point in a multivendor path protection, click Use Secondary Destination and repeat Steps 6 through 8 to define the secondary destination.
If you need to create a secondary destination, for example, a path protection bridge/selector circuit exit point in a multivendor path protection, click Use Secondary Destination and repeat Steps 6 through 8 to define the secondary destination.
Step 10 ![]() Click Next.
Click Next.
Step 11 ![]() Return to your originating procedure (NTP).
Return to your originating procedure (NTP).
DLP-A511 Change Node Access and PM Clearing Privilege
Step 1 ![]() In node view, click the Provisioning > Security > Access tabs.
In node view, click the Provisioning > Security > Access tabs.
Step 2 ![]() In the Access area, provision the following:
In the Access area, provision the following:
•![]() LAN access—Sets the access paths to the node:
LAN access—Sets the access paths to the node:
–![]() No LAN Access—Allows access to the node only through data communications channel (DCC) connections. Access through the TCC2/TCC2P RJ-45 port and backplane is not permitted.
No LAN Access—Allows access to the node only through data communications channel (DCC) connections. Access through the TCC2/TCC2P RJ-45 port and backplane is not permitted.
–![]() Backplane only—Allows access through DCC connections and the backplane. Access through the TCC2/TCC2P RJ-45 port is not allowed.
Backplane only—Allows access through DCC connections and the backplane. Access through the TCC2/TCC2P RJ-45 port is not allowed.
–![]() Front and Backplane—Allows access through DCC, TCC2/TCC2P RJ-45, and backplane connections.
Front and Backplane—Allows access through DCC, TCC2/TCC2P RJ-45, and backplane connections.
•![]() Restore Timeout—Sets a time delay for enabling of front and backplane access when DCC connections are lost and "DCC only" is chosen in LAN Access. Front and backplane access is enabled after the restore timeout period has passed. Front and backplane access is disabled as soon as DCC connections are restored.
Restore Timeout—Sets a time delay for enabling of front and backplane access when DCC connections are lost and "DCC only" is chosen in LAN Access. Front and backplane access is enabled after the restore timeout period has passed. Front and backplane access is disabled as soon as DCC connections are restored.
Step 3 ![]() In the Shell Access area, set the shell program used to access the node:
In the Shell Access area, set the shell program used to access the node:
•![]() Telnet—If chosen, allows access to the node using Telnet. Telnet is the terminal-remote host Internet protocol developed for the Advanced Agency Research Project Network (ARPANET). If chosen, choose the Telnet port. Port 23 is the default.
Telnet—If chosen, allows access to the node using Telnet. Telnet is the terminal-remote host Internet protocol developed for the Advanced Agency Research Project Network (ARPANET). If chosen, choose the Telnet port. Port 23 is the default.
•![]() SSH—If chosen, allows access to the node using the Secure Shell (SSH) program. SSH is a terminal-remote host Internet protocol that uses encrypted links. If chosen, Port 22 is the default port. It cannot be changed.
SSH—If chosen, allows access to the node using the Secure Shell (SSH) program. SSH is a terminal-remote host Internet protocol that uses encrypted links. If chosen, Port 22 is the default port. It cannot be changed.
Step 4 ![]() In the PM Clearing Privilege field, choose the minimum security level that can clear node PM data: RETRIEVE, PROVISIONING, MAINTENANCE, or SUPERUSER.
In the PM Clearing Privilege field, choose the minimum security level that can clear node PM data: RETRIEVE, PROVISIONING, MAINTENANCE, or SUPERUSER.
Step 5 ![]() Click Apply.
Click Apply.
Step 6 ![]() Return to your originating procedure (NTP).
Return to your originating procedure (NTP).
DLP-A515 Print CTC Data
Step 1 ![]() Click the tab (and subtab, if present) containing the information you want to print. For example, click the Alarms tab to print Alarms window data.
Click the tab (and subtab, if present) containing the information you want to print. For example, click the Alarms tab to print Alarms window data.
The print operation is available for all network, node, and card view windows.
Step 2 ![]() From the File menu, choose Print.
From the File menu, choose Print.
Step 3 ![]() In the Print dialog box, click a printing option (Figure 22-2).
In the Print dialog box, click a printing option (Figure 22-2).
•![]() Entire Frame—Prints the entire CTC window including the graphical view of the card, node, or network. This option is available for all windows.
Entire Frame—Prints the entire CTC window including the graphical view of the card, node, or network. This option is available for all windows.
•![]() Tabbed View—Prints the lower half of the CTC window containing tabs and data. The printout includes the selected tab (on top) and the data shown in the tab window. For example, if you print the History window Tabbed View, you print only history items appearing in the window. This option is available for all windows.
Tabbed View—Prints the lower half of the CTC window containing tabs and data. The printout includes the selected tab (on top) and the data shown in the tab window. For example, if you print the History window Tabbed View, you print only history items appearing in the window. This option is available for all windows.
•![]() Table Contents—Prints CTC data in table format without graphical representations of shelves, cards, or tabs. This option applies to all windows except:
Table Contents—Prints CTC data in table format without graphical representations of shelves, cards, or tabs. This option applies to all windows except:
–![]() Provisioning > General > General and Power Monitor windows
Provisioning > General > General and Power Monitor windows
–![]() Provisioning > Network > General and RIP windows
Provisioning > Network > General and RIP windows
–![]() Provisioning > Security > Policy, Access, and Legal Disclaimer windows
Provisioning > Security > Policy, Access, and Legal Disclaimer windows
–![]() Provisioning > SNMP window
Provisioning > SNMP window
–![]() Provisioning > Timing window
Provisioning > Timing window
–![]() Provisioning > UCP > Node window
Provisioning > UCP > Node window
–![]() Provisioning > WDM-ANS > Provisioning window
Provisioning > WDM-ANS > Provisioning window
–![]() Maintenance > Cross-Connect > Cards window
Maintenance > Cross-Connect > Cards window
–![]() Maintenance > Database window
Maintenance > Database window
–![]() Maintenance > Diagnostic window
Maintenance > Diagnostic window
–![]() Maintenance > Protection window
Maintenance > Protection window
–![]() Maintenance > Timing > Source window
Maintenance > Timing > Source window
The Table Contents option prints all the data contained in a table and the table column headings. For example, if you print the History window Table Contents view, you print all data included in the table whether or not the items appear in the window.

Tip ![]() When you print using the Tabbed View option, it can be difficult to distinguish whether the printout applies to the network, node, or card view. To determine the view, compare the tabs on the printout. The network, node, and card views are identical except that the network view does not contain an Inventory tab or Performance tab.
When you print using the Tabbed View option, it can be difficult to distinguish whether the printout applies to the network, node, or card view. To determine the view, compare the tabs on the printout. The network, node, and card views are identical except that the network view does not contain an Inventory tab or Performance tab.
Figure 22-2 Selecting CTC Data For Print

Step 4 ![]() Click OK.
Click OK.
Step 5 ![]() In the Windows Print dialog box, click a printer and click OK.
In the Windows Print dialog box, click a printer and click OK.
Step 6 ![]() Repeat this task for each window that you want to print.
Repeat this task for each window that you want to print.
Step 7 ![]() Return to your originating procedure (NTP).
Return to your originating procedure (NTP).
DLP-A516 Export CTC Data
Step 1 ![]() Click the tab containing the information you want to export (for example, the Alarms tab or the Circuits tab).
Click the tab containing the information you want to export (for example, the Alarms tab or the Circuits tab).
Step 2 ![]() From the File menu, choose Export.
From the File menu, choose Export.
Step 3 ![]() In the Export dialog box, click a data format (Figure 22-3):
In the Export dialog box, click a data format (Figure 22-3):
•![]() As HTML—Saves data as a simple HTML table file without graphics. The file must be viewed or edited with applications such as Netscape Navigator, Microsoft Internet Explorer, or other applications capable of opening HTML files.
As HTML—Saves data as a simple HTML table file without graphics. The file must be viewed or edited with applications such as Netscape Navigator, Microsoft Internet Explorer, or other applications capable of opening HTML files.
•![]() As CSV—Saves the CTC table as comma-separated values (CSV). This option does not apply to the Maintenance > Timing > Report window.
As CSV—Saves the CTC table as comma-separated values (CSV). This option does not apply to the Maintenance > Timing > Report window.
•![]() As TSV—Saves the CTC table as tab-separated values (TSV).
As TSV—Saves the CTC table as tab-separated values (TSV).
Figure 22-3 Selecting CTC Data For Export

Step 4 ![]() If you want to open a file in a text editor or word processor application, procedures vary. Typically, you can use the File > Open command to view the CTC data, or you can double-click the file name and choose an application such as Notepad.
If you want to open a file in a text editor or word processor application, procedures vary. Typically, you can use the File > Open command to view the CTC data, or you can double-click the file name and choose an application such as Notepad.
Text editor and word processor applications format the data exactly as it is exported, including comma or tab separators. All applications that open the data files allow you to format the data.
Step 5 ![]() If you want to open the file in spreadsheet and database management applications, procedures vary. Typically, you need to open the application and choose File > Import, then choose a delimited file to format the data in cells.
If you want to open the file in spreadsheet and database management applications, procedures vary. Typically, you need to open the application and choose File > Import, then choose a delimited file to format the data in cells.
Spreadsheet and database management programs also allow you to manage the exported data.

Note ![]() An exported file cannot be opened in CTC.
An exported file cannot be opened in CTC.
The export operation applies to all tabular data except:
•![]() Provisioning > General > General and Power Monitor windows
Provisioning > General > General and Power Monitor windows
•![]() Provisioning > Network > General and RIP windows
Provisioning > Network > General and RIP windows
•![]() Provisioning > Security > Policy, Access, and Legal Disclaimer windows
Provisioning > Security > Policy, Access, and Legal Disclaimer windows
•![]() Provisioning > SNMP window
Provisioning > SNMP window
•![]() Provisioning > Timing window
Provisioning > Timing window
•![]() Provisioning > UCP > Node window
Provisioning > UCP > Node window
•![]() Provisioning > WDM-ANS > Provisioning window
Provisioning > WDM-ANS > Provisioning window
•![]() Maintenance > Cross-Connect > Cards window
Maintenance > Cross-Connect > Cards window
•![]() Maintenance > Database window
Maintenance > Database window
•![]() Maintenance > Diagnostic window
Maintenance > Diagnostic window
•![]() Maintenance > Protection window
Maintenance > Protection window
•![]() Maintenance > Timing > Source and Report windows
Maintenance > Timing > Source and Report windows
Step 6 ![]() Click OK.
Click OK.
Step 7 ![]() In the Save dialog box, enter a name in the File name field using one of the following formats:
In the Save dialog box, enter a name in the File name field using one of the following formats:
•![]() filename.html for HTML files
filename.html for HTML files
•![]() filename.csv for CSV files
filename.csv for CSV files
•![]() filename.tsv for TSV files
filename.tsv for TSV files
Step 8 ![]() Navigate to a directory where you want to store the file.
Navigate to a directory where you want to store the file.
Step 9 ![]() Click OK.
Click OK.
Step 10 ![]() Repeat the task for each window that you want to export.
Repeat the task for each window that you want to export.
Step 11 ![]() Return to your originating procedure (NTP).
Return to your originating procedure (NTP).
DLP-A517 View Alarm or Event History
Step 1 ![]() Decide whether you want to view the alarm message history at the node, network, or card level.
Decide whether you want to view the alarm message history at the node, network, or card level.
Step 2 ![]() To view node alarm history:
To view node alarm history:
a. ![]() Click the History > Session tabs to view the alarms and conditions (events) raised during the current session.
Click the History > Session tabs to view the alarms and conditions (events) raised during the current session.
b. ![]() Click the History > Node tabs.
Click the History > Node tabs.
If you check the Alarms check box, the node's alarm history appears. If you check the Events check box, the node's Not Alarmed and transient event history appears. If you check both check boxes, you will retrieve node history for both alarms and events.
c. ![]() Click Retrieve to view all available messages for the History > Node tabs.
Click Retrieve to view all available messages for the History > Node tabs.

Note ![]() Alarms might be unreported if they are filtered out of the display using the Filter button in either tab. See the "DLP-A225 Enable Alarm Filtering" task for information.
Alarms might be unreported if they are filtered out of the display using the Filter button in either tab. See the "DLP-A225 Enable Alarm Filtering" task for information.

Tip ![]() Double-click an alarm in the alarm table or an event (condition) message in the history table to display the view that corresponds to the alarm message. For example, double-clicking a card alarm takes you to card view. In network view, double-clicking a node alarm takes you to node view.
Double-click an alarm in the alarm table or an event (condition) message in the history table to display the view that corresponds to the alarm message. For example, double-clicking a card alarm takes you to card view. In network view, double-clicking a node alarm takes you to node view.
Step 3 ![]() To view network alarm history from node view:
To view network alarm history from node view:
a. ![]() From the View menu, choose Go to Network View.
From the View menu, choose Go to Network View.
b. ![]() Click the History tab.
Click the History tab.
Alarms and conditions (events) raised during the current session appear.
Step 4 ![]() To view card alarm history from node view:
To view card alarm history from node view:
a. ![]() From the View menu, choose Go to Previous View.
From the View menu, choose Go to Previous View.
b. ![]() Double-click a card on the shelf graphic to open the card-level view.
Double-click a card on the shelf graphic to open the card-level view.

Note ![]() TCC2/TCC2P cards and cross-connect (XCVT or XC10G) cards do not have a card view.
TCC2/TCC2P cards and cross-connect (XCVT or XC10G) cards do not have a card view.
c. ![]() Click the History > Session tab to view the alarm messages raised during the current session.
Click the History > Session tab to view the alarm messages raised during the current session.
d. ![]() Click the History > Card tab to retrieve all available alarm messages for the card and click Retrieve.
Click the History > Card tab to retrieve all available alarm messages for the card and click Retrieve.
If you check the Alarms check box, the node's alarm history appears. If you check the Events check box, the node's Not Alarmed and transient event history appears. If you check both check boxes, you will retrieve node history for both alarms and events.

Note ![]() The ONS 15454 can store up to 640 critical alarm messages, 640 major alarm messages, 640 minor alarm messages, and 640 condition messages. When any of these limits is reached, the ONS 15454 discards the oldest events in that category.
The ONS 15454 can store up to 640 critical alarm messages, 640 major alarm messages, 640 minor alarm messages, and 640 condition messages. When any of these limits is reached, the ONS 15454 discards the oldest events in that category.
Raised and cleared alarm messages (and events, if selected) appear.
Step 5 ![]() Return to your originating procedure (NTP).
Return to your originating procedure (NTP).
DLP-A518 Create a New or Cloned Alarm Severity Profile
Step 1 ![]() To access the alarm profile editor from network view, click the Provisioning > Alarm Profiles tabs.
To access the alarm profile editor from network view, click the Provisioning > Alarm Profiles tabs.
Step 2 ![]() To access the profile editor from node view, click the Provisioning > Alarm Profiles > Alarm Profile Editor tabs. The node view is shown in Figure 7-2.
To access the profile editor from node view, click the Provisioning > Alarm Profiles > Alarm Profile Editor tabs. The node view is shown in Figure 7-2.
Step 3 ![]() To access the profile editor from a card view, click the following tabs:
To access the profile editor from a card view, click the following tabs:
•![]() If the card is an FC_MR-4, E-Series Ethernet, G-Series Ethernet, OC-N, or electrical (DS-1, DS-1N, DS-3, DS-3N, DS3-12E, DS3-12E-N, DS3i, DS3i-N, DS3XM, or EC-1) card, click the Provisioning > Alarm Profiles > Alarm Profile Editor tabs.
If the card is an FC_MR-4, E-Series Ethernet, G-Series Ethernet, OC-N, or electrical (DS-1, DS-1N, DS-3, DS-3N, DS3-12E, DS3-12E-N, DS3i, DS3i-N, DS3XM, or EC-1) card, click the Provisioning > Alarm Profiles > Alarm Profile Editor tabs.
•![]() If the card is an ML-Series Ethernet (traffic) card, click the Provisioning > Ether Alarming > Alarm Behavior tabs to apply the profile to the front physical ports, or the Provisioning > POS Alarming > Alarm Behavior tabs to apply the profile to the packet-over-SONET (POS) ports. For more information about ML-Series card ports and service, see the Ethernet Card Software Feature and Configuration Guide for the Cisco ONS 15454 SDH, Cisco ONS 15454, and Cisco ONS 15327.
If the card is an ML-Series Ethernet (traffic) card, click the Provisioning > Ether Alarming > Alarm Behavior tabs to apply the profile to the front physical ports, or the Provisioning > POS Alarming > Alarm Behavior tabs to apply the profile to the packet-over-SONET (POS) ports. For more information about ML-Series card ports and service, see the Ethernet Card Software Feature and Configuration Guide for the Cisco ONS 15454 SDH, Cisco ONS 15454, and Cisco ONS 15327.
Step 4 ![]() If you want to create a new profile based upon the default profile in use, click New, then go to Step 10.
If you want to create a new profile based upon the default profile in use, click New, then go to Step 10.
Step 5 ![]() If you want to create a profile using an existing profile located on the node:
If you want to create a profile using an existing profile located on the node:
a. ![]() Click Load and From Node in the Load Profile(s) dialog box.
Click Load and From Node in the Load Profile(s) dialog box.
b. ![]() Click the node name you are logged into in the Node Names list.
Click the node name you are logged into in the Node Names list.
c. ![]() Click the name of an existing profile in the Profile Names list, such as Default, then go to Step 7.
Click the name of an existing profile in the Profile Names list, such as Default, then go to Step 7.
Step 6 ![]() If you want to create a profile using an existing profile that is stored as a file locally or on a network drive:
If you want to create a profile using an existing profile that is stored as a file locally or on a network drive:
a. ![]() Click From File in the Load Profile(s) dialog box.
Click From File in the Load Profile(s) dialog box.
b. ![]() Click Browse.
Click Browse.
c. ![]() Navigate to the file location in the Open dialog box.
Navigate to the file location in the Open dialog box.
d. ![]() Click Open.
Click Open.

Note ![]() The Default alarm profile list contains alarm and condition severities that correspond, when applicable, to default values established in Telcordia GR-253-CORE.
The Default alarm profile list contains alarm and condition severities that correspond, when applicable, to default values established in Telcordia GR-253-CORE.

Note ![]() All default or user-defined severity settings that are Critical (CR) or Major (MJ) are demoted to Minor (MN) in Non-Service-Affecting (NSA) situations as defined in Telcordia GR-474.
All default or user-defined severity settings that are Critical (CR) or Major (MJ) are demoted to Minor (MN) in Non-Service-Affecting (NSA) situations as defined in Telcordia GR-474.
Step 7 ![]() Click OK.
Click OK.
The alarm severity profile appears in the Alarm Profiles window.

Note ![]() The alarm profile list contains a master list of alarms that is used for a mixed node network. Some of these alarms might not be used in all ONS nodes.
The alarm profile list contains a master list of alarms that is used for a mixed node network. Some of these alarms might not be used in all ONS nodes.
Step 8 ![]() Right-click anywhere in the profile column to view the profile editing shortcut menu. (Refer to Step 11 for further information about the Default profile.)
Right-click anywhere in the profile column to view the profile editing shortcut menu. (Refer to Step 11 for further information about the Default profile.)
Step 9 ![]() Click Clone in the shortcut menu.
Click Clone in the shortcut menu.

Tip ![]() To see the full list of profiles, including those available for loading or cloning, click Available. You must load a profile before you can clone it.
To see the full list of profiles, including those available for loading or cloning, click Available. You must load a profile before you can clone it.
Step 10 ![]() In the New Profile or Clone Profile dialog box, enter a name in the New Profile Name field.
In the New Profile or Clone Profile dialog box, enter a name in the New Profile Name field.
Profile names must be unique. If you try to import or name a profile that has the same name as another profile, CTC adds a suffix to create a new name. Long file names are supported.
Step 11 ![]() Click OK.
Click OK.
A new alarm profile (named in Step 10) is created. This profile duplicates the default profile severities and appears at the right of the previous profile column in the Alarm Profiles window. You can select it and drag it to a different position.

Note ![]() Up to 10 profiles, including the two reserved profiles, Inherited and Default, can be stored in CTC.
Up to 10 profiles, including the two reserved profiles, Inherited and Default, can be stored in CTC.
The Default profile sets severities to standard Telcordia GR-253-CORE settings. If an alarm has an Inherited profile, it inherits (copies) its severity from the same alarm's severity at the higher level. For example, if you choose the Inherited profile from the network view, the severities at the lower levels (node, card and port) will be copied from this selection. A card with an Inherited alarm profile copies the severities used by the node that contains the card. (If you are creating profiles, you can apply these separately at any level. To do this, refer to the "DLP-A117 Apply Alarm Profiles to Cards and Nodes" task.)
Step 12 ![]() Modify (customize) the new alarm profile:
Modify (customize) the new alarm profile:
a. ![]() In the new alarm profile column, click the alarm severity you want to change in the custom profile.
In the new alarm profile column, click the alarm severity you want to change in the custom profile.
b. ![]() Choose a severity from the drop-down list.
Choose a severity from the drop-down list.
c. ![]() Repeat Steps a and b for each severity you want to customize. Refer to the following guidelines when you view the alarms or conditions after making modifications:
Repeat Steps a and b for each severity you want to customize. Refer to the following guidelines when you view the alarms or conditions after making modifications:
•![]() All CR or MJ default or user-defined severity settings are demoted to MN in NSA situations as defined in Telcordia GR-474.
All CR or MJ default or user-defined severity settings are demoted to MN in NSA situations as defined in Telcordia GR-474.
•![]() Default severities are used for all alarms and conditions until you create and apply a new profile.
Default severities are used for all alarms and conditions until you create and apply a new profile.
•![]() Changing a severity to inherited (I) or unset (U) does not change the severity of the alarm.
Changing a severity to inherited (I) or unset (U) does not change the severity of the alarm.
Step 13 ![]() After you have customized the new alarm profile, right-click the profile column to highlight it.
After you have customized the new alarm profile, right-click the profile column to highlight it.
Step 14 ![]() Click Store.
Click Store.
Step 15 ![]() If you want to store the profile on a node:
If you want to store the profile on a node:
a. ![]() In the Store Profile(s) dialog box (Figure 22-4), click To Node(s).
In the Store Profile(s) dialog box (Figure 22-4), click To Node(s).
b. ![]() Choose the node(s) where you want to save the profile:
Choose the node(s) where you want to save the profile:
•![]() If you want to save the profile to only one node, click the node in the Node Names list.
If you want to save the profile to only one node, click the node in the Node Names list.
•![]() If you want to save the profile to all nodes, click Select All.
If you want to save the profile to all nodes, click Select All.
•![]() If you do not want to save the profile to any nodes, click Select None.
If you do not want to save the profile to any nodes, click Select None.
c. ![]() If you want to update alarm profile information, click (Synchronize).
If you want to update alarm profile information, click (Synchronize).
Step 16 ![]() If you want to save the profile to a file:
If you want to save the profile to a file:
a. ![]() In the Store Profile(s) dialog box (Figure 22-4), click To File.
In the Store Profile(s) dialog box (Figure 22-4), click To File.
b. ![]() Click Browse and navigate to the profile save location.
Click Browse and navigate to the profile save location.
c. ![]() Enter a name in the File name field.
Enter a name in the File name field.
d. ![]() Click Select to choose this name and location.
Click Select to choose this name and location.

Note ![]() Long file names are supported. CTC supplies a suffix of *.pfl to stored files.
Long file names are supported. CTC supplies a suffix of *.pfl to stored files.
Figure 22-4 Store Profiles Dialog Box

Step 17 ![]() Click OK to store the profile.
Click OK to store the profile.

Note ![]() Click the Hide Identical Rows check box to configure the Alarm Profiles window to view rows with dissimilar severities.
Click the Hide Identical Rows check box to configure the Alarm Profiles window to view rows with dissimilar severities.

Note ![]() Click the Hide Reference Values check box to configure the Alarm Profiles window to view severities that do not match the Default profile.
Click the Hide Reference Values check box to configure the Alarm Profiles window to view severities that do not match the Default profile.

Note ![]() Click the Only show service-affecting severities check box to configure the Alarm Profiles window not to display Minor and some Major alarms that will not affect service.
Click the Only show service-affecting severities check box to configure the Alarm Profiles window not to display Minor and some Major alarms that will not affect service.
Step 18 ![]() Return to your originating procedure (NTP).
Return to your originating procedure (NTP).
DLP-A519 Apply Alarm Profiles to Ports
Purpose |
This task applies a custom or default alarm severity profile to a port or ports. |
Tools/Equipment |
None |
Prerequisite Procedures |
A518 Create a New or Cloned Alarm Severity Profile |
Required/As Needed |
As needed |
Onsite/Remote |
Onsite or remote |
Security Level |
Provisioning or higher |
Step 1 ![]() In the node view, double-click a card to open the card view.
In the node view, double-click a card to open the card view.

Note ![]() You can also apply alarm profiles to cards using the "DLP-A117 Apply Alarm Profiles to Cards and Nodes" task.
You can also apply alarm profiles to cards using the "DLP-A117 Apply Alarm Profiles to Cards and Nodes" task.

Note ![]() The card view is not available for the TCC2/TCC2P or cross-connect cards.
The card view is not available for the TCC2/TCC2P or cross-connect cards.
Step 2 ![]() Depending on which card you want to apply the profile to, click the following tabs:
Depending on which card you want to apply the profile to, click the following tabs:
•![]() If the card is an FC_MR-4, E-Series Ethernet, G-Series Ethernet, OC-N, or electrical (DS-1, DS-1N, DS-3, DS-3E, DS3i, DS3i-N, DS-3N, DS-3NE, DS3XM, or EC-1) card, click the Provisioning > Alarm Profiles > Alarm Profiles tabs.
If the card is an FC_MR-4, E-Series Ethernet, G-Series Ethernet, OC-N, or electrical (DS-1, DS-1N, DS-3, DS-3E, DS3i, DS3i-N, DS-3N, DS-3NE, DS3XM, or EC-1) card, click the Provisioning > Alarm Profiles > Alarm Profiles tabs.
•![]() If the card is an ML-Series Ethernet (traffic) card, click the Provisioning > Ether Alarming > Alarm Behavior tabs to apply the profile to the front physical ports, or the Provisioning > POS Alarming > Alarm Behavior tabs to apply the profile to the POS ports. For more information about ML-Series card ports and service, see the Ethernet Card Software Feature and Configuration Guide for the Cisco ONS 15454 SDH, Cisco ONS 15454, and Cisco ONS 15327.
If the card is an ML-Series Ethernet (traffic) card, click the Provisioning > Ether Alarming > Alarm Behavior tabs to apply the profile to the front physical ports, or the Provisioning > POS Alarming > Alarm Behavior tabs to apply the profile to the POS ports. For more information about ML-Series card ports and service, see the Ethernet Card Software Feature and Configuration Guide for the Cisco ONS 15454 SDH, Cisco ONS 15454, and Cisco ONS 15327.
Figure 22-5 shows the alarm profile for the ports of an E-Series Ethernet card. CTC shows that the parent card profile is Inherited.
Figure 22-5 E-Series Card Alarm Profile

Go to Step 3 to apply profiles to a port. Go to Step 4 to apply profiles to all ports on a card.
Step 3 ![]() To apply profiles on a port basis:
To apply profiles on a port basis:
a. ![]() In card view, click the port row in the Profile column.
In card view, click the port row in the Profile column.
b. ![]() Choose the new profile from the drop-down list.
Choose the new profile from the drop-down list.
c. ![]() Click Apply.
Click Apply.
Step 4 ![]() To apply profiles to all ports on a card:
To apply profiles to all ports on a card:
a. ![]() In card view, choose a new profile from the Force all ports to profile drop-down list at the bottom of the window.
In card view, choose a new profile from the Force all ports to profile drop-down list at the bottom of the window.
b. ![]() Click Force (still need to "Apply").
Click Force (still need to "Apply").
c. ![]() Click Apply.
Click Apply.
In node view, the Port Level Profiles column indicates port-level profiles with a notation such as "exist (1)" (for an example, see Figure 18-3).
Step 5 ![]() To reapply a previous alarm profile after you have applied a new one, select the previous profile and click Apply again.
To reapply a previous alarm profile after you have applied a new one, select the previous profile and click Apply again.
Step 6 ![]() Return to your originating procedure (NTP).
Return to your originating procedure (NTP).
DLP-A520 Delete Alarm Severity Profiles
Step 1 ![]() To access the alarm profile editor from network view, click the Provisioning > Alarm Profiles tabs.
To access the alarm profile editor from network view, click the Provisioning > Alarm Profiles tabs.
Step 2 ![]() To access the profile editor from node view, click the Provisioning > Alarm Profiles > Alarm Profile Editor tabs.
To access the profile editor from node view, click the Provisioning > Alarm Profiles > Alarm Profile Editor tabs.
Step 3 ![]() To access the profile editor from a card view, click the following tabs:
To access the profile editor from a card view, click the following tabs:
•![]() If the card is an FC_MR-4, E-Series Ethernet, G-Series Ethernet, OC-N, or electrical (DS-1, DS-1N, DS-3, DS-3E, DS3i, DS3i-N, DS-3N, DS-3NE, DS3XM, or EC-1) card, click the Provisioning > Alarm Profiles > Alarm Profile Editor tabs.
If the card is an FC_MR-4, E-Series Ethernet, G-Series Ethernet, OC-N, or electrical (DS-1, DS-1N, DS-3, DS-3E, DS3i, DS3i-N, DS-3N, DS-3NE, DS3XM, or EC-1) card, click the Provisioning > Alarm Profiles > Alarm Profile Editor tabs.
•![]() If the card is an ML-Series Ethernet (traffic) card, click the Provisioning > Ether Alarming > Alarm Behavior tabs to apply the profile to the front physical ports, or the Provisioning > POS Alarming > Alarm Behavior tabs to apply the profile to the POS ports. For more information about ML-Series card ports and service, see the Ethernet Card Software Feature and Configuration Guide for the Cisco ONS 15454 SDH, Cisco ONS 15454, and Cisco ONS 15327.
If the card is an ML-Series Ethernet (traffic) card, click the Provisioning > Ether Alarming > Alarm Behavior tabs to apply the profile to the front physical ports, or the Provisioning > POS Alarming > Alarm Behavior tabs to apply the profile to the POS ports. For more information about ML-Series card ports and service, see the Ethernet Card Software Feature and Configuration Guide for the Cisco ONS 15454 SDH, Cisco ONS 15454, and Cisco ONS 15327.
Step 4 ![]() Click the profile you are deleting to select it.
Click the profile you are deleting to select it.
Step 5 ![]() Click Delete.
Click Delete.
The Select Node/Profile Combination for Delete dialog box appears (Figure 22-6).
Figure 22-6 Select Node/Profile Combination For Delete Dialog Box


Note ![]() You cannot delete the Inherited or Default alarm profiles.
You cannot delete the Inherited or Default alarm profiles.

Note ![]() A previously created alarm profile cannot be deleted unless it has been stored on the node. If the profile is visible on the Alarm Profiles tab but is not listed in the Select Node/Profile Combinations to Delete dialog box, continue with Step 9.
A previously created alarm profile cannot be deleted unless it has been stored on the node. If the profile is visible on the Alarm Profiles tab but is not listed in the Select Node/Profile Combinations to Delete dialog box, continue with Step 9.
Step 6 ![]() Click the node name(s) in the Node Names list to highlight the profile location.
Click the node name(s) in the Node Names list to highlight the profile location.

Tip ![]() If you hold down the Shift key, you can select consecutive node names. If you hold down the Ctrl key, you can select any combination of nodes.
If you hold down the Shift key, you can select consecutive node names. If you hold down the Ctrl key, you can select any combination of nodes.
Step 7 ![]() Click the profile name(s) you want to delete in the Profile Names list.
Click the profile name(s) you want to delete in the Profile Names list.
Step 8 ![]() Click OK.
Click OK.
Click Yes in the Delete Alarm Profile dialog box.

Note ![]() If you delete a profile from a node, it still appears in the network view Provisioning > Alarm Profile Editor window unless you remove it using the following step.
If you delete a profile from a node, it still appears in the network view Provisioning > Alarm Profile Editor window unless you remove it using the following step.
Step 9 ![]() To remove the alarm profile from the window, right-click the column of the profile you deleted and choose Remove from the shortcut menu.
To remove the alarm profile from the window, right-click the column of the profile you deleted and choose Remove from the shortcut menu.

Note ![]() If a node and profile combination is selected but does not exist, a warning appears: "One or more of the profile(s) selected do not exist on one or more of the node(s) selected." For example, if Node A has only Profile 1 stored and the user tries to delete both Profile 1 and Profile 2 from Node A, this warning appears. However, the operation still removes Profile 1 from Node A.
If a node and profile combination is selected but does not exist, a warning appears: "One or more of the profile(s) selected do not exist on one or more of the node(s) selected." For example, if Node A has only Profile 1 stored and the user tries to delete both Profile 1 and Profile 2 from Node A, this warning appears. However, the operation still removes Profile 1 from Node A.

Note ![]() The Default and Inherited special profiles cannot be deleted and do not appear in the Select Node/Profile Combination for Delete dialog box.
The Default and Inherited special profiles cannot be deleted and do not appear in the Select Node/Profile Combination for Delete dialog box.
Step 10 ![]() Return to your originating procedure (NTP).
Return to your originating procedure (NTP).
DLP-A521 Modify Alarm, Condition, and History Filtering Parameters
Step 1 ![]() At the node, network, or card view, click the Alarms tab, Conditions tab, or History tab.
At the node, network, or card view, click the Alarms tab, Conditions tab, or History tab.
Step 2 ![]() Click the Filter button at the lower-left of the bottom toolbar.
Click the Filter button at the lower-left of the bottom toolbar.
The filter dialog box appears, displaying the General tab. Figure 22-7 shows the Alarm Filter dialog box; the Conditions and History tabs have similar dialog boxes.
Figure 22-7 Alarm Filter Dialog Box General Tab

Step 3 ![]() In the Show Severity area, click the check boxes for the severities [CR, MJ, MN, or Not-Alarmed (NA)] that you want to show through the alarm filter and be reported at the network level. Leave severity check boxes deselected (unchecked) to prevent those severities from appearing.
In the Show Severity area, click the check boxes for the severities [CR, MJ, MN, or Not-Alarmed (NA)] that you want to show through the alarm filter and be reported at the network level. Leave severity check boxes deselected (unchecked) to prevent those severities from appearing.
When alarm filtering is disabled, all alarms show.
Step 4 ![]() In the Time area, click the Show alarms between time limits check box to enable it. Click the up and down arrows in the From Date, To Date, and Time fields to modify the period of alarms that is shown.
In the Time area, click the Show alarms between time limits check box to enable it. Click the up and down arrows in the From Date, To Date, and Time fields to modify the period of alarms that is shown.
Step 5 ![]() To modify filter parameters for conditions, click the filter dialog box Conditions tab (Figure 22-8). If you do not need to modify them, continue with Step 6.
To modify filter parameters for conditions, click the filter dialog box Conditions tab (Figure 22-8). If you do not need to modify them, continue with Step 6.
Figure 22-8 Alarm Filter Dialog Box Conditions Tab

When filtering is enabled, conditions in the Show list are visible and conditions in the Hide list are invisible.
•![]() To move conditions individually from the Show list to the Hide list, click the > button.
To move conditions individually from the Show list to the Hide list, click the > button.
•![]() To move conditions individually from the Hide list to the Show list, click the < button.
To move conditions individually from the Hide list to the Show list, click the < button.
•![]() To move conditions collectively from the Show list to the Hide list, click the >> button.
To move conditions collectively from the Show list to the Hide list, click the >> button.
•![]() To move conditions collectively from the Hide list to the Show list, click the << button.
To move conditions collectively from the Hide list to the Show list, click the << button.

Note ![]() Conditions include alarms.
Conditions include alarms.
Step 6 ![]() Click Apply and OK.
Click Apply and OK.
Alarm and condition filtering parameters are enforced when alarm filtering is enabled (see the "DLP-A225 Enable Alarm Filtering" task), and are not enforced when alarm filtering is disabled (see the "DLP-A227 Disable Alarm Filtering" task).
Step 7 ![]() Return to your originating procedure (NTP).
Return to your originating procedure (NTP).
DLP-A522 Suppress Alarm Reporting


Note ![]() Alarm suppression at the node level does not supersede alarm suppression at the card or port level. Suppression can exist independently for all three entities, and each entity will raise separate Alarms Suppressed by User Command (AS-CMD) alarm.
Alarm suppression at the node level does not supersede alarm suppression at the card or port level. Suppression can exist independently for all three entities, and each entity will raise separate Alarms Suppressed by User Command (AS-CMD) alarm.
Step 1 ![]() To suppress alarms for the entire node:
To suppress alarms for the entire node:
a. ![]() From node view, click the Provisioning > Alarm Profiles > Alarm Behavior tabs.
From node view, click the Provisioning > Alarm Profiles > Alarm Behavior tabs.
b. ![]() Check the Suppress Alarms check box.
Check the Suppress Alarms check box.
c. ![]() Click Apply.
Click Apply.
All raised alarms for the node will change color to white in the Alarms window and their status will change to cleared. After suppressing alarms, clicking Synchronize in the Alarms window will remove cleared alarms from the window. However, an AS-CMD alarm will show in node or card view to indicate that node-level alarms were suppressed, and the word System will appear in the Object column.

Note ![]() The only way to suppress building integrated timing supply (BITS), power source, or system alarms is to suppress alarms for the entire node. These cannot be suppressed separately, but the shelf backplane can be.
The only way to suppress building integrated timing supply (BITS), power source, or system alarms is to suppress alarms for the entire node. These cannot be suppressed separately, but the shelf backplane can be.
Step 2 ![]() To suppress alarms for individual cards:
To suppress alarms for individual cards:
a. ![]() Locate the card row (using the Location column for the slot number or the Eqpt Type column for the equipment name).
Locate the card row (using the Location column for the slot number or the Eqpt Type column for the equipment name).
b. ![]() Check the Suppress Alarms column check box on that row.
Check the Suppress Alarms column check box on that row.
Alarms that directly apply to this card will change appearance as described in Step 1. For example, if you suppressed raised alarms for an OC-48 card in Slot 16, raised alarms for this card will change in node or card view. The AS-CMD alarm will show the slot number in the Object number. For example, if you suppressed alarms for a Slot 16 OC-48 card, the AS-CMD object will be "SLOT-16."
Click Apply.
Step 3 ![]() To suppress alarms for individual card ports:
To suppress alarms for individual card ports:
a. ![]() Double-click the card in node view. Depending on which card ports you want to suppress alarm reporting on, click the following tabs:
Double-click the card in node view. Depending on which card ports you want to suppress alarm reporting on, click the following tabs:
•![]() If the card is an FC_MR-4, E-Series Ethernet, G-Series Ethernet, OC-N, or electrical (DS-1, DS-1N, DS-3, DS-3E, DS-3I, DS-3I-N, DS-3N, DS-3NE, DS3XM, or EC-1) card, click the Provisioning > Alarm Profiles > Alarm Behavior tabs.
If the card is an FC_MR-4, E-Series Ethernet, G-Series Ethernet, OC-N, or electrical (DS-1, DS-1N, DS-3, DS-3E, DS-3I, DS-3I-N, DS-3N, DS-3NE, DS3XM, or EC-1) card, click the Provisioning > Alarm Profiles > Alarm Behavior tabs.
•![]() If the card is an ML-Series Ethernet (traffic) card, click the Provisioning > Ether Alarming > Alarm Behavior tabs to apply the profile to the front physical ports, or the Provisioning > POS Alarming > Alarm Behavior tabs to apply the profile to the POS ports. For more information about ML-Series card ports and service, see the Ethernet Card Software Feature and Configuration Guide for the Cisco ONS 15454 SDH, Cisco ONS 15454, and Cisco ONS 15327.
If the card is an ML-Series Ethernet (traffic) card, click the Provisioning > Ether Alarming > Alarm Behavior tabs to apply the profile to the front physical ports, or the Provisioning > POS Alarming > Alarm Behavior tabs to apply the profile to the POS ports. For more information about ML-Series card ports and service, see the Ethernet Card Software Feature and Configuration Guide for the Cisco ONS 15454 SDH, Cisco ONS 15454, and Cisco ONS 15327.
b. ![]() Check the Suppress Alarms column check box for the row of the port where you want to suppress alarms (Figure 22-5).
Check the Suppress Alarms column check box for the row of the port where you want to suppress alarms (Figure 22-5).
c. ![]() Click Apply.
Click Apply.
Alarms that apply directly to this port will change appearance as described in Step 1. (However, alarms raised on the entire card will remain raised.) A raised AS-CMD alarm that shows the port as its object will appear in either alarm window. For example, if you suppressed alarms for Port 1 on the Slot 16 OC-48 card, the alarm object will show "FAC-16-1."
Step 4 ![]() Return to your originating procedure (NTP).
Return to your originating procedure (NTP).
DLP-A523 Discontinue Alarm Suppression

Step 1 ![]() To discontinue alarm suppression for the entire node:
To discontinue alarm suppression for the entire node:
a. ![]() In node view, click the Provisioning > Alarm Profiles > Alarm Behavior tab.
In node view, click the Provisioning > Alarm Profiles > Alarm Behavior tab.
b. ![]() Uncheck the Suppress Alarms check box.
Uncheck the Suppress Alarms check box.
Suppressed alarms will reappear in the Alarms window. (They might have previously been cleared from the window using the Synchronize button.) The AS-CMD alarm with the System object will be cleared in all views.
Step 2 ![]() To discontinue alarm suppression for individual cards:
To discontinue alarm suppression for individual cards:
a. ![]() In the node view, click the Provisioning > Alarm Profiles > Alarm Behavior tabs.
In the node view, click the Provisioning > Alarm Profiles > Alarm Behavior tabs.
b. ![]() Locate the card that was suppressed in the slot list.
Locate the card that was suppressed in the slot list.
c. ![]() Uncheck the Suppress Alarms column check box for that slot.
Uncheck the Suppress Alarms column check box for that slot.
d. ![]() Click Apply.
Click Apply.
Suppressed alarms will reappear in the Alarms window. (They might have previously been cleared from the window using the Synchronize button.) The AS-CMD alarm with the slot object (for example, SLOT-16) will be cleared in all views.
Step 3 ![]() To discontinue alarm suppression for ports:
To discontinue alarm suppression for ports:
a. ![]() Click the following tabs:
Click the following tabs:
•![]() If the card is an FC_MR-4, E-Series Ethernet, G-Series Ethernet, OC-N, or electrical (DS-1, DS-1N, DS-3, DS-3E, DS3i, DS3i-N, DS-3N, DS-3NE, DS3XM, or EC-1) card, click the Provisioning > Alarm Profiles > Alarm Behavior tabs.
If the card is an FC_MR-4, E-Series Ethernet, G-Series Ethernet, OC-N, or electrical (DS-1, DS-1N, DS-3, DS-3E, DS3i, DS3i-N, DS-3N, DS-3NE, DS3XM, or EC-1) card, click the Provisioning > Alarm Profiles > Alarm Behavior tabs.
•![]() If the card is an ML-Series Ethernet (traffic) card, click the Provisioning > Ether Alarming > Alarm Behavior tabs to apply the profile to the front physical ports, or the Provisioning > POS Alarming > Alarm Behavior tabs to apply the profile to the POS ports. For more information about ML-Series card ports and service, see the Ethernet Card Software Feature and Configuration Guide for the Cisco ONS 15454 SDH, Cisco ONS 15454, and Cisco ONS 15327.
If the card is an ML-Series Ethernet (traffic) card, click the Provisioning > Ether Alarming > Alarm Behavior tabs to apply the profile to the front physical ports, or the Provisioning > POS Alarming > Alarm Behavior tabs to apply the profile to the POS ports. For more information about ML-Series card ports and service, see the Ethernet Card Software Feature and Configuration Guide for the Cisco ONS 15454 SDH, Cisco ONS 15454, and Cisco ONS 15327.
b. ![]() Uncheck the Suppress Alarms check box for the port(s) you no longer want to suppress.
Uncheck the Suppress Alarms check box for the port(s) you no longer want to suppress.
c. ![]() Click Apply.
Click Apply.
Suppressed alarms will reappear in the Alarms window. (They might have previously been cleared from the window using the Synchronize button.) The AS-CMD alarm with the port object (for example, FAC-16-1) will be cleared in all views.
Step 4 ![]() Return to your originating procedure (NTP).
Return to your originating procedure (NTP).
DLP-A524 Download an Alarm Severity Profile
Step 1 ![]() To access the alarm profile editor:
To access the alarm profile editor:
•![]() From network view, click the Provisioning > Alarm Profiles tabs.
From network view, click the Provisioning > Alarm Profiles tabs.
•![]() From node view, click the Provisioning > Alarm Profiles > Alarm Profile Editor tabs.
From node view, click the Provisioning > Alarm Profiles > Alarm Profile Editor tabs.
•![]() From the card view of an FC_MR-4, E-Series Ethernet, G-Series Ethernet, OC-N, or electrical (DS-1, DS-1N, DS-3, DS-3E, DS3i, DS3i-N, DS-3N, DS-3NE, DS3XM, or EC-1) card, click the Provisioning > Alarm Profiles > Alarm Profile Editor tabs.
From the card view of an FC_MR-4, E-Series Ethernet, G-Series Ethernet, OC-N, or electrical (DS-1, DS-1N, DS-3, DS-3E, DS3i, DS3i-N, DS-3N, DS-3NE, DS3XM, or EC-1) card, click the Provisioning > Alarm Profiles > Alarm Profile Editor tabs.
•![]() From the card view of an ML-Series Ethernet (traffic) card, click the Provisioning > Ether Alarming > Alarm Behavior tabs to apply the profile to the front physical ports, or the Provisioning > POS Alarming > Alarm Behavior tabs to apply the profile to the POS ports. For more information about ML-Series card ports and service, see the Ethernet Card Software Feature and Configuration Guide for the Cisco ONS 15454 SDH, Cisco ONS 15454, and Cisco ONS 15327.
From the card view of an ML-Series Ethernet (traffic) card, click the Provisioning > Ether Alarming > Alarm Behavior tabs to apply the profile to the front physical ports, or the Provisioning > POS Alarming > Alarm Behavior tabs to apply the profile to the POS ports. For more information about ML-Series card ports and service, see the Ethernet Card Software Feature and Configuration Guide for the Cisco ONS 15454 SDH, Cisco ONS 15454, and Cisco ONS 15327.
Step 2 ![]() Click Load.
Click Load.
Step 3 ![]() If you want to download a profile that exists on the node, click From Node in the Load Profile(s) dialog box.
If you want to download a profile that exists on the node, click From Node in the Load Profile(s) dialog box.
a. ![]() Click the node name you are logged into in the Node Names list.
Click the node name you are logged into in the Node Names list.
b. ![]() Click the name of the profile in the Profile Names list, such as Default.
Click the name of the profile in the Profile Names list, such as Default.
Step 4 ![]() If you want to download a profile that is stored locally or on a network drive, click From File in the Load Profile(s) dialog box.
If you want to download a profile that is stored locally or on a network drive, click From File in the Load Profile(s) dialog box.
a. ![]() Click Browse.
Click Browse.
b. ![]() Navigate to the file location in the Open dialog box.
Navigate to the file location in the Open dialog box.
c. ![]() Click Open.
Click Open.

Note ![]() The Default alarm profile list contains alarm and condition severities that correspond, when applicable, to default values established in Telcordia GR-253-CORE.
The Default alarm profile list contains alarm and condition severities that correspond, when applicable, to default values established in Telcordia GR-253-CORE.

Note ![]() All default or user-defined severity settings that are CR or MJ are demoted to MN in NSA situations as defined in Telcordia GR-474.
All default or user-defined severity settings that are CR or MJ are demoted to MN in NSA situations as defined in Telcordia GR-474.
Step 5 ![]() Click OK.
Click OK.
The downloaded profile appears at the right side of the Alarm Profiles window.
Step 6 ![]() Right-click anywhere in the downloaded profile column to view the profile editing shortcut menu.
Right-click anywhere in the downloaded profile column to view the profile editing shortcut menu.
Step 7 ![]() Click Store.
Click Store.
Step 8 ![]() In the Store Profile(s) dialog box, click To Node(s).
In the Store Profile(s) dialog box, click To Node(s).
a. ![]() Choose the node(s) where you want to save the profile:
Choose the node(s) where you want to save the profile:
•![]() If you want to save the profile to only one node, click the node in the Node Names list.
If you want to save the profile to only one node, click the node in the Node Names list.
•![]() If you want to save the profile to all nodes, click Select All.
If you want to save the profile to all nodes, click Select All.
•![]() If you do not want to save the profile to any nodes, click Select None.
If you do not want to save the profile to any nodes, click Select None.
•![]() If you want to update alarm profile information, click Synchronize.
If you want to update alarm profile information, click Synchronize.
b. ![]() Click OK.
Click OK.
Step 9 ![]() Return to your originating procedure (NTP).
Return to your originating procedure (NTP).
DLP-A526 Change Line and Threshold Settings for the DS3i-N-12 Cards
Step 1 ![]() In node view, double-click the DS3i-N-12 card where you want to change the line or threshold settings.
In node view, double-click the DS3i-N-12 card where you want to change the line or threshold settings.
Step 2 ![]() Click the Provisioning tab.
Click the Provisioning tab.
Step 3 ![]() Depending on the setting you need to modify, click the Line, Line Thresholds, Elect Path Thresholds, or SONET Thresholds subtab.
Depending on the setting you need to modify, click the Line, Line Thresholds, Elect Path Thresholds, or SONET Thresholds subtab.

Note ![]() See "Manage Alarms" for information about the Alarm Behavior tab.
See "Manage Alarms" for information about the Alarm Behavior tab.
Step 4 ![]() Modify any of the settings found under these subtabs. For definitions of the line settings, see Table 22-1. For definitions of the line threshold settings, see Table 22-2. For definitions of the electrical path threshold settings, see Table 22-3. For definitions of the SONET threshold settings, see Table 22-4.
Modify any of the settings found under these subtabs. For definitions of the line settings, see Table 22-1. For definitions of the line threshold settings, see Table 22-2. For definitions of the electrical path threshold settings, see Table 22-3. For definitions of the SONET threshold settings, see Table 22-4.
Step 5 ![]() Click Apply.
Click Apply.
Step 6 ![]() Repeat Steps 3 through 5 for each subtab that has parameters you want to provision.
Repeat Steps 3 through 5 for each subtab that has parameters you want to provision.
Table 22-1 describes the values on the Provisioning > Line tabs for the DS3i-N-12 cards.
Table 22-2 describes the values on the Provisioning > Line Thresholds tabs for the DS3i-N-12 cards.
Table 22-3 describes the values on the Provisioning > Elect Path Thresholds tabs for the DS3i-N-12 cards.
Table 22-4 describes the values on the Provisioning > SONET Thresholds tabs for the DS3i-N-12 cards.

Note ![]() The threshold value appears after the circuit is created.
The threshold value appears after the circuit is created.
Step 7 ![]() Return to your originating procedure (NTP).
Return to your originating procedure (NTP).
DLP-A528 Change the Default Network View Background Map
Purpose |
This task changes the default map of the CTC network view. |
Tools/Equipment |
None |
Prerequisite procedures |
|
Required/As needed |
As needed |
Onsite/Remote |
Onsite or remote |
Security Level |
Superuser |

Note ![]() If you modify the background image, the change is stored in your CTC user profile on the computer. The change does not affect other CTC users.
If you modify the background image, the change is stored in your CTC user profile on the computer. The change does not affect other CTC users.
Step 1 ![]() From the Edit menu, choose Preferences > Map and check the Use Default Map check box.
From the Edit menu, choose Preferences > Map and check the Use Default Map check box.
Step 2 ![]() In the node view, click the Provisioning > Defaults tabs.
In the node view, click the Provisioning > Defaults tabs.
Step 3 ![]() In the Defaults Selector area, choose CTC and then network.
In the Defaults Selector area, choose CTC and then network.
Step 4 ![]() Choose a default map from the Default Value drop-down list. Map choices are: Germany, Japan, Netherlands, South Korea, United Kingdom, and United States (default).
Choose a default map from the Default Value drop-down list. Map choices are: Germany, Japan, Netherlands, South Korea, United Kingdom, and United States (default).
Step 5 ![]() Click Apply. The new network map appears.
Click Apply. The new network map appears.
Step 6 ![]() Click OK.
Click OK.
Step 7 ![]() If the ONS 15454 icons are not visible, right-click the network view and choose Zoom Out. Repeat until all the ONS 15454 icons are visible. (You can also choose Fit Graph to Window.)
If the ONS 15454 icons are not visible, right-click the network view and choose Zoom Out. Repeat until all the ONS 15454 icons are visible. (You can also choose Fit Graph to Window.)
Step 8 ![]() If you need to reposition the node icons, drag and drop them one at a time to a new location on the map.
If you need to reposition the node icons, drag and drop them one at a time to a new location on the map.
Step 9 ![]() If you want to change the magnification of the icons, right-click the network view and choose Zoom In. Repeat until the ONS 15454 icons are displayed at the magnification you want.
If you want to change the magnification of the icons, right-click the network view and choose Zoom In. Repeat until the ONS 15454 icons are displayed at the magnification you want.
Step 10 ![]() Return to your originating procedure (NTP).
Return to your originating procedure (NTP).
DLP-A529 Delete Ethernet RMON Alarm Thresholds
Purpose |
This task deletes remote monitoring (RMON) threshold crossing alarms for Ethernet ports. |
Tools/Equipment |
None |
Prerequisite Procedures |
A533 Create Ethernet RMON Alarm Thresholds |
Required/As Needed |
As needed |
Onsite/Remote |
Onsite or remote |
Security Level |
Provisioning or higher |

Note ![]() The ONS 15454 ML-Series card uses the Cisco IOS CLI for managing RMON.
The ONS 15454 ML-Series card uses the Cisco IOS CLI for managing RMON.
Step 1 ![]() Double-click the Ethernet card where you want to delete the RMON alarm thresholds.
Double-click the Ethernet card where you want to delete the RMON alarm thresholds.
Step 2 ![]() In card view, click the Provisioning > RMON Thresholds tabs.
In card view, click the Provisioning > RMON Thresholds tabs.

Note ![]() For the CE-Series cards, click the Provisioning > Ether Ports > RMON Thresholds tabs or Provisioning > POS Ports > RMON Thresholds tabs.
For the CE-Series cards, click the Provisioning > Ether Ports > RMON Thresholds tabs or Provisioning > POS Ports > RMON Thresholds tabs.
Step 3 ![]() Click the RMON alarm threshold you want to delete.
Click the RMON alarm threshold you want to delete.
Step 4 ![]() Click Delete. The Delete Threshold dialog box appears.
Click Delete. The Delete Threshold dialog box appears.
Step 5 ![]() Click Yes to delete the threshold.
Click Yes to delete the threshold.
Step 6 ![]() Return to your originating procedure (NTP).
Return to your originating procedure (NTP).
DLP-A530 Install the Tie-Down Bar
Purpose |
This task installs the tie-down bar used to secure cabling on the rear of the ONS 15454. The tie-down bar can be used to provide a diverse path for redundant power feeds and cables. |
Tools/Equipment |
Tie-down bar Screws (4) |
Prerequisite Procedures |
A5 Mount the Shelf Assembly in a Rack (One Person) |
Required/As Needed |
As needed |
Onsite/Remote |
Onsite |
Security Level |
None |
Step 1 ![]() Align the ends of the tie-down bar with the four screw holes located 1 rack unit (RU) below the ONS 15454.
Align the ends of the tie-down bar with the four screw holes located 1 rack unit (RU) below the ONS 15454.
Figure 22-9 shows the tie-down bar, the ONS 15454, and the rack.
Figure 22-9 Tie-Down Bar

Step 2 ![]() Install the four screws into the rack.
Install the four screws into the rack.
Step 3 ![]() Return to your originating procedure (NTP).
Return to your originating procedure (NTP).
DLP-A533 Create Ethernet RMON Alarm Thresholds

Note ![]() The ONS 15454 ML-Series card uses the Cisco IOS CLI for managing RMON.
The ONS 15454 ML-Series card uses the Cisco IOS CLI for managing RMON.
Step 1 ![]() Double-click the Ethernet card where you want to create the RMON alarm thresholds.
Double-click the Ethernet card where you want to create the RMON alarm thresholds.
Step 2 ![]() In card view, click the Provisioning > RMON Thresholds tabs.
In card view, click the Provisioning > RMON Thresholds tabs.

Note ![]() For CE-Series Ethernet cards, click the Provisioning > Ether Ports > RMON Thresholds tabs or Provisioning > POS Ports > RMON Thresholds tabs.
For CE-Series Ethernet cards, click the Provisioning > Ether Ports > RMON Thresholds tabs or Provisioning > POS Ports > RMON Thresholds tabs.
Step 3 ![]() Click Create.
Click Create.
The Create Ether Threshold dialog box appears (Figure 22-10).
Figure 22-10 Creating RMON Thresholds
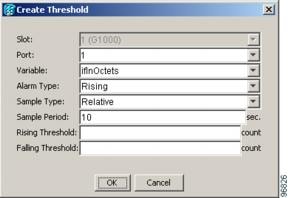
Step 4 ![]() From the Slot drop-down list, choose the appropriate Ethernet card.
From the Slot drop-down list, choose the appropriate Ethernet card.
Step 5 ![]() From the Port drop-down list, choose the applicable port on the Ethernet card you selected.
From the Port drop-down list, choose the applicable port on the Ethernet card you selected.
Step 6 ![]() From the Variable drop-down list, choose the variable. See Table 22-5 and Table 22-6 for a list of the Ethernet and POS threshold variables available in this field.
From the Variable drop-down list, choose the variable. See Table 22-5 and Table 22-6 for a list of the Ethernet and POS threshold variables available in this field.
Step 7 ![]() From the Alarm Type drop-down list, indicate whether the event will be triggered by the rising threshold, falling threshold, or both the rising and falling thresholds.
From the Alarm Type drop-down list, indicate whether the event will be triggered by the rising threshold, falling threshold, or both the rising and falling thresholds.
Step 8 ![]() From the Sample Type drop-down list, choose either Relative or Absolute. Relative restricts the threshold to use the number of occurrences in the user-set sample period. Absolute sets the threshold to use the total number of occurrences, regardless of time period.
From the Sample Type drop-down list, choose either Relative or Absolute. Relative restricts the threshold to use the number of occurrences in the user-set sample period. Absolute sets the threshold to use the total number of occurrences, regardless of time period.
Step 9 ![]() Type in an appropriate number of seconds in the Sample Period field.
Type in an appropriate number of seconds in the Sample Period field.
Step 10 ![]() Type in the appropriate number of occurrences in the Rising Threshold field.
Type in the appropriate number of occurrences in the Rising Threshold field.

Note ![]() For a rising type of alarm, the measured value must move from below the falling threshold to above the rising threshold. For example, if a network is running below a rising threshold of 1000 collisions every 15 minutes and a problem causes 1001 collisions in 15 minutes, the excess occurrences trigger an alarm.
For a rising type of alarm, the measured value must move from below the falling threshold to above the rising threshold. For example, if a network is running below a rising threshold of 1000 collisions every 15 minutes and a problem causes 1001 collisions in 15 minutes, the excess occurrences trigger an alarm.
Step 11 ![]() Enter the appropriate number of occurrences in the Falling Threshold field. In most cases a falling threshold is set lower than the rising threshold.
Enter the appropriate number of occurrences in the Falling Threshold field. In most cases a falling threshold is set lower than the rising threshold.

Note ![]() A falling threshold is the counterpart to a rising threshold. When the number of occurrences is above the rising threshold and then drops below a falling threshold, it resets the rising threshold. For example, when the network problem that caused 1001 collisions in 15 minutes subsides and creates only 799 collisions in 15 minutes, occurrences fall below a falling threshold of 800 collisions. This resets the rising threshold so that if network collisions again spike over a 1000 per 15-minute period, an event again triggers when the rising threshold is crossed. An event is triggered only the first time a rising threshold is exceeded (otherwise, a single network problem might cause a rising threshold to be exceeded multiple times and cause a flood of events).
A falling threshold is the counterpart to a rising threshold. When the number of occurrences is above the rising threshold and then drops below a falling threshold, it resets the rising threshold. For example, when the network problem that caused 1001 collisions in 15 minutes subsides and creates only 799 collisions in 15 minutes, occurrences fall below a falling threshold of 800 collisions. This resets the rising threshold so that if network collisions again spike over a 1000 per 15-minute period, an event again triggers when the rising threshold is crossed. An event is triggered only the first time a rising threshold is exceeded (otherwise, a single network problem might cause a rising threshold to be exceeded multiple times and cause a flood of events).
Step 12 ![]() Click OK to complete the procedure.
Click OK to complete the procedure.
Step 13 ![]() Return to your originating procedure (NTP).
Return to your originating procedure (NTP).
DLP-A553 Upgrade Low-Density Electrical Cards in a 1:N Configuration to High-Density Electrical Cards


Note ![]() You cannot upgrade electrical cards from low-density to high-density if the low-density electrical cards are installed in Slots 4, 5, or 6 (or 12, 13, or 14 on the B side of the shelf). Only cards in Slots 1, 2, 16, and 17 can be upgraded to high-density electrical cards.
You cannot upgrade electrical cards from low-density to high-density if the low-density electrical cards are installed in Slots 4, 5, or 6 (or 12, 13, or 14 on the B side of the shelf). Only cards in Slots 1, 2, 16, and 17 can be upgraded to high-density electrical cards.

Note ![]() This procedure describes an upgrade of Slots 1, 2, and 3 (15, 16, and 17) to high-density electrical cards. However, you can have any combination of low-density (12-port) electrical cards and high-density cards in Slots 1 and 2 (16 and 17) after you upgrade the protect card (Slot 3 or 15) to a high-density electrical card.
This procedure describes an upgrade of Slots 1, 2, and 3 (15, 16, and 17) to high-density electrical cards. However, you can have any combination of low-density (12-port) electrical cards and high-density cards in Slots 1 and 2 (16 and 17) after you upgrade the protect card (Slot 3 or 15) to a high-density electrical card.

Note ![]() During the upgrade some minor alarms and conditions appear and then clear on their own; however, there should be no Service-Affecting (SA, Major, or Critical) alarms if you are upgrading protected cards. (Upgrading an unprotected card can be service affecting.) If any service-affecting alarms occur, Cisco recommends backing out of the procedure.
During the upgrade some minor alarms and conditions appear and then clear on their own; however, there should be no Service-Affecting (SA, Major, or Critical) alarms if you are upgrading protected cards. (Upgrading an unprotected card can be service affecting.) If any service-affecting alarms occur, Cisco recommends backing out of the procedure.

Note ![]() You cannot have any DS-1 cards installed on the same side of the shelf as the DS3/EC1-48 card when you finish the low-density to high-density upgrade.
You cannot have any DS-1 cards installed on the same side of the shelf as the DS3/EC1-48 card when you finish the low-density to high-density upgrade.
Step 1 ![]() Determine which low-density card(s) (DS-1, DS-3, DS-3E) you want to upgrade to high-density, according to slot limitations.
Determine which low-density card(s) (DS-1, DS-3, DS-3E) you want to upgrade to high-density, according to slot limitations.
The following limitations apply if you are upgrading a low-density protect card:
•![]() The protect card must be in a protection group.
The protect card must be in a protection group.
•![]() The protect card must not protect any low-density electrical cards in Slots 4, 5, or 6 if on the A side of the shelf (Slots 12, 13, or 14 if on the B side).
The protect card must not protect any low-density electrical cards in Slots 4, 5, or 6 if on the A side of the shelf (Slots 12, 13, or 14 if on the B side).
•![]() For 1:N protection groups where N = 2: On the A side, the protect card cannot be upgraded if any electrical cards are installed or preprovisioned in Slots 4, 5, or 6 (or Slots 12, 13, or 14 on the B side).
For 1:N protection groups where N = 2: On the A side, the protect card cannot be upgraded if any electrical cards are installed or preprovisioned in Slots 4, 5, or 6 (or Slots 12, 13, or 14 on the B side).
•![]() For 1:N protection groups where with N = 1: On the A side, if the protect card is installed in Slot 3 and it protects a low-density card in Slot 1, the protect card cannot be upgraded if Slot 5 or 6 has an electrical card installed or preprovisioned. For the B side, if the protect card is installed in Slot 15 and it protects a low-density card in Slot 17, the protect card cannot be upgraded if Slot 12 or 13 has an electrical card installed or preprovisioned.
For 1:N protection groups where with N = 1: On the A side, if the protect card is installed in Slot 3 and it protects a low-density card in Slot 1, the protect card cannot be upgraded if Slot 5 or 6 has an electrical card installed or preprovisioned. For the B side, if the protect card is installed in Slot 15 and it protects a low-density card in Slot 17, the protect card cannot be upgraded if Slot 12 or 13 has an electrical card installed or preprovisioned.
•![]() For 1:N protection groups where N = 1: On the A side, if the protect card is installed in Slot 3 and it protects a low-density card in Slot 2, the protect card cannot be upgraded if an electrical card is installed or preprovisioned in Slot 4. On the B side, if the protect card is installed in Slot 15 and it protects a low-density card in Slot 16, the protect card cannot be upgraded if an electrical card is installed or preprovisioned in Slot 14.
For 1:N protection groups where N = 1: On the A side, if the protect card is installed in Slot 3 and it protects a low-density card in Slot 2, the protect card cannot be upgraded if an electrical card is installed or preprovisioned in Slot 4. On the B side, if the protect card is installed in Slot 15 and it protects a low-density card in Slot 16, the protect card cannot be upgraded if an electrical card is installed or preprovisioned in Slot 14.
The following limitations apply to upgrading a working card after you have upgraded the protect card:
•![]() A working card in Slot 1 on the A side (Slot 17 if on the B side) cannot be upgraded if an electrical card is installed or preprovisioned in Slot 5 or 6 (Slot 12 or 13 on the B side).
A working card in Slot 1 on the A side (Slot 17 if on the B side) cannot be upgraded if an electrical card is installed or preprovisioned in Slot 5 or 6 (Slot 12 or 13 on the B side).
•![]() A working card in Slot 2 on the A side (Slot 16 if on the B side) cannot be upgraded if an electrical card is installed or preprovisioned in Slot 4 (Slot 14 on the B side).
A working card in Slot 2 on the A side (Slot 16 if on the B side) cannot be upgraded if an electrical card is installed or preprovisioned in Slot 4 (Slot 14 on the B side).
Step 2 ![]() In node view, double-click the current protect card. The card view appears.
In node view, double-click the current protect card. The card view appears.
Slot 3 contains the protect card if you are working on the A side of the shelf, and Slot 15 contains the protect card if you are working on the B side of the shelf.
Step 3 ![]() Make sure the current protect card is not active:
Make sure the current protect card is not active:
a. ![]() In card view, click the Maintenance > Protection tabs.
In card view, click the Maintenance > Protection tabs.
b. ![]() Select the protection group where the protect card resides.
Select the protection group where the protect card resides.
Step 4 ![]() If the card status is Protect/Active, perform a switch so that the protect card becomes standby:
If the card status is Protect/Active, perform a switch so that the protect card becomes standby:
a. ![]() Click on the card in the protection group list to highlight it.
Click on the card in the protection group list to highlight it.
b. ![]() Click Switch.
Click Switch.
c. ![]() Click Yes in the confirmation dialog box.
Click Yes in the confirmation dialog box.
Step 5 ![]() Physically remove the card:
Physically remove the card:
a. ![]() Open the card ejectors.
Open the card ejectors.
b. ![]() Slide the card out of the slot. This raises the IMPROPRMVL alarm, which will clear when the upgrade is complete.
Slide the card out of the slot. This raises the IMPROPRMVL alarm, which will clear when the upgrade is complete.
Step 6 ![]() In node view, right-click the protect slot (Slot 3 or Slot 15) and change the low-density card to the high-density card:
In node view, right-click the protect slot (Slot 3 or Slot 15) and change the low-density card to the high-density card:
a. ![]() Choose Change Card from the drop-down list.
Choose Change Card from the drop-down list.
b. ![]() Choose the new card type (DS3/EC1-48) from the Change to drop-down list.
Choose the new card type (DS3/EC1-48) from the Change to drop-down list.
c. ![]() Click OK.
Click OK.
Step 7 ![]() Physically insert the new DS3/EC1-48 card into the protect slot:
Physically insert the new DS3/EC1-48 card into the protect slot:
a. ![]() Open the ejectors on the card.
Open the ejectors on the card.
b. ![]() Slide the card into the slot along the guide rails.
Slide the card into the slot along the guide rails.
c. ![]() Close the ejectors.
Close the ejectors.
Wait for the IMPROPRMVL alarm to clear and the card to become standby. For more information about LED behavior during DS3/EC1-48 card bootup, see the "A17 Install the Electrical Cards" procedure.
Step 8 ![]() To upgrade a low-density working card, switch traffic onto the protect card from the low-density card in Slot 1 if you are working on the A side, or Slot 17 if you are working on the B side:
To upgrade a low-density working card, switch traffic onto the protect card from the low-density card in Slot 1 if you are working on the A side, or Slot 17 if you are working on the B side:
a. ![]() In node view, double-click the card in Slot 1/Slot 17.
In node view, double-click the card in Slot 1/Slot 17.
b. ![]() Click the Maintenance > Protection tabs.
Click the Maintenance > Protection tabs.
c. ![]() Double-click the protection group that contains the card in Slot 1/Slot 17.
Double-click the protection group that contains the card in Slot 1/Slot 17.
d. ![]() In the protection group list, click the card in Slot 1/Slot 17 to highlight it.
In the protection group list, click the card in Slot 1/Slot 17 to highlight it.
e. ![]() Click Switch and Yes in the Confirmation dialog box.
Click Switch and Yes in the Confirmation dialog box.
Step 9 ![]() Physically remove the low-density card in Slot 1/Slot 17:
Physically remove the low-density card in Slot 1/Slot 17:
a. ![]() Open the card ejectors.
Open the card ejectors.
b. ![]() Slide the card out of the slot. This raises the IMPROPRMVL alarm, which will clear when the upgrade is complete.
Slide the card out of the slot. This raises the IMPROPRMVL alarm, which will clear when the upgrade is complete.
Step 10 ![]() In node view, change the low-density card to the high-density card in CTC:
In node view, change the low-density card to the high-density card in CTC:
a. ![]() Right-click Slot 1/Slot 17 and choose Change Card from the drop-down list.
Right-click Slot 1/Slot 17 and choose Change Card from the drop-down list.
b. ![]() Choose the new card type (DS3/EC1-48) from the Change to drop-down list.
Choose the new card type (DS3/EC1-48) from the Change to drop-down list.
c. ![]() Click OK.
Click OK.
Step 11 ![]() Insert the new DS3/EC1-48 card into Slot 1/Slot 17:
Insert the new DS3/EC1-48 card into Slot 1/Slot 17:
a. ![]() Open the ejectors on the card.
Open the ejectors on the card.
b. ![]() Slide the card into the slot along the guide rails.
Slide the card into the slot along the guide rails.
c. ![]() Close the ejectors.
Close the ejectors.
Wait for the IMPROPRMVL alarm to clear and the card to become standby. For more information about LED behavior during DS3/EC1-48 card bootup, see the "A17 Install the Electrical Cards" procedure.
Step 12 ![]() Clear the switch you performed in Step 8:
Clear the switch you performed in Step 8:
a. ![]() Double-click the card in Slot 1/Slot 17.
Double-click the card in Slot 1/Slot 17.
b. ![]() In the Maintenance > Protection tabs, double-click the protection group that contains the reporting card.
In the Maintenance > Protection tabs, double-click the protection group that contains the reporting card.
c. ![]() Click the card in the selected group to highlight the card.
Click the card in the selected group to highlight the card.
d. ![]() Click Clear and click Yes in the confirmation dialog box.
Click Clear and click Yes in the confirmation dialog box.
The protect card in Slot 3 (A side) or Slot 15 (B side) should now become standby.
Step 13 ![]() Return to your originating procedure (NTP).
Return to your originating procedure (NTP).
DLP-A554 Upgrade Low-Density Electrical Cards in a 1:1 Configuration to High-Density Electrical Cards


Note ![]() You cannot upgrade electrical cards from low-density to high-density if the low-density electrical cards are installed in Slots 4, 5, or 6 (or 12, 13, or 14 on the B side of the shelf). Only cards in Slots 1, 2, 16, and 17 can be upgraded to high-density electrical cards.
You cannot upgrade electrical cards from low-density to high-density if the low-density electrical cards are installed in Slots 4, 5, or 6 (or 12, 13, or 14 on the B side of the shelf). Only cards in Slots 1, 2, 16, and 17 can be upgraded to high-density electrical cards.

Note ![]() During the upgrade some minor alarms and conditions appear and then clear on their own; however, there should be no Service-Affecting (SA, Major, or Critical) alarms if you are upgrading protected cards. (Upgrading an unprotected card can be service affecting.) If any service-affecting alarms occur, Cisco
During the upgrade some minor alarms and conditions appear and then clear on their own; however, there should be no Service-Affecting (SA, Major, or Critical) alarms if you are upgrading protected cards. (Upgrading an unprotected card can be service affecting.) If any service-affecting alarms occur, Cisco
Step 1 ![]() Determine which DS3XM-6 cards you want to upgrade to DS3XM-12, according to slot limitations.
Determine which DS3XM-6 cards you want to upgrade to DS3XM-12, according to slot limitations.
Step 2 ![]() In node view, double-click the current protect card. The card view appears.
In node view, double-click the current protect card. The card view appears.
Step 3 ![]() Make sure the current protect card is not active:
Make sure the current protect card is not active:
a. ![]() In card view, click the Maintenance > Protection tabs.
In card view, click the Maintenance > Protection tabs.
b. ![]() Select the protection group where the protect card resides.
Select the protection group where the protect card resides.
Step 4 ![]() If the card status is Protect/Active, perform a switch so that the protect card becomes standby:
If the card status is Protect/Active, perform a switch so that the protect card becomes standby:
a. ![]() Click on the card in the protection group list to highlight it.
Click on the card in the protection group list to highlight it.
b. ![]() Click Switch.
Click Switch.
c. ![]() Click Yes in the confirmation dialog box.
Click Yes in the confirmation dialog box.
Step 5 ![]() Physically remove the card:
Physically remove the card:
a. ![]() Open the card ejectors.
Open the card ejectors.
b. ![]() Slide the card out of the slot. This raises the IMPROPRMVL alarm, which will clear when the upgrade is complete.
Slide the card out of the slot. This raises the IMPROPRMVL alarm, which will clear when the upgrade is complete.
Step 6 ![]() In node view, right-click the protect slot and change the low-density card to the high-density card:
In node view, right-click the protect slot and change the low-density card to the high-density card:
a. ![]() Choose Change Card from the drop-down list.
Choose Change Card from the drop-down list.
b. ![]() Choose the new card type (DS3XM-12) from the Change to drop-down list.
Choose the new card type (DS3XM-12) from the Change to drop-down list.
c. ![]() Click OK.
Click OK.
Step 7 ![]() Physically insert the new DS3XM-12 card into the protect slot:
Physically insert the new DS3XM-12 card into the protect slot:
a. ![]() Open the ejectors on the card.
Open the ejectors on the card.
b. ![]() Slide the card into the slot along the guide rails.
Slide the card into the slot along the guide rails.
c. ![]() Close the ejectors.
Close the ejectors.
Wait for the IMPROPRMVL alarm to clear and the card to become standby. For more information about LED behavior during DS3XM-12 card bootup, see the "A17 Install the Electrical Cards" procedure.
Step 8 ![]() To upgrade a low-density working card, switch traffic onto the protect card from the remaining low-density card in that 1:1 protect group:
To upgrade a low-density working card, switch traffic onto the protect card from the remaining low-density card in that 1:1 protect group:
a. ![]() In node view, double-click the remaining DS3XM-6 card from that 1:1 protect group.
In node view, double-click the remaining DS3XM-6 card from that 1:1 protect group.
b. ![]() Click the Maintenance > Protection tabs.
Click the Maintenance > Protection tabs.
c. ![]() Double-click the protection group that contains that DS3XM-6 card.
Double-click the protection group that contains that DS3XM-6 card.
d. ![]() In the protection group list, click the newly installed DS3XM-12 card ito highlight it.
In the protection group list, click the newly installed DS3XM-12 card ito highlight it.
e. ![]() Click Switch and Yes in the Confirmation dialog box.
Click Switch and Yes in the Confirmation dialog box.
Step 9 ![]() Physically remove the remaining DS3XM-6 card in that protect group:
Physically remove the remaining DS3XM-6 card in that protect group:
a. ![]() Open the card ejectors.
Open the card ejectors.
b. ![]() Slide the card out of the slot. This raises the IMPROPRMVL alarm, which will clear when the upgrade is complete.
Slide the card out of the slot. This raises the IMPROPRMVL alarm, which will clear when the upgrade is complete.
Step 10 ![]() In node view, change the DS3XM-6 card to a DS3XM-12 card in CTC:
In node view, change the DS3XM-6 card to a DS3XM-12 card in CTC:
a. ![]() Right-click the slot where the DS3XM-6 card resided and choose Change Card from the drop-down list.
Right-click the slot where the DS3XM-6 card resided and choose Change Card from the drop-down list.
b. ![]() Choose the new card type (DS3XM-12) from the Change to drop-down list.
Choose the new card type (DS3XM-12) from the Change to drop-down list.
c. ![]() Click OK.
Click OK.
Step 11 ![]() Insert the new DS3XM-12 card into the open slot:
Insert the new DS3XM-12 card into the open slot:
a. ![]() Open the ejectors on the card.
Open the ejectors on the card.
b. ![]() Slide the card into the slot along the guide rails.
Slide the card into the slot along the guide rails.
c. ![]() Close the ejectors.
Close the ejectors.
Wait for the IMPROPRMVL alarm to clear and the card to become standby. For more information about LED behavior during DS3/EC1-48 card bootup, see the "A17 Install the Electrical Cards" procedure.
Step 12 ![]() Clear the switch you performed in Step 8:
Clear the switch you performed in Step 8:
a. ![]() Double-click the first DS3XM-12 card you installed.
Double-click the first DS3XM-12 card you installed.
b. ![]() In the Maintenance > Protection tabs, double-click the protection group that contains the reporting card.
In the Maintenance > Protection tabs, double-click the protection group that contains the reporting card.
c. ![]() Click the card in the selected group to highlight the card.
Click the card in the selected group to highlight the card.
d. ![]() Click Clear and click Yes in the confirmation dialog box.
Click Clear and click Yes in the confirmation dialog box.
The protect card should now become standby.
Step 13 ![]() Return to your originating procedure (NTP).
Return to your originating procedure (NTP).
 Feedback
Feedback