- About this Manual
- Chapter 1, Shelf and Backplane Hardware
- Chapter 2, Card Reference
- Chapter 3, Card Protection
- Chapter 4, Cisco Transport Controller Operation
- Chapter 5, Security
- Chapter 6, Timing
- Chapter 7, Circuits and Tunnels
- Chapter 8, SDH Topologies and Upgrades
- Chapter 9, Management Network Connectivity
- Chapter 10, Ethernet Operation
- Chapter 11, Alarm Monitoring and Management
- Chapter 12, Performance Monitoring
- Chapter 13, SNMP
- Appendix A, Hardware Specifications
- Appendix B, Administrative and Service States
- Appendix C, Network Element Defaults
Cisco Transport Controller Operation
This chapter describes Cisco Transport Controller (CTC), the Cisco ONS 15600 SDH software interface that is stored on the TSC card and downloaded to your workstation each time you log into the ONS 15600 SDH. For CTC setup and login information, refer to the Cisco ONS 15600 SDH Procedure Guide.
Chapter topics include:
•![]() CTC Software Delivery Methods
CTC Software Delivery Methods
•![]() PC and UNIX Workstation Requirements
PC and UNIX Workstation Requirements
•![]() Using the CTC Launcher Application to Manage Multiple ONS Nodes
Using the CTC Launcher Application to Manage Multiple ONS Nodes
4.1 CTC Software Delivery Methods
Use CTC to provision and administer the ONS 15600 SDH. CTC is a Java application that is installed in two locations:
•![]() ONS 15600 SDH TSC card
ONS 15600 SDH TSC card
•![]() PCs and UNIX workstations that connect to the ONS 15600 SDH
PCs and UNIX workstations that connect to the ONS 15600 SDH
CTC is stored on the TSC card and is downloaded to your workstation each time you log into an ONS 15600 SDH.
You can also log into CTC using the CTC launcher application (StartCTC.exe). Refer to the "Using the CTC Launcher Application to Manage Multiple ONS Nodes" section for more information.
4.1.1 CTC Software Installed on the TSC Card
CTC software is preloaded on the ONS 15600 SDH TSC cards; therefore, you do not need to install software on the TSC. To upgrade to a newer CTC software version, refer to the release-specific upgrade document.
You can view the software versions that are installed on one ONS 15600 SDH by clicking the Maintenance > Software tabs in node view. Click the tabs in network view to display the software versions installed on all the network nodes.
4.1.2 CTC Software Installed on the PC or UNIX Workstation
When you connect to the ONS 15600 SDH, the TSC card automatically downloads the CTC software to your computer, where it is automatically installed if you have the correct Java Runtime Environment (JRE). The automatic download/installation process ensures that your computer is running the same CTC software version as the TSC you are accessing. The CTC software files are stored in the temporary directory designated by your computer's operating system. You can use the Delete CTC Cache button to remove files stored in the temporary directory. If the files are deleted, they are downloaded the next time you connect to an ONS 15600 SDH. Downloading the Java archive (JAR) files for CTC takes several minutes depending on the bandwidth of the connection between your workstation and the ONS 15600 SDH. For example, JAR files downloaded from a modem or a SONET data communications channel (SDCC) network link requires more time than JAR files downloaded over a LAN connection.
During network topology discovery, CTC polls each node in the network to determine which one contains the most recent version of the CTC software. If CTC discovers a node in the network that has a more recent version of the CTC software than the version you are currently running, CTC generates a message stating that a later version of the CTC has been found in the network, and offers to install the CTC software upgrade. If you have network discovery disabled, CTC will not seek more recent versions of the software. Unreachable nodes are not included in the upgrade discovery.

Note ![]() Upgrading the CTC software will overwrite your existing software. You must restart CTC after the upgrade is complete.
Upgrading the CTC software will overwrite your existing software. You must restart CTC after the upgrade is complete.
4.2 CTC Installation Overview
To connect to an ONS 15600 SDH using CTC, enter the ONS 15600 SDH IP address in the URL field of a web browser, such as Netscape Navigator or Microsoft Internet Explorer. After connecting to an ONS 15600 SDH, the following events occur automatically:

Note ![]() Each ONS 15600 SDH has a unique IP address that you use to access the ONS 15600 SDH. The initial IP address, 192.168.1.2, is the default address for ONS 15600 SDH access and configuration.
Each ONS 15600 SDH has a unique IP address that you use to access the ONS 15600 SDH. The initial IP address, 192.168.1.2, is the default address for ONS 15600 SDH access and configuration.
1. ![]() A CTC launcher applet is downloaded from the TSC to your computer's temporary directory. (If these files are deleted, they are automatically reinstalled the next time you connect to the ONS 15600 SDH.)
A CTC launcher applet is downloaded from the TSC to your computer's temporary directory. (If these files are deleted, they are automatically reinstalled the next time you connect to the ONS 15600 SDH.)
2. ![]() The launcher determines whether your computer has a CTC release matching the release on the ONS 15600 SDH TSC.
The launcher determines whether your computer has a CTC release matching the release on the ONS 15600 SDH TSC.
3. ![]() If the computer does not have CTC installed, or if the installed release is older than the TSC version, the launcher downloads the CTC program files from the TSC.
If the computer does not have CTC installed, or if the installed release is older than the TSC version, the launcher downloads the CTC program files from the TSC.
4. ![]() The launcher starts CTC. The CTC session is separate from the web browser session, so the web browser is no longer needed. If you log into an ONS 15600 SDH that is connected to ONS 15600 SDHs with older versions of CTC, or to Cisco ONS 15454s, CTC element files are downloaded automatically to enable you to interact with those nodes. You cannot interact with nodes on the network that have a newer software version than the node that you are logged into (the nodes will appear gray in network view). Therefore, always log into nodes with the latest software release.
The launcher starts CTC. The CTC session is separate from the web browser session, so the web browser is no longer needed. If you log into an ONS 15600 SDH that is connected to ONS 15600 SDHs with older versions of CTC, or to Cisco ONS 15454s, CTC element files are downloaded automatically to enable you to interact with those nodes. You cannot interact with nodes on the network that have a newer software version than the node that you are logged into (the nodes will appear gray in network view). Therefore, always log into nodes with the latest software release.
Each ONS 15600 SDH can handle up to 16 simultaneous CTC sessions. CTC performance might vary depending upon the volume of activity in each session.

Note ![]() You can also use TL1 commands to communicate with the ONS 15600 SDH through VT100 terminals and VT100 emulation software, or you can telnet to an ONS 15600 SDH using TL1 port 3083. Refer to the Cisco ONS 15454 SDH and Cisco ONS 15600 SDH TL1 Command Guide for a comprehensive list of TL1 commands.
You can also use TL1 commands to communicate with the ONS 15600 SDH through VT100 terminals and VT100 emulation software, or you can telnet to an ONS 15600 SDH using TL1 port 3083. Refer to the Cisco ONS 15454 SDH and Cisco ONS 15600 SDH TL1 Command Guide for a comprehensive list of TL1 commands.
4.3 PC and UNIX Workstation Requirements
To use CTC with an ONS 15600 SDH, your computer must have a web browser with the correct JRE installed. The correct JRE and Java plug-in for the CTC software release are included on the Cisco ONS 15600 SDH software CD.

Note ![]() To avoid network performance issues, Cisco recommends managing a maximum of 50 nodes concurrently with CTC. The 50 nodes can be on a single DCC or split across multiple DCCs. Cisco does not recommend running multiple CTC sessions when managing two or more large networks.
To avoid network performance issues, Cisco recommends managing a maximum of 50 nodes concurrently with CTC. The 50 nodes can be on a single DCC or split across multiple DCCs. Cisco does not recommend running multiple CTC sessions when managing two or more large networks.
To manage more than 50 nodes, Cisco recommends using Cisco Transport Manager (CTM). If you do use CTC to manage more than 50 nodes, you can improve performance by adjusting the heap size; see the "General Troubleshooting" chapter of the Cisco ONS 15600 SDH Troubleshooting Guide. You can also create login node groups; see the "Connect the PC and Log Into the GUI" chapter of the Cisco ONS 15600 SDH Procedure Guide.
Table 4-1 provides the minimum requirements for PCs and UNIX workstations.
4.4 CTC Login
After you have installed CTC, you can log in to a node using your browser. To log in, you must type the node IP address in the URL window. The CTC Login window appears.
The CTC Login window provides the following options to accelerate the login process.
•![]() The Disable Network Discovery option omits the discovery of nodes with data communications channel (DCC) connectivity. To access all nodes with DCC connectivity, make sure that Disable Network Discovery is not checked. If you have network discovery disabled, CTC will not poll the network for more recent versions of the software. (For more information about the automatic download of the latest CTC JAR files, see the "CTC Software Installed on the PC or UNIX Workstation" section.)
The Disable Network Discovery option omits the discovery of nodes with data communications channel (DCC) connectivity. To access all nodes with DCC connectivity, make sure that Disable Network Discovery is not checked. If you have network discovery disabled, CTC will not poll the network for more recent versions of the software. (For more information about the automatic download of the latest CTC JAR files, see the "CTC Software Installed on the PC or UNIX Workstation" section.)
•![]() The Disable Circuit Management option omits the discovery of circuits. To view circuits immediately after logging in, make sure that Disable Circuit Management is not checked. However, if disabled, after you have logged in you can click the Circuits tab and CTC will give you the option to enable circuit management.
The Disable Circuit Management option omits the discovery of circuits. To view circuits immediately after logging in, make sure that Disable Circuit Management is not checked. However, if disabled, after you have logged in you can click the Circuits tab and CTC will give you the option to enable circuit management.
These options are useful if you want to log in to a node to perform a single task, such as placing a card in or out of service, and do not want to wait while CTC discovers DCC connections and circuits.
4.4.1 Legal Disclaimer
The CTC Login window currently displays the following warning message: "Warning: This system is restricted to authorized users for business purpose. Unauthorized access is a violation of the law. This service can be monitored for administrative and security reasons. By proceeding, you consent to this monitoring."
The ONS 15600 SDH allows a user with Superuser privileges to modify the default login warning message and save it to a node using the Provisioning > Security > Legal Disclaimer > HTML tab. The login warning message field allows up to 250 characters of text (1600 characters total, including HTML markup).
4.4.2 Login Node Group
Login node groups display nodes that have only an IP connection. After you are logged into CTC, you can create a login node group from the Edit > Preferences menu. Login groups appear in the Additional Nodes list on the Login window.
For example, if you logged into Node 1, you would see Node 2 and Node 3 because they have DCC connectivity to Node 1. You would not see Nodes 4, 5, and 6 because DCC connections do not exist. To view all six nodes at once, you create a login node group with the IP addresses of Nodes 1, 4, 5, and 6. Those nodes, and all nodes optically connected to them, appear when you select the login group from the Additional Nodes list on the Login window the next time you log in.
4.5 CTC Window
The CTC window appears after you log into an ONS 15600 SDH. The CTC node view is the first view that appears after you log into an ONS 15600 SDH (Figure 4-1). The login node is the first node displayed, and it is the "home view" for the session (accessed by choosing View > Go To Home View).
The CTC window includes a menu bar, a toolbar, and a top and bottom pane. The top pane displays status information about the selected objects and a graphic of the current view. The bottom pane displays tabs and subtabs, which you use to view ONS 15600 SDH information and perform ONS 15600 SDH provisioning and maintenance. From the default node view window you can display the other two ONS 15600 SDH views: network and card.
Figure 4-1 CTC Window Elements in the Node View (Default Login View)

4.5.1 Node View
Node view allows you to view and manage one ONS 15600 SDH node (Figure 4-1). The status area shows the node name; number of Critical (CR), Major (MJ), and Minor (MN) alarms; IP address; session boot date and time; name of the current logged-in user; and user security level.
4.5.1.1 CTC Card Colors
The graphic area of the CTC window depicts the ONS 15600 SDH shelf assembly. The colors of the cards in the graphic reflect the real-time status of the physical card, slot, and port. Table 4-2 describes the node view card colors.
Port color in both card and node view indicates the port service state. Table 4-3 lists the port colors and their service states. For more information about port service states, see Appendix B, "Administrative and Service States."
|
|
|
|
|---|---|---|
Blue |
Locked-enabled,loopback |
Port is in a loopback state. On the card in node view, a line between ports indicates that the port is in terminal or facility loopback (see Figure 4-2 and Figure 4-3). Traffic is carried and alarm reporting is suppressed. Raised fault conditions, whether or not their alarms are reported, can be retrieved on the CTC Conditions tab or by using the TL1 RTRV-COND command. |
Blue |
Locked-enabled, |
Port is out-of-service for maintenance. Traffic is carried and loopbacks are allowed. Alarm reporting is suppressed. Raised fault conditions, whether or not their alarms are reported, can be retrieved on the CTC Conditions tab or by using the TL1 RTRV-COND command. Use Locked-enabled,maintenance for testing or to suppress alarms temporarily. Change the state to Unlocked-enabled; Locked-enabled,disabled; or Unlocked-disabled,automaticInService when testing is complete. |
Gray |
Locked-enabled,disabled |
The port is out-of-service and unable to carry traffic. Loopbacks are not allowed in this service state. |
Green |
Unlocked-enabled |
The port is fully operational and performing as provisioned. The port transmits a signal and displays alarms; loopbacks are not allowed. |
Violet |
Unlocked-disabled, |
The port is out-of-service, but traffic is carried. Alarm reporting is suppressed. The node monitors the ports for an error-free signal. After an error-free signal is detected, the port stays in this state for the duration of the soak period. After the soak period ends, the port service state changes to Unlocked-enabled. Raised fault conditions, whether or not their alarms are reported, can be retrieved on the CTC Conditions tab or by using the TL1 RTRV-COND command. The AINS port will automatically transition to Unlocked-enabled when a signal is received for the length of time provisioned in the soak field. |
Figure 4-2 Terminal Loopback Indicator

Figure 4-3 Facility Loopback Indicator

4.5.1.2 Node View Card Shortcuts
If you move your mouse over cards in the graphic, popups display additional information about the card including the card type; card status (active or standby); the type of alarm, such as critical, major, and minor (if any); and the alarm profile used by the card. Right-click a card to reveal a shortcut menu that you can use to open, reset, change, or delete a card. Right-click a slot to preprovision a card (that is, provision a slot before installing the card).
4.5.1.3 Node View Tabs
Table 4-4 lists the tabs and subtabs available in the node view.
|
|
|
|
|---|---|---|
Alarms |
Lists current alarms (CR, MJ, MN) for the node and updates them in real time. |
— |
Conditions |
Allows you to retrieve a list of standing conditions on the node. |
— |
History |
Provides a history of node alarms including date, type, and severity of each alarm. The Session subtab displays alarms and events for the current session. The Shelf subtab displays alarms and events retrieved from a fixed-size log on the node. |
Session, Node |
Circuits |
Allows you to create, delete, edit, and reroute circuits. |
Circuits, Rolls |
Provisioning |
Allows you to provision the ONS 15600 SDH node. |
General, Network, OSI, MS-SPRing, Protection, Security, SNMP, Comm Channels, Timing, Alarm Profiles, Alarm Extenders, Defaults |
Inventory |
Provides inventory information (part number, serial number, Common Language Equipment Identification [CLEI] codes) for cards installed in the node. Allows you to delete and reset cards, and change card service state. For more information on card service states, see Appendix B, "Administrative and Service States." |
— |
Maintenance |
Allows you to perform maintenance tasks for the node. |
Database, Routing Table, OSI, MS-SPRing, Protection, Software, Diagnostic, Timing, Audit, Test Access, Alarm Extenders, Preferred Copy |
4.5.2 Network View
Network view allows you to view and manage ONS 15600 SDHs and ONS 15454 SDHs that have DCC connections to the node that you logged into, and any login node groups you have selected (Figure 4-4).
Figure 4-4 Network Displayed in CTC Network View

The graphic area displays a background image with colored node icons. A Superuser can set up the logical network view feature, which enables each user to see the same network view.
Lines show DCC connections between the nodes. Selecting a link in the graphic area displays information about the node and span in the status area. See the "Link Consolidation" section for more information.
4.5.2.1 CTC Node Colors
The node icon colors indicate the node status (Table 4-5).
4.5.2.2 Network View Tabs
Table 4-6 lists the tabs and subtabs available in the network view.
4.5.2.3 Link Consolidation
CTC provides the ability to consolidate multiple data communications channel (DCC), general communications channel (GCC), optical transport section (OTS), provisionable patchcord (PPC), and server trail links into one or more links. Link consolidation allows you to condense multiple inter-nodal links into a single link. The link consolidation sorts links by class, meaning that all DCC links are consolidated together, for example.You can access individual links within consolidated links using the right-click shortcut menu.
Each link has an associated icon (Table 4-7).
|
|
|
|---|---|

|
DCC icon |

|
GCC icon |

|
OTS icon |

|
PPC icon |

|
Server Trail icon |

Note ![]() Link consolidation is only available on non-detailed maps. Non-detailed maps display nodes in icon form instead of detailed form, meaning the nodes appear as rectangles with ports on the sides. Refer to the Cisco ONS 15600 SDH Procedure Guide for more information about consolidated links.
Link consolidation is only available on non-detailed maps. Non-detailed maps display nodes in icon form instead of detailed form, meaning the nodes appear as rectangles with ports on the sides. Refer to the Cisco ONS 15600 SDH Procedure Guide for more information about consolidated links.
4.5.3 Card View
The card view provides information about individual ONS 15600 SDH cards. Use this window to perform card-specific maintenance and provisioning (Figure 4-5). A graphic showing the ports on the card is shown in the graphic area. The status area displays the node name, slot, number of alarms, card type, equipment type, and the card status (active or standby), card service state if the card is present, and port service state (described in Table 4-3). The information that appears and the actions you can perform depend on the card. For more information about card service states, see Appendix B, "Administrative and Service States."

Note ![]() CTC displays a card view for all ONS 15600 SDH cards except the TSC and SSXC cards. Provisioning for these common control cards occurs at the node view; therefore, no card view is necessary.
CTC displays a card view for all ONS 15600 SDH cards except the TSC and SSXC cards. Provisioning for these common control cards occurs at the node view; therefore, no card view is necessary.
Figure 4-5 CTC Card View Showing an STM-64 Card

Use the card view tabs and subtabs, shown in Table 4-8, to provision and manage the ONS 15600 SDH. The subtabs, fields, and information displayed under each tab depend on the card type selected.
4.5.4 Export and Print CTC Data
You can use the File > Print or File > Export options to print or export CTC provisioning information for record keeping or troubleshooting. The functions can be performed in card, node, or network views. The File > Print function sends the data to a local or network printer. File > Export exports the data to a file where it can be imported into other computer applications, such as spreadsheets and database management programs.
Whether you choose to print or export data, you can choose from the following options:
•![]() Entire frame—Prints or exports the entire CTC window including the graphical view of the card, node, or network. This option is available for all windows.
Entire frame—Prints or exports the entire CTC window including the graphical view of the card, node, or network. This option is available for all windows.
•![]() Tabbed view—Prints or exports the lower half of the CTC window containing tabs and data. The printout includes the selected tab (on top) and the data shown in the tab window. For example, if you print the History window Tabbed view, you print only history items appearing in the window. This option is available for all windows.
Tabbed view—Prints or exports the lower half of the CTC window containing tabs and data. The printout includes the selected tab (on top) and the data shown in the tab window. For example, if you print the History window Tabbed view, you print only history items appearing in the window. This option is available for all windows.
•![]() Table Contents—Prints or exports CTC data in table format without graphical representations of shelves, cards, or tabs. The Table Contents option prints all the data contained in a table with the same column headings. For example, if you print the History window Table Contents view, you print all data included in the table whether or not items appear in the window.
Table Contents—Prints or exports CTC data in table format without graphical representations of shelves, cards, or tabs. The Table Contents option prints all the data contained in a table with the same column headings. For example, if you print the History window Table Contents view, you print all data included in the table whether or not items appear in the window.
The Table Contents option does not apply to all windows; for a list of windows that do not support print or export, see the Cisco ONS 15600 SDH Procedure Guide.
4.6 Using the CTC Launcher Application to Manage Multiple ONS Nodes
The CTC Launcher application is an executable file, StartCTC.exe, that is provided on Software Release 8.0 CDs for Cisco ONS products. You can use CTC Launcher to log into multiple ONS nodes that are running CTC Software Release 3.3 or higher, without using a web browser. The CTC launcher application provides an advantage particularly when you have more than one NE version on the network, because it allows you to pick from all available CTC software versions. It also starts more quickly than the browser version of CTC and has a dedicated node history list.
CTC Launcher provides two connection options. The first option is used to connect to ONS NEs that have an IP connection to the CTC computer. The second option is used to connect to ONS NEs that reside behind third party, OSI-based GNEs. For this option, CTC Launcher creates a TL1 tunnel to transport the TCP traffic through the OSI-based GNE.
The TL1 tunnel transports the TCP traffic to and from ONS ENEs through the OSI-based GNE. TL1 tunnels are similar to the existing static IP-over-CLNS tunnels, GRE and Cisco IP, that can be created at ONS NEs using CTC. (Refer to the Cisco ONS product documentation for information about static IP-over-CLNS tunnels.) However, unlike the static IP-over-CLNS tunnels, TL1 tunnels require no provisioning at the ONS ENE, the third-party GNE, or DCN routers. All provisioning occurs at the CTC computer when the CTC Launcher is started.
Figure 4-6 shows examples of two static IP-over-CLNS tunnels. A static Cisco IP tunnel is created from ENE 1 through other vendor GNE 1 to a DCN router, and a static GRE tunnel is created from ONS ENE 2 to the other vender, GNE 2. For both static tunnels, provisioning is required on the ONS ENEs. In addition, a Cisco IP tunnel must be provisioned on the DCN router and a GRE tunnel provisioned on GNE 2.
Figure 4-6 Static IP-Over-CLNS Tunnels

Figure 4-7 shows the same network using TL1 tunnels. Tunnel provisioning occurs at the CTC computer when the tunnel is created with the CTC Launcher. No provisioning is needed at ONS NEs, GNEs or routers.
Figure 4-7 TL1 Tunnels
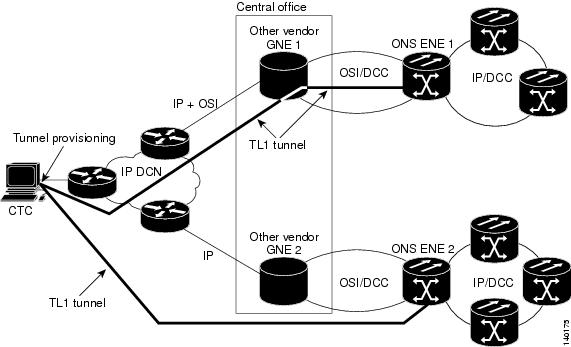
TL1 tunnels provide several advantages over static IP-over-CLNS tunnels. Because tunnel provisioning is needed only at the CTC computer, they are faster to set up. Because they use TL1 for TCP transport, they are more secure. TL1 tunnels also provide better flow control. On the other hand, IP over CLNS tunnels require less overhead and usually provide a slight performance edge over TL1 Tunnels (depending on network conditions). TL1 tunnels do not support all IP applications such as SNMP and RADIUS Authentication. Table 4-9 shows a comparison between the two types of tunnels.
TL1 tunnel specifications and general capabilities include:
•![]() Each tunnel generally supports between six to eight ENEs, depending on the number of tunnels at the ENE.
Each tunnel generally supports between six to eight ENEs, depending on the number of tunnels at the ENE.
•![]() Each CTC session can support up to 32 tunnels.
Each CTC session can support up to 32 tunnels.
•![]() The TL1 tunnel database is stored locally in the CTC Preferences file.
The TL1 tunnel database is stored locally in the CTC Preferences file.
•![]() Automatic tunnel reconnection when the tunnel goes down.
Automatic tunnel reconnection when the tunnel goes down.
•![]() Each ONS NE can support at least 16 concurrent tunnels.
Each ONS NE can support at least 16 concurrent tunnels.
4.7 CTC Card Reset
You can reset the ONS 15600 SDH cards by using CTC (a soft reset) or by physically reseating a TSC card (a hard reset). A soft reset on the TSC reboots the TSC and reloads the operating system and the application software. Additionally, a hard reset temporarily removes power from the TSC card and clears all buffer memory.
You can apply a soft reset from CTC to either an active or standby TSC without affecting traffic. A hard reset temporarily removes power from the TSC and clears all buffer memory. You should only perform a hard reset (or a card pull) on a standby TSC. If you need to perform a CTC hard reset or card pull on an active TSC, put the TSC into standby mode first by performing a soft reset.
A soft reset on an optical card with an active port in a 1+1 protection group will result in a loss of all DCC traffic terminated or tunneled on the active port for the duration of the reset time. A soft reset of an optical card with a standby port in a 1+1 protection group will not affect DCC traffic. A CTC hard reset of an optical card causes a switch to the protect card.
4.8 TSC Card Database
Each TSC card hosts a separate database; therefore, the protect card's database is available if the database on the working TSC fails. After a database change, there might be a 30-second interval before the TSC starts writing the data to the Flash drive. If you reset the active TSC immediately after a database change, the change could be lost.
You can also store a backup version of the database on the workstation running CTC. This operation should be part of a regular ONS 15600 SDH maintenance program at approximately weekly intervals and should also be completed when preparing an ONS 15600 SDH for a software upgrade or a pending natural disaster, such as a flood.

Note ![]() The Internet Inter-ORB Protocol (IIOP) port is not backed up and restored.
The Internet Inter-ORB Protocol (IIOP) port is not backed up and restored.

Note ![]() The ONS 15600 SDH does not allow you to restore a database from one node to another node. You can install a database from one node on another node by using the Configure Node option on the Maintenance > Database tab.
The ONS 15600 SDH does not allow you to restore a database from one node to another node. You can install a database from one node on another node by using the Configure Node option on the Maintenance > Database tab.
4.9 Software Load Revert
Before you upgrade to Software Release 8.0, you must create a database backup. If you later need to restore the original working software load from the protect software load, CTC displays a prompt requesting the location of the backup. Any provisioning performed with Software R8.0 will be lost when the Software R1.1.x backup is restored.

Note ![]() After a software load is activated (upgraded to a higher software release), any circuits created and provisioning performed will not reinstate if an older database is restored. The database configuration at the time of activation is reinstated after a revert.
After a software load is activated (upgraded to a higher software release), any circuits created and provisioning performed will not reinstate if an older database is restored. The database configuration at the time of activation is reinstated after a revert.
 Feedback
Feedback