- Preface
- Chapter 1, Install the Cisco ONS 15310-CL
- Chapter 2, Install the Cisco ONS 15310-MA
- Chapter 3, Connect the PC and Log Into the GUI
- Chapter 4, Turn Up a Node
- Chapter 5, Turn Up a Network
- Chapter 6, Create Circuits and VT Tunnels
- Chapter 7, Manage Circuits
- Chapter 8, Monitor Performance
- Chapter 9, Manage Alarms
- Chapter 10, Change Port Settings
- Chapter 11, Change Node Settings
- Chapter 12, Upgrade Cards and Spans
- Chapter 13, Convert Network Configurations
- Chapter 14, Add and Remove Nodes
- Chapter 15, Maintain the Node
- Chapter 16, Power Down the Node
- Chapter 17, DLPs C1 to C99
- Chapter 18, DLPs C100 to C199
- Chapter 19, DLPs C200 to C299
- Appendix A, CTC Information and Shortcuts
- DLP-C200 Provision OSI Routing Mode
- DLP-C201 Provision or Modify TARP Operating Parameters
- DLP-C202 Add a Static TID to NSAP Entry to the TARP Data Cache
- DLP-C203 Remove a Static TID to NSAP Entry from the TARP Data Cache
- DLP-C204 Add a TARP Manual Adjacency Table Entry
- DLP-C205 Provision OSI Routers
- DLP-C206 Provision Additional Manual Area Addresses
- DLP-C207 Enable the OSI Subnet on the LAN Interface
- DLP-C208 Create an IP-Over-CLNS Tunnel
- DLP-C209 Remove a TARP Manual Adjacency Table Entry
- DLP-C211 Edit the OSI Router Configuration
- DLP-C212 Edit the OSI Subnetwork Point of Attachment
- DLP-C213 Edit an IP-Over-CLNS Tunnel
- DLP-C214 Delete an IP-Over-CLNS Tunnel
- DLP-C215 View IS-IS Routing Information Base
- DLP-C216 View ES-IS Routing Information Base
- DLP-C217 Manage the TARP Data Cache
- DLP-C218 Soft-Reset a 15310-CL-CTX or CTX2500 Card Using CTC
- DLP-C219 Hard-Reset the 15310-CL-CTX or CTX2500 Card Using CTC
- DLP-C220 Soft-Reset an Ethernet or Electrical Card Using CTC
- DLP-C221 Hard-Reset an Ethernet or Electrical Card Using CTC
- DLP-C222 Print CTC Data
- DLP-C223 Export CTC Data
- DLP-C224 Change Optics Thresholds Settings for Optical Ports
- DLP-C225 Set Up SNMP for a GNE
- DLP-C226 Set Up SNMP for an ENE
- DLP-C227 Format and Enter NMS Community String for SNMP Command or Operation
- DLP-C228 Provision Orderwire
- DLP-C229 Consolidate Links in Network View
- DLP-C231 Adjust the Java Virtual Memory Heap Size
- DLP-C232 Delete a Server Trail
- DLP-C233 Change Line and Threshold Settings for DS-1 Ports
- DLP-C234 Grant Superuser Privileges to Provisioning Users
- DLP-C235 Change the OSI Routing Mode
- DLP-C236 Change Line and Threshold Settings for DS-3 Ports
- DLP-C237 Change Line and Threshold Settings for the EC-1 Ports
- DLP-C238 Change Optical Port Line Settings
- DLP-C239 Change Optical Port SONET Thresholds Settings
- DLP-C241 Edit Path Protection Dual-Ring Interconnect Circuit Hold-Off Timer
- DLP-C242 Create a 1+1 Protection Group for the ONS 15310-MA
- DLP-C243 Create an Optimized 1+1 Protection Group for the ONS 15310-MA
- DLP-C244 Modify an Optimized 1+1 Protection Group for the ONS 15310-MA
- DLP-C245 Modify a 1:1 Protection Group for the ONS 15310-MA
- DLP-C248 Mount a Single ONS 15310-MA in a Rack
- DLP-C249 Mount Dual ONS 15310-MA Shelf Assemblies in a Rack
- DLP-C250 Connect the Office Ground to the ONS 15310-MA
- DLP-C251 Connect Office Power to the ONS 15310-MA
- DLP-C252 Turn On and Verify Office Power to the ONS 15310-MA
- DLP-C253 Install External Alarm Cables on the ONS 15310-MA
- DLP-C254 Install Timing Cables on the ONS 15310-MA
- DLP-C255 Install the Serial Cable for TL1 Craft Interface on the ONS 15310-MA
- DLP-C256 Install the UDC Cable on the ONS 15310-MA
- DLP-C257 Install the LAN Cable for the CTC Interface on the ONS 15310-MA
- DLP-C258 Install CHAMP Cables for DS-1 Connection
- DLP-C259 Install DS-3/EC-1 Cables
- DLP-C260 Route Cables
- DLP-C264 Clear All PM Thresholds
- DLP-C265 Set Up a Solaris Workstation for a Craft Connection to an ONS 15310-CL or ONS 15310-MA
- DLP-C266 Install the CTC Launcher Application from a Release 8.5 Software CD
- DLP-C267 Install the CTC Launcher Application from a Release 8.5 Node
- DLP-C268 Connect to ONS Nodes Using the CTC Launcher
- DLP-C269 Create a TL1 Tunnel Using the CTC Launcher
- DLP-C270 Create a TL1 Tunnel Using CTC
- DLP-C271 View TL1 Tunnel Information
- DLP-C272 Edit a TL1 Tunnel Using CTC
- DLP-C273 Delete a TL1 Tunnel Using CTC
- DLP-C274 Provision the Designated SOCKS Servers
- DLP-C275 Install or Reinstall the CTC JAR Files
- DLP-C276 Configuring Windows Vista to Support CTC
- DLP-C277 Create User Defined Alarm Types
- DLP-C278 Configure Link Integrity Timer
- DLP-C289 Enable Node Secure Mode
DLPs C200 to C299
DLP-C200 Provision OSI Routing Mode




Note ![]() The ONS 15310 primary NSAP address is also the Router 1 primary manual area address. To edit the primary NSAP, you must edit the Router 1 primary manual area address. After you enable Router 1 on the Routers subtab, the Change Primary Area Address button is available to edit the address.
The ONS 15310 primary NSAP address is also the Router 1 primary manual area address. To edit the primary NSAP, you must edit the Router 1 primary manual area address. After you enable Router 1 on the Routers subtab, the Change Primary Area Address button is available to edit the address.
Step 1 ![]() In node view, click the Provisioning > OSI > Main Setup tabs.
In node view, click the Provisioning > OSI > Main Setup tabs.
Step 2 ![]() Choose a routing mode:
Choose a routing mode:
•![]() End System—The ONS 15310 performs OSI end system (ES) functions and relies upon an intermediate system (IS) for communication with nodes that reside within its OSI area.
End System—The ONS 15310 performs OSI end system (ES) functions and relies upon an intermediate system (IS) for communication with nodes that reside within its OSI area.

Note ![]() The End System routing mode is not available if more than one virtual router is enabled.
The End System routing mode is not available if more than one virtual router is enabled.
•![]() Intermediate System Level 1—The ONS 15310 performs OSI IS functions. It communicates with IS and ES nodes that reside within its OSI area. It depends upon an IS L1/L2 node to communicate with IS and ES nodes that reside outside its OSI area.
Intermediate System Level 1—The ONS 15310 performs OSI IS functions. It communicates with IS and ES nodes that reside within its OSI area. It depends upon an IS L1/L2 node to communicate with IS and ES nodes that reside outside its OSI area.
Step 3 ![]() If needed, change the L1 LSP Buffer Size. This adjusts the Level 1 link state protocol data unit (PDU) buffer size. The default is 512. It should not be changed.
If needed, change the L1 LSP Buffer Size. This adjusts the Level 1 link state protocol data unit (PDU) buffer size. The default is 512. It should not be changed.
Step 4 ![]() Return to your originating procedure (NTP).
Return to your originating procedure (NTP).
DLP-C201 Provision or Modify TARP Operating Parameters
Step 1 ![]() In node view, click the Provisioning > OSI > TARP > Config tabs.
In node view, click the Provisioning > OSI > TARP > Config tabs.
Step 2 ![]() Provision the following parameters, as needed:
Provision the following parameters, as needed:
•![]() TARP PDUs L1 Propagation—If checked (default), TARP Type 1 PDUs that are received by the node and are not excluded by the LDB are propagated to other NEs within the Level 1 OSI area. (Type 1 PDUs request a protocol address that matches a target identifier [TID] within a Level 1 routing area.) The propagation does not occur if the NE is the target of the Type 1 PDU, and PDUs are not propagated to the NE from which the PDU was received.
TARP PDUs L1 Propagation—If checked (default), TARP Type 1 PDUs that are received by the node and are not excluded by the LDB are propagated to other NEs within the Level 1 OSI area. (Type 1 PDUs request a protocol address that matches a target identifier [TID] within a Level 1 routing area.) The propagation does not occur if the NE is the target of the Type 1 PDU, and PDUs are not propagated to the NE from which the PDU was received.

Note ![]() This parameter is not used when the Node Routing Area (Provisioning > OSI > Main Setup tab) is set to End System.
This parameter is not used when the Node Routing Area (Provisioning > OSI > Main Setup tab) is set to End System.
•![]() TARP PDUs Origination—If checked (default), the node performs all TARP origination functions including:
TARP PDUs Origination—If checked (default), the node performs all TARP origination functions including:
–![]() TID to Network Service Access Point (NSAP) resolution requests (originate TARP Type 1 and Type 2 PDUs)
TID to Network Service Access Point (NSAP) resolution requests (originate TARP Type 1 and Type 2 PDUs)
–![]() NSAP to TID requests (originate Type 5 PDUs)
NSAP to TID requests (originate Type 5 PDUs)
–![]() TARP address changes (originate Type 4 PDUs)
TARP address changes (originate Type 4 PDUs)

Note ![]() TARP Echo is not supported.
TARP Echo is not supported.
•![]() TARP Data Cache—If checked (default), the node maintains a TARP data cache (TDC). The TDC is a database of TID to NSAP pairs created from TARP Type 3 PDUs received by the node and modified by TARP Type 4 PDUs (TID to NSAP updates or corrections). TARP 3 PDUs are responses to Type 1 and Type 2 PDUs. The TDC can also be populated with static entries entered on the TARP > Static TDC tab.
TARP Data Cache—If checked (default), the node maintains a TARP data cache (TDC). The TDC is a database of TID to NSAP pairs created from TARP Type 3 PDUs received by the node and modified by TARP Type 4 PDUs (TID to NSAP updates or corrections). TARP 3 PDUs are responses to Type 1 and Type 2 PDUs. The TDC can also be populated with static entries entered on the TARP > Static TDC tab.

Note ![]() This parameter is only used when the TARP PDUs Origination parameter is enabled.
This parameter is only used when the TARP PDUs Origination parameter is enabled.
•![]() LDB—If checked (default), enables the TARP loop detection buffer. The LDB prevents TARP PDUs from being sent more than once on the same subnet.
LDB—If checked (default), enables the TARP loop detection buffer. The LDB prevents TARP PDUs from being sent more than once on the same subnet.

Note ![]() The LDP parameter is not used if the Node Routing Mode is provisioned to End System or if the TARP PDUs L1 Propagation parameter is not enabled.
The LDP parameter is not used if the Node Routing Mode is provisioned to End System or if the TARP PDUs L1 Propagation parameter is not enabled.
•![]() LAN TARP Storm Suppression—If checked (default), enables TARP storm suppression. This function prevents redundant TARP PDUs from being unnecessarily propagated across the LAN network.
LAN TARP Storm Suppression—If checked (default), enables TARP storm suppression. This function prevents redundant TARP PDUs from being unnecessarily propagated across the LAN network.
•![]() Send Type 4 PDU on Startup—If checked, a TARP Type 4 PDU is originated during the initial ONS 15310 startup. Type 4 PDUs indicate that a TID or NSAP change has occurred at the NE. (The default setting is not enabled.)
Send Type 4 PDU on Startup—If checked, a TARP Type 4 PDU is originated during the initial ONS 15310 startup. Type 4 PDUs indicate that a TID or NSAP change has occurred at the NE. (The default setting is not enabled.)
•![]() Type 4 PDU Delay—Sets the amount of time that will pass before the Type 4 PDU is generated when Send Type 4 PDU on Startup is enabled. 60 seconds is the default. The range is 0 to 255 seconds.
Type 4 PDU Delay—Sets the amount of time that will pass before the Type 4 PDU is generated when Send Type 4 PDU on Startup is enabled. 60 seconds is the default. The range is 0 to 255 seconds.

Note ![]() The Send Type 4 PDU on Startup and Type 4 PDU Delay parameters are not used if TARP PDUs Origination is not enabled.
The Send Type 4 PDU on Startup and Type 4 PDU Delay parameters are not used if TARP PDUs Origination is not enabled.
•![]() LDB Entry—Sets the TARP loop detection buffer timer. The LDB buffer time is assigned to each LDB entry for which the TARP sequence number (tar-seq) is zero. The default is 5 minutes. The range is 1 to 10 minutes.
LDB Entry—Sets the TARP loop detection buffer timer. The LDB buffer time is assigned to each LDB entry for which the TARP sequence number (tar-seq) is zero. The default is 5 minutes. The range is 1 to 10 minutes.
•![]() LDB Flush—Sets the frequency period for flushing the LDB. The default is 5 minutes. The range is 0 to 1440 minutes.
LDB Flush—Sets the frequency period for flushing the LDB. The default is 5 minutes. The range is 0 to 1440 minutes.
•![]() T1—Sets the amount of time to wait for a response to a Type 1 PDU. Type 1 PDUs seek a specific NE TID within an OSI Level 1 area. The default is 15 seconds. The range is 0 to 3600 seconds.
T1—Sets the amount of time to wait for a response to a Type 1 PDU. Type 1 PDUs seek a specific NE TID within an OSI Level 1 area. The default is 15 seconds. The range is 0 to 3600 seconds.
•![]() T2—Sets the amount of time to wait for a response to a Type 2 PDU. TARP Type 2 PDUs seek a specific NE TID value within OSI Level 1 and Level 2 areas. The default is 25 seconds. The range is 0 to 3600 seconds.
T2—Sets the amount of time to wait for a response to a Type 2 PDU. TARP Type 2 PDUs seek a specific NE TID value within OSI Level 1 and Level 2 areas. The default is 25 seconds. The range is 0 to 3600 seconds.
•![]() T3—Sets the amount of time to wait for an address resolution request. The default is 40 seconds. The range is 0 to 3600 seconds.
T3—Sets the amount of time to wait for an address resolution request. The default is 40 seconds. The range is 0 to 3600 seconds.
•![]() T4—Sets the amount of time to wait for an error recovery. This timer begins after the T2 timer expires without finding the requested NE TID. The default is 20 seconds. The range is 0 to 3600 seconds.
T4—Sets the amount of time to wait for an error recovery. This timer begins after the T2 timer expires without finding the requested NE TID. The default is 20 seconds. The range is 0 to 3600 seconds.

Note ![]() Timers T1, T2, and T4 are not used if TARP PDUs Origination is not enabled.
Timers T1, T2, and T4 are not used if TARP PDUs Origination is not enabled.
Step 3 ![]() Click Apply.
Click Apply.
Step 4 ![]() Return to your originating procedure (NTP).
Return to your originating procedure (NTP).
DLP-C202 Add a Static TID to NSAP Entry to the TARP Data Cache
Step 1 ![]() In node view, click the Provisioning > OSI > TARP > Static TDC tabs.
In node view, click the Provisioning > OSI > TARP > Static TDC tabs.
Step 2 ![]() Click Add Static Entry.
Click Add Static Entry.
Step 3 ![]() In the Add Static Entry dialog box, enter the following:
In the Add Static Entry dialog box, enter the following:
•![]() TID—Enter the TID of the NE. (For ONS nodes, the TID is the Node Name parameter on the node view Provisioning > General tab.)
TID—Enter the TID of the NE. (For ONS nodes, the TID is the Node Name parameter on the node view Provisioning > General tab.)
•![]() NSAP—Enter the OSI NSAP address in the NSAP field or, if preferred, click Use Mask and enter the address in the Masked NSAP Entry dialog box.
NSAP—Enter the OSI NSAP address in the NSAP field or, if preferred, click Use Mask and enter the address in the Masked NSAP Entry dialog box.
Step 4 ![]() Click OK to close the Masked NSAP Entry dialog box, if used, and then click OK to close the Add Static Entry dialog box.
Click OK to close the Masked NSAP Entry dialog box, if used, and then click OK to close the Add Static Entry dialog box.
Step 5 ![]() Return to your originating procedure (NTP).
Return to your originating procedure (NTP).
DLP-C203 Remove a Static TID to NSAP Entry from the TARP Data Cache
Step 1 ![]() In node view, click the Provisioning > OSI > TARP > Static TDC tabs.
In node view, click the Provisioning > OSI > TARP > Static TDC tabs.
Step 2 ![]() Click the static entry that you want to delete.
Click the static entry that you want to delete.
Step 3 ![]() Click Delete Static Entry.
Click Delete Static Entry.
Step 4 ![]() In the Delete TDC Entry dialog box, click Yes.
In the Delete TDC Entry dialog box, click Yes.
Step 5 ![]() Return to your originating procedure (NTP).
Return to your originating procedure (NTP).
DLP-C204 Add a TARP Manual Adjacency Table Entry
Step 1 ![]() In the node view, click the Provisioning > OSI > TARP > MAT tabs.
In the node view, click the Provisioning > OSI > TARP > MAT tabs.
Step 2 ![]() Click Add.
Click Add.
Step 3 ![]() In the Add TARP Manual Adjacency Table Entry dialog box, enter the following:
In the Add TARP Manual Adjacency Table Entry dialog box, enter the following:
•![]() Level—Sets the TARP Type Code that will be sent:
Level—Sets the TARP Type Code that will be sent:
–![]() Level 1—Indicates that the adjacency is within the same area as the current node. The entry generates Type 1 PDUs.
Level 1—Indicates that the adjacency is within the same area as the current node. The entry generates Type 1 PDUs.
–![]() Level 2—Indicates that the adjacency is in a different area than the current node. The entry generates Type 2 PDUs.
Level 2—Indicates that the adjacency is in a different area than the current node. The entry generates Type 2 PDUs.
•![]() NSAP—Enter the OSI NSAP address in the NSAP field or, if preferred, click Use Mask and enter the address in the Masked NSAP Entry dialog box.
NSAP—Enter the OSI NSAP address in the NSAP field or, if preferred, click Use Mask and enter the address in the Masked NSAP Entry dialog box.
Step 4 ![]() Click OK to close the Masked NSAP Entry dialog box, if used, and then click OK to close the Add Static Entry dialog box.
Click OK to close the Masked NSAP Entry dialog box, if used, and then click OK to close the Add Static Entry dialog box.
Step 5 ![]() Return to your originating procedure (NTP).
Return to your originating procedure (NTP).
DLP-C205 Provision OSI Routers

Note ![]() The Router 1 manual area address, System ID, and Selector "00" create the node NSAP address. Changing the Router 1 manual area address changes the node's NSAP address.
The Router 1 manual area address, System ID, and Selector "00" create the node NSAP address. Changing the Router 1 manual area address changes the node's NSAP address.

Note ![]() The System ID for Router 1 is the node MAC address.
The System ID for Router 1 is the node MAC address.
Step 1 ![]() In node view, click the Provisioning > OSI > Routers > Setup tabs.
In node view, click the Provisioning > OSI > Routers > Setup tabs.
Step 2 ![]() Chose the router you want provision and click Edit.
Chose the router you want provision and click Edit.
Step 3 ![]() In the OSI Router Editor dialog box:
In the OSI Router Editor dialog box:
a. ![]() Check Enable Router to enable the router and make its primary area address available for editing.
Check Enable Router to enable the router and make its primary area address available for editing.
b. ![]() Click the manual area address, then click Edit.
Click the manual area address, then click Edit.
c. ![]() In the Edit Manual Area Address dialog box, edit the primary area address in the Area Address field. If you prefer, click Use Mask and enter the edits in the Masked NSAP Entry dialog box. The address (hexadecimal format) can be 8 to 24 alphanumeric characters (0-9, a-f) in length.
In the Edit Manual Area Address dialog box, edit the primary area address in the Area Address field. If you prefer, click Use Mask and enter the edits in the Masked NSAP Entry dialog box. The address (hexadecimal format) can be 8 to 24 alphanumeric characters (0-9, a-f) in length.
d. ![]() Click OK successively to close the following dialog boxes: Masked NSAP Entry (if used), Edit Manual Area Address, and OSI Router Editor.
Click OK successively to close the following dialog boxes: Masked NSAP Entry (if used), Edit Manual Area Address, and OSI Router Editor.
Step 4 ![]() Return to your originating procedure (NTP).
Return to your originating procedure (NTP).
DLP-C206 Provision Additional Manual Area Addresses
Step 1 ![]() Click the Provisioning > OSI > Routers > Setup tabs.
Click the Provisioning > OSI > Routers > Setup tabs.
Step 2 ![]() Chose the router where you want provision an additional manual area address and click Edit. The OSI Router Editor dialog box appears.
Chose the router where you want provision an additional manual area address and click Edit. The OSI Router Editor dialog box appears.
Step 3 ![]() In the OSI Router Editor dialog box:
In the OSI Router Editor dialog box:
a. ![]() Check Enable Router to enable the router and make its primary area address available for editing.
Check Enable Router to enable the router and make its primary area address available for editing.
b. ![]() Click the manual area address, then click Add.
Click the manual area address, then click Add.
c. ![]() In the Add Manual Area Address dialog box, enter the primary area address in the Area Address field. If you prefer, click Use Mask and enter the address in the Masked NSAP Entry dialog box. The address (hexadecimal format) can be 2 to 24 alphanumeric characters (0-9, a-f) in length.
In the Add Manual Area Address dialog box, enter the primary area address in the Area Address field. If you prefer, click Use Mask and enter the address in the Masked NSAP Entry dialog box. The address (hexadecimal format) can be 2 to 24 alphanumeric characters (0-9, a-f) in length.
d. ![]() Click OK successively to close the following dialog boxes: Masked NSAP Entry (if used), Add Manual Area Address, and OSI Router Editor.
Click OK successively to close the following dialog boxes: Masked NSAP Entry (if used), Add Manual Area Address, and OSI Router Editor.
Step 4 ![]() Return to your originating procedure (NTP).
Return to your originating procedure (NTP).
DLP-C207 Enable the OSI Subnet on the LAN Interface

Note ![]() OSI subnetwork points of attachment are enabled on DCCs when you create DCCs. See the "DLP-C52 Provision Section DCC Terminations" task on page 17-68 and the "DLP-C53 Provision Line DCC Terminations" task on page 17-70.
OSI subnetwork points of attachment are enabled on DCCs when you create DCCs. See the "DLP-C52 Provision Section DCC Terminations" task on page 17-68 and the "DLP-C53 Provision Line DCC Terminations" task on page 17-70.

Note ![]() The OSI subnetwork point of attachment cannot be enabled for the LAN interface if the OSI routing mode is set to ES (end system).
The OSI subnetwork point of attachment cannot be enabled for the LAN interface if the OSI routing mode is set to ES (end system).

Note ![]() If Secure Mode is on, the OSI Subnet is enabled on the backplane LAN port, not the front TCC2P port.
If Secure Mode is on, the OSI Subnet is enabled on the backplane LAN port, not the front TCC2P port.
Step 1 ![]() In node view, click the Provisioning > OSI > Routers > Subnet tabs.
In node view, click the Provisioning > OSI > Routers > Subnet tabs.
Step 2 ![]() Click Enable LAN Subnet.
Click Enable LAN Subnet.
Step 3 ![]() In the Enable LAN Subnet dialog box, complete the following fields:
In the Enable LAN Subnet dialog box, complete the following fields:
•![]() ESH—Sets the End System Hello (ESH) propagation frequency. End system NEs transmit ESHs to inform other ESs and ISs about the NSAPs it serves. The default is 10 seconds. The range is 10 to 1000 seconds.
ESH—Sets the End System Hello (ESH) propagation frequency. End system NEs transmit ESHs to inform other ESs and ISs about the NSAPs it serves. The default is 10 seconds. The range is 10 to 1000 seconds.
•![]() ISH—Sets the Intermediate System Hello PDU propagation frequency. Intermediate system NEs send ISHs to other ESs and ISs to inform them about the IS NETs it serves. The default is 10 seconds. The range is 10 to 1000 seconds.
ISH—Sets the Intermediate System Hello PDU propagation frequency. Intermediate system NEs send ISHs to other ESs and ISs to inform them about the IS NETs it serves. The default is 10 seconds. The range is 10 to 1000 seconds.
•![]() IIH—Sets the Intermediate System to Intermediate System Hello PDU propagation frequency. The IS-IS Hello PDUs establish and maintain adjacencies between ISs. The default is 3 seconds. The range is 1 to 600 seconds.
IIH—Sets the Intermediate System to Intermediate System Hello PDU propagation frequency. The IS-IS Hello PDUs establish and maintain adjacencies between ISs. The default is 3 seconds. The range is 1 to 600 seconds.
•![]() IS-IS Cost—Sets the cost for sending packets on the LAN subnet. The IS-IS protocol uses the cost to calculate the shortest routing path. The default IS-IS cost for LAN subnets is 20. It normally should not be changed.
IS-IS Cost—Sets the cost for sending packets on the LAN subnet. The IS-IS protocol uses the cost to calculate the shortest routing path. The default IS-IS cost for LAN subnets is 20. It normally should not be changed.
•![]() DIS Priority—Sets the designated intermediate system (DIS) priority. In IS-IS networks, one router is elected to serve as the DIS (LAN subnets only). Cisco router DIS priority is 64. For the ONS 15310-CL or ONS 15310-MA LAN subnet, the default DIS priority is 63. It normally should not be changed.
DIS Priority—Sets the designated intermediate system (DIS) priority. In IS-IS networks, one router is elected to serve as the DIS (LAN subnets only). Cisco router DIS priority is 64. For the ONS 15310-CL or ONS 15310-MA LAN subnet, the default DIS priority is 63. It normally should not be changed.
Step 4 ![]() Click OK.
Click OK.
Step 5 ![]() Return to your originating procedure (NTP).
Return to your originating procedure (NTP).
DLP-C208 Create an IP-Over-CLNS Tunnel

ONS 15310-MA. The other end point is generally provisioned on non-ONS equipment including routers and other vendor NEs. Before you begin, verify that you have the capability to create an IP-over-CLNS tunnel on the other equipment location.
Step 1 ![]() In node view, click the Provisioning > OSI > Tunnels tabs.
In node view, click the Provisioning > OSI > Tunnels tabs.
Step 2 ![]() Click Create.
Click Create.
Step 3 ![]() In the Create IP Over CLNS Tunnel dialog box, complete the following fields:
In the Create IP Over CLNS Tunnel dialog box, complete the following fields:
•![]() Tunnel Type—Choose a tunnel type:
Tunnel Type—Choose a tunnel type:
–![]() Cisco—Creates the proprietary Cisco IP tunnel. Cisco IP tunnels add the CLNS header to the IP packets.
Cisco—Creates the proprietary Cisco IP tunnel. Cisco IP tunnels add the CLNS header to the IP packets.
–![]() GRE—Creates a Generic Routing Encapsulation tunnel. GRE tunnels add the CLNS header and a GRE header to the IP packets.
GRE—Creates a Generic Routing Encapsulation tunnel. GRE tunnels add the CLNS header and a GRE header to the IP packets.
The Cisco proprietary tunnel is slightly more efficient than the GRE tunnel because it does not add the GRE header to each IP packet. The two tunnel types are not compatible. Most Cisco routers support the Cisco IP tunnel, while only a few support both GRE and Cisco IP tunnels. You generally should create Cisco IP tunnels if you are tunneling between two Cisco routers or between a Cisco router and an ONS node.

•![]() Node Address—Enter the IP address of the IP-over-CLNS tunnel destination.
Node Address—Enter the IP address of the IP-over-CLNS tunnel destination.
•![]() Subnet Mask—Enter the IP address subnet mask of the IP-over-CLNS destination.
Subnet Mask—Enter the IP address subnet mask of the IP-over-CLNS destination.
•![]() OSPF Cost—Enter the Open Shortest Path First (OSPF) metric for sending packets across the IP-over-CLNS tunnel. The OSPF metric, or cost, is used by OSPF routers to calculate the shortest path. The default is 110. Normally, it is not be changed unless you are creating multiple tunnel routes and want to prioritize routing by assigning different metrics.
OSPF Cost—Enter the Open Shortest Path First (OSPF) metric for sending packets across the IP-over-CLNS tunnel. The OSPF metric, or cost, is used by OSPF routers to calculate the shortest path. The default is 110. Normally, it is not be changed unless you are creating multiple tunnel routes and want to prioritize routing by assigning different metrics.
•![]() NSAP Address—Enter the destination NE or OSI router NSAP address.
NSAP Address—Enter the destination NE or OSI router NSAP address.
Step 4 ![]() Click OK.
Click OK.
Step 5 ![]() Provision the other tunnel end point.
Provision the other tunnel end point.
Step 6 ![]() Return to your originating procedure (NTP).
Return to your originating procedure (NTP).
DLP-C209 Remove a TARP Manual Adjacency Table Entry

Step 1 ![]() In node view, click the Provisioning > OSI > TARP > MAT tabs.
In node view, click the Provisioning > OSI > TARP > MAT tabs.
Step 2 ![]() Click the MAT entry that you want to delete.
Click the MAT entry that you want to delete.
Step 3 ![]() Click Remove.
Click Remove.
Step 4 ![]() In the Delete TDC Entry dialog box, click OK.
In the Delete TDC Entry dialog box, click OK.
Step 5 ![]() Return to your originating procedure (NTP).
Return to your originating procedure (NTP).
DLP-C211 Edit the OSI Router Configuration
Step 1 ![]() In node view, click the Provisioning > OSI > Routers > Setup tabs.
In node view, click the Provisioning > OSI > Routers > Setup tabs.
Step 2 ![]() Choose the router you want provision and click Edit.
Choose the router you want provision and click Edit.
Step 3 ![]() In the OSI Router Editor dialog box:
In the OSI Router Editor dialog box:
a. ![]() Check or uncheck the Enabled box to enable or disable the router.
Check or uncheck the Enabled box to enable or disable the router.

Note ![]() Router 1 must be enabled before you can enable Routers 2 and 3.
Router 1 must be enabled before you can enable Routers 2 and 3.
b. ![]() For enabled routers, edit the primary area address, if needed. The address can be between 8 and 24 alphanumeric characters in length.
For enabled routers, edit the primary area address, if needed. The address can be between 8 and 24 alphanumeric characters in length.
c. ![]() If you want to add or edit an area address to the primary area, enter the address at the bottom of the Multiple Area Addresses area. The area address can be 2 to 26 numeric characters (0-9) in length. Click Add.
If you want to add or edit an area address to the primary area, enter the address at the bottom of the Multiple Area Addresses area. The area address can be 2 to 26 numeric characters (0-9) in length. Click Add.
d. ![]() Click OK.
Click OK.
Step 4 ![]() Return to your originating procedure (NTP).
Return to your originating procedure (NTP).
DLP-C212 Edit the OSI Subnetwork Point of Attachment
Step 1 ![]() In the node view, click the Provisioning > OSI > Routers > Subnet tabs.
In the node view, click the Provisioning > OSI > Routers > Subnet tabs.
Step 2 ![]() Choose the subnet you want to edit, then click Edit.
Choose the subnet you want to edit, then click Edit.
Step 3 ![]() In the Edit <subnet type> Subnet <slot/port> dialog box, edit the following fields:
In the Edit <subnet type> Subnet <slot/port> dialog box, edit the following fields:
•![]() ESH—The End System Hello PDU propagation frequency. An end system NE transmits ESHs to inform other ESs and ISs about the NSAPs it serves. The default is 10 seconds. The range is 10 to 1000 seconds.
ESH—The End System Hello PDU propagation frequency. An end system NE transmits ESHs to inform other ESs and ISs about the NSAPs it serves. The default is 10 seconds. The range is 10 to 1000 seconds.
•![]() ISH—The Intermediate System Hello PDU propagation frequency. An intermediate system NE sends ISHs to other ESs and ISs to inform them about the NETs it serves. The default is 10 seconds. The range is 10 to 1000 seconds.
ISH—The Intermediate System Hello PDU propagation frequency. An intermediate system NE sends ISHs to other ESs and ISs to inform them about the NETs it serves. The default is 10 seconds. The range is 10 to 1000 seconds.
•![]() IIH—The Intermediate System to Intermediate System Hello PDU propagation frequency. The IS-IS Hello PDUs establish and maintain adjacencies between ISs. The default is 3 seconds. The range is 1 to 600 seconds.
IIH—The Intermediate System to Intermediate System Hello PDU propagation frequency. The IS-IS Hello PDUs establish and maintain adjacencies between ISs. The default is 3 seconds. The range is 1 to 600 seconds.

Note ![]() The IS-IS Cost and DIS Priority parameters are provisioned when you create or enable a subnet. You cannot change the parameters after the subnet is created. To change the DIS Priority and IS-IS Cost parameters, delete the subnet and create a new one.
The IS-IS Cost and DIS Priority parameters are provisioned when you create or enable a subnet. You cannot change the parameters after the subnet is created. To change the DIS Priority and IS-IS Cost parameters, delete the subnet and create a new one.
Step 4 ![]() Click OK.
Click OK.
Step 5 ![]() Return to your originating procedure (NTP).
Return to your originating procedure (NTP).
DLP-C213 Edit an IP-Over-CLNS Tunnel
Purpose |
This task edits the parameters of an IP-over-CLNS tunnel. |
Tools/Equipment |
None |
Prerequisite procedures |
C208 Create an IP-Over-CLNS Tunnel |
Required/As needed |
As needed |
Onsite/Remote |
Onsite or remote |
Security Level |
Provisioning or higher |

Step 1 ![]() Click the Provisioning > OSI > Tunnels tabs.
Click the Provisioning > OSI > Tunnels tabs.
Step 2 ![]() Click Edit.
Click Edit.
Step 3 ![]() In the Edit IP Over OSI Tunnel dialog box, complete the following fields:
In the Edit IP Over OSI Tunnel dialog box, complete the following fields:
•![]() Tunnel Type—Edit the tunnel type:
Tunnel Type—Edit the tunnel type:
–![]() Cisco—Creates the proprietary Cisco IP tunnel. Cisco IP tunnels add the CLNS header to the IP packets.
Cisco—Creates the proprietary Cisco IP tunnel. Cisco IP tunnels add the CLNS header to the IP packets.
–![]() GRE—Creates a Generic Routing Encapsulation tunnel. GRE tunnels add the CLNS header and a GRE header to the IP packets.
GRE—Creates a Generic Routing Encapsulation tunnel. GRE tunnels add the CLNS header and a GRE header to the IP packets.
The Cisco proprietary tunnel is slightly more efficient than the GRE tunnel because it does not add the GRE header to each IP packet. The two tunnel types are not compatible. Most Cisco routers support the Cisco IP tunnel, while only a few support both GRE and Cisco IP tunnels. You generally should create Cisco IP tunnels if you are tunneling between two Cisco routers or between a Cisco router and an ONS node.

•![]() IP Address—Enter the IP address of the IP-over-CLNS tunnel destination.
IP Address—Enter the IP address of the IP-over-CLNS tunnel destination.
•![]() IP Mask—Enter the IP address subnet mask of the IP-over-CLNS destination.
IP Mask—Enter the IP address subnet mask of the IP-over-CLNS destination.
•![]() OSPF Metric—Enter the OSPF metric for sending packets across the IP-over-CLNS tunnel. The OSPF metric, or cost, is used by OSPF routers to calculate the shortest path. The default is 110. Normally, it is not be changed unless you are creating multiple tunnel routes and want to prioritize routing by assigning different metrics.
OSPF Metric—Enter the OSPF metric for sending packets across the IP-over-CLNS tunnel. The OSPF metric, or cost, is used by OSPF routers to calculate the shortest path. The default is 110. Normally, it is not be changed unless you are creating multiple tunnel routes and want to prioritize routing by assigning different metrics.
•![]() NSAP Address—Enter the destination NE or OSI router NSAP address.
NSAP Address—Enter the destination NE or OSI router NSAP address.
Step 4 ![]() Click OK.
Click OK.
Step 5 ![]() Return to your originating procedure (NTP).
Return to your originating procedure (NTP).
DLP-C214 Delete an IP-Over-CLNS Tunnel

Step 1 ![]() Click the Provisioning > OSI > Tunnels tabs.
Click the Provisioning > OSI > Tunnels tabs.
Step 2 ![]() Choose the IP-over-CLNS tunnel that you want to delete.
Choose the IP-over-CLNS tunnel that you want to delete.
Step 3 ![]() Click Delete.
Click Delete.
Step 4 ![]() Click OK.
Click OK.
Step 5 ![]() Return to your originating procedure (NTP).
Return to your originating procedure (NTP).
DLP-C215 View IS-IS Routing Information Base
Step 1 ![]() In node view, click the Maintenance > OSI > IS-IS RIB tabs.
In node view, click the Maintenance > OSI > IS-IS RIB tabs.
Step 2 ![]() View the following RIB information for Router 1:
View the following RIB information for Router 1:
•![]() Subnet Type—Indicates the OSI subnetwork point of attachment type used to access the destination address. Subnet types include SDCC, LDCC, GCC, OSC, and LAN.
Subnet Type—Indicates the OSI subnetwork point of attachment type used to access the destination address. Subnet types include SDCC, LDCC, GCC, OSC, and LAN.
•![]() Location—Indicates the OSI subnetwork point of attachment. For DCC subnets, the slot and port are displayed. LAN subnets are shown as LAN.
Location—Indicates the OSI subnetwork point of attachment. For DCC subnets, the slot and port are displayed. LAN subnets are shown as LAN.
•![]() Destination Address—The destination network service access point (NSAP) of the IS.
Destination Address—The destination network service access point (NSAP) of the IS.
•![]() MAC Address—For destination NEs that are accessed by LAN subnets, the NE's MAC address.
MAC Address—For destination NEs that are accessed by LAN subnets, the NE's MAC address.
Step 3 ![]() If additional routers are enabled, you can view their RIBs by choosing the router number in the Router field and clicking Refresh.
If additional routers are enabled, you can view their RIBs by choosing the router number in the Router field and clicking Refresh.
Step 4 ![]() Return to your originating procedure (NTP).
Return to your originating procedure (NTP).
DLP-C216 View ES-IS Routing Information Base
Step 1 ![]() In node view, click the Maintenance > OSI > ES-IS RIB tabs.
In node view, click the Maintenance > OSI > ES-IS RIB tabs.
Step 2 ![]() View the following RIB information for Router 1:
View the following RIB information for Router 1:
•![]() Subnet Type—Indicates the OSI subnetwork point of attachment type used to access the destination address. Subnet types include SDCC, LDCC, GCC, OSC, and LAN.
Subnet Type—Indicates the OSI subnetwork point of attachment type used to access the destination address. Subnet types include SDCC, LDCC, GCC, OSC, and LAN.
•![]() Location—Indicates the subnet interface. For DCC subnets, the slot and port are displayed. LAN subnets are shown as LAN.
Location—Indicates the subnet interface. For DCC subnets, the slot and port are displayed. LAN subnets are shown as LAN.
•![]() Destination Address—The destination IS NSAP.
Destination Address—The destination IS NSAP.
•![]() MAC Address—For destination NEs that are accessed by LAN subnets, the NE's MAC address.
MAC Address—For destination NEs that are accessed by LAN subnets, the NE's MAC address.
Step 3 ![]() If additional routers are enabled, you can view their RIBs by choosing the router number in the Router field and clicking Refresh.
If additional routers are enabled, you can view their RIBs by choosing the router number in the Router field and clicking Refresh.
Step 4 ![]() Return to your originating procedure (NTP).
Return to your originating procedure (NTP).
DLP-C217 Manage the TARP Data Cache
Step 1 ![]() In node view, click the Maintenance > OSI > TDC tabs.
In node view, click the Maintenance > OSI > TDC tabs.
Step 2 ![]() View the following TARP data cache information:
View the following TARP data cache information:
•![]() TID—The target identifier of the originating NE. For ONS 15454s, the TID is the name entered in the Node Name/TID field on the Provisioning > General tab.
TID—The target identifier of the originating NE. For ONS 15454s, the TID is the name entered in the Node Name/TID field on the Provisioning > General tab.
•![]() NSAP/NET—The NSAP or Network Element Title (NET) of the originating NE.
NSAP/NET—The NSAP or Network Element Title (NET) of the originating NE.
•![]() Type—Indicates how the TDC entry was created:
Type—Indicates how the TDC entry was created:
–![]() Dynamic—The entry was created through the TARP propagation process.
Dynamic—The entry was created through the TARP propagation process.
–![]() Static—The entry was manually created and is a static entry.
Static—The entry was manually created and is a static entry.
Step 3 ![]() If you want to query the network for an NSAP that matches a TID, complete the following steps. Otherwise, continue with Step 4.
If you want to query the network for an NSAP that matches a TID, complete the following steps. Otherwise, continue with Step 4.

Note ![]() The TID to NSAP function is not available if the TDC is not enabled on the Provisioning > OSI > TARP tab.
The TID to NSAP function is not available if the TDC is not enabled on the Provisioning > OSI > TARP tab.
a. ![]() Click the TID to NSAP button.
Click the TID to NSAP button.
b. ![]() In the TID to NSAP dialog box, enter the TID that you want to map to an NSAP.
In the TID to NSAP dialog box, enter the TID that you want to map to an NSAP.
c. ![]() Click OK, then click OK in the information message.
Click OK, then click OK in the information message.
d. ![]() On the TDC tab, click Refresh.
On the TDC tab, click Refresh.
If TARP finds the TID in its TDC, it returns the matching NSAP. If not, TARP sends PDUs across the network. Replies will return to the TDC later, and a "check TDC later" message is displayed.
Step 4 ![]() If you want to delete all the dynamically generated TDC entries, click the Flush Dynamic Entries button. If not, continue with Step 5.
If you want to delete all the dynamically generated TDC entries, click the Flush Dynamic Entries button. If not, continue with Step 5.
Step 5 ![]() Return to your originating procedure (NTP).
Return to your originating procedure (NTP).
DLP-C218 Soft-Reset a 15310-CL-CTX or CTX2500 Card Using CTC



Note ![]() Before you reset the 15310-CL-CTX or CTX2500 card, you should wait at least 60 seconds after the last provisioning change to avoid losing any changes to the database.
Before you reset the 15310-CL-CTX or CTX2500 card, you should wait at least 60 seconds after the last provisioning change to avoid losing any changes to the database.

Note ![]() The 15310-CL-CTX and CTX2500 cards do not support a real time clock with battery backup. Hence, during a card reset, the time is reset to default and the date starts at 1970 till you set the time/date again.
The 15310-CL-CTX and CTX2500 cards do not support a real time clock with battery backup. Hence, during a card reset, the time is reset to default and the date starts at 1970 till you set the time/date again.

Note ![]() A software reset causes a standard Telcordia protection switch of less than 50 ms.
A software reset causes a standard Telcordia protection switch of less than 50 ms.
Step 1 ![]() In node view, right-click the 15310-CL-CTX card or the CTX2500 card to reveal a drop-down list.
In node view, right-click the 15310-CL-CTX card or the CTX2500 card to reveal a drop-down list.
Step 2 ![]() Click Soft-Reset Card.
Click Soft-Reset Card.

Note ![]() For an ONS 15310-MA, if there is any condition that prevents an errorless soft-reset, the "Force Soft-Reset" message appears. You can choose to abort the soft-reset or proceed with the forced soft-reset.
For an ONS 15310-MA, if there is any condition that prevents an errorless soft-reset, the "Force Soft-Reset" message appears. You can choose to abort the soft-reset or proceed with the forced soft-reset.
Step 3 ![]() Click Yes when the "Are You Sure?" dialog box appears.
Click Yes when the "Are You Sure?" dialog box appears.
Step 4 ![]() Return to your originating procedure (NTP).
Return to your originating procedure (NTP).
DLP-C219 Hard-Reset the 15310-CL-CTX or CTX2500 Card Using CTC

If a 1+1 protection group is provisioned between optical ports located on the same 15310-CL-CTX or CTX2500 card.
If both paths of a path protection configuration traverse through optical ports on the same 15310-CL-CTX or CTX2500.

Note ![]() Before you reset the 15310-CL-CTX or CTX2500 card, you should wait at least 60 seconds after the last provisioning change to avoid losing any changes to the database.
Before you reset the 15310-CL-CTX or CTX2500 card, you should wait at least 60 seconds after the last provisioning change to avoid losing any changes to the database.

Note ![]() The 15310-CL-CTX and CTX2500 cards do not support a real time clock with battery backup. Hence, during a card reset, the time is reset to default and the date starts at 1970 till you set the time/date again.
The 15310-CL-CTX and CTX2500 cards do not support a real time clock with battery backup. Hence, during a card reset, the time is reset to default and the date starts at 1970 till you set the time/date again.
Step 1 ![]() In node view, click the Inventory tab. Locate the 15310-CL-CTX or CTX2500 card in the inventory pane.
In node view, click the Inventory tab. Locate the 15310-CL-CTX or CTX2500 card in the inventory pane.
Step 2 ![]() Click the Admin State drop-down list and select OOS-MT. Click Apply.
Click the Admin State drop-down list and select OOS-MT. Click Apply.
Step 3 ![]() Click Yes in the "Action may be service affecting. Are you sure?" dialog box.
Click Yes in the "Action may be service affecting. Are you sure?" dialog box.
Step 4 ![]() The service state of the card becomes OOS-MA,MT. The card faceplate appears blue in CTC.
The service state of the card becomes OOS-MA,MT. The card faceplate appears blue in CTC.
Step 5 ![]() Right-click the card to reveal a shortcut menu.
Right-click the card to reveal a shortcut menu.
Step 6 ![]() Click Hard-reset Card.
Click Hard-reset Card.
Step 7 ![]() Click Yes in the "Are you sure you want to hard-reset this card?" dialog box.
Click Yes in the "Are you sure you want to hard-reset this card?" dialog box.
Step 8 ![]() Return to your originating procedure (NTP).
Return to your originating procedure (NTP).
DLP-C220 Soft-Reset an Ethernet or Electrical Card Using CTC


Step 1 ![]() In node view, right-click the card to reveal a shortcut menu.
In node view, right-click the card to reveal a shortcut menu.
Step 2 ![]() Click Soft-reset Card.
Click Soft-reset Card.
Step 3 ![]() Click Yes in the "Are you sure you want to soft-reset this card?" dialog box.
Click Yes in the "Are you sure you want to soft-reset this card?" dialog box.
Step 4 ![]() Return to your originating procedure (NTP).
Return to your originating procedure (NTP).
DLP-C221 Hard-Reset an Ethernet or Electrical Card Using CTC


Note ![]() The hard-reset option is enabled only when the card is placed in the OOS-MA,MT service state.
The hard-reset option is enabled only when the card is placed in the OOS-MA,MT service state.
Step 1 ![]() In node view, click the Inventory tab. Locate the appropriate card in the inventory pane.
In node view, click the Inventory tab. Locate the appropriate card in the inventory pane.
Step 2 ![]() Click the Admin State drop-down list and select OOS-MT. Click Apply.
Click the Admin State drop-down list and select OOS-MT. Click Apply.
Step 3 ![]() Click Yes in the "Action may be service affecting. Are you sure?" dialog box.
Click Yes in the "Action may be service affecting. Are you sure?" dialog box.
Step 4 ![]() The service state of the card becomes OOS-MA,MT. The card faceplate appears blue in CTC and the SRV LED turns amber.
The service state of the card becomes OOS-MA,MT. The card faceplate appears blue in CTC and the SRV LED turns amber.
Step 5 ![]() Right-click the card to reveal a shortcut menu.
Right-click the card to reveal a shortcut menu.
Step 6 ![]() Click Hard-reset Card.
Click Hard-reset Card.
Step 7 ![]() Click Yes in the "Are you sure you want to hard-reset this card?" dialog box.
Click Yes in the "Are you sure you want to hard-reset this card?" dialog box.
Step 8 ![]() Return to your originating procedure (NTP).
Return to your originating procedure (NTP).
DLP-C222 Print CTC Data
Step 1 ![]() Click the CTC tab (and subtab, if present) containing the information you want to print. For example, click the Alarms tab to print Alarms window data.
Click the CTC tab (and subtab, if present) containing the information you want to print. For example, click the Alarms tab to print Alarms window data.
The print operation is available for all network, node (default login), and card view windows.
Step 2 ![]() From the File menu, choose Print.
From the File menu, choose Print.
Step 3 ![]() In the Print dialog box, click a a printing option (Figure 19-1).
In the Print dialog box, click a a printing option (Figure 19-1).
•![]() Entire Frame—Prints the entire CTC window including the graphical view of the card, node, or network. This option is available for all windows.
Entire Frame—Prints the entire CTC window including the graphical view of the card, node, or network. This option is available for all windows.
•![]() Tabbed View—Prints the lower half of the CTC window containing tabs and data. The printout includes the selected tab (on top) and the data shown in the tab window. For example, if you print the History window Tabbed View, you print only history items appearing in the window. This option is available for all windows.
Tabbed View—Prints the lower half of the CTC window containing tabs and data. The printout includes the selected tab (on top) and the data shown in the tab window. For example, if you print the History window Tabbed View, you print only history items appearing in the window. This option is available for all windows.
•![]() Table Contents—Prints CTC data in table format without graphical representations of shelves, cards, or tabs.The Table Contents option prints all the data contained in a table with the same column headings. For example, if you print the History window Table Contents view, you print all data included in the table whether or not items appear in the window.
Table Contents—Prints CTC data in table format without graphical representations of shelves, cards, or tabs.The Table Contents option prints all the data contained in a table with the same column headings. For example, if you print the History window Table Contents view, you print all data included in the table whether or not items appear in the window.

Tip ![]() When you print using the Tabbed View option, it can be difficult to determine whether the printout applies to the network, node, or card view. Look at the tabs to determine which view you are printing. Network, node, and card views are identical except that network view does not contain an Inventory tab; node view and card view contain a Performance tab.
When you print using the Tabbed View option, it can be difficult to determine whether the printout applies to the network, node, or card view. Look at the tabs to determine which view you are printing. Network, node, and card views are identical except that network view does not contain an Inventory tab; node view and card view contain a Performance tab.
Figure 19-1 Selecting CTC Data For Print

Step 4 ![]() Click OK.
Click OK.
Step 5 ![]() In the Windows Print dialog box, click a printer and click OK.
In the Windows Print dialog box, click a printer and click OK.
Step 6 ![]() Repeat this task for each window that you want to print.
Repeat this task for each window that you want to print.
Step 7 ![]() Return to your originating procedure (NTP).
Return to your originating procedure (NTP).
DLP-C223 Export CTC Data
Step 1 ![]() Click the CTC tab containing the information you want to export (for example, the Alarms tab or the Circuits tab).
Click the CTC tab containing the information you want to export (for example, the Alarms tab or the Circuits tab).
Step 2 ![]() If you want to export detailed circuit information, complete the following:
If you want to export detailed circuit information, complete the following:
a. ![]() In the Circuits window, choose a circuit and click Edit to open it in the Edit Circuits window.
In the Circuits window, choose a circuit and click Edit to open it in the Edit Circuits window.
b. ![]() In the Edit Circuits window, choose the desired tab: Drops, Path Protection Selectors, Path Protection Switch Counts, State, or Merge.
In the Edit Circuits window, choose the desired tab: Drops, Path Protection Selectors, Path Protection Switch Counts, State, or Merge.

Note ![]() Depending upon your configuration, you might or might not see all of the listed tabs when you click Edit.
Depending upon your configuration, you might or might not see all of the listed tabs when you click Edit.
Step 3 ![]() From the File menu, choose Export.
From the File menu, choose Export.
Step 4 ![]() In the Export dialog box (Figure 19-2), click a data format:
In the Export dialog box (Figure 19-2), click a data format:
•![]() As HTML—Saves data as a simple HTML table file without graphics. The file must be viewed or edited with applications such as Netscape Navigator, Microsoft Internet Explorer, or other applications capable of opening HTML files.
As HTML—Saves data as a simple HTML table file without graphics. The file must be viewed or edited with applications such as Netscape Navigator, Microsoft Internet Explorer, or other applications capable of opening HTML files.
•![]() As CSV—Saves the CTC table as comma-separated values (CSV). This option does not apply to the Maintenance > Timing > Report tab.
As CSV—Saves the CTC table as comma-separated values (CSV). This option does not apply to the Maintenance > Timing > Report tab.
•![]() As TSV—Saves the CTC table as tab-separated values (TSV).
As TSV—Saves the CTC table as tab-separated values (TSV).
Figure 19-2 Selecting CTC Data For Export

Step 5 ![]() If you want to open a file in a text editor or word processor application, procedures vary. Typically you can use the File > Open command to display the CTC data, or you can double-click the file name and choose an application such as Notepad.
If you want to open a file in a text editor or word processor application, procedures vary. Typically you can use the File > Open command to display the CTC data, or you can double-click the file name and choose an application such as Notepad.
Text editor and word processor applications display the data exactly as it is exported, including comma or tab separators. All applications that open the data files allow you to format the data.
Step 6 ![]() If you want to open the file in spreadsheet and database management applications, procedures vary. Typically you need to open the application and choose File > Import, then choose a delimited file to display the data in cells.
If you want to open the file in spreadsheet and database management applications, procedures vary. Typically you need to open the application and choose File > Import, then choose a delimited file to display the data in cells.
Spreadsheet and database management programs also allow you to manage the exported data.

Note ![]() An exported file cannot be opened in CTC.
An exported file cannot be opened in CTC.
The export operation applies to all tabular data except the following:
•![]() Circuits (Edit option, General, and Monitor tabs)
Circuits (Edit option, General, and Monitor tabs)
•![]() Provisioning > General tab
Provisioning > General tab
•![]() Provisioning > Network > General tab
Provisioning > Network > General tab
•![]() Provisioning > Orderwire tab
Provisioning > Orderwire tab
•![]() Provisioning > Security > Policy, Data Comm, Access, and Legal Disclaimer tabs
Provisioning > Security > Policy, Data Comm, Access, and Legal Disclaimer tabs
•![]() Provisioning > SNMP tab
Provisioning > SNMP tab
•![]() Provisioning > Timing > General and BITS Facilities tabs
Provisioning > Timing > General and BITS Facilities tabs
•![]() Provisioning > OSI > Main Setup tab
Provisioning > OSI > Main Setup tab
•![]() Provisioning > OSI > TARP > Config tab
Provisioning > OSI > TARP > Config tab
•![]() Maintenance > Database tab
Maintenance > Database tab
•![]() Maintenance > Diagnostic tab
Maintenance > Diagnostic tab
•![]() Maintenance > Protection tab
Maintenance > Protection tab
•![]() Maintenance > Timing > Source tab
Maintenance > Timing > Source tab
Step 7 ![]() Click OK.
Click OK.
Step 8 ![]() In the Save dialog box, enter a name in the File name field using one of the following formats:
In the Save dialog box, enter a name in the File name field using one of the following formats:
•![]() filename.html for HTML files
filename.html for HTML files
•![]() filename.csv for CSV files
filename.csv for CSV files
•![]() filename.tsv for TSV files
filename.tsv for TSV files
Step 9 ![]() Navigate to the directory where you want to store the file.
Navigate to the directory where you want to store the file.
Step 10 ![]() Click OK.
Click OK.
Step 11 ![]() Repeat the task for each window that you want to export.
Repeat the task for each window that you want to export.
Step 12 ![]() Return to your originating procedure (NTP).
Return to your originating procedure (NTP).
DLP-C224 Change Optics Thresholds Settings for Optical Ports
Step 1 ![]() In node view, double-click the 15310-CL-CTX card or the CTX2500 card.
In node view, double-click the 15310-CL-CTX card or the CTX2500 card.
Step 2 ![]() Click the Provisioning > Optical > Optics Thresholds tabs.
Click the Provisioning > Optical > Optics Thresholds tabs.

Note ![]() If you want to modify a threshold setting, it might be necessary to click the available directional, type, and interval (15 Min, 1 Day) radio buttons and then click Refresh. This will display the desired threshold setting.
If you want to modify a threshold setting, it might be necessary to click the available directional, type, and interval (15 Min, 1 Day) radio buttons and then click Refresh. This will display the desired threshold setting.
Step 3 ![]() Modify the settings described in Table 19-1 by clicking in the field that you want to modify. In some fields, you can choose an option from a drop-down list; in others you can type a value.
Modify the settings described in Table 19-1 by clicking in the field that you want to modify. In some fields, you can choose an option from a drop-down list; in others you can type a value.

Note ![]() You must set the normalized optical power received (OPR) value whenever you replace or insert an SFP. After you click Set for the port you are observing, the LBC (%), OPR (%), and OPT (%) values under the Performance > Optical tabs should be close to 100 percent. Only Cisco-approved SFPs should be used. See Chapter 1, "Install the Cisco ONS 15310-CL" or Chapter 2, "Install the Cisco ONS 15310-MA" for more information about installing SFPs and fiber-optic cable.
You must set the normalized optical power received (OPR) value whenever you replace or insert an SFP. After you click Set for the port you are observing, the LBC (%), OPR (%), and OPT (%) values under the Performance > Optical tabs should be close to 100 percent. Only Cisco-approved SFPs should be used. See Chapter 1, "Install the Cisco ONS 15310-CL" or Chapter 2, "Install the Cisco ONS 15310-MA" for more information about installing SFPs and fiber-optic cable.
Step 4 ![]() Click Apply.
Click Apply.
Step 5 ![]() Return to your originating procedure (NTP).
Return to your originating procedure (NTP).
DLP-C225 Set Up SNMP for a GNE
Step 1 ![]() In node view, click the Provisioning > SNMP tabs.
In node view, click the Provisioning > SNMP tabs.
Step 2 ![]() In the Trap Destinations area, click Create.
In the Trap Destinations area, click Create.
Step 3 ![]() On the Create SNMP Trap Destination dialog box, complete the following fields:
On the Create SNMP Trap Destination dialog box, complete the following fields:
•![]() Destination Node Address—Enter the IP address of your network management system (NMS).
Destination Node Address—Enter the IP address of your network management system (NMS).
•![]() Community—Enter the SNMP community name. (For more information about SNMP, refer to the "SNMP" chapter in the Cisco ONS 15310-CL and Cisco ONS 15310-MA Reference Manual.)
Community—Enter the SNMP community name. (For more information about SNMP, refer to the "SNMP" chapter in the Cisco ONS 15310-CL and Cisco ONS 15310-MA Reference Manual.)

Note ![]() The community name is a form of authentication and access control. The community name assigned to the ONS 15310 is case-sensitive and must match the community name of the NMS.
The community name is a form of authentication and access control. The community name assigned to the ONS 15310 is case-sensitive and must match the community name of the NMS.
•![]() UDP Port—The default User Datagram Protocol (UDP) port for SNMP traps is 162.
UDP Port—The default User Datagram Protocol (UDP) port for SNMP traps is 162.
•![]() Trap Version—Choose either SNMPv1 or SNMPv2. Refer to your NMS documentation to determine whether to use SNMPv1 or SNMPv2.
Trap Version—Choose either SNMPv1 or SNMPv2. Refer to your NMS documentation to determine whether to use SNMPv1 or SNMPv2.
Step 4 ![]() Click OK. The node IP address of the node where you provisioned the new trap destination appears in the Trap Destinations area.
Click OK. The node IP address of the node where you provisioned the new trap destination appears in the Trap Destinations area.
Step 5 ![]() Click the node IP address in the Trap Destinations area. Verify the SNMP information that appears in the Selected Destination list.
Click the node IP address in the Trap Destinations area. Verify the SNMP information that appears in the Selected Destination list.
Step 6 ![]() If you want the SNMP agent to accept SNMP SET requests on certain MIBs, click the Allow SNMP Sets check box. If the box is not checked, SET requests are rejected.
If you want the SNMP agent to accept SNMP SET requests on certain MIBs, click the Allow SNMP Sets check box. If the box is not checked, SET requests are rejected.
Step 7 ![]() If you want to set up the SNMP proxy feature to allow network management, message reporting, and performance statistic retrieval across ONS firewalls, click the Enable SNMP Proxy check box on the SNMP tab.
If you want to set up the SNMP proxy feature to allow network management, message reporting, and performance statistic retrieval across ONS firewalls, click the Enable SNMP Proxy check box on the SNMP tab.

Note ![]() The ONS firewall proxy feature only operates on nodes running releases 4.6 and later. Using this information effectively breaches the ONS firewall to exchange management information.
The ONS firewall proxy feature only operates on nodes running releases 4.6 and later. Using this information effectively breaches the ONS firewall to exchange management information.
For more information about the SNMP proxy feature, refer to the "SNMP" chapter of the Cisco ONS 15310-CL and Cisco ONS 15310-MA Reference Manual.
Step 8 ![]() Click Apply.
Click Apply.
Step 9 ![]() Return to your originating procedure (NTP).
Return to your originating procedure (NTP).
DLP-C226 Set Up SNMP for an ENE
Step 1 ![]() In node view, click the Provisioning > SNMP tabs.
In node view, click the Provisioning > SNMP tabs.
Step 2 ![]() In the Trap Destinations area, click Create.
In the Trap Destinations area, click Create.
Step 3 ![]() On the Create SNMP Trap Destination dialog box, complete the following fields:
On the Create SNMP Trap Destination dialog box, complete the following fields:
•![]() Destination Node Address—Enter the IP address of your NMS.
Destination Node Address—Enter the IP address of your NMS.
•![]() Community—Enter the SNMP community name. (For more information about SNMP, refer to the "SNMP" chapter in the Cisco ONS 15310-CL and Cisco ONS 15310-MA Reference Manual.)
Community—Enter the SNMP community name. (For more information about SNMP, refer to the "SNMP" chapter in the Cisco ONS 15310-CL and Cisco ONS 15310-MA Reference Manual.)

Note ![]() The community name is a form of authentication and access control. The community name assigned to the ONS 15310 is case-sensitive and must match the community name of the NMS.
The community name is a form of authentication and access control. The community name assigned to the ONS 15310 is case-sensitive and must match the community name of the NMS.
•![]() UDP Port—The default UDP port for SNMP traps is 162.
UDP Port—The default UDP port for SNMP traps is 162.
•![]() Trap Version—Choose either SNMPv1 or SNMPv2. Refer to your NMS documentation to determine whether to use SNMPv1 or SNMPv2.
Trap Version—Choose either SNMPv1 or SNMPv2. Refer to your NMS documentation to determine whether to use SNMPv1 or SNMPv2.
Step 4 ![]() Click OK. The node IP address of the node where you provisioned the new trap destination appears in the Trap Destinations area.
Click OK. The node IP address of the node where you provisioned the new trap destination appears in the Trap Destinations area.
Step 5 ![]() Click the node IP address in the Trap Destinations area. Verify the SNMP information that appears in the Selected Destination list.
Click the node IP address in the Trap Destinations area. Verify the SNMP information that appears in the Selected Destination list.
Step 6 ![]() If you want the SNMP agent to accept SNMP SET requests on certain MIBs, click the Allow SNMP Sets check box. If the box is not checked, SET requests are rejected.
If you want the SNMP agent to accept SNMP SET requests on certain MIBs, click the Allow SNMP Sets check box. If the box is not checked, SET requests are rejected.
Step 7 ![]() If you want to set up the SNMP proxy feature to allow network management, message reporting, and performance statistic retrieval across ONS firewalls, click the Enable SNMP Proxy check box on the SNMP tab.
If you want to set up the SNMP proxy feature to allow network management, message reporting, and performance statistic retrieval across ONS firewalls, click the Enable SNMP Proxy check box on the SNMP tab.

Note ![]() The ONS firewall proxy feature only operates on nodes running releases 4.6 and later. Using this information effectively breaches the ONS firewall to exchange management information.
The ONS firewall proxy feature only operates on nodes running releases 4.6 and later. Using this information effectively breaches the ONS firewall to exchange management information.
For more information about the SNMP proxy feature, refer to the "SNMP" chapter of the Cisco ONS 15310-CL and Cisco ONS 15310-MA Reference Manual.
Step 8 ![]() Click Apply.
Click Apply.
Step 9 ![]() If you are setting up SNMP proxies, you can set up to three relays for each trap address to convey SNMP traps from the NE to the NMS. To do this, complete the following substeps:
If you are setting up SNMP proxies, you can set up to three relays for each trap address to convey SNMP traps from the NE to the NMS. To do this, complete the following substeps:
a. ![]() Click the first trap destination IP address. The address and its community name appear in the Destination fields.
Click the first trap destination IP address. The address and its community name appear in the Destination fields.
b. ![]() If the node you are logged into is an ENE, set the Relay A address to the GNE and type its community name in the community field. If there are NEs between the GNE and ENE, you can enter up to two SNMP proxy relay addresses and community names in the fields for Relay and Relay C. When doing this, consult the following guidelines:
If the node you are logged into is an ENE, set the Relay A address to the GNE and type its community name in the community field. If there are NEs between the GNE and ENE, you can enter up to two SNMP proxy relay addresses and community names in the fields for Relay and Relay C. When doing this, consult the following guidelines:
•![]() If the NE is directly connected to the GNE, enter the address and community name of the GNE for Relay A.
If the NE is directly connected to the GNE, enter the address and community name of the GNE for Relay A.
•![]() If this NE is connected to the GNE through other NEs, enter the address and community name of the GNE for Relay A and the address and community name of NE 1 for Relay B and NE 2 for Relay C.
If this NE is connected to the GNE through other NEs, enter the address and community name of the GNE for Relay A and the address and community name of NE 1 for Relay B and NE 2 for Relay C.
The SNMP proxy directs SNMP traps in the following general order: ENE > RELAY A > RELAY B > RELAY C > NMS. For example:
•![]() If there is are 0 intermediate relays, the order is ENE > RELAY A (GNE) > NMS
If there is are 0 intermediate relays, the order is ENE > RELAY A (GNE) > NMS
•![]() If there is 1 intermediate relay, the order is ENE > RELAY A (NE 1) > RELAY B (GNE) > NMS
If there is 1 intermediate relay, the order is ENE > RELAY A (NE 1) > RELAY B (GNE) > NMS
•![]() If there is are 0 intermediate relays, the order is ENE > RELAY A (NE 1) > RELAY B (NE 2) > RELAY C (GNE) > NMS
If there is are 0 intermediate relays, the order is ENE > RELAY A (NE 1) > RELAY B (NE 2) > RELAY C (GNE) > NMS
Step 10 ![]() Click Apply.
Click Apply.
Step 11 ![]() Repeat Step 2 through Step 10 for all NEs between the GNE and ENE.
Repeat Step 2 through Step 10 for all NEs between the GNE and ENE.
Step 12 ![]() Return to your originating procedure (NTP).
Return to your originating procedure (NTP).
DLP-C227 Format and Enter NMS Community String for SNMP Command or Operation
Step 1 ![]() If the SNMP "Get" (or other operation) is enabled on the ONS 15310-CL or ONS 15310-MA configured as a GNE, enter the community name assigned to the GNE in community name field on the MIB browser.
If the SNMP "Get" (or other operation) is enabled on the ONS 15310-CL or ONS 15310-MA configured as a GNE, enter the community name assigned to the GNE in community name field on the MIB browser.

Note ![]() The community name is a form of authentication and access control. The community name of the NMS must match the community name assigned to the ONS 15310.
The community name is a form of authentication and access control. The community name of the NMS must match the community name assigned to the ONS 15310.
Step 2 ![]() If the SNMP "Get" (or other operation) is enabled for the ENE through a SOCKS proxy-enabled GNE, create a formatted string to enter in the MIB browser community name field. Refer to the following examples when constructing this string for your browser:
If the SNMP "Get" (or other operation) is enabled for the ENE through a SOCKS proxy-enabled GNE, create a formatted string to enter in the MIB browser community name field. Refer to the following examples when constructing this string for your browser:
•![]() Formatted community string input example 1:
Formatted community string input example 1:
allviews{192.168.7.4,,,net7node4}
If "allviews" is a valid community name value at the proxy-enabled SNMP agent (the GNE), the GNE is expected to forward the PDU to 192.168.7.4 at Port 161. The outgoing PDU will have "net7node4" as the community name. This is the valid community name for the ENE with address 192.168.7.4.
•![]() Formatted community string input example 2:
Formatted community string input example 2:
allviews{192.168.7.99,,,enter7{192.168.9.6,161,,net9node6}}
If "allviews" is a valid community name value at the proxy-enabled GNE, the GNE is expected to forward the PDU to 192.168.7.99 at the default port (Port 161) with a community name of "enter7{192.168.9.6,161,,net9node6}". The system with the address 192.168.7.99 (the NE between the GNE and ENE) forwards this PDU to 192.168.9.6 at Port 161 (at the ENE) with a community name of "net9node6". The community name "enter7" is valid for the NE between the GNE and the ENE and "net9node6" is a valid community name for the ENE.
Step 3 ![]() Log into the NMS where the browser is installed to retrieve the network information from the ONS 15310.
Log into the NMS where the browser is installed to retrieve the network information from the ONS 15310.
Step 4 ![]() On this computer, go to Start and click the SNMP MIB browser application.
On this computer, go to Start and click the SNMP MIB browser application.
Step 5 ![]() In the Host and Community areas, enter the IP address of the GNE through which the ONS 15310 with the information to be retrieved can be reached.
In the Host and Community areas, enter the IP address of the GNE through which the ONS 15310 with the information to be retrieved can be reached.
Step 6 ![]() In the Community area, enter the community string as explained in Step 2.
In the Community area, enter the community string as explained in Step 2.
Step 7 ![]() Return to your originating procedure (NTP).
Return to your originating procedure (NTP).
DLP-C228 Provision Orderwire
Purpose |
This task provisions orderwire. |
Tools/Equipment |
None |
Prerequisite Procedures |
|
Required/As Needed |
As needed |
Onsite/Remote |
Onsite or remote |
Security Level |
Provisioning or higher |
Step 1 ![]() In the network view, click the Provisioning > Overhead Circuits tabs.
In the network view, click the Provisioning > Overhead Circuits tabs.
Step 2 ![]() Click Create.
Click Create.
Step 3 ![]() In the Overhead Circuit Creation dialog box, complete the following fields in the Circuit Attributes area:
In the Overhead Circuit Creation dialog box, complete the following fields in the Circuit Attributes area:
•![]() Name—Assign a name to the circuit. The name can be alphanumeric and up to 48 characters (including spaces).
Name—Assign a name to the circuit. The name can be alphanumeric and up to 48 characters (including spaces).
•![]() Circuit Type—Choose either Local Orderwire or Express Orderwire depending on the orderwire path that you want to create. If regenerators are not used between nodes, you can use either local or express orderwire channels. If regenerators exist, use the express orderwire channel.
Circuit Type—Choose either Local Orderwire or Express Orderwire depending on the orderwire path that you want to create. If regenerators are not used between nodes, you can use either local or express orderwire channels. If regenerators exist, use the express orderwire channel.
•![]() PCM—Choose the Pulse Code Modulation voice coding and companding standard, either Mu_Law (North America, Japan) or A_Law (Europe). The provisioning procedures are the same for both types of orderwire.
PCM—Choose the Pulse Code Modulation voice coding and companding standard, either Mu_Law (North America, Japan) or A_Law (Europe). The provisioning procedures are the same for both types of orderwire.

Step 4 ![]() Click Next.
Click Next.
Step 5 ![]() In the Circuit Source area, complete the following:
In the Circuit Source area, complete the following:
•![]() Node—Choose the source node.
Node—Choose the source node.
•![]() Slot—Choose the source slot.
Slot—Choose the source slot.
•![]() Port—If displayed, choose the source port.
Port—If displayed, choose the source port.
Step 6 ![]() Click Next.
Click Next.
Step 7 ![]() In the Circuit Destination area, complete the following:
In the Circuit Destination area, complete the following:
•![]() Node—Choose the destination node.
Node—Choose the destination node.
•![]() Slot—Choose the destination slot.
Slot—Choose the destination slot.
•![]() Port—If displayed, choose the destination port.
Port—If displayed, choose the destination port.
Step 8 ![]() Click Finish.
Click Finish.
Step 9 ![]() Return to your originating procedure (NTP).
Return to your originating procedure (NTP).
DLP-C229 Consolidate Links in Network View

Note ![]() Global consolidation persists when CTC is re-launched but local consolidation does not.
Global consolidation persists when CTC is re-launched but local consolidation does not.
Step 1 ![]() From the View menu, choose Go to Network View. CTC shows the link icons by default.
From the View menu, choose Go to Network View. CTC shows the link icons by default.
Step 2 ![]() Perform the following steps as needed:
Perform the following steps as needed:
•![]() To toggle between link icons, go to Step 3.
To toggle between link icons, go to Step 3.
•![]() To consolidate all the links on the network map, go to Step 4.
To consolidate all the links on the network map, go to Step 4.
•![]() To consolidate a link or links between two nodes, go to Step 5.
To consolidate a link or links between two nodes, go to Step 5.
•![]() To view information about a consolidated link, go to Step 6.
To view information about a consolidated link, go to Step 6.
•![]() To access an individual link within a consolidated link, go to Step 7.
To access an individual link within a consolidated link, go to Step 7.
•![]() To expand consolidated links, go to Step 8.
To expand consolidated links, go to Step 8.
•![]() To filter the links by class, go to Step 9.
To filter the links by class, go to Step 9.
Step 3 ![]() Right-click the network map and choose Show Link Icons to toggle the link icons on and off.
Right-click the network map and choose Show Link Icons to toggle the link icons on and off.
Step 4 ![]() To consolidate all the links on the network map (global consolidation):
To consolidate all the links on the network map (global consolidation):
a. ![]() Right-click anywhere on the network map.
Right-click anywhere on the network map.
b. ![]() Choose Collapse/Expand Links from the shortcut menu. The Collapse/Expand Links dialog window appears.
Choose Collapse/Expand Links from the shortcut menu. The Collapse/Expand Links dialog window appears.
c. ![]() Select the check boxes for the link classes you want to consolidate.
Select the check boxes for the link classes you want to consolidate.
d. ![]() Click OK. The selected link classes are consolidated throughout the network map.
Click OK. The selected link classes are consolidated throughout the network map.
Step 5 ![]() To consolidate a link or links between two nodes:
To consolidate a link or links between two nodes:
a. ![]() Right-click the link on the network map.
Right-click the link on the network map.
b. ![]() Choose Collapse [link class] Link from the shortcut menu, where "link class" is DCC, GCC, OTS, PPC, or server trail. The selected link type consolidates to show only one link.
Choose Collapse [link class] Link from the shortcut menu, where "link class" is DCC, GCC, OTS, PPC, or server trail. The selected link type consolidates to show only one link.

Note ![]() The links consolidate by class. For example, if you select a DCC link for consolidation only the DCC links will consolidate, leaving any other link classes expanded.
The links consolidate by class. For example, if you select a DCC link for consolidation only the DCC links will consolidate, leaving any other link classes expanded.
Figure 19-3 shows the network view with unconsolidated DCC and PPC links.
Figure 19-3 Unconsolidated Links in the Network View

Figure 19-4 shows a network view with globally consolidated links.
Figure 19-4 Consolidated Links in the Network View
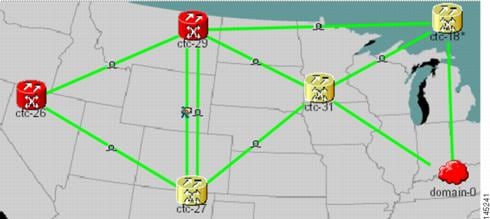
Figure 19-5 shows a network view with local DCC link consolidation between two nodes.
Figure 19-5 Network View with Local Link Consolidation
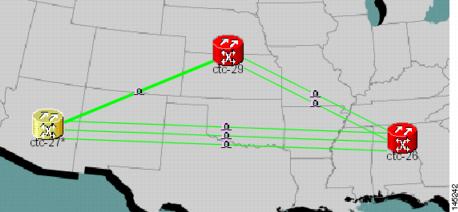
Step 6 ![]() To view information about a consolidated link, either move your mouse over the link (the tooltip displays the number of links and the link class) or single-click the link to display detailed information on the left side of the window.
To view information about a consolidated link, either move your mouse over the link (the tooltip displays the number of links and the link class) or single-click the link to display detailed information on the left side of the window.
Step 7 ![]() To access an individual link within a consolidated link (for example, if you need to perform a span upgrades):
To access an individual link within a consolidated link (for example, if you need to perform a span upgrades):
a. ![]() Right-click the consolidated link. A shortcut menu appears with a list of the individual links.
Right-click the consolidated link. A shortcut menu appears with a list of the individual links.
b. ![]() Hover the mouse over the selected link. A cascading menu appears where you can select an action for the individual link or navigate to one of the nodes where the link is attached.
Hover the mouse over the selected link. A cascading menu appears where you can select an action for the individual link or navigate to one of the nodes where the link is attached.
Step 8 ![]() To expand locally consolidated links, right-click the consolidated link and choose Expand Links from the shortcut menu.
To expand locally consolidated links, right-click the consolidated link and choose Expand Links from the shortcut menu.
Step 9 ![]() To filter the links by class:
To filter the links by class:
a. ![]() Click the Link Filter button in the upper right area of the window. The Link Filter dialog appears.
Click the Link Filter button in the upper right area of the window. The Link Filter dialog appears.
The link classes that appear in the Link Filter dialog are determined by the Network Scope you choose in the network view (Table 19-2).
|
|
|
|---|---|
ALL |
DCC, GCC, OTS, PPC, Server Trail |
DWDM |
GCC, OTS, PPC |
TDM |
DCC, PPC, Server Trail |
b. ![]() Check the check boxes next to the links you want to display.
Check the check boxes next to the links you want to display.
c. ![]() Click OK.
Click OK.
Step 10 ![]() Return to your originating procedure (NTP).
Return to your originating procedure (NTP).
DLP-C231 Adjust the Java Virtual Memory Heap Size
Step 1 ![]() Click Start > Settings > Control Panel. The Windows Control Panel appears.
Click Start > Settings > Control Panel. The Windows Control Panel appears.
Step 2 ![]() Double-click System. The System Properties window appears.
Double-click System. The System Properties window appears.
Step 3 ![]() Click the Advanced tab.
Click the Advanced tab.
Step 4 ![]() Click Environmental Variables. The Environmental Variables window appears.
Click Environmental Variables. The Environmental Variables window appears.
Step 5 ![]() In the User Variables area, click New. The New User Variable window appears.
In the User Variables area, click New. The New User Variable window appears.
Step 6 ![]() Type "CTC_HEAP" in the Variable Name field.
Type "CTC_HEAP" in the Variable Name field.
Step 7 ![]() Type "512" in the Variable Value field.
Type "512" in the Variable Value field.
Step 8 ![]() Click OK.
Click OK.
Step 9 ![]() Reboot your PC.
Reboot your PC.
Step 10 ![]() Return to your originating procedure (NTP).
Return to your originating procedure (NTP).
DLP-C232 Delete a Server Trail
Purpose |
This task deletes a server trail. |
Tools/Equipment |
None |
Prerequisite Procedures |
NTP-C140 Create a Server Trail, page 6-55 |
Required/As Needed |
As needed |
Onsite/Remote |
Onsite or remote |
Security Level |
Provisioning or higher |

Note ![]() Deleting server trails do not impact the circuits provisioned over it as server trail is a logical link. When you delete a server trail, the circuit state becomes PARTIAL.
Deleting server trails do not impact the circuits provisioned over it as server trail is a logical link. When you delete a server trail, the circuit state becomes PARTIAL.
Step 1 ![]() From the View menu, choose Go to Network View.
From the View menu, choose Go to Network View.
Step 2 ![]() Click the Provisioning > Server Trails tabs.
Click the Provisioning > Server Trails tabs.
Step 3 ![]() Click the server trail that you want to delete.
Click the server trail that you want to delete.
Step 4 ![]() Click Delete.
Click Delete.
Step 5 ![]() In the confirmation dialog box, click Yes.
In the confirmation dialog box, click Yes.

Note ![]() You can use the server trail audit log to recreate a server trail that you may have accidentally deleted. The server trail audit log includes the following parameters:
You can use the server trail audit log to recreate a server trail that you may have accidentally deleted. The server trail audit log includes the following parameters:
•![]() Server trail ID
Server trail ID
•![]() Peer IP address
Peer IP address
•![]() Circuit size
Circuit size
•![]() Protection type
Protection type
•![]() Number of trails
Number of trails
•![]() Starting STS/VT
Starting STS/VT
•![]() SRLG value
SRLG value
You can look at the audit log of the source or destination node and find the entry for the delete call. This log entry has the STS/VT path definitions on the node, peer IP address, and server trail ID. You can then look at the audit log of the peer IP address, locate the delete call for the specific server trail ID, and find the STS/VT path definitions on the node. This would provide you with the required information to recreate the server trail.

Note ![]() It is recommended that you delete one server trail at a time as the deletion of multiple trails together may cause CTC to hang and is a time consuming task.
It is recommended that you delete one server trail at a time as the deletion of multiple trails together may cause CTC to hang and is a time consuming task.
Step 6 ![]() Return to your originating procedure (NTP).
Return to your originating procedure (NTP).
DLP-C233 Change Line and Threshold Settings for DS-1 Ports

Note ![]() Refer to the "Network Element Defaults" appendix in the Cisco ONS 15310-CL and Cisco ONS 15310-MA Reference Manual for DS-1 port default settings.
Refer to the "Network Element Defaults" appendix in the Cisco ONS 15310-CL and Cisco ONS 15310-MA Reference Manual for DS-1 port default settings.
Step 1 ![]() In node view, double-click the 15310-CL-CTX card, DS1-28/DS3-EC1-3 card, or DS1-84/DS3-EC1-3 card where you want to change line or threshold settings.
In node view, double-click the 15310-CL-CTX card, DS1-28/DS3-EC1-3 card, or DS1-84/DS3-EC1-3 card where you want to change line or threshold settings.
Step 2 ![]() Click the Provisioning > DS-1 tabs.
Click the Provisioning > DS-1 tabs.
Step 3 ![]() Depending on the setting you need to modify, click the Line, Line Thresholds, Elect Path Thresholds, or SONET Thresholds subtabs.
Depending on the setting you need to modify, click the Line, Line Thresholds, Elect Path Thresholds, or SONET Thresholds subtabs.

Note ![]() If you want to modify a threshold setting, it might be necessary to click the available directional, type, and interval (15 Min, 1 Day) radio buttons and then click Refresh. This will display the desired threshold setting.
If you want to modify a threshold setting, it might be necessary to click the available directional, type, and interval (15 Min, 1 Day) radio buttons and then click Refresh. This will display the desired threshold setting.
Step 4 ![]() Modify the settings found under these subtabs by clicking in the field that you want to modify. In some fields, you can choose an option from a drop-down list; in others you can type a value.
Modify the settings found under these subtabs by clicking in the field that you want to modify. In some fields, you can choose an option from a drop-down list; in others you can type a value.
Step 5 ![]() Click Apply.
Click Apply.
Step 6 ![]() Repeat Steps 4 and 5 for each subtab that has parameters you want to provision.
Repeat Steps 4 and 5 for each subtab that has parameters you want to provision.
For definitions of line settings, see Table 19-3. For definitions of line threshold settings, see Table 19-4. For definitions of the electrical path threshold settings, see Table 19-5. For definitions of SONET threshold settings, see Table 19-6.
Table 19-3 describes the values on the Provisioning > DS-1> Line tab for the DS-1 ports.
|
|
|
|
|---|---|---|
Port # |
Port number. |
• • • |
Port Name |
Port name. |
User-defined, up to 32 alphanumeric/special characters. Blank by default See the "DLP-C56 Assign a Name to a Port" task on page 17-75. |
Admin State |
Sets the port service state unless network conditions prevent the change. |
• • • • Note |
Service State |
Identifies the autonomously generated state that gives the overall condition of the port. Service states appear in the format: Primary State-Primary State Qualifier, Secondary State. |
• • • • |
SF BER |
Sets the signal fail bit error rate. |
• • • |
SD BER |
Sets the signal degrade bit error rate. |
• • • • • |
Line Type |
Defines the line framing type. |
• • • • |
Line Coding |
Defines the DS-1 transmission coding type. |
• • |
Line Length |
Defines the distance (in feet) from backplane connection to the next termination point. |
• • • • • |
AINS Soak |
Automatic in-service soak. |
• • |
Provides Sync |
(Display only) If checked, the card is provisioned as a NE timing reference. |
• • |
SyncMsgIn |
Enables synchronization status messages (S1 byte), which allow the node to choose the best timing source. |
• • |
Send DoNotUse |
When checked, sends a do not use (DUS) message on the S1 byte. |
• • |
Enable Retiming |
Retiming is an option that, when enabled, removes accumulated jitter and wander from synchronous transport network payload signals. |
• • |
Table 19-4 describes the values on the Provisioning > DS-1> Line Thresholds tab for the DS-1 ports.
Table 19-5 describes the values on the Provisioning > DS-1> Elect Path Thresholds tab for the DS-1 ports.
Table 19-6 describes the values on the Provisioning > DS-1> SONET Thresholds tab for the DS-1 ports.

Note ![]() The threshold value displays after the circuit is created.
The threshold value displays after the circuit is created.
Step 7 ![]() Return to your originating procedure (NTP).
Return to your originating procedure (NTP).
DLP-C234 Grant Superuser Privileges to Provisioning Users
Step 1 ![]() In node view, click the Provisioning > Defaults tabs.
In node view, click the Provisioning > Defaults tabs.
Step 2 ![]() In the Defaults Selector area, choose NODE > security > grantPermission.
In the Defaults Selector area, choose NODE > security > grantPermission.
Step 3 ![]() Click in the Default Value column for the default property you are changing and choose Provisioning from the drop-down list.
Click in the Default Value column for the default property you are changing and choose Provisioning from the drop-down list.

Note ![]() If you click Reset before you click Apply, all values will return to their original settings.
If you click Reset before you click Apply, all values will return to their original settings.
Step 4 ![]() Click Apply.
Click Apply.
A pencil icon will appear next to the default name that will be changed as a result of editing the defaults file.

Note ![]() After you have activated a software load, you must close your current CTC session and restart a new CTC session for the changes to take effect.
After you have activated a software load, you must close your current CTC session and restart a new CTC session for the changes to take effect.
Step 5 ![]() Return to your originating procedure (NTP).
Return to your originating procedure (NTP).
DLP-C235 Change the OSI Routing Mode
Purpose |
This task changes the OSI routing mode. |
Tools/Equipment |
None |
Prerequisite procedures |
|
Required/As needed |
As needed |
Onsite/Remote |
Onsite or remote |
Security Level |
Provisioning or higher |



Step 1 ![]() In node view, click the Provisioning > OSI > Main Setup tabs.
In node view, click the Provisioning > OSI > Main Setup tabs.
Step 2 ![]() The following routing modes are available for the ONS 15310-CL and ONS 15310-MA:
The following routing modes are available for the ONS 15310-CL and ONS 15310-MA:

Note ![]() Changing a routing mode should be carefully considered. Additional information about protocols are provided in the "Management Network Connectivity" chapter of the Cisco ONS 15310-CL and Cisco ONS 15310-MA Reference Manual.
Changing a routing mode should be carefully considered. Additional information about protocols are provided in the "Management Network Connectivity" chapter of the Cisco ONS 15310-CL and Cisco ONS 15310-MA Reference Manual.
•![]() End System—The ONS 15310 performs OSI end system (ES) functions and relies upon an intermediate system (IS) for communication with nodes that reside within its OSI area.
End System—The ONS 15310 performs OSI end system (ES) functions and relies upon an intermediate system (IS) for communication with nodes that reside within its OSI area.

Note ![]() The End System routing mode is not available if more than one virtual router is enabled.
The End System routing mode is not available if more than one virtual router is enabled.
•![]() Intermediate System Level 1—The ONS 15310 performs OSI IS functions. It communicates with IS and ES nodes that reside within its OSI area. It depends upon an IS L1/L2 node to communicate with IS and ES nodes that reside outside its OSI area.
Intermediate System Level 1—The ONS 15310 performs OSI IS functions. It communicates with IS and ES nodes that reside within its OSI area. It depends upon an IS L1/L2 node to communicate with IS and ES nodes that reside outside its OSI area.
Step 3 ![]() Although Cisco does not recommend changing the LSP (Link State Protocol Data Unit) buffer sizes, you can change the L1 LSP Buffer Size field to change the Level 1 link state PDU buffer size.
Although Cisco does not recommend changing the LSP (Link State Protocol Data Unit) buffer sizes, you can change the L1 LSP Buffer Size field to change the Level 1 link state PDU buffer size.
Step 4 ![]() Return to your originating procedure (NTP).
Return to your originating procedure (NTP).
DLP-C236 Change Line and Threshold Settings for DS-3 Ports

Note ![]() Refer to the "Network Element Defaults" appendix in the Cisco ONS 15310-CL and Cisco ONS 15310-MA Reference Manual for DS-3 port default settings.
Refer to the "Network Element Defaults" appendix in the Cisco ONS 15310-CL and Cisco ONS 15310-MA Reference Manual for DS-3 port default settings.
Step 1 ![]() In node view, double-click the 15310-CL-CTX, DS1-28/DS3-EC1-3, or DS1-84/DS3-EC1-3 card where you want to change line or threshold settings.
In node view, double-click the 15310-CL-CTX, DS1-28/DS3-EC1-3, or DS1-84/DS3-EC1-3 card where you want to change line or threshold settings.
Step 2 ![]() Click the Provisioning > DS-3 tabs.
Click the Provisioning > DS-3 tabs.
Step 3 ![]() Depending on the setting you need to modify, click the Line, Line Thresholds, Elect Path Thresholds, or SONET Thresholds subtab.
Depending on the setting you need to modify, click the Line, Line Thresholds, Elect Path Thresholds, or SONET Thresholds subtab.

Note ![]() If you want to modify a threshold setting, it might be necessary to click the available directional, type, and interval (15 Min, 1 Day) radio buttons and then click Refresh. This will display the desired threshold setting.
If you want to modify a threshold setting, it might be necessary to click the available directional, type, and interval (15 Min, 1 Day) radio buttons and then click Refresh. This will display the desired threshold setting.
Step 4 ![]() Modify the settings found under these tabs by clicking in the field that you want to modify. In some fields, you can choose an option from a drop-down list; in others you can type a value.
Modify the settings found under these tabs by clicking in the field that you want to modify. In some fields, you can choose an option from a drop-down list; in others you can type a value.
Step 5 ![]() Click Apply.
Click Apply.
Step 6 ![]() Repeat Steps 4 and 5 for each subtab that has parameters you want to provision.
Repeat Steps 4 and 5 for each subtab that has parameters you want to provision.
For definitions of the line settings, see Table 19-7. For definitions of the line threshold settings, see Table 19-8. For definitions of the electrical path threshold settings, see Table 19-9. For definitions of the SONET threshold settings, see Table 19-10.
Table 19-7 describes the values on the Provisioning > Line tab for the DS-3 ports.
|
|
|
|
|---|---|---|
Port # |
Port number. |
• |
Port Name |
Port name. |
User-defined, up to 32 alphanumeric/special characters. Blank by default. See the "DLP-C56 Assign a Name to a Port" task on page 17-75. |
Admin State |
Sets the port service state unless network conditions prevent the change. |
• • • • Note |
Service State |
Identifies the autonomously generated state that gives the overall condition of the port. Service states appear in the format: Primary State-Primary State Qualifier, Secondary State. |
• • • • |
SF BER |
Sets the signal fail bit error rate. |
• • • |
SD BER |
Sets the signal degrade bit error rate. |
• • • • • |
Line Type |
Defines the line framing type. |
• • • |
Line Coding |
Defines the DS-3 transmission coding type. |
• |
Line Length |
Defines the distance (in feet) from backplane connection to the next termination point. |
• • |
AINS Soak |
Automatic in-service soak. |
• • |
Table 19-8 describes the values on the Provisioning > Line Thresholds tab for the DS-3 ports.
Table 19-9 describes the values on the Provisioning > Elect Path Thresholds tab for the DS-3 ports.
Table 19-10 describes the values on the Provisioning > SONET Thresholds tab for the DS-3 ports.

Note ![]() The threshold value displays after the circuit is created.
The threshold value displays after the circuit is created.
Step 7 ![]() Return to your originating procedure (NTP).
Return to your originating procedure (NTP).
DLP-C237 Change Line and Threshold Settings for the EC-1 Ports

Note ![]() Refer to the "Network Element Defaults" appendix in the Cisco ONS 15310-CL and Cisco ONS 15310-MA Reference Manual for DS-3 port default settings.
Refer to the "Network Element Defaults" appendix in the Cisco ONS 15310-CL and Cisco ONS 15310-MA Reference Manual for DS-3 port default settings.
Step 1 ![]() In node view, double-click the 15310-CL-CTX card, DS1-28/DS3-EC1-3 card, or DS1-84/DS3-EC1-3 card where you want to change line or threshold settings.
In node view, double-click the 15310-CL-CTX card, DS1-28/DS3-EC1-3 card, or DS1-84/DS3-EC1-3 card where you want to change line or threshold settings.
Step 2 ![]() Click the Provisioning > EC-1 tab.
Click the Provisioning > EC-1 tab.
Step 3 ![]() Depending on the setting you need to modify, click the Line or SONET Thresholds tab.
Depending on the setting you need to modify, click the Line or SONET Thresholds tab.

Note ![]() If you want to modify a threshold setting, it might be necessary to click the available directional, type, and interval (15 Min, 1 Day) radio buttons and then click Refresh. This will display the desired threshold setting.
If you want to modify a threshold setting, it might be necessary to click the available directional, type, and interval (15 Min, 1 Day) radio buttons and then click Refresh. This will display the desired threshold setting.

Note ![]() To modify settings on the SONET STS tab, see the "DLP-C99 Enable Intermediate-Path Performance Monitoring" task on page 17-119.
To modify settings on the SONET STS tab, see the "DLP-C99 Enable Intermediate-Path Performance Monitoring" task on page 17-119.
Step 4 ![]() Modify the settings found under these subtabs by clicking in the field that you want to modify. In some fields, you can choose an option from a drop-down list; in others you can type a value.
Modify the settings found under these subtabs by clicking in the field that you want to modify. In some fields, you can choose an option from a drop-down list; in others you can type a value.
Step 5 ![]() Click Apply.
Click Apply.
Step 6 ![]() Repeat Steps 4 and 5 for each subtab that has parameters you want to provision.
Repeat Steps 4 and 5 for each subtab that has parameters you want to provision.
For definitions of the line settings, see Table 19-11. For definitions of SONET threshold settings, see Table 19-12.
Table 19-11 describes the values on the Provisioning > EC-1 > Line tab for the EC-1 ports.
|
|
|
|
|---|---|---|
Port |
(Display only) Port number. |
• |
Port Name |
Port name. |
User-defined, up to 32 alphanumeric/special characters. Blank by default See the "DLP-C56 Assign a Name to a Port" task on page 17-75. |
Port Rate |
(Display only) Port rate |
• |
Admin State |
Sets the port service state unless network conditions prevent the change. |
• • • • Note |
Service State |
Identifies the autonomously generated state that gives the overall condition of the port. Service states appear in the format: Primary State-Primary State Qualifier, Secondary State. |
• • • • |
SF BER |
Sets the signal fail bit error rate. |
• • • |
SD BER |
Sets the signal degrade bit error rate. |
• • • • • |
PJSTSMon# |
Sets the STS that will be used for pointer justification. If set to Off, no STS is used. |
• • |
Line Length |
Defines the distance (in feet) from backplane connection to the next termination point. |
• • |
Rx Equalization |
Equalizes the receive level in the ONS 15310-CL. Rx Equalization is always on and cannot be changed. This parameter is not available in the ONS 15310-MA. |
• |
AINS Soak |
Automatic in-service soak. |
• • |
Table 19-12 describes the values on the Provisioning > SONET Thresholds tab for the EC-1 ports.
Step 7 ![]() Return to your originating procedure (NTP).
Return to your originating procedure (NTP).
DLP-C238 Change Optical Port Line Settings

Note ![]() Refer to the "Network Element Defaults" appendix in the Cisco ONS 15310-CL and Cisco ONS 15310-MA Reference Manual for ONS 15310-CL and ONS 15310-MA port default settings.
Refer to the "Network Element Defaults" appendix in the Cisco ONS 15310-CL and Cisco ONS 15310-MA Reference Manual for ONS 15310-CL and ONS 15310-MA port default settings.
Step 1 ![]() In node view, double-click the 15310-CL-CTX card or the CTX2500 card.
In node view, double-click the 15310-CL-CTX card or the CTX2500 card.
Step 2 ![]() Click the Provisioning > Optical > Line tabs.
Click the Provisioning > Optical > Line tabs.

Note ![]() If you want to modify a threshold setting, it might be necessary to click the available directional, type, and interval (15 Min, 1 Day) radio buttons and then click Refresh. This will display the desired threshold setting.
If you want to modify a threshold setting, it might be necessary to click the available directional, type, and interval (15 Min, 1 Day) radio buttons and then click Refresh. This will display the desired threshold setting.
Step 3 ![]() Modify the settings described in Table 19-1 by clicking in the field that you want to modify. In some fields, you can choose an option from a drop-down list; in others you can type a value.
Modify the settings described in Table 19-1 by clicking in the field that you want to modify. In some fields, you can choose an option from a drop-down list; in others you can type a value.
|
|
|
|
|---|---|---|
Port # |
(Display only) Port number. |
• • |
Port Name |
Provides the ability to assign the specified port a name. |
User-defined, up to 32 alphanumeric/ special characters. Blank by default. |
Admin State |
Sets the port service state unless network conditions prevent the change. |
• • • • Note |
Service State |
Identifies the autonomously generated state that gives the overall condition of the port. Service states appear in the format: Primary State-Primary State Qualifier, Secondary State. |
• • • • |
SF BER |
Sets the signal fail bit error rate. |
• • • |
SD BER |
Sets the signal degrade bit error rate. |
• • • • • |
Provides Synch |
(Display only) If checked, the card is provisioned as a NE timing reference. |
• • |
SyncMsgIn |
Enables synchronization status messages (S1 byte), which allow the node to choose the best timing source. |
• • |
Admin SSM |
Allows you to override the synchronization traceability unknown (STU) value (default setting). |
• • • • • • • |
Send <FF> DoNotUse |
When checked, sends a special DUS (0xff) message on the S1 byte. |
• • |
Send DoNotUse |
When checked, sends a DUS message on the S1 byte. |
• • |
PJSTSMon # |
Sets the STS that will be used for pointer justification. If set to 0 (available for the ONS 15310-CL) or OFF (available for the ONS 15310-MA), no STS is monitored. Only one STS can be monitored on each OC-N port. |
• • • |
AINS Soak |
Automatic in-service soak. |
• • |
Type |
Defines the port as SONET or SDH (15310-MA only). |
• • |
ALS Mode |
Allows you to provision automatic laser shutdown |
• • • • |
Step 4 ![]() Click Apply.
Click Apply.
Step 5 ![]() Return to your originating procedure (NTP).
Return to your originating procedure (NTP).
DLP-C239 Change Optical Port SONET Thresholds Settings
Step 1 ![]() In node view, double-click the 15310-CL-CTX card or the CTX2500 card.
In node view, double-click the 15310-CL-CTX card or the CTX2500 card.
Step 2 ![]() Click the Provisioning > Optical > SONET Thresholds tabs (Figure 19-6 and Figure 19-7).
Click the Provisioning > Optical > SONET Thresholds tabs (Figure 19-6 and Figure 19-7).
Figure 19-6 Provisioning SONET Thresholds for the ONS 15310-CL Optical Ports
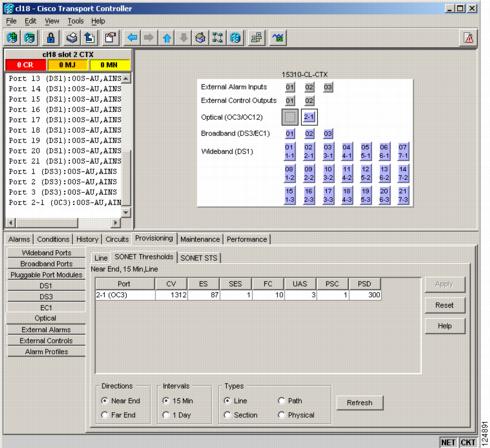
Figure 19-7 Provisioning SONET Thresholds for the ONS 15310-MA Optical Ports
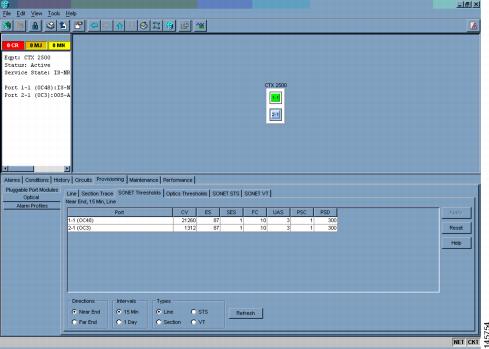

Note ![]() If you want to modify a threshold setting, it might be necessary to click the available directional, type, and interval (15 Min, 1 Day) radio buttons and then click Refresh. This will display the desired threshold setting.
If you want to modify a threshold setting, it might be necessary to click the available directional, type, and interval (15 Min, 1 Day) radio buttons and then click Refresh. This will display the desired threshold setting.
Step 3 ![]() Modify the settings described in Table 19-14 by clicking in the field that you want to modify. In some fields, you can choose an option from a drop-down list; in others you can type a value.
Modify the settings described in Table 19-14 by clicking in the field that you want to modify. In some fields, you can choose an option from a drop-down list; in others you can type a value.
Step 4 ![]() Click Apply.
Click Apply.
Step 5 ![]() Return to your originating procedure (NTP).
Return to your originating procedure (NTP).
DLP-C241 Edit Path Protection Dual-Ring Interconnect Circuit Hold-Off Timer
Purpose |
This task changes the amount of time a path selector switch is delayed for circuits routed on a path protection dual-ring interconnect (DRI) topology. Setting a switch hold-off time (HOT) prevents unnecessary back and forth switching when a circuit is routed through multiple path protection selectors. |
Tools/Equipment |
None |
Prerequisite Procedures |
NTP-C31 Provision Path Protection Nodes, page 5-10 |
Required/As Needed |
As needed |
Onsite/Remote |
Onsite or remote |
Security Level |
Provisioning or higher |

Note ![]() Cisco recommends that you set the DRI port HOT value to zero and the circuit path selector HOT value to a number equal to or greater than zero.
Cisco recommends that you set the DRI port HOT value to zero and the circuit path selector HOT value to a number equal to or greater than zero.
Step 1 ![]() From the View menu, choose Go to Network View.
From the View menu, choose Go to Network View.
Step 2 ![]() Click the Circuits tab.
Click the Circuits tab.
Step 3 ![]() Click the path protection circuit you want to edit, then click Edit.
Click the path protection circuit you want to edit, then click Edit.
Step 4 ![]() In the Edit Circuit window, click the Path Protection Selectors tab.
In the Edit Circuit window, click the Path Protection Selectors tab.
Step 5 ![]() Create a hold-off time for the circuit source and destination ports:
Create a hold-off time for the circuit source and destination ports:
a. ![]() In the Holder Off Timer area, double-click the cell of the circuit source port (top row), then type the new hold-off time. The range is 0 to 10,000 ms in increments of 100.
In the Holder Off Timer area, double-click the cell of the circuit source port (top row), then type the new hold-off time. The range is 0 to 10,000 ms in increments of 100.
b. ![]() In the Hold-Off Timer area, double-click the cell of the circuit destination port (bottom row), then type the hold-off time entered in Step a.
In the Hold-Off Timer area, double-click the cell of the circuit destination port (bottom row), then type the hold-off time entered in Step a.
Step 6 ![]() Click Apply, then close the Edit Circuit window by choosing Close from the File menu.
Click Apply, then close the Edit Circuit window by choosing Close from the File menu.
Step 7 ![]() Return to your originating procedure (NTP).
Return to your originating procedure (NTP).
DLP-C242 Create a 1+1 Protection Group for the ONS 15310-MA
Purpose |
This task creates a 1+1 protection group for ONS 15310-MA optical ports. |
Tools/Equipment |
None |
Prerequisite Procedures |
NTP-C130 Manage Pluggable Port Modules, page 10-3 (optional) |
Required/As Needed |
As needed |
Onsite/Remote |
Onsite or remote |
Security Level |
Provisioning or higher |
Step 1 ![]() Complete the "DLP-C29 Log into CTC" task on page 17-44 at the node where you want to create the protection group. If you are already logged in, continue with Step 2.
Complete the "DLP-C29 Log into CTC" task on page 17-44 at the node where you want to create the protection group. If you are already logged in, continue with Step 2.
Step 2 ![]() Verify that pluggable port modules (PPM) are provisioned for the same port and port rate on the CTX2500 where you will create the optical protection group.
Verify that pluggable port modules (PPM) are provisioned for the same port and port rate on the CTX2500 where you will create the optical protection group.

Note ![]() PPMs are referred to as small-form factor pluggables (SFPs) in the hardware chapters.
PPMs are referred to as small-form factor pluggables (SFPs) in the hardware chapters.
You can use either of the following methods:
•![]() In node view, move your mouse over the CTX2500 client port. If a PPM is provisioned, two dots appear in the port graphic, and the port and PPM port and rate appear when you move the mouse over the port.
In node view, move your mouse over the CTX2500 client port. If a PPM is provisioned, two dots appear in the port graphic, and the port and PPM port and rate appear when you move the mouse over the port.
•![]() Display the CTX2500 in card view. Click the Provisioning > Pluggable Port Module tabs. Verify that a PPM is provisioned in the Pluggable Port Module area, and the port type and rate is provisioned for it in the Selected PPM area.
Display the CTX2500 in card view. Click the Provisioning > Pluggable Port Module tabs. Verify that a PPM is provisioned in the Pluggable Port Module area, and the port type and rate is provisioned for it in the Selected PPM area.
The PPM port and port rate must be the same for both CTX2500 ports. As necessary, complete the "NTP-C130 Manage Pluggable Port Modules" procedure on page 10-3 to make PPM changes.
Step 3 ![]() From node view, click the Provisioning > Protection tabs.
From node view, click the Provisioning > Protection tabs.
Step 4 ![]() In the Protection Groups area, click Create.
In the Protection Groups area, click Create.
Step 5 ![]() In the Create Protection Group dialog box, enter the following:
In the Create Protection Group dialog box, enter the following:
•![]() Name—Type a name for the protection group. The name can have up to 32 alphanumeric (a-z, A-Z, 0-9) characters. Special characters are permitted. For TL1 compatibility, do not use question marks (?), backslash (\), or double quote (") characters.
Name—Type a name for the protection group. The name can have up to 32 alphanumeric (a-z, A-Z, 0-9) characters. Special characters are permitted. For TL1 compatibility, do not use question marks (?), backslash (\), or double quote (") characters.
•![]() Type—Choose 1+1 from the drop-down list.
Type—Choose 1+1 from the drop-down list.
•![]() Protect Port—Choose the protect port from the drop-down list. The menu displays the available optical ports on the CTX2500.
Protect Port—Choose the protect port from the drop-down list. The menu displays the available optical ports on the CTX2500.
•![]() After you choose the protect port, a list of ports available for protection is displayed under Available Ports.
After you choose the protect port, a list of ports available for protection is displayed under Available Ports.
Step 6 ![]() From the Available Ports list, choose the port that will be protected by the port you selected in the Protect Port field. Click the top arrow button to move the port to the Working Ports list.
From the Available Ports list, choose the port that will be protected by the port you selected in the Protect Port field. Click the top arrow button to move the port to the Working Ports list.
Step 7 ![]() Complete the remaining fields:
Complete the remaining fields:
•![]() Bidirectional switching—Check this check box if you want both Tx and Rx signals to switch to the protect port when a failure occurs to one signal. Leave it unchecked if you want only the failed signal to switch to the protect port.
Bidirectional switching—Check this check box if you want both Tx and Rx signals to switch to the protect port when a failure occurs to one signal. Leave it unchecked if you want only the failed signal to switch to the protect port.
•![]() Revertive—Check this check box if you want traffic to revert to the working port after failure conditions stay corrected for the amount of time entered in the Reversion Time field.
Revertive—Check this check box if you want traffic to revert to the working port after failure conditions stay corrected for the amount of time entered in the Reversion Time field.
•![]() Reversion time—If Revertive is checked, choose the reversion time from the drop-down list. The range is 0.5 to 12.0 minutes. The default is 5.0 minutes. Reversion time is the amount of time that will elapse before the traffic reverts to the working port. The reversion timer starts after conditions causing the switch are cleared.
Reversion time—If Revertive is checked, choose the reversion time from the drop-down list. The range is 0.5 to 12.0 minutes. The default is 5.0 minutes. Reversion time is the amount of time that will elapse before the traffic reverts to the working port. The reversion timer starts after conditions causing the switch are cleared.
Step 8 ![]() Click OK.
Click OK.
Step 9 ![]() Return to your originating procedure (NTP).
Return to your originating procedure (NTP).
DLP-C243 Create an Optimized 1+1 Protection Group for the ONS 15310-MA
Purpose |
This task creates an optimized 1+1 protection group for ONS 15310-MA optical ports. |
Tools/Equipment |
None |
Prerequisite Procedures |
NTP-C130 Manage Pluggable Port Modules, page 10-3 (optional) |
Required/As Needed |
As needed; consult your network administrator before using this feature. |
Onsite/Remote |
Onsite or remote |
Security Level |
Provisioning or higher |
Step 1 ![]() Complete the "DLP-C29 Log into CTC" task on page 17-44 at the node where you want to create the protection group. If you are already logged in, continue with Step 2.
Complete the "DLP-C29 Log into CTC" task on page 17-44 at the node where you want to create the protection group. If you are already logged in, continue with Step 2.
Step 2 ![]() Verify that pluggable port modules (PPM) are provisioned for the same port and port rate on the CTX2500 where you will create the optical protection group.
Verify that pluggable port modules (PPM) are provisioned for the same port and port rate on the CTX2500 where you will create the optical protection group.

Note ![]() PPMs are referred to as small-form factor pluggables (SFPs) in the hardware chapters.
PPMs are referred to as small-form factor pluggables (SFPs) in the hardware chapters.
You can use either of the following methods:
•![]() In node view, move your mouse over the CTX2500 client port. If a PPM is provisioned, two dots appear in the port graphic, and the port and PPM port and rate appear when you move the mouse over the port.
In node view, move your mouse over the CTX2500 client port. If a PPM is provisioned, two dots appear in the port graphic, and the port and PPM port and rate appear when you move the mouse over the port.
•![]() Display the CTX2500 in card view. Click the Provisioning > Pluggable Port Module tabs. Verify that a PPM is provisioned in the Pluggable Port Module area, and the port type and rate is provisioned for it in the Selected PPM area.
Display the CTX2500 in card view. Click the Provisioning > Pluggable Port Module tabs. Verify that a PPM is provisioned in the Pluggable Port Module area, and the port type and rate is provisioned for it in the Selected PPM area.
The PPM port and port rate must be the same for both CTX2500 ports. As necessary, complete the "NTP-C130 Manage Pluggable Port Modules" procedure on page 10-3 to make PPM changes.
Step 3 ![]() Change the port type from SONET to SDH for each applicable port where you want to provision a 1+1 optimized protection group:
Change the port type from SONET to SDH for each applicable port where you want to provision a 1+1 optimized protection group:
a. ![]() In node view, double-click the applicable CTX2500.
In node view, double-click the applicable CTX2500.
b. ![]() Click the Provisioning > Line tabs.
Click the Provisioning > Line tabs.
c. ![]() In the Type column next to port, choose SDH from the drop-down list and click Apply.
In the Type column next to port, choose SDH from the drop-down list and click Apply.
Step 4 ![]() In node view, click the Provisioning > Protection tabs.
In node view, click the Provisioning > Protection tabs.
Step 5 ![]() In the Protection Groups area, click Create.
In the Protection Groups area, click Create.
Step 6 ![]() In the Create Protection Group dialog box, enter the following:
In the Create Protection Group dialog box, enter the following:
•![]() Name—Type a name for the protection group. The name can have up to 32 alphanumeric (a-z, A-Z, 0-9) characters. Special characters are permitted. For TL1 compatibility, do not use question marks (?), backslash (\), or double quote (") characters.
Name—Type a name for the protection group. The name can have up to 32 alphanumeric (a-z, A-Z, 0-9) characters. Special characters are permitted. For TL1 compatibility, do not use question marks (?), backslash (\), or double quote (") characters.
•![]() Type—Choose 1+1 Optimized from the drop-down list.
Type—Choose 1+1 Optimized from the drop-down list.
•![]() Protect Port—Choose the protect port from the drop-down list. The list displays the available optical ports. If the CTX2500s are not provisioned for SDH, no ports appear in the drop-down list.
Protect Port—Choose the protect port from the drop-down list. The list displays the available optical ports. If the CTX2500s are not provisioned for SDH, no ports appear in the drop-down list.
Step 7 ![]() From the Available Ports list, choose the port that will be protected by the port you selected in the Protect Port field. Click the top arrow button to move each port to the Working Ports list.
From the Available Ports list, choose the port that will be protected by the port you selected in the Protect Port field. Click the top arrow button to move each port to the Working Ports list.
Step 8 ![]() Complete the remaining fields:
Complete the remaining fields:
•![]() Reversion time—If Revertive is checked, choose a reversion time from the drop-down list. The range is 0.5 to 12.0 minutes. The default is 5.0 minutes. Reversion time is the amount of time that will elapse before the primary channel is automatically renamed as secondary and the secondary channel is renamed as primary. The reversion timer starts after conditions causing the switch are cleared.
Reversion time—If Revertive is checked, choose a reversion time from the drop-down list. The range is 0.5 to 12.0 minutes. The default is 5.0 minutes. Reversion time is the amount of time that will elapse before the primary channel is automatically renamed as secondary and the secondary channel is renamed as primary. The reversion timer starts after conditions causing the switch are cleared.
•![]() Verification guard time—Choose the verification guard time from the drop-down list. The range is 500ms to 1s. A verification guard timer is used to ensure the acceptance of a Force switch command from the far-end node. When the Force command is received, if no Lockout is present or if Secondary section is not in a failed state, then the outgoing K1 byte is changed to indicate Force and the verification guard timer is started. If a Force switch command is not acknowledged by the far-end within the verification guard timer duration, then the Force command is cleared.
Verification guard time—Choose the verification guard time from the drop-down list. The range is 500ms to 1s. A verification guard timer is used to ensure the acceptance of a Force switch command from the far-end node. When the Force command is received, if no Lockout is present or if Secondary section is not in a failed state, then the outgoing K1 byte is changed to indicate Force and the verification guard timer is started. If a Force switch command is not acknowledged by the far-end within the verification guard timer duration, then the Force command is cleared.
•![]() Recovery guard time—Choose the recovery guard time from the drop-down list. The range is 0s to 10s. The default is 1 second. A recovery guard timer is used for preventing rapid switches due to signal degrade (SD) or signal failure (SF) failures. After the SD/SF failure is cleared on the line, a recovery guard timer is started. Recovery guard time is the amount of time elapsed before the system declares that a condition is cleared after the detection of an SD/SF failure.
Recovery guard time—Choose the recovery guard time from the drop-down list. The range is 0s to 10s. The default is 1 second. A recovery guard timer is used for preventing rapid switches due to signal degrade (SD) or signal failure (SF) failures. After the SD/SF failure is cleared on the line, a recovery guard timer is started. Recovery guard time is the amount of time elapsed before the system declares that a condition is cleared after the detection of an SD/SF failure.
•![]() Detection guard time—Choose the detection guard time from the drop-down list. The range is 0s to 5s. The default is 1 second. The detection guard timer is started after detecting an SD, SF, loss of signal (LOS), loss of frame (LOF), or alarm indication signal-line (AIS-L) failure. Detection guard time is the amount of time elapsed before a traffic switch is initiated to a standby port after the detection of an SD, SF, LOS, LOF, or AIS-L failure on the active port.
Detection guard time—Choose the detection guard time from the drop-down list. The range is 0s to 5s. The default is 1 second. The detection guard timer is started after detecting an SD, SF, loss of signal (LOS), loss of frame (LOF), or alarm indication signal-line (AIS-L) failure. Detection guard time is the amount of time elapsed before a traffic switch is initiated to a standby port after the detection of an SD, SF, LOS, LOF, or AIS-L failure on the active port.
Step 9 ![]() Click OK.
Click OK.
Step 10 ![]() Return to your originating procedure (NTP).
Return to your originating procedure (NTP).
DLP-C244 Modify an Optimized 1+1 Protection Group for the ONS 15310-MA
Purpose |
This task modifies an optimized 1+1 protection group for ONS 15310-MA optical ports. |
Tools/Equipment |
None |
Prerequisite Procedures |
C243 Create an Optimized 1+1 Protection Group for the ONS 15310-MA |
Required/As Needed |
As needed |
Onsite/Remote |
Onsite or remote |
Security Level |
Provisioning or higher |
Step 1 ![]() In node view, click the Provisioning > Protection tabs.
In node view, click the Provisioning > Protection tabs.
Step 2 ![]() In the Protection Groups area, click the optimized 1+1 protection group you want to modify.
In the Protection Groups area, click the optimized 1+1 protection group you want to modify.
Step 3 ![]() In the Selected Group area, modify the following as needed:
In the Selected Group area, modify the following as needed:
•![]() Name—Type the changes to the protection group name. The name can have up to 32 alphanumeric characters.
Name—Type the changes to the protection group name. The name can have up to 32 alphanumeric characters.
•![]() Reversion time—If Revertive is checked, choose a reversion time from the drop-down list. The range is 0.5 to 12.0 minutes. The default is 5.0 minutes. Reversion time is the amount of time that will elapse before the primary channel is automatically renamed as secondary and the secondary channel is renamed as primary.
Reversion time—If Revertive is checked, choose a reversion time from the drop-down list. The range is 0.5 to 12.0 minutes. The default is 5.0 minutes. Reversion time is the amount of time that will elapse before the primary channel is automatically renamed as secondary and the secondary channel is renamed as primary.
•![]() Verification guard time—Choose the verification guard time from the drop-down list. The range is 500ms to 1s. A verification guard timer is used to ensure the acceptance of a Force switch command from the far-end node. When the Force command is received, if no Lockout is present or if the Secondary section is not in a failed state, then the outgoing K1 byte is changed to indicate Force and the verification guard timer is started. If a Force user command is not acknowledged by the far-end within the verification guard timer duration, then the Force command is cleared.
Verification guard time—Choose the verification guard time from the drop-down list. The range is 500ms to 1s. A verification guard timer is used to ensure the acceptance of a Force switch command from the far-end node. When the Force command is received, if no Lockout is present or if the Secondary section is not in a failed state, then the outgoing K1 byte is changed to indicate Force and the verification guard timer is started. If a Force user command is not acknowledged by the far-end within the verification guard timer duration, then the Force command is cleared.
•![]() Recovery guard time—Choose the recovery guard time from the drop-down list. The range is 0s to 10s. The default is 1 second. A recovery guard timer is used for preventing rapid switches due to signal degrade (SD) or signal failure (SF) failures. After the SD/SF failure is cleared on the line, a recovery guard timer is started. Recovery guard time is the amount of time elapsed before the system declares that a condition is cleared after the detection of an SD/SF failure.
Recovery guard time—Choose the recovery guard time from the drop-down list. The range is 0s to 10s. The default is 1 second. A recovery guard timer is used for preventing rapid switches due to signal degrade (SD) or signal failure (SF) failures. After the SD/SF failure is cleared on the line, a recovery guard timer is started. Recovery guard time is the amount of time elapsed before the system declares that a condition is cleared after the detection of an SD/SF failure.
•![]() Detection guard time—Choose the detection guard time from the drop-down list. The range is 0s to 5s. The default is 1 second. The detection guard timer is started after detecting an SD, SF, loss of signal (LOS), loss of frame (LOF), or line alarm indication signal (AIS-L) failure. Detection guard time is the amount of time elapsed before a traffic switch is initiated to a standby port after the detection of an SD, SF, LOS, LOF, or AIS-L failure on the active port.
Detection guard time—Choose the detection guard time from the drop-down list. The range is 0s to 5s. The default is 1 second. The detection guard timer is started after detecting an SD, SF, loss of signal (LOS), loss of frame (LOF), or line alarm indication signal (AIS-L) failure. Detection guard time is the amount of time elapsed before a traffic switch is initiated to a standby port after the detection of an SD, SF, LOS, LOF, or AIS-L failure on the active port.
Step 4 ![]() Click Apply. Confirm that the changes appear; if not, repeat the task.
Click Apply. Confirm that the changes appear; if not, repeat the task.
Step 5 ![]() Return to your originating procedure (NTP).
Return to your originating procedure (NTP).
DLP-C245 Modify a 1:1 Protection Group for the ONS 15310-MA
Step 1 ![]() In node view, click the Provisioning > Protection tabs.
In node view, click the Provisioning > Protection tabs.
Step 2 ![]() In the Protection Groups area, click the 1:1 protection group you want to modify.
In the Protection Groups area, click the 1:1 protection group you want to modify.
Step 3 ![]() In the Selected Group area, you can modify the following, as needed:
In the Selected Group area, you can modify the following, as needed:
•![]() Name—As needed, type the changes to the protection group name. The name can have up to 32 alphanumeric characters.
Name—As needed, type the changes to the protection group name. The name can have up to 32 alphanumeric characters.
•![]() Revertive—Check this box if you want traffic to revert to the working card after failure conditions stay corrected for the amount of time chosen from the Reversion Time drop-down list. Uncheck if you do not want traffic to revert.
Revertive—Check this box if you want traffic to revert to the working card after failure conditions stay corrected for the amount of time chosen from the Reversion Time drop-down list. Uncheck if you do not want traffic to revert.
•![]() Reversion time—If the Revertive check box is selected, choose the reversion time from the Reversion time drop-down list. The range is 0.5 to 12.0 minutes. The default is 5.0 minutes. This is the amount of time that will elapse before the traffic reverts to the working card. Traffic can revert when conditions causing the switch are cleared.
Reversion time—If the Revertive check box is selected, choose the reversion time from the Reversion time drop-down list. The range is 0.5 to 12.0 minutes. The default is 5.0 minutes. This is the amount of time that will elapse before the traffic reverts to the working card. Traffic can revert when conditions causing the switch are cleared.
Step 4 ![]() Click Apply.
Click Apply.
Step 5 ![]() Return to your originating procedure (NTP).
Return to your originating procedure (NTP).
DLP-C248 Mount a Single ONS 15310-MA in a Rack

Note ![]() Mounting the ONS 15310-MA in a rack requires a minimum of 10.5 inches of vertical rack space, including the space needed for the standard cable management bracket. If the extended cable management bracket is used, 12.25 inches is required.
Mounting the ONS 15310-MA in a rack requires a minimum of 10.5 inches of vertical rack space, including the space needed for the standard cable management bracket. If the extended cable management bracket is used, 12.25 inches is required.

Note ![]() To install the shelf assembly justified right, secure the universal mounting ear to the right side of the shelf assembly and the appropriate mounting ear for your rack size (19-inch or 23-inch) on the left side. To install the shelf assembly justified left, secure the universal mounting ear to the left side of the shelf assembly and the appropriate mounting ear for your rack size on the right side.
To install the shelf assembly justified right, secure the universal mounting ear to the right side of the shelf assembly and the appropriate mounting ear for your rack size (19-inch or 23-inch) on the left side. To install the shelf assembly justified left, secure the universal mounting ear to the left side of the shelf assembly and the appropriate mounting ear for your rack size on the right side.
Step 1 ![]() Verify that the proper fuse and alarm panel has been installed in the top mounting space. If a fuse and alarm panel has not been installed, you must install one according to manufacturer instructions. A fuse panel with two fuses per shelf (amperage depends on the fuse and alarm panel you are using) is required for Power A and B feeds.
Verify that the proper fuse and alarm panel has been installed in the top mounting space. If a fuse and alarm panel has not been installed, you must install one according to manufacturer instructions. A fuse panel with two fuses per shelf (amperage depends on the fuse and alarm panel you are using) is required for Power A and B feeds.

Step 2 ![]() Align the screw holes on the desired mounting ear with the screw holes at the front of the shelf assembly, and install four #10-32 screws.
Align the screw holes on the desired mounting ear with the screw holes at the front of the shelf assembly, and install four #10-32 screws.
Step 3 ![]() Repeat Step 2 for the other mounting ear.
Repeat Step 2 for the other mounting ear.
Step 4 ![]() Lift the shelf assembly to the desired rack position.
Lift the shelf assembly to the desired rack position.
Step 5 ![]() Align the screw holes on the mounting ears with the mounting holes in the rack.
Align the screw holes on the mounting ears with the mounting holes in the rack.
Step 6 ![]() Using the Phillips screwdriver, install one #12-24 mounting screws in each side of the assembly.
Using the Phillips screwdriver, install one #12-24 mounting screws in each side of the assembly.
Step 7 ![]() When the shelf assembly is secured to the rack, install the remaining two mounting screws through the rack into the shelf assembly.
When the shelf assembly is secured to the rack, install the remaining two mounting screws through the rack into the shelf assembly.
Figure 19-8 shows a single ONS 15310-MA being mounted in a rack.
Figure 19-8 Mounting a Single, Left-Justified ONS 15310-MA in a Rack
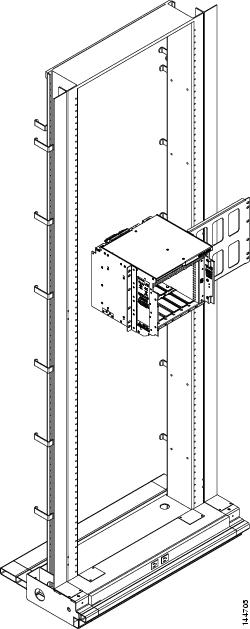

Note ![]() If you want to install a tie-down bar on the rack, be sure to leave 1 RU spacing between the ONS 15310-MA and any adjacent equipment you plan to install on the rack. This will provide adequate space for the tie-down bar and cabling.
If you want to install a tie-down bar on the rack, be sure to leave 1 RU spacing between the ONS 15310-MA and any adjacent equipment you plan to install on the rack. This will provide adequate space for the tie-down bar and cabling.
Step 8 ![]() Return to your originating procedure (NTP).
Return to your originating procedure (NTP).
DLP-C249 Mount Dual ONS 15310-MA Shelf Assemblies in a Rack
Step 1 ![]() Verify that the proper fuse and alarm panel has been installed in the top mounting space. If a fuse and alarm panel is not present, you must install one according to manufacturer instructions. A fuse panel with two fuses per shelf (amperage depends on the fuse and alarm panel you are using) is required for Power A and B feeds.
Verify that the proper fuse and alarm panel has been installed in the top mounting space. If a fuse and alarm panel is not present, you must install one according to manufacturer instructions. A fuse panel with two fuses per shelf (amperage depends on the fuse and alarm panel you are using) is required for Power A and B feeds.

Step 2 ![]() Align the screw holes on a universal mounting ear with the screw holes at the left front of the shelf assembly, and install four #10-32x0.375 screws.
Align the screw holes on a universal mounting ear with the screw holes at the left front of the shelf assembly, and install four #10-32x0.375 screws.
Step 3 ![]() Align the screw holes on a universal mounting ear with the screw holes at the right front of the other shelf assembly, and install four #10-32x0.375 screws.
Align the screw holes on a universal mounting ear with the screw holes at the right front of the other shelf assembly, and install four #10-32x0.375 screws.
Step 4 ![]() Align the two shelves on the front, common lateral side. Using the Phillips screwdriver, install three mounting screws; #10-32x0.31 length. Figure 19-9 shows the two shelves aligned along a common lateral side.
Align the two shelves on the front, common lateral side. Using the Phillips screwdriver, install three mounting screws; #10-32x0.31 length. Figure 19-9 shows the two shelves aligned along a common lateral side.
Figure 19-9 ONS 15310-MA Shelves Aligned along a Common Lateral Side
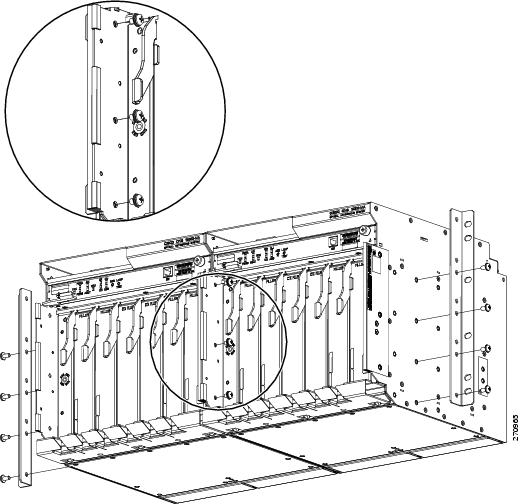
Step 5 ![]() Install screws #10-32x0.375 length with its #10-32 nut on the rear common lateral side as shown in Figure 19-10.
Install screws #10-32x0.375 length with its #10-32 nut on the rear common lateral side as shown in Figure 19-10.
Figure 19-10 ONS 15310-MA Shelves Aligned on the Rear Common Lateral Side
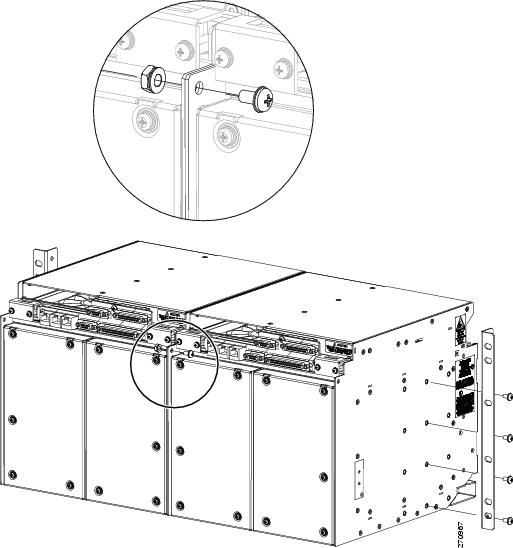
Step 6 ![]() Install the dual-assembly plate at the bottom of the shelf assembly by aligning it with four screws #10-32x0.31 length as shown in Figure 19-11.
Install the dual-assembly plate at the bottom of the shelf assembly by aligning it with four screws #10-32x0.31 length as shown in Figure 19-11.
Figure 19-11 Dual-Assembly Plate aligned to the ONS 15310-MA Shelf
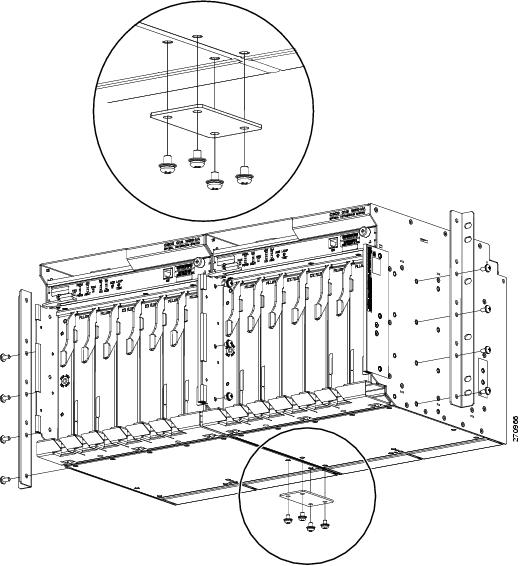
Step 7 ![]() Lift the dual-shelf assembly to the desired rack position.
Lift the dual-shelf assembly to the desired rack position.
Step 8 ![]() Align the screw holes on the mounting ears with the mounting holes in the rack.
Align the screw holes on the mounting ears with the mounting holes in the rack.
Step 9 ![]() Using the Phillips screwdriver, install one #12-24 mounting screws in each side of the assembly.
Using the Phillips screwdriver, install one #12-24 mounting screws in each side of the assembly.
Step 10 ![]() When the shelf assembly is secured to the rack, install the remaining two mounting screws through the rack into the shelf assembly.
When the shelf assembly is secured to the rack, install the remaining two mounting screws through the rack into the shelf assembly.

Note ![]() If you want to install a tie-down bar on the rack, be sure to leave 1 RU spacing between the ONS 15310-MA and any adjacent equipment you plan to install on the rack. This will provide adequate space for the tie-down bar and cabling.
If you want to install a tie-down bar on the rack, be sure to leave 1 RU spacing between the ONS 15310-MA and any adjacent equipment you plan to install on the rack. This will provide adequate space for the tie-down bar and cabling.
Step 11 ![]() Repeat the task with the remaining ONS 15310-MA nodes.
Repeat the task with the remaining ONS 15310-MA nodes.
Step 12 ![]() Return to your originating procedure (NTP).
Return to your originating procedure (NTP).
DLP-C250 Connect the Office Ground to the ONS 15310-MA
Step 1 ![]() Verify that the office ground cable (#6 AWG stranded) is connected to the top of the rack according to local site practice.
Verify that the office ground cable (#6 AWG stranded) is connected to the top of the rack according to local site practice.

Note ![]() Additional ground cables may be added depending on the local site practice. The ONS 15310-MA is designated for a Common Bonding Network (CBN) only, according to definitions in section 9.3 of GR1089 issue 4.
Additional ground cables may be added depending on the local site practice. The ONS 15310-MA is designated for a Common Bonding Network (CBN) only, according to definitions in section 9.3 of GR1089 issue 4.
Step 2 ![]() Ensure to remove paint and other nonconductive coatings from the surfaces between the shelf ground and the rack frame ground posts. Clean the mating surfaces and apply an appropriate antioxidant compound to the bare conductors.
Ensure to remove paint and other nonconductive coatings from the surfaces between the shelf ground and the rack frame ground posts. Clean the mating surfaces and apply an appropriate antioxidant compound to the bare conductors.
Step 3 ![]() Locate the ground connection points, which are located on left, right, and bottom of the ONS 15310-MA shelf assembly.
Locate the ground connection points, which are located on left, right, and bottom of the ONS 15310-MA shelf assembly.
Figure 19-12 and Figure 19-13 show the ground locations on the ONS 15310-MA.
Figure 19-12 Ground Holes on the Bottom of the ONS 15310-MA Shelf Assembly
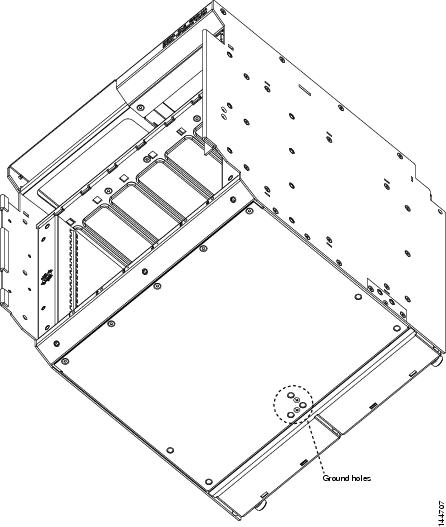
Figure 19-13 Ground Holes on the Left and Right Sides of the ONS 15310-MA Shelf Assembly
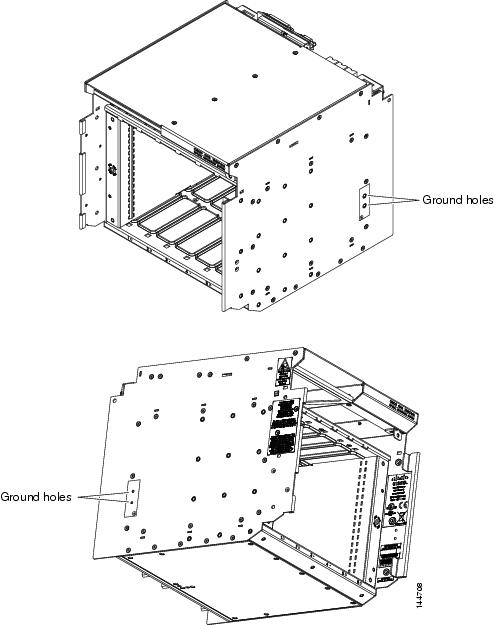
Step 4 ![]() Using a wire stripper, strip 0.875 in. (2.22 cm) from the end of a #6 AWG ground cable.
Using a wire stripper, strip 0.875 in. (2.22 cm) from the end of a #6 AWG ground cable.
Step 5 ![]() Crimp the two-hole lug to the #6 AWG ground cable.
Crimp the two-hole lug to the #6 AWG ground cable.
Step 6 ![]() Line up the holes on the lug with the holes on the ground connection point. Use two 10-32 screws to attach the lug to the ground connection point.
Line up the holes on the lug with the holes on the ground connection point. Use two 10-32 screws to attach the lug to the ground connection point.
Step 7 ![]() Attach the other end of the shelf ground cable to the rack.
Attach the other end of the shelf ground cable to the rack.
Step 8 ![]() Return to your originating procedure (NTP).
Return to your originating procedure (NTP).
DLP-C251 Connect Office Power to the ONS 15310-MA

Note ![]() If you encounter problems with the power supply, refer to the Cisco ONS 15310-CL and Cisco ONS 15310-MA Troubleshooting Guide.
If you encounter problems with the power supply, refer to the Cisco ONS 15310-CL and Cisco ONS 15310-MA Troubleshooting Guide.
Step 1 ![]() Connect the office power according to the fuse panel engineering specifications.
Connect the office power according to the fuse panel engineering specifications.
Step 2 ![]() Measure and cut the cables as needed to reach the ONS 15310-MA from the fuse panel.
Measure and cut the cables as needed to reach the ONS 15310-MA from the fuse panel.
Step 3 ![]() Dress the power cabling according to local site practice.
Dress the power cabling according to local site practice.
Step 4 ![]() Remove or loosen the power terminal screws on the ONS 15310-MA. To avoid confusion, label the cables connected to the BAT1/RET1 (A) power terminals as 1, and the cables connected to the BAT2/RET2 (B) power terminals as 2.
Remove or loosen the power terminal screws on the ONS 15310-MA. To avoid confusion, label the cables connected to the BAT1/RET1 (A) power terminals as 1, and the cables connected to the BAT2/RET2 (B) power terminals as 2.

Note ![]() Use only pressure terminal connectors, including ring, fork, and dual-lug types, when terminating the battery, battery return, and frame ground conductors.
Use only pressure terminal connectors, including ring, fork, and dual-lug types, when terminating the battery, battery return, and frame ground conductors.

Note ![]() The battery return connection (+48Vdc) can be treated as DC-I , as defined in Telcordia GR-1089-CORE Issue 4. Connect the battery return (+48Vdc) to ground at the power source level.
The battery return connection (+48Vdc) can be treated as DC-I , as defined in Telcordia GR-1089-CORE Issue 4. Connect the battery return (+48Vdc) to ground at the power source level.


Note ![]() When terminating power, return, and frame ground, do not use soldering lug, screwless (push-in) connectors, quick-connect, or other friction-fit connectors.
When terminating power, return, and frame ground, do not use soldering lug, screwless (push-in) connectors, quick-connect, or other friction-fit connectors.
Step 5 ![]() Strip away 0.2 in. of insulation at one end of two 12 AWG wires.
Strip away 0.2 in. of insulation at one end of two 12 AWG wires.
Step 6 ![]() Crimp the lugs onto the ends of all power leads.
Crimp the lugs onto the ends of all power leads.
Step 7 ![]() Using a Phillips screwdriver, remove the two screws that hold the plastic covers over the A and B power terminal strips. (There are two screws on each for A and B power.)
Using a Phillips screwdriver, remove the two screws that hold the plastic covers over the A and B power terminal strips. (There are two screws on each for A and B power.)
Step 8 ![]() Terminate the return 1 lead to the RET1 backplane terminal. Use oxidation-prevention grease to keep connections noncorrosive.
Terminate the return 1 lead to the RET1 backplane terminal. Use oxidation-prevention grease to keep connections noncorrosive.
Step 9 ![]() Terminate the negative 1 lead to the negative BAT1 backplane power terminal. Use oxidation prevention grease to keep connections noncorrosive.
Terminate the negative 1 lead to the negative BAT1 backplane power terminal. Use oxidation prevention grease to keep connections noncorrosive.
Step 10 ![]() If you use redundant power leads, terminate the return 2 lead to the positive RET2 terminal on the ONS 15310-MA. Terminate the negative 2 lead to the negative BAT2 terminal on the ONS 15310-MA. Use oxidation-preventative grease to keep connections noncorrosive.
If you use redundant power leads, terminate the return 2 lead to the positive RET2 terminal on the ONS 15310-MA. Terminate the negative 2 lead to the negative BAT2 terminal on the ONS 15310-MA. Use oxidation-preventative grease to keep connections noncorrosive.
Step 11 ![]() Replace and tighten the screws that hold the plastic covers over the A and B power terminal strips.
Replace and tighten the screws that hold the plastic covers over the A and B power terminal strips.
Step 12 ![]() Return to your originating procedure (NTP).
Return to your originating procedure (NTP).
DLP-C252 Turn On and Verify Office Power to the ONS 15310-MA
Purpose |
This task verifies the chassis LED activity and measures the DC power to verify correct power and returns. |
Tools/Equipment |
Voltmeter |
Prerequisite Procedures |
C250 Connect the Office Ground to the ONS 15310-MA |
Required/As Needed |
Required |
Onsite/Remote |
Onsite |
Security Level |
None |
Step 1 ![]() Using a voltmeter, verify the office battery and ground at the following points on the fuse and alarm panel:
Using a voltmeter, verify the office battery and ground at the following points on the fuse and alarm panel:
a. ![]() To verify the power, place the black test lead of the voltmeter to the frame ground. Place the red test lead on the A-side connection and verify that it is between -44 VDC and -52 VDC. Place the red test lead on the B-side connection and verify that it is between -44 VDC and -52 VDC.
To verify the power, place the black test lead of the voltmeter to the frame ground. Place the red test lead on the A-side connection and verify that it is between -44 VDC and -52 VDC. Place the red test lead on the B-side connection and verify that it is between -44 VDC and -52 VDC.

Note ![]() The voltages -44 VDC and -52 VDC are the minimum and maximum voltages required to power the chassis. The nominal steady-state voltage is -48 VDC.
The voltages -44 VDC and -52 VDC are the minimum and maximum voltages required to power the chassis. The nominal steady-state voltage is -48 VDC.
b. ![]() To verify the ground, place the black test lead of the voltmeter to the frame ground. Place the red test lead on the A-side return ground and verify that no voltage is present. Place the red test lead on the B-side return ground and verify that no voltage is present.
To verify the ground, place the black test lead of the voltmeter to the frame ground. Place the red test lead on the A-side return ground and verify that no voltage is present. Place the red test lead on the B-side return ground and verify that no voltage is present.
Step 2 ![]() According to site practice, insert a fuse into the fuse position.
According to site practice, insert a fuse into the fuse position.
Step 3 ![]() Using a voltmeter, verify the shelf for -48 VDC battery and ground:
Using a voltmeter, verify the shelf for -48 VDC battery and ground:
a. ![]() To verify the A-side of the shelf, place the black lead of the voltmeter to the frame ground. Place the red test lead to the BAT1 (A-side battery connection) red cable. Verify that it reads between -44 VDC and -52 VDC. Then place the red test lead of the voltmeter to the RET1 (A-side return ground) black cable and verify that no voltage is present.
To verify the A-side of the shelf, place the black lead of the voltmeter to the frame ground. Place the red test lead to the BAT1 (A-side battery connection) red cable. Verify that it reads between -44 VDC and -52 VDC. Then place the red test lead of the voltmeter to the RET1 (A-side return ground) black cable and verify that no voltage is present.
b. ![]() To verify the B-side of the shelf, place the black test lead of the voltmeter to the frame ground. Place the red test lead to the BAT2 (B-side battery connection) red cable. Verify that it reads between -44 VDC and -52 VDC. Then place the red test lead of the voltmeter to the RET2 (B-side return ground) black cable and verify that no voltage is present.
To verify the B-side of the shelf, place the black test lead of the voltmeter to the frame ground. Place the red test lead to the BAT2 (B-side battery connection) red cable. Verify that it reads between -44 VDC and -52 VDC. Then place the red test lead of the voltmeter to the RET2 (B-side return ground) black cable and verify that no voltage is present.
Step 4 ![]() Return to your originating procedure (NTP).
Return to your originating procedure (NTP).
DLP-C253 Install External Alarm Cables on the ONS 15310-MA
Step 1 ![]() Plug one end of the alarm cable terminated with a DB-37 connector into the ALARM IN port at the rear of the ONS 15310-MA.
Plug one end of the alarm cable terminated with a DB-37 connector into the ALARM IN port at the rear of the ONS 15310-MA.
Step 2 ![]() Plug the other end of the cable into the alarm-collection equipment according to local site practice.
Plug the other end of the cable into the alarm-collection equipment according to local site practice.
Step 3 ![]() Plug one end of the alarm cable terminated with a DB-25 connector into the ALARM OUT port at the rear of the ONS 15310-MA.
Plug one end of the alarm cable terminated with a DB-25 connector into the ALARM OUT port at the rear of the ONS 15310-MA.
Step 4 ![]() Plug the other end of the cable into the alarm-collection equipment according to local site practice.
Plug the other end of the cable into the alarm-collection equipment according to local site practice.
Step 5 ![]() To define the 32 external alarm inputs and 8 external alarm outputs using CTC, see the "NTP-C63 Provision External Alarms and Controls" procedure on page 9-8. Table 19-15 shows the default input alarm pinouts and the corresponding alarm numbers assigned to each port. Table 19-16 shows the default output alarm pinouts and the corresponding alarm numbers assigned to each port. Refer to these tables when connecting alarm cables to the ONS 15310-MA.
To define the 32 external alarm inputs and 8 external alarm outputs using CTC, see the "NTP-C63 Provision External Alarms and Controls" procedure on page 9-8. Table 19-15 shows the default input alarm pinouts and the corresponding alarm numbers assigned to each port. Table 19-16 shows the default output alarm pinouts and the corresponding alarm numbers assigned to each port. Refer to these tables when connecting alarm cables to the ONS 15310-MA.
Step 6 ![]() Return to your originating procedure (NTP).
Return to your originating procedure (NTP).
DLP-C254 Install Timing Cables on the ONS 15310-MA
Step 1 ![]() Plug one end of the timing cable into the BITS 1 port at the rear of the ONS 15310-MA.
Plug one end of the timing cable into the BITS 1 port at the rear of the ONS 15310-MA.
Step 2 ![]() Plug the other end of the cable into the BITS clock according to local site practice. Table 19-17 shows the BITS cable pin assignments.
Plug the other end of the cable into the BITS clock according to local site practice. Table 19-17 shows the BITS cable pin assignments.
|
|
|
|---|---|
1 |
BITS Output+ |
2 |
BITS Output- |
3 |
— |
4 |
— |
5 |
— |
6 |
BITS Input+ |
7 |
BITS Input- |
8 |
— |
9 |
— |
Step 3 ![]() Repeat Steps 1 and 2 for the BITS 2 port.
Repeat Steps 1 and 2 for the BITS 2 port.

Note ![]() For more detailed information about timing, refer to the "Timing" chapter of the Cisco ONS 15310-CL and Cisco ONS 15310-MA Reference Manual. To set up system timing, see the "NTP-C23 Set Up Timing" procedure on page 4-11.
For more detailed information about timing, refer to the "Timing" chapter of the Cisco ONS 15310-CL and Cisco ONS 15310-MA Reference Manual. To set up system timing, see the "NTP-C23 Set Up Timing" procedure on page 4-11.
Step 4 ![]() Return to your originating procedure (NTP).
Return to your originating procedure (NTP).
DLP-C255 Install the Serial Cable for TL1 Craft Interface on the ONS 15310-MA
Step 1 ![]() Plug one end of the TL1 cable into the CRAFT port on the CTX2500 faceplate.
Plug one end of the TL1 cable into the CRAFT port on the CTX2500 faceplate.
Step 2 ![]() Connect the other end to the PC that you want to use to access the craft.
Connect the other end to the PC that you want to use to access the craft.
Table 19-18 shows the serial cable pin assignments.
|
|
|
|---|---|
1 |
RTS |
2 |
DTR |
3 |
TXD |
4 |
GND |
5 |
GND |
6 |
RXD |
7 |
DSR |
8 |
CTS |
Step 3 ![]() Return to your originating procedure (NTP).
Return to your originating procedure (NTP).
DLP-C256 Install the UDC Cable on the ONS 15310-MA
Step 1 ![]() Plug one end of the UDC cable into the UDC port at the rear of the 15310-MA.
Plug one end of the UDC cable into the UDC port at the rear of the 15310-MA.
Step 2 ![]() Connect the other end to terminating equipment, such as a 64-Kbps codirectional ITU-T G.703 equipment interface or EIA/TIA-232-compliant equipment.
Connect the other end to terminating equipment, such as a 64-Kbps codirectional ITU-T G.703 equipment interface or EIA/TIA-232-compliant equipment.
Table 19-19 shows the serial cable pin assignments.
|
|
|
|---|---|
1 |
TX + |
2 |
TX - |
3 |
RX + |
4 |
— |
5 |
— |
6 |
RX - |
7 |
— |
8 |
— |
Step 3 ![]() Return to your originating procedure (NTP).
Return to your originating procedure (NTP).
DLP-C257 Install the LAN Cable for the CTC Interface on the ONS 15310-MA
Step 1 ![]() Plug one end of the LAN cable into the LAN port on the CTX2500 faceplate.
Plug one end of the LAN cable into the LAN port on the CTX2500 faceplate.
Step 2 ![]() Connect the other end to the PC you want to use to access CTC.
Connect the other end to the PC you want to use to access CTC.
Table 19-20 shows the LAN cable pin assignments.
|
|
|
|---|---|
1 |
TX + |
2 |
TX - |
3 |
RX + |
4 |
— |
5 |
— |
6 |
RX - |
7 |
— |
8 |
— |
Step 3 ![]() Return to your originating procedure (NTP).
Return to your originating procedure (NTP).
DLP-C258 Install CHAMP Cables for DS-1 Connection
Purpose |
This task installs DS-1 cables. |
Tools/Equipment |
Electrical cable, terminated with a 64-pin CHAMP connector |
Prerequisite Procedures |
NTP-C157 Install Wires to Alarm, Timing, Craft, LAN, and UDC Pin Connections, page 2-23 |
Required/As Needed |
As needed |
Onsite/Remote |
Onsite |
Security Level |
None |

Step 1 ![]() Prepare a cable terminated with a 64-pin CHAMP connector.
Prepare a cable terminated with a 64-pin CHAMP connector.
Table 19-21 lists the Champ connector pin assignments and the corresponding EIA connector mapping for connectors J8 and J9 on the EIA installed on the A side, and connectors J21 and J22 on the EIA installed on the B side.
Table 19-22 lists the Champ connector pin assignments and the corresponding EIA connector mapping for connectors J10 and J11 on the EIA installed on the A side, and connectors J23 and J24 on the EIA installed on the B side.

Note ![]() Refer to the "Shelf Assembly Hardware" chapter in the Cisco ONS 15310-CL and Cisco ONS 15310-MA Reference Manual for specific information on DS-1 cables and DS-1 connectors, including product numbers and compatibility.
Refer to the "Shelf Assembly Hardware" chapter in the Cisco ONS 15310-CL and Cisco ONS 15310-MA Reference Manual for specific information on DS-1 cables and DS-1 connectors, including product numbers and compatibility.
Step 2 ![]() Connect the male connector on the cable to the female connector on the electrical interface assembly (EIA) at the back of the ONS 15310-MA.
Connect the male connector on the cable to the female connector on the electrical interface assembly (EIA) at the back of the ONS 15310-MA.
Step 3 ![]() Tighten the two thumbscrews on the male connector.
Tighten the two thumbscrews on the male connector.
Step 4 ![]() Return to your originating procedure (NTP).
Return to your originating procedure (NTP).
DLP-C259 Install DS-3/EC-1 Cables

Step 1 ![]() Place the cable connector over the desired connection point on the backplane.
Place the cable connector over the desired connection point on the backplane.
Step 2 ![]() Using the BNC insertion tool, position the cable connector so that the slot in the connector is over the corresponding notch at the backplane connection point.
Using the BNC insertion tool, position the cable connector so that the slot in the connector is over the corresponding notch at the backplane connection point.
Step 3 ![]() Gently push the connector down until the notched backplane connector slides into the slot on the cable connector.
Gently push the connector down until the notched backplane connector slides into the slot on the cable connector.
Step 4 ![]() Turn the cable connector clockwise to lock it into place.
Turn the cable connector clockwise to lock it into place.
Step 5 ![]() Tie wrap or lace the cables to the EIA according to Telcordia standards (GR-1275-CORE) or local site practice.
Tie wrap or lace the cables to the EIA according to Telcordia standards (GR-1275-CORE) or local site practice.
Step 6 ![]() Return to your originating procedure (NTP).
Return to your originating procedure (NTP).
DLP-C260 Route Cables
Purpose |
This task routes electrical, optical, alarm, and timing cables away from the ONS 15310-MA. You can install optional tie-bars specifically designed for the ONS 15310-MA. |
Tools/Equipment |
Tie-wraps or other securing devices, according to local practice Tie-bar(s) |
Prerequisite Procedures |
NTP-C158 Install the Electrical Cables, page 2-24 NTP-C160 Install Optical Cables, page 2-28 NTP-C157 Install Wires to Alarm, Timing, Craft, LAN, and UDC Pin Connections, page 2-23 |
Required/As Needed |
As needed |
Onsite/Remote |
Onsite |
Security Level |
None |
Step 1 ![]() As needed, install a tie-bar or other strain-relief device, according to local site practice.
As needed, install a tie-bar or other strain-relief device, according to local site practice.

Step 2 ![]() Route the cables to the appropriate side of the shelf assembly according to local site practice.
Route the cables to the appropriate side of the shelf assembly according to local site practice.
Step 3 ![]() Secure the cables to the strain-relief device using tie-wraps or other site-specific methods.
Secure the cables to the strain-relief device using tie-wraps or other site-specific methods.
Step 4 ![]() Label all cables at each end of the connection to avoid confusion with cables that are similar in appearance.
Label all cables at each end of the connection to avoid confusion with cables that are similar in appearance.
Step 5 ![]() Return to your originating procedure (NTP).
Return to your originating procedure (NTP).
DLP-C264 Clear All PM Thresholds

Step 1 ![]() In node view, double-click the card where you want to view PM thresholds. The card view appears.
In node view, double-click the card where you want to view PM thresholds. The card view appears.
Step 2 ![]() Click the Provisioning > Thresholds tab. The subtab names vary depending on the card selected.
Click the Provisioning > Thresholds tab. The subtab names vary depending on the card selected.
Step 3 ![]() Click Reset to Default.
Click Reset to Default.
Step 4 ![]() Click Yes in the Reset to Default dialog box.
Click Yes in the Reset to Default dialog box.
Step 5 ![]() Verify that the PM thresholds have been reset.
Verify that the PM thresholds have been reset.
Step 6 ![]() Return to your originating procedure (NTP).
Return to your originating procedure (NTP).
DLP-C265 Set Up a Solaris Workstation for a Craft Connection to an ONS 15310-CL or ONS 15310-MA
Step 1 ![]() Log into the workstation as the root user.
Log into the workstation as the root user.
Step 2 ![]() Check to see if the interface is plumbed by typing:
Check to see if the interface is plumbed by typing:
# ifconfig device
For example:
# ifconfig hme1
If the interface is plumbed, a message similar to the following appears:
hme1:flags=1000842<BROADCAST,RUNNING,MULTICAST,IPv4>mtu 1500 index 2 inet 0.0.0.0 netmask 0
If a message similar to this one appears, go to Step 4.
If the interface is not plumbed, a message similar to the following appears:
ifconfig: status: SIOCGLIFFLAGS: hme1: no such interface.
If a message similar to this one appears, go to Step 3.
Step 3 ![]() Plumb the interface by typing:
Plumb the interface by typing:
# ifconfig device plumb
For example:
# ifconfig hme1 plumb
Step 4 ![]() Configure the IP address on the interface by typing:
Configure the IP address on the interface by typing:
# ifconfig interface ip-address netmask netmask up
For example:
# ifconfig hme0 192.1.0.3 netmask 255.255.255.0 up

Note ![]() Enter an IP address that is identical to the ONS 15310-CL/ONS 15310-MA IP address except for the last octet. The last octet must be 1 or 3 through 254.
Enter an IP address that is identical to the ONS 15310-CL/ONS 15310-MA IP address except for the last octet. The last octet must be 1 or 3 through 254.
Step 5 ![]() In the Subnet Mask field, type 255.255.255.0. Skip this step if you checked Enable Socks Proxy on Port and External Network Element (ENE) at Provisioning > Network > General > Gateway Settings.
In the Subnet Mask field, type 255.255.255.0. Skip this step if you checked Enable Socks Proxy on Port and External Network Element (ENE) at Provisioning > Network > General > Gateway Settings.
Step 6 ![]() Test the connection:
Test the connection:
a. ![]() Start Netscape Navigator.
Start Netscape Navigator.
b. ![]() Enter the ONS 15310-CL/ONS 15310-MA IP address in the web address (URL) field. If the connection is established, a Java Console window, CTC caching messages, and the Cisco Transport Controller Login dialog box appear. If this occurs, go to Step 2 of the "DLP-C29 Log into CTC" task on page 17-44 to complete the login. If the Login dialog box does not appear, complete Steps c and d.
Enter the ONS 15310-CL/ONS 15310-MA IP address in the web address (URL) field. If the connection is established, a Java Console window, CTC caching messages, and the Cisco Transport Controller Login dialog box appear. If this occurs, go to Step 2 of the "DLP-C29 Log into CTC" task on page 17-44 to complete the login. If the Login dialog box does not appear, complete Steps c and d.
c. ![]() At the prompt, type:
At the prompt, type:
ping ONS 15310-CL/ONS 15310-MA-IP-address
or
For example, to connect to an ONS 15310-CL with a default IP address of 192.1.0.2, type:
ping 192.1.0.2
If your workstation is connected to the ONS 15310-CL/ONS 15310-MA, the following message appears:
IP-address is alive

Note ![]() Skip this step if you checked Enable Socks Proxy on Port and External Network Element (ENE) at Provisioning > Network > General > Gateway Settings.
Skip this step if you checked Enable Socks Proxy on Port and External Network Element (ENE) at Provisioning > Network > General > Gateway Settings.
d. ![]() If CTC is not responding, a "Request timed out" (Windows) or a "no answer fromx.x.x.x" (UNIX) message appears. Verify the IP and subnet mask information. Check that the cables connecting the workstation to the ONS 15310-CL/ONS 15310-MA are securely attached. Check the link status by typing:
If CTC is not responding, a "Request timed out" (Windows) or a "no answer fromx.x.x.x" (UNIX) message appears. Verify the IP and subnet mask information. Check that the cables connecting the workstation to the ONS 15310-CL/ONS 15310-MA are securely attached. Check the link status by typing:
# ndd -set /dev/device instance 0
# ndd -get /dev/device link_status
For example:
# ndd -set /dev/hme instance 0
# ndd -get /dev/hme link_status
A result of "1" means the link is up. A result of "0" means the link is down.

Note ![]() Check the man page for ndd. For example: # man ndd.
Check the man page for ndd. For example: # man ndd.
Step 7 ![]() Return to your originating procedure (NTP).
Return to your originating procedure (NTP).
DLP-C266 Install the CTC Launcher Application from a Release 8.5 Software CD
Step 1 ![]() Insert the Cisco ONS 15454 or Cisco ONS 15454 SDH or Cisco ONS 15310-CL or Cisco ONS 15310-MA Software Release 8.5 CD into your CD drive.
Insert the Cisco ONS 15454 or Cisco ONS 15454 SDH or Cisco ONS 15310-CL or Cisco ONS 15310-MA Software Release 8.5 CD into your CD drive.
Step 2 ![]() Navigate to the CtcLauncher directory.
Navigate to the CtcLauncher directory.
Step 3 ![]() Save the StartCTC.exe file to a local hard drive.
Save the StartCTC.exe file to a local hard drive.
Step 4 ![]() Return to your originating procedure (NTP).
Return to your originating procedure (NTP).
DLP-C267 Install the CTC Launcher Application from a Release 8.5 Node
Step 1 ![]() Using a web browser, go to the following address, where node-name is the DNS name of a node you are going to access:
Using a web browser, go to the following address, where node-name is the DNS name of a node you are going to access:
http://node-name/fs/StartCTC.exe
The browser File Download dialog box appears.
Step 2 ![]() Click Save.
Click Save.
Step 3 ![]() Navigate to the location where you want to save the StartCTC.exe file on the local hard drive.
Navigate to the location where you want to save the StartCTC.exe file on the local hard drive.
Step 4 ![]() Click Save.
Click Save.
Step 5 ![]() Return to your originating procedure (NTP).
Return to your originating procedure (NTP).
DLP-C268 Connect to ONS Nodes Using the CTC Launcher
Purpose |
This task starts the CTC Launcher from an ONS node. |
Tools/Equipment |
None |
Prerequisite Procedures |
|
Required/As Needed |
As needed |
Onsite/Remote |
Onsite or remote |
Security Level |
None |
Step 1 ![]() Start the CTC Launcher:
Start the CTC Launcher:
•![]() Windows: navigate to the directory containing the StartCTC.exe file and double-click it. (You can also use the Windows Start menu Run command.)
Windows: navigate to the directory containing the StartCTC.exe file and double-click it. (You can also use the Windows Start menu Run command.)
•![]() Solaris: assuming the StartCTC.exe file is accessible from the current shell path, navigate to the directory containing the CtcLauncher.jar file and type:
Solaris: assuming the StartCTC.exe file is accessible from the current shell path, navigate to the directory containing the CtcLauncher.jar file and type:
% java -jar StartCTC.exe
Step 2 ![]() In the CTC Launcher dialog box, choose Use IP.
In the CTC Launcher dialog box, choose Use IP.
Figure 19-14 shows the CTC Launcher window.
Figure 19-14 CTC Launcher Window

Step 3 ![]() In the Login Node box, enter the ONS NE node name or IP address. (If the address was entered previously, you can choose it from the drop-down menu.)
In the Login Node box, enter the ONS NE node name or IP address. (If the address was entered previously, you can choose it from the drop-down menu.)
Step 4 ![]() Select the CTC version you want to launch from the following choices in the drop-down menu:
Select the CTC version you want to launch from the following choices in the drop-down menu:
•![]() Same version as the login node: Select if you want to launch the same CTC version as the login node version, even if more recent versions of CTC are available in the cache.
Same version as the login node: Select if you want to launch the same CTC version as the login node version, even if more recent versions of CTC are available in the cache.
•![]() Latest version available: Select if you want to launch the latest CTC version available. If the cache has a newer CTC version than the login node, that CTC version will be used. Otherwise the same CTC version as the login node will be used.
Latest version available: Select if you want to launch the latest CTC version available. If the cache has a newer CTC version than the login node, that CTC version will be used. Otherwise the same CTC version as the login node will be used.
•![]() Version x.xx: Select if you want to launch a specific CTC version.
Version x.xx: Select if you want to launch a specific CTC version.

Note ![]() Cisco recommends that you always use the "Same version as the login node" unless the use of newer CTC versions is needed (for example, when CTC must manage a network containing mixed version NEs).
Cisco recommends that you always use the "Same version as the login node" unless the use of newer CTC versions is needed (for example, when CTC must manage a network containing mixed version NEs).
Step 5 ![]() Click Launch CTC. After the connection is made, the CTC Login dialog box appears.
Click Launch CTC. After the connection is made, the CTC Login dialog box appears.
Step 6 ![]() Log into the ONS node.
Log into the ONS node.

Note ![]() Because each CTC version requires particular JRE versions, the CTC Launcher will prompt the user for the location of a suitable JRE whenever a new CTC version is launched for the first time using a file chooser dialog (if a suitable JRE version is not known by the launcher yet). That JRE information is then saved in the user's preferences file. From the selection dialog, select any appropriate JRE directory.
Because each CTC version requires particular JRE versions, the CTC Launcher will prompt the user for the location of a suitable JRE whenever a new CTC version is launched for the first time using a file chooser dialog (if a suitable JRE version is not known by the launcher yet). That JRE information is then saved in the user's preferences file. From the selection dialog, select any appropriate JRE directory.
After the JRE version is selected, the CTC will be launched. The required jar files will be downloaded into the new cache if they are missing. The CTC Login window will appear after a few seconds.
Step 7 ![]() Return to your originating procedure (NTP).
Return to your originating procedure (NTP).
DLP-C269 Create a TL1 Tunnel Using the CTC Launcher
Step 1 ![]() Double-click the StartCTC.exe file.
Double-click the StartCTC.exe file.
Step 2 ![]() Click Use TL1 Tunnel.
Click Use TL1 Tunnel.
Step 3 ![]() In the Open CTC TL1 Tunnel dialog box, enter the following:
In the Open CTC TL1 Tunnel dialog box, enter the following:
•![]() Far End TID—Enter the TID of the ONS ENE at the far end of the tunnel. The TID is the name entered in the Node Name field on the node view Provisioning > General tab.
Far End TID—Enter the TID of the ONS ENE at the far end of the tunnel. The TID is the name entered in the Node Name field on the node view Provisioning > General tab.
•![]() Host Name/IP Address—Enter the GNE DNS host name or IP address through which the tunnel will established. This is the third-party vendor GNE that is connected to an ONS node through an OSI DCC network. CTC uses TCP/IP over a DCN to reach the GNE. The GNE accepts TL1 connections from the network and can forward TL1 traffic to the ENEs.
Host Name/IP Address—Enter the GNE DNS host name or IP address through which the tunnel will established. This is the third-party vendor GNE that is connected to an ONS node through an OSI DCC network. CTC uses TCP/IP over a DCN to reach the GNE. The GNE accepts TL1 connections from the network and can forward TL1 traffic to the ENEs.
•![]() Choose a port option:
Choose a port option:
–![]() Use Default TL1 Port—Choose this option if you want to use the default TL1 port 3081 and 3082.
Use Default TL1 Port—Choose this option if you want to use the default TL1 port 3081 and 3082.
–![]() Use Other TL1 Port—Choose this option if the GNE uses a different TL1 port. Enter the port number in the box next to the User Other TL1 Port radio button.
Use Other TL1 Port—Choose this option if the GNE uses a different TL1 port. Enter the port number in the box next to the User Other TL1 Port radio button.
•![]() TL1 Encoding Mode—Choose the TL1 encoding:
TL1 Encoding Mode—Choose the TL1 encoding:
–![]() LV + Binary Payload— TL1 messages are delimited by LV (length value) headers and TCP traffic is encapsulated in binary form. Cisco recommends this option because it is the most efficient encoding mode. However, you must verify that the GNE supports LV + Binary Payload encoding.
LV + Binary Payload— TL1 messages are delimited by LV (length value) headers and TCP traffic is encapsulated in binary form. Cisco recommends this option because it is the most efficient encoding mode. However, you must verify that the GNE supports LV + Binary Payload encoding.
–![]() LV + Base64 Payload— TL1 messages are delimited by LV headers and TCP traffic is encapsulated using Base64 encoding.
LV + Base64 Payload— TL1 messages are delimited by LV headers and TCP traffic is encapsulated using Base64 encoding.
–![]() Raw—TL1 messages are delimited by semi-columns only, and the TCP traffic is encapsulated using Base64 encoding.
Raw—TL1 messages are delimited by semi-columns only, and the TCP traffic is encapsulated using Base64 encoding.
•![]() GNE Login Required—Check this box if the GNE requires a a local TL1 ACT-USER login before forwarding TL1 traffic to ENEs.
GNE Login Required—Check this box if the GNE requires a a local TL1 ACT-USER login before forwarding TL1 traffic to ENEs.
•![]() TID—If the GNE Login Required box is checked, enter the GNE TID.
TID—If the GNE Login Required box is checked, enter the GNE TID.
Step 4 ![]() Click OK.
Click OK.
Step 5 ![]() If the GNE Login Required box is checked, complete the following steps. If not, continue Step 6.
If the GNE Login Required box is checked, complete the following steps. If not, continue Step 6.
a. ![]() In the Login to Gateway NE dialog box UID field, enter the TL1 user name.
In the Login to Gateway NE dialog box UID field, enter the TL1 user name.
b. ![]() In the PID field, enter the TL1 user password.
In the PID field, enter the TL1 user password.
c. ![]() Click OK.
Click OK.
Step 6 ![]() When the CTC Login dialog box appears, complete the CTC login.
When the CTC Login dialog box appears, complete the CTC login.
Step 7 ![]() Return to your originating procedure (NTP).
Return to your originating procedure (NTP).
DLP-C270 Create a TL1 Tunnel Using CTC
Purpose |
This task creates a TL1 tunnel using CTC. |
Tools/Equipment |
None |
Prerequisite Procedures |
|
Required/As Needed |
As needed |
Onsite/Remote |
Onsite or remote |
Security Level |
None |
Step 1 ![]() From the Tools menu, choose Manage TL1 Tunnels.
From the Tools menu, choose Manage TL1 Tunnels.
Step 2 ![]() In the TL1 Tunnels window, click Create.
In the TL1 Tunnels window, click Create.
Step 3 ![]() In the Create CTC TL1 Tunnel dialog box, enter the following:
In the Create CTC TL1 Tunnel dialog box, enter the following:
•![]() Far End TID—Enter the TID of the ONS ENE at the far end of the tunnel. The ENE must be a Cisco ONS NE. The TID is the name entered in the Node Name field on the node view Provisioning > General tab.
Far End TID—Enter the TID of the ONS ENE at the far end of the tunnel. The ENE must be a Cisco ONS NE. The TID is the name entered in the Node Name field on the node view Provisioning > General tab.
•![]() Host Name/IP Address—Enter the GNE DNS host name or IP address through which the tunnel will established. This is the third-party vendor GNE that is connected to an ONS NE with an OSI DCC. CTC uses TCP/IP over a DCN to reach the GNE. The GNE accepts TL1 connections from the network and can forward TL1 traffic to the ENEs.
Host Name/IP Address—Enter the GNE DNS host name or IP address through which the tunnel will established. This is the third-party vendor GNE that is connected to an ONS NE with an OSI DCC. CTC uses TCP/IP over a DCN to reach the GNE. The GNE accepts TL1 connections from the network and can forward TL1 traffic to the ENEs.
•![]() Choose a port option:
Choose a port option:
–![]() Use Default TL1 Port—Choose this option if you want to use the GNE default TL1 port. TL1 uses standard ports, such as 3081 and 3082, unless custom TL1 ports are defined.
Use Default TL1 Port—Choose this option if you want to use the GNE default TL1 port. TL1 uses standard ports, such as 3081 and 3082, unless custom TL1 ports are defined.
–![]() Use Other TL1 Port—Choose this option if the GNE uses a different TL1 port. Enter the port number in the box next to the User Other TL1 Port radio button.
Use Other TL1 Port—Choose this option if the GNE uses a different TL1 port. Enter the port number in the box next to the User Other TL1 Port radio button.
•![]() TL1 Encoding Mode—Choose the TL1 encoding:
TL1 Encoding Mode—Choose the TL1 encoding:
–![]() LV + Binary Payload— TL1 messages are delimited by LV (length value) headers and TCP traffic is encapsulated in binary form. Cisco recommends this option because it is the most efficient. However, you must verify that the GNE supports LV + Binary Payload encoding.
LV + Binary Payload— TL1 messages are delimited by LV (length value) headers and TCP traffic is encapsulated in binary form. Cisco recommends this option because it is the most efficient. However, you must verify that the GNE supports LV + Binary Payload encoding.
–![]() LV + Base64 Payload— TL1 messages are delimited by LV headers and TCP traffic is encapsulated using Base64 encoding.
LV + Base64 Payload— TL1 messages are delimited by LV headers and TCP traffic is encapsulated using Base64 encoding.
–![]() Raw—TL1 messages are delimited by semi-columns only, and the TCP traffic is encapsulated using Base64 encoding.
Raw—TL1 messages are delimited by semi-columns only, and the TCP traffic is encapsulated using Base64 encoding.
•![]() GNE Login Required—Check this box if the GNE requires a a local TL1 ACT-USER login before forwarding TL1 traffic to ENEs.
GNE Login Required—Check this box if the GNE requires a a local TL1 ACT-USER login before forwarding TL1 traffic to ENEs.
•![]() TID—If the GNE Login Required box is checked, enter the GNE TID.
TID—If the GNE Login Required box is checked, enter the GNE TID.
Step 4 ![]() Click OK.
Click OK.
Step 5 ![]() If the GNE Login Required box is checked, complete the following steps. If not, continue Step 6.
If the GNE Login Required box is checked, complete the following steps. If not, continue Step 6.
a. ![]() In the Login to Gateway NE dialog box UID field, enter the TL1 user name.
In the Login to Gateway NE dialog box UID field, enter the TL1 user name.
b. ![]() In the PID field, enter the TL1 user password.
In the PID field, enter the TL1 user password.
c. ![]() Click OK.
Click OK.
Step 6 ![]() After the CTC Login dialog box appears, log into CTC.
After the CTC Login dialog box appears, log into CTC.
Step 7 ![]() Return to your originating procedure (NTP).
Return to your originating procedure (NTP).
DLP-C271 View TL1 Tunnel Information
Purpose |
This task views a TL1 tunnel created using the CTC Launcher. |
Tools/Equipment |
None |
Prerequisite Procedures |
|
Required/As Needed |
As needed |
Onsite/Remote |
Onsite or remote |
Security Level |
None |
Step 1 ![]() Log into CTC.
Log into CTC.
Step 2 ![]() From the Tools menu, choose Manage TL1 Tunnels.
From the Tools menu, choose Manage TL1 Tunnels.
Step 3 ![]() In the TL1 Tunnels window, view the information shown in Table 19-23.
In the TL1 Tunnels window, view the information shown in Table 19-23.
Step 4 ![]() Return to your originating procedure (NTP).
Return to your originating procedure (NTP).
DLP-C272 Edit a TL1 Tunnel Using CTC
Purpose |
This task edits a TL1 tunnel using CTC. |
Tools/Equipment |
None |
Prerequisite Procedures |
|
Required/As Needed |
As needed |
Onsite/Remote |
Onsite or remote |
Security Level |
None |
Step 1 ![]() From the Tools menu, choose Manage TL1 Tunnels.
From the Tools menu, choose Manage TL1 Tunnels.
Step 2 ![]() In the TL1 Tunnels window, click the tunnel you want to edit.
In the TL1 Tunnels window, click the tunnel you want to edit.
Step 3 ![]() Click Edit.
Click Edit.
Step 4 ![]() In the Edit CTC TL1 Tunnel dialog box, edit the following:
In the Edit CTC TL1 Tunnel dialog box, edit the following:
•![]() Use Default TL1 Port—Choose this option if you want to use the GNE default TL1 port. TL1 uses standard ports, such as 3081 and 3082, unless custom TL1 ports are defined.
Use Default TL1 Port—Choose this option if you want to use the GNE default TL1 port. TL1 uses standard ports, such as 3081 and 3082, unless custom TL1 ports are defined.
•![]() Use Other TL1 Port—Choose this option if the GNE uses a different TL1 port. Enter the port number in the box next to the User Other TL1 Port radio button.
Use Other TL1 Port—Choose this option if the GNE uses a different TL1 port. Enter the port number in the box next to the User Other TL1 Port radio button.
•![]() TL1 Encoding Mode—Choose the TL1 encoding:
TL1 Encoding Mode—Choose the TL1 encoding:
–![]() LV + Binary Payload— TL1 messages are delimited by LV (length value) headers and TCP traffic is encapsulated in binary form. Cisco recommends this option because it is the most efficient. However, you must verify that the GNE supports LV + Binary Payload encoding.
LV + Binary Payload— TL1 messages are delimited by LV (length value) headers and TCP traffic is encapsulated in binary form. Cisco recommends this option because it is the most efficient. However, you must verify that the GNE supports LV + Binary Payload encoding.
–![]() LV + Base64 Payload— TL1 messages are delimited by LV headers and TCP traffic is encapsulated using Base64 encoding.
LV + Base64 Payload— TL1 messages are delimited by LV headers and TCP traffic is encapsulated using Base64 encoding.
–![]() Raw—TL1 messages are delimited by semi-columns only, and the TCP traffic is encapsulated using Base64 encoding.
Raw—TL1 messages are delimited by semi-columns only, and the TCP traffic is encapsulated using Base64 encoding.
•![]() GNE Login Required—Check this box if the GNE requires a a local TL1 ACT-USER login before forwarding TL1 traffic to ENEs.
GNE Login Required—Check this box if the GNE requires a a local TL1 ACT-USER login before forwarding TL1 traffic to ENEs.
•![]() TID—If the GNE Login Required box is checked, enter the GNE TID.
TID—If the GNE Login Required box is checked, enter the GNE TID.
Step 5 ![]() Click OK.
Click OK.
Step 6 ![]() If the GNE Login Required box is checked, complete login in the Login to Gateway NE dialog box. If not, continue Step 6.
If the GNE Login Required box is checked, complete login in the Login to Gateway NE dialog box. If not, continue Step 6.
a. ![]() In the UID field, enter the TL1 user name.
In the UID field, enter the TL1 user name.
b. ![]() In the PID field, enter the TL1 user password.
In the PID field, enter the TL1 user password.
c. ![]() Click OK.
Click OK.
Step 7 ![]() When the CTC Login dialog box appears, complete the CTC login. Refer to login procedures in the user documentation for the ONS ENE.
When the CTC Login dialog box appears, complete the CTC login. Refer to login procedures in the user documentation for the ONS ENE.
Step 8 ![]() Return to your originating procedure (NTP).
Return to your originating procedure (NTP).
DLP-C273 Delete a TL1 Tunnel Using CTC
Purpose |
This task deletes a TL1 tunnel using CTC. |
Tools/Equipment |
None |
Prerequisite Procedures |
|
Required/As Needed |
As needed |
Onsite/Remote |
Onsite or remote |
Security Level |
None |
Step 1 ![]() From the Tools menu, choose Manage TL1 Tunnels.
From the Tools menu, choose Manage TL1 Tunnels.
Step 2 ![]() In the TL1 Tunnels window, click the tunnel you want to delete.
In the TL1 Tunnels window, click the tunnel you want to delete.
Step 3 ![]() Click Delete.
Click Delete.
Step 4 ![]() In the confirmation dialog box, click OK.
In the confirmation dialog box, click OK.
Step 5 ![]() Return to your originating procedure (NTP).
Return to your originating procedure (NTP).
DLP-C274 Provision the Designated SOCKS Servers

Note ![]() To complete this task, you must have either the IP addresses or DNS names of all ONS 15310-CL and ONS 15310-MAs nodes in the network with LAN access that have SOCKS proxy enabled.
To complete this task, you must have either the IP addresses or DNS names of all ONS 15310-CL and ONS 15310-MAs nodes in the network with LAN access that have SOCKS proxy enabled.

Note ![]() SOCKS proxy servers can be any accessible ONS network nodes that have LAN access, including the ONS 15310-MA, ONS 15310-CL, ONS 15327, ONS 15454, ONS 15454 SDH, ONS 15600, and ONS 15600 SDH nodes.
SOCKS proxy servers can be any accessible ONS network nodes that have LAN access, including the ONS 15310-MA, ONS 15310-CL, ONS 15327, ONS 15454, ONS 15454 SDH, ONS 15600, and ONS 15600 SDH nodes.

Note ![]() You must repeat this task any time that changes to SOCKS proxy server nodes occur, for example, whenever LAN connectivity is added to or removed from a node, or when nodes are added or removed from the network.
You must repeat this task any time that changes to SOCKS proxy server nodes occur, for example, whenever LAN connectivity is added to or removed from a node, or when nodes are added or removed from the network.

Note ![]() If you cannot log into a network node, complete the "DLP-C29 Log into CTC" task on page 17-44 choosing the Disable Network Discovery option. Complete this task, then login again with network discovery enabled.
If you cannot log into a network node, complete the "DLP-C29 Log into CTC" task on page 17-44 choosing the Disable Network Discovery option. Complete this task, then login again with network discovery enabled.
Step 1 ![]() From the CTC Edit menu, choose Preferences.
From the CTC Edit menu, choose Preferences.
Step 2 ![]() In the Preferences dialog box, click the SOCKS tab.
In the Preferences dialog box, click the SOCKS tab.
Step 3 ![]() In the Designated SOCKS Server field, type the IP address or DNS node name of the first ONS 15310-CL or ONS 15310-MA SOCKS server. The ONS 15310-CL or ONS 15310-MA that you enter must have SOCKS proxy server enabled, and it must have LAN access.
In the Designated SOCKS Server field, type the IP address or DNS node name of the first ONS 15310-CL or ONS 15310-MA SOCKS server. The ONS 15310-CL or ONS 15310-MA that you enter must have SOCKS proxy server enabled, and it must have LAN access.
Step 4 ![]() Click Add. The node is added to the SOCKS server list. If you need to remove a node on the list, click Remove.
Click Add. The node is added to the SOCKS server list. If you need to remove a node on the list, click Remove.
Step 5 ![]() Repeat Steps 3 and 4 to add all qualified ONS 15310-CL or ONS 15310-MA nodes within the network. All ONS nodes that have SOCKS proxy enabled and are connected to the LAN should be added.
Repeat Steps 3 and 4 to add all qualified ONS 15310-CL or ONS 15310-MA nodes within the network. All ONS nodes that have SOCKS proxy enabled and are connected to the LAN should be added.
Step 6 ![]() Click Check All Servers. A check is conducted to verify that all nodes can perform as SOCKS servers. If so, a check is placed next to the node IP address or node name in the SOCKS server list. An X placed next to the node indicates one or more of the following:
Click Check All Servers. A check is conducted to verify that all nodes can perform as SOCKS servers. If so, a check is placed next to the node IP address or node name in the SOCKS server list. An X placed next to the node indicates one or more of the following:
•![]() The entry does not correspond to a valid DNS name.
The entry does not correspond to a valid DNS name.
•![]() The numeric IP address is invalid.
The numeric IP address is invalid.
•![]() The node cannot be reached.
The node cannot be reached.
•![]() The node can be reached, but the SOCKS port cannot be accessed, for example, a firewall problem might exist.
The node can be reached, but the SOCKS port cannot be accessed, for example, a firewall problem might exist.
Step 7 ![]() Click Apply. The list of ONS 15310-CL or ONS 15310-MA nodes, including ones that received an X in Step 6, are added as SOCKS servers.
Click Apply. The list of ONS 15310-CL or ONS 15310-MA nodes, including ones that received an X in Step 6, are added as SOCKS servers.
Step 8 ![]() Click OK to close the Preferences dialog box.
Click OK to close the Preferences dialog box.
Step 9 ![]() Return to your originating procedure (NTP).
Return to your originating procedure (NTP).
DLP-C275 Install or Reinstall the CTC JAR Files
Step 1 ![]() Insert the Cisco ONS 15310-CL or Cisco ONS 15310-MA Software Release 8.5 CD into your CD drive.
Insert the Cisco ONS 15310-CL or Cisco ONS 15310-MA Software Release 8.5 CD into your CD drive.
Step 2 ![]() Navigate to the CacheInstall directory.
Navigate to the CacheInstall directory.

Note ![]() The CTC cache installer is also available on Cisco.com. If you are downloading the SetupCtc-version.exe (where version is the release version, for example, SetupCtc-085000.exe) file from Cisco.com, skip Step 1 and Step 2.
The CTC cache installer is also available on Cisco.com. If you are downloading the SetupCtc-version.exe (where version is the release version, for example, SetupCtc-085000.exe) file from Cisco.com, skip Step 1 and Step 2.
Step 3 ![]() Copy the SetupCtc-version.exe file to your local hard drive. Use any location that is convenient for you to access, such as the Windows desktop. Ensure that you have enough disk space to copy and extract the SetupCtc-version.exe file.
Copy the SetupCtc-version.exe file to your local hard drive. Use any location that is convenient for you to access, such as the Windows desktop. Ensure that you have enough disk space to copy and extract the SetupCtc-version.exe file.
Step 4 ![]() Double-click the SetupCtc-version.exe file. This creates a directory named SetupCtc-version (at the same location), which contains the LDCACHE.exe file and other CTC files.
Double-click the SetupCtc-version.exe file. This creates a directory named SetupCtc-version (at the same location), which contains the LDCACHE.exe file and other CTC files.
Step 5 ![]() Double-click the LDCACHE.exe file to install or reinstall the new CTC JAR files into the CTC cache directory on your PC.
Double-click the LDCACHE.exe file to install or reinstall the new CTC JAR files into the CTC cache directory on your PC.
Step 6 ![]() Return to your originating procedure (NTP).
Return to your originating procedure (NTP).
DLP-C276 Configuring Windows Vista to Support CTC
Step 1 ![]() Complete the following steps to disable Internet Explorer 7 protected mode:
Complete the following steps to disable Internet Explorer 7 protected mode:

Note ![]() Performa full installation of Windows Vista operating system on your computer. If Windows Vista is installed through operating system upgrade, then CTC will not work. Refer to the manufacturer's user guide for instructions on how to install Windows Vista.
Performa full installation of Windows Vista operating system on your computer. If Windows Vista is installed through operating system upgrade, then CTC will not work. Refer to the manufacturer's user guide for instructions on how to install Windows Vista.

Note ![]() If you start CTC by downloading the CTC Launcher application from the node then you do need to perform this procedure. See C267 Install the CTC Launcher Application from a Release 8.5 Node. This procedure is needed only if CTC is launched from the Internet Explorer browser.
If you start CTC by downloading the CTC Launcher application from the node then you do need to perform this procedure. See C267 Install the CTC Launcher Application from a Release 8.5 Node. This procedure is needed only if CTC is launched from the Internet Explorer browser.
a. ![]() Open Internet Explorer,
Open Internet Explorer,
b. ![]() Click Tools > Internet Options.
Click Tools > Internet Options.
c. ![]() Click Security tab.
Click Security tab.
d. ![]() Select the zone that is appropriate. Available options are: Local Intranet ,Internet, and Trusted Sites.
Select the zone that is appropriate. Available options are: Local Intranet ,Internet, and Trusted Sites.
e. ![]() Check the Disable Protect Mode check box.
Check the Disable Protect Mode check box.
Step 2 ![]() Complete the following steps to Disable TCP Autotuning:
Complete the following steps to Disable TCP Autotuning:
a. ![]() From the Windows Start menu, click Search > Search for Files and Folders. The Search window appears.
From the Windows Start menu, click Search > Search for Files and Folders. The Search window appears.
b. ![]() On the right side of the window in the Search box, type Command Prompt and press Enter. Windows will search for the Command Prompt application and list it in the search results.
On the right side of the window in the Search box, type Command Prompt and press Enter. Windows will search for the Command Prompt application and list it in the search results.
c. ![]() Right click cmd and select Run as administrator.
Right click cmd and select Run as administrator.
d. ![]() Enter the administrator user ID and password and click OK.
Enter the administrator user ID and password and click OK.
e. ![]() A Command prompt windows appears. At the command prompt enter the following text:
A Command prompt windows appears. At the command prompt enter the following text:
netsh interface tcp set global autotuninglevel=disabled
Autotuning can be enabled if desired using the following command:
netsh interface tcp set global autotuninglevel=normal
Step 3 ![]() Return to your originating procedure (NTP).
Return to your originating procedure (NTP).
DLP-C277 Create User Defined Alarm Types

Note ![]() The alarms and controls are provisioned using the 15310-CL-CTX and CTX2500 card view. For information about the 15310-CL-CTX and CTX2500 external alarms and controls, virtual wire, and orderwire, refer to the Cisco ONS 15310-CL and Cisco ONS 15310-MA Reference Manual
The alarms and controls are provisioned using the 15310-CL-CTX and CTX2500 card view. For information about the 15310-CL-CTX and CTX2500 external alarms and controls, virtual wire, and orderwire, refer to the Cisco ONS 15310-CL and Cisco ONS 15310-MA Reference Manual
Step 1 ![]() In the node view, double-click the active 15310-CL-CTX or CTX2500 card. The card view appears.
In the node view, double-click the active 15310-CL-CTX or CTX2500 card. The card view appears.
Step 2 ![]() Click the Provisioning > External Alarms > User Defined Alarms tabs.
Click the Provisioning > External Alarms > User Defined Alarms tabs.
Step 3 ![]() Click Add. The Enter New Alarm Type dialog box will display.
Click Add. The Enter New Alarm Type dialog box will display.
Step 4 ![]() In the name field type the new alarm type name and click OK.
In the name field type the new alarm type name and click OK.
•![]() The name can be up to 20 alphanumeric characters (upper case). No spaces, no special characters, hyphen (-) is allowed.
The name can be up to 20 alphanumeric characters (upper case). No spaces, no special characters, hyphen (-) is allowed.
•![]() Up to 50 different Alarm Types can be defined.
Up to 50 different Alarm Types can be defined.
Step 5 ![]() Click the External Alarms tab.
Click the External Alarms tab.
Step 6 ![]() Verify that the defined name appears in the Alarm Type drop-down list.
Verify that the defined name appears in the Alarm Type drop-down list.
Step 7 ![]() Return to your originating procedure (NTP).
Return to your originating procedure (NTP).
DLP-C278 Configure Link Integrity Timer
Step 1 ![]() In the node view, double-click a card to open the card view.
In the node view, double-click a card to open the card view.
Step 2 ![]() In the card view, click the Provisioning > Ether Ports tabs.
In the card view, click the Provisioning > Ether Ports tabs.
Step 3 ![]() In the Line area, enable the link integrity soak timer feature by unchecking the check box in the Link Integrity Disable column for the corresponding port number.
In the Line area, enable the link integrity soak timer feature by unchecking the check box in the Link Integrity Disable column for the corresponding port number.

Note ![]() If the check box under the Link Integrity Disable column is checked, the Link Integrity Timer field for the corresponding port number will be disabled.
If the check box under the Link Integrity Disable column is checked, the Link Integrity Timer field for the corresponding port number will be disabled.
Step 4 ![]() Enter the desired link integrity soak duration in the Link Integrity Timer column for the corresponding port number. Enter the link integrity soak duration in the range between 200 ms and 10000 ms, in multiples of 100 ms.
Enter the desired link integrity soak duration in the Link Integrity Timer column for the corresponding port number. Enter the link integrity soak duration in the range between 200 ms and 10000 ms, in multiples of 100 ms.

Note ![]() The default link integrity timer value is 200 ms.
The default link integrity timer value is 200 ms.
Step 5 ![]() Click Apply to set the specified link integrity soak timer.
Click Apply to set the specified link integrity soak timer.
Step 6 ![]() Return to your originating procedure (NTP).
Return to your originating procedure (NTP).
DLP-C289 Enable Node Secure Mode
Purpose |
This task enables secure mode on the ONS 15310-MA. When secure mode is enabled, two IPv4 addresses are assigned to the node: one address is assigned to the backplane LAN port and the other is assigned to the CTX2500 RJ-45 TCP/IP (LAN) port. |
Tools/Equipment |
|
Prerequisite Procedures |
CTX2500 cards must be installed. NTP-C102 Back Up the Database, page 15-2 |
Required/As Needed |
As needed |
Onsite/Remote |
Onsite or remote |
Security Level |
Superuser only |

Note ![]() The IPv4 address assigned to the CTX2500 TCP/IP (LAN) port must reside on a different subnet from the backplane LAN port and the ONS 15310-MA default router. Verify that the new IPv4 address meets this requirement and is compatible with the ONS 15310-MA network IPv4 addresses.
The IPv4 address assigned to the CTX2500 TCP/IP (LAN) port must reside on a different subnet from the backplane LAN port and the ONS 15310-MA default router. Verify that the new IPv4 address meets this requirement and is compatible with the ONS 15310-MA network IPv4 addresses.

Note ![]() The node will reboot after you complete this task, causing a temporary disconnection between the CTC computer and the node.
The node will reboot after you complete this task, causing a temporary disconnection between the CTC computer and the node.
Step 1 ![]() In node view, click the Provisioning > Security > Data Comm tabs.
In node view, click the Provisioning > Security > Data Comm tabs.
Step 2 ![]() Click Change Mode.
Click Change Mode.
Step 3 ![]() Review the information on the Change Secure Mode wizard page and click Next.
Review the information on the Change Secure Mode wizard page and click Next.
Step 4 ![]() Enter the IPv4 address and subnet mask for the CTX2500 LAN (TCP/IP) port in the CTX2500 Ethernet Port page, . The IPv4 address cannot reside on the same subnet as the backplane LAN port or the ONS 15310-MA default router.
Enter the IPv4 address and subnet mask for the CTX2500 LAN (TCP/IP) port in the CTX2500 Ethernet Port page, . The IPv4 address cannot reside on the same subnet as the backplane LAN port or the ONS 15310-MA default router.
Step 5 ![]() Click Next.
Click Next.
Step 6 ![]() You can modify the backplane IPv4 address, subnet mask, and default router in the Backplane Ethernet Port page, if needed.
You can modify the backplane IPv4 address, subnet mask, and default router in the Backplane Ethernet Port page, if needed.

Note ![]() Normally, you do not need to modify these fields if no ONS 15310-MA network changes have occurred.
Normally, you do not need to modify these fields if no ONS 15310-MA network changes have occurred.
Step 7 ![]() Click Next.
Click Next.
Step 8 ![]() On the SOCKS Proxy Server Settings page, choose one of the following options:
On the SOCKS Proxy Server Settings page, choose one of the following options:
•![]() External Network Element (ENE)—If selected, the CTC computer is only visible to the ONS 15310-MA where the CTC computer is connected. The computer is not visible to the DCC-connected nodes. By default, SOCKS proxy is not enabled for an ENE. If SOCKS proxy is disabled, the NE cannot communicate with other secure mode NEs behind the firewall.
External Network Element (ENE)—If selected, the CTC computer is only visible to the ONS 15310-MA where the CTC computer is connected. The computer is not visible to the DCC-connected nodes. By default, SOCKS proxy is not enabled for an ENE. If SOCKS proxy is disabled, the NE cannot communicate with other secure mode NEs behind the firewall.
•![]() Gateway Network Element (GNE)—If selected, the CTC computer is visible to other DCC-connected nodes. The node prevents IP traffic from being routed between the DCC and the LAN port. By default, configuring the secure node as a GNE also enables SOCKS proxy for communication with other secure NEs.
Gateway Network Element (GNE)—If selected, the CTC computer is visible to other DCC-connected nodes. The node prevents IP traffic from being routed between the DCC and the LAN port. By default, configuring the secure node as a GNE also enables SOCKS proxy for communication with other secure NEs.
Step 9 ![]() Click Finish.
Click Finish.
Within the next 30 to 40 seconds, the CTX2500 cards reboot. CTC switches to network view, and the CTC Alerts dialog box appears. In network view, the node changes to gray and the condition changes to DISCONNECTED.
Step 10 ![]() In the CTC Alerts dialog box, click Close. Wait for the reboot to finish. (This may take several minutes.)
In the CTC Alerts dialog box, click Close. Wait for the reboot to finish. (This may take several minutes.)
Step 11 ![]() After the DISCONNECTED condition clears, complete the following steps to suppress the backplane IP address from display in CTC and the LCD. If you do not want to suppress the backplane IP address display, continue with Step 12.
After the DISCONNECTED condition clears, complete the following steps to suppress the backplane IP address from display in CTC and the LCD. If you do not want to suppress the backplane IP address display, continue with Step 12.
a. ![]() Select the node in node view.
Select the node in node view.
b. ![]() Click the Provisioning > Security > Data Comm tabs.
Click the Provisioning > Security > Data Comm tabs.
c. ![]() If you do not want the IPv4 address to appear on the LCD, in the LCD IP Setting field, choose Suppress Display.
If you do not want the IPv4 address to appear on the LCD, in the LCD IP Setting field, choose Suppress Display.
d. ![]() If you do not want the IPv4 address to appear in CTC, check the Suppress CTC IP Address check box. This removes the IPv4 address from display in the CTC information area and from the Provisioning > Security > Data Comm tab.
If you do not want the IPv4 address to appear in CTC, check the Suppress CTC IP Address check box. This removes the IPv4 address from display in the CTC information area and from the Provisioning > Security > Data Comm tab.
e. ![]() Click Apply.
Click Apply.

Note ![]() After you turn on secure mode, the CTX2500 IP (LAN) port address becomes the IPv4 address of the node. The backplane LAN port has a different IPv4 address.
After you turn on secure mode, the CTX2500 IP (LAN) port address becomes the IPv4 address of the node. The backplane LAN port has a different IPv4 address.
Step 12 ![]() Return to your originating procedure (NTP).
Return to your originating procedure (NTP).
 Feedback
Feedback