Introduction to the Web User Interface
The Web User Interface (WebUI) provides network administrators with a single solution for provisioning, monitoring, and optimizing devices. After you complete the hardware installation, you need to setup the device with a configuration required to enable traffic to pass through the network. On your first day with your new device, you can perform a number of tasks to ensure that your device is online, reachable and easily configured. This is referred to as the Day 0 interface.
 Note |
A Day 0 configuration is defined as a device that is fresh out of the box with no startup-configuration. |
After the initial Day 0 configuration, the WebUI can be used for day to day configuration.
Once the router boots up in Day 0, the PC can connect to the 192.168.1.x network and can access WebUI using the IP address of 192.168.1.1 with any browser. After the configuration is applied through the WebUI, the router will display the message "Day 0 config done. Stopping autoinstall".

















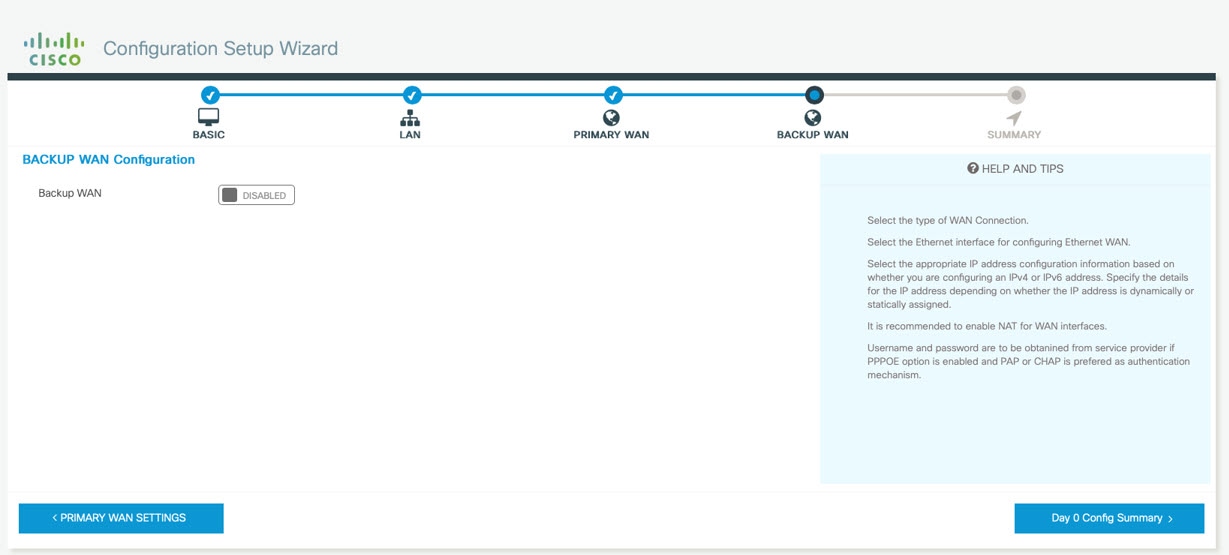







 Feedback
Feedback