Overview of Intrusion Prevention System
The IPS feature works in the network intrusion detection and prevention mode that provides IPS or IDS functionalities. In the network intrusion detection and prevention mode, the engine performs the following actions:
-
Monitors network traffic and analyzes against a defined rule set.
-
Performs attack classification.
-
Invokes actions against matched rules.
Based on your requirements, you can enable Snort either in IPS or IDS mode. In IDS mode, the engine inspects the traffic and reports alerts, but does not take any action to prevent attacks. In IPS mode, in addition to intrusion detection, actions are taken to prevent attacks.
IPS the traffic and reports events to vManage or an external log server (if configured). External third-party monitoring tools, which supports Snort logs, can be used for log collection and analysis.
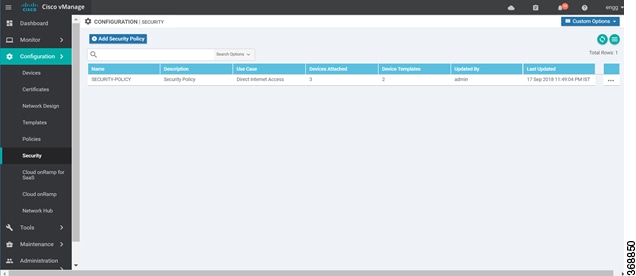








 Feedback
Feedback