Install and Configure IPS/IDS, URL-F, or AMP Security Policies
Installing and configuring IPS/IDS, URL-F, or AMP security policies require the following workflow:
Task 1: Create a Security Policy Template for IPS/IDS, URL-F, or AMP Filtering
Task 2: Create a Feature Template for Security App Hosting
Task 3: Create a Device Template
Task 4: Attach Devices to the Device Template
Create a Security Policy Template
-
From the Cisco vManage menu, choose .
-
Click Add Security Policy.
-
In the Add Security Policy window, select your security scenario from the list of options.
-
Click Proceed.
Create a Feature Template for Security App Hosting
The feature profile template configures two functions:
-
NAT: Enables or disables Network Address Translation (NAT), which protects internal IP addresses when outside the firewall.
-
Resource Profile: Allocates default or high resources to different subnets or devices.
 Note |
A feature profile template, while not strictly required, is recommended. |
To create a feature profile template, follow these steps:
-
From the Cisco vManage menu, choose .
-
Click Feature Templates and then click Add Template.

Note
In Cisco vManage Release 20.7.1 and earlier releases, Feature Templates is called Feature.
-
From the Select Devices list, choose the devices that you want to associate with the template.
-
Under Basic Information, click Security App Hosting.
-
Enter Template Name and Description.
-
Under Security Policy Parameters, customize the security policy parameters if required.
-
Enable or disable the Network Address Translation (NAT) feature, based on your use case. By default, NAT is on.
-
Click the drop-down arrow to set boundaries for the policy. The default is Default.
Global: Enables NAT for all devices attached to the template.
Device Specific: Enables NAT only for specified devices. If you select Device Specific, enter the name of a device key.
Default: Enables the default NAT policy for devices attached to the template.
-
Set Resource Profile. This option sets the number of snort instances to be used on a router. The default is Low that indicates one snort instance. Medium indicates two instances and High indicates three instances.
-
Click the drop-down arrow to set boundaries for the resource profile. The default is Global.
Global: Enables the selected resource profile for all devices attached to the template.
Device Specific: Enables the profile only for specified devices. If you select Device Specific, enter the name of a device key.
Default: Enables the default resource profile for devices attached to the template.
-
-
Set Download URL Database on Device to Yes if you want to download the URL-F database on the device. In this case, the device looks up in the local database before trying the cloud lookup.
-
Click Save.
Create a Device Template
To activate the policies you want to apply, you can create a device template that will push the policies to the devices that need them. The available options vary with the device type. For example, Cisco vManage devices require a more limited subset of the larger device template. You will see only valid options for that device model.
To create a security device template, follow this example for vEdge 2000 model routers:
-
From the Cisco vManage menu, choose .
-
Click Device Templates, and then choose .

Note
In Cisco vManage Release 20.7.1 and earlier releases, Device Templates is called Device.
-
From the Device Model drop-down list, choose the device model.
-
From the Device Role drop-down list, choose the device role.
-
Enter Template Name and Description.
-
Scroll down the page to the configuration submenus that let you select an existing template, create a new template, or view the existing template. For example, to create a new System template, click Create Template.
Attach Devices to the Device Template
-
From the Cisco vManage menu, choose .
-
Click Device Templates, and then choose .

Note
In Cisco vManage Release 20.7.1 and earlier releases, Device Templates is called Device.
-
In the row of the desired device template, click ... and choose Attach Devices.
-
In the Attach Devices window, select the desired devices from the Available Devices list, and click the right-pointing arrow to move them to the Selected Devices list.
-
Click Attach.




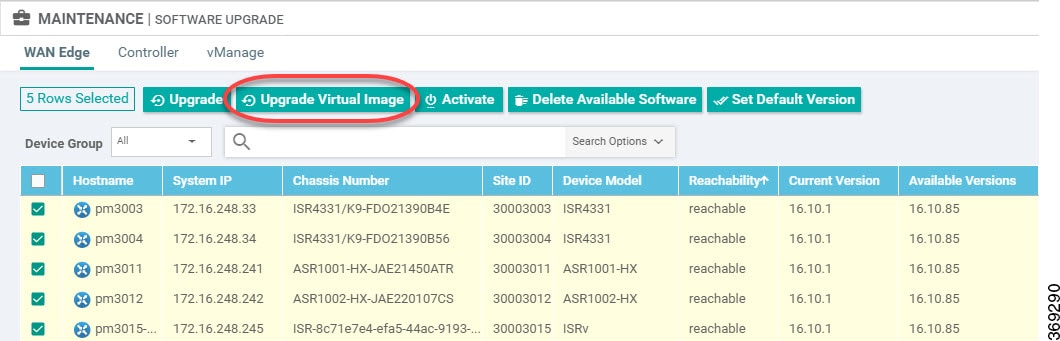
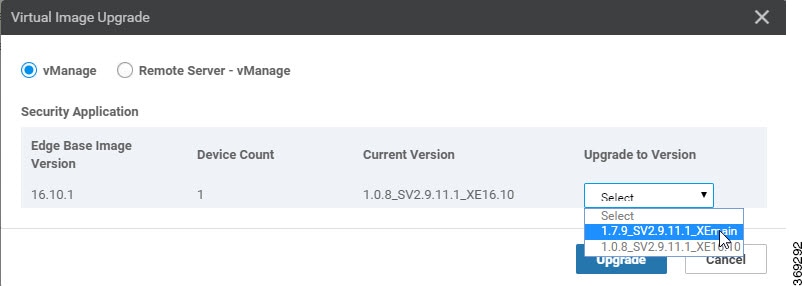
 Feedback
Feedback