About Security Contexts
You can partition a single ASA into multiple virtual devices, known as security contexts. Each context acts as an independent device, with its own security policy, interfaces, and administrators. Multiple contexts are similar to having multiple standalone devices. For unsupported features in multiple context mode, see Guidelines for Multiple Context Mode.
This section provides an overview of security contexts.
Common Uses for Security Contexts
You might want to use multiple security contexts in the following situations:
-
You are a service provider and want to sell security services to many customers. By enabling multiple security contexts on the ASA, you can implement a cost-effective, space-saving solution that keeps all customer traffic separate and secure, and also eases configuration.
-
You are a large enterprise or a college campus and want to keep departments completely separate.
-
You are an enterprise that wants to provide distinct security policies to different departments.
-
You have any network that requires more than one ASA.
Context Configuration Files
This section describes how the ASA implements multiple context mode configurations.
Context Configurations
For each context, the ASA includes a configuration that identifies the security policy, interfaces, and all the options you can configure on a standalone device. You can store context configurations in flash memory, or you can download them from a TFTP, FTP, or HTTP(S) server.
System Configuration
The system administrator adds and manages contexts by configuring each context configuration location, allocated interfaces, and other context operating parameters in the system configuration, which, like a single mode configuration, is the startup configuration. The system configuration identifies basic settings for the ASA. The system configuration does not include any network interfaces or network settings for itself; rather, when the system needs to access network resources (such as downloading the contexts from the server), it uses one of the contexts that is designated as the admin context. The system configuration does include a specialized failover interface for failover traffic only.
Admin Context Configuration
The admin context is just like any other context, except that when a user logs in to the admin context, then that user has system administrator rights and can access the system and all other contexts. The admin context is not restricted in any way, and can be used as a regular context. However, because logging into the admin context grants you administrator privileges over all contexts, you might need to restrict access to the admin context to appropriate users. The admin context must reside on flash memory, and not remotely.
If your system is already in multiple context mode, or if you convert from single mode, the admin context is created automatically as a file on the internal flash memory called admin.cfg. This context is named “admin.” If you do not want to use admin.cfg as the admin context, you can change the admin context.
How the ASA Classifies Packets
Each packet that enters the ASA must be classified, so that the ASA can determine to which context to send a packet.
 Note |
If the destination MAC address is a multicast or broadcast MAC address, the packet is duplicated and delivered to each context. |
Valid Classifier Criteria
This section describes the criteria used by the classifier.
 Note |
For management traffic destined for an interface, the interface IP address is used for classification. The routing table is not used for packet classification. |
Unique Interfaces
If only one context is associated with the ingress interface, the ASA classifies the packet into that context. In transparent firewall mode, unique interfaces for contexts are required, so this method is used to classify packets at all times.
Unique MAC Addresses
If multiple contexts share an interface, then the classifier uses unique MAC addresses assigned to the interface in each context. An upstream router cannot route directly to a context without unique MAC addresses. You can enable auto-generation of MAC addresses. You can also set the MAC addresses manually when you configure each interface.
NAT Configuration
If you do not enable use of unique MAC addresses, then the ASA uses the mapped addresses in your NAT configuration to classify packets. We recommend using MAC addresses instead of NAT, so that traffic classification can occur regardless of the completeness of the NAT configuration.
Classification Examples
The following figure shows multiple contexts sharing an outside interface. The classifier assigns the packet to Context B because Context B includes the MAC address to which the router sends the packet.
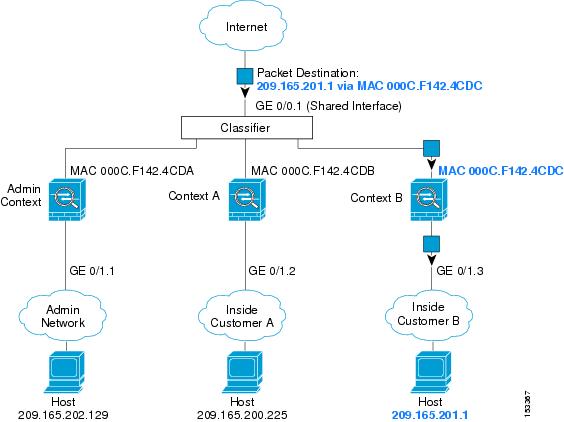
Note that all new incoming traffic must be classified, even from inside networks. The following figure shows a host on the Context B inside network accessing the Internet. The classifier assigns the packet to Context B because the ingress interface is Gigabit Ethernet 0/1.3, which is assigned to Context B.

For transparent firewalls, you must use unique interfaces. The following figure shows a packet destined to a host on the Context B inside network from the Internet. The classifier assigns the packet to Context B because the ingress interface is Gigabit Ethernet 1/0.3, which is assigned to Context B.

Cascading Security Contexts
Placing a context directly in front of another context is called cascading contexts; the outside interface of one context is the same interface as the inside interface of another context. You might want to cascade contexts if you want to simplify the configuration of some contexts by configuring shared parameters in the top context.
 Note |
Cascading contexts requires unique MAC addresses for each context interface. Because of the limitations of classifying packets on shared interfaces without MAC addresses, we do not recommend using cascading contexts without unique MAC addresses. |
The following figure shows a gateway context with two contexts behind the gateway.
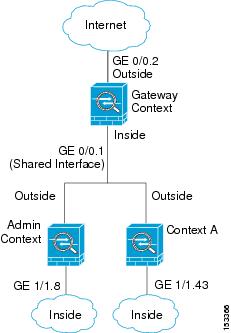
Management Access to Security Contexts
The ASA provides system administrator access in multiple context mode as well as access for individual context administrators.
System Administrator Access
You can access the ASA as a system administrator in two ways:
-
Access the ASA console.
From the console, you access the system execution space, which means that any commands you enter affect only the system configuration or the running of the system (for run-time commands).
-
Access the admin context using Telnet, SSH, or ASDM.
As the system administrator, you can access all contexts.
The system execution space does not support any AAA commands, but you can configure its own enable password, as well as usernames in the local database to provide individual logins.
Context Administrator Access
You can access a context using Telnet, SSH, or ASDM. If you log in to a non-admin context, you can only access the configuration for that context. You can provide individual logins to the context.
Management Interface Usage
The Management interface is a separate interface just for management traffic.
In routed firewall mode, you can share the Management interface across all contexts.
In transparent firewall mode, the Management interface is special. In addition to the maximum allowed through-traffic interfaces, you can also use the Management interface as a separate management-only interface. However, in multiple context mode, you cannot share any interfaces across transparent contexts. You can instead use subinterfaces of the Management interface, and assign one to each context. However, only Firepower device models allow subinterfaces on the Management interface. For ASA models, you must use a data interface or a subinterface of a data interface, and add it to a bridge group within the context.
For the Firepower 4100/9300 chassis transparent context, neither the Management interface nor subinterface retains its special status. In this case, you must treat it as a data interface, and add it to a bridge group. (Note that in single context mode, the Management interface does retain its special status.)
Another consideration about transparent mode: when you enable multiple context mode, all configured interfaces are automatically assigned to the Admin context. For example, if your default configuration includes the Management interface, then that interface will be assigned to the Admin context. One option is to leave the main interface allocated to the Admin context and manage it using the native VLAN, and then use subinterfaces to manage each context. Keep in mind that if you make the Admin context transparent, its IP address will be removed; you have to assign it to a bridge group and assign the IP address to the BVI.
About Resource Management
By default, all security contexts have unlimited access to the resources of the ASA, except where maximum limits per context are enforced; the only exception is VPN resources, which are disabled by default. If you find that one or more contexts use too many resources, and they cause other contexts to be denied connections, for example, then you can configure resource management to limit the use of resources per context. For VPN resources, you must configure resource management to allow any VPN tunnels.
Resource Classes
The ASA manages resources by assigning contexts to resource classes. Each context uses the resource limits set by the class. To use the settings of a class, assign the context to the class when you define the context. All contexts belong to the default class if they are not assigned to another class; you do not have to actively assign a context to default. You can only assign a context to one resource class. The exception to this rule is that limits that are undefined in the member class are inherited from the default class; so in effect, a context could be a member of default plus another class.
Resource Limits
You can set the limit for individual resources as a percentage (if there is a hard system limit) or as an absolute value.
For most resources, the ASA does not set aside a portion of the resources for each context assigned to the class; rather, the ASA sets the maximum limit for a context. If you oversubscribe resources, or allow some resources to be unlimited, a few contexts can “use up” those resources, potentially affecting service to other contexts. The exception is VPN resource types, which you cannot oversubscribe, so the resources assigned to each context are guaranteed. To accommodate temporary bursts of VPN sessions beyond the amount assigned, the ASA supports a “burst” VPN resource type, which is equal to the remaining unassigned VPN sessions. The burst sessions can be oversubscribed, and are available to contexts on a first-come, first-served basis.
Default Class
All contexts belong to the default class if they are not assigned to another class; you do not have to actively assign a context to the default class.
If a context belongs to a class other than the default class, those class settings always override the default class settings. However, if the other class has any settings that are not defined, then the member context uses the default class for those limits. For example, if you create a class with a 2 percent limit for all concurrent connections, but no other limits, then all other limits are inherited from the default class. Conversely, if you create a class with a limit for all resources, the class uses no settings from the default class.
For most resources, the default class provides unlimited access to resources for all contexts, except for the following limits:
-
Telnet sessions—5 sessions. (The maximum per context.)
-
SSH sessions—5 sessions. (The maximum per context.)
-
ASDM sessions—5 sessions. (The maximum per context.)
-
MAC addresses—(varies per model). (The maximum for the system.)
-
Secure Client peers—0 sessions. (You must manually configure the class to allow any Secure Client peers.)
-
VPN site-to-site tunnels—0 sessions. (You must manually configure the class to allow any VPN sessions.)
The following figure shows the relationship between the default class and other classes. Contexts A and C belong to classes with some limits set; other limits are inherited from the default class. Context B inherits no limits from default because all limits are set in its class, the Gold class. Context D was not assigned to a class, and is by default a member of the default class.
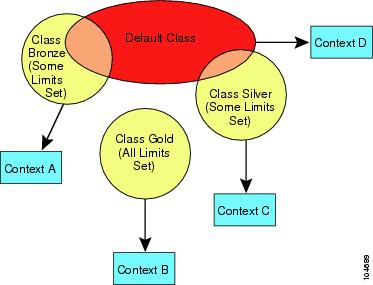
Use Oversubscribed Resources
You can oversubscribe the ASA by assigning more than 100 percent of a resource across all contexts (with the exception of non-burst VPN resources). For example, you can set the Bronze class to limit connections to 20 percent per context, and then assign 10 contexts to the class for a total of 200 percent. If contexts concurrently use more than the system limit, then each context gets less than the 20 percent you intended.
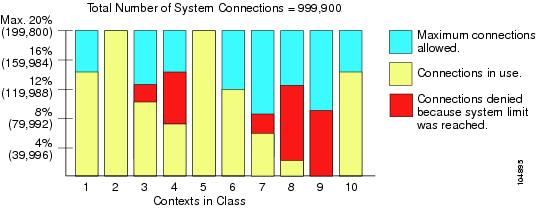
Use Unlimited Resources
The ASA lets you assign unlimited access to one or more resources in a class, instead of a percentage or absolute number. When a resource is unlimited, contexts can use as much of the resource as the system has available. For example, Context A, B, and C are in the Silver Class, which limits each class member to 1 percent of the connections, for a total of 3 percent; but the three contexts are currently only using 2 percent combined. Gold Class has unlimited access to connections. The contexts in the Gold Class can use more than the 97 percent of “unassigned” connections; they can also use the 1 percent of connections not currently in use by Context A, B, and C, even if that means that Context A, B, and C are unable to reach their 3 percent combined limit. Setting unlimited access is similar to oversubscribing the ASA, except that you have less control over how much you oversubscribe the system.

About MAC Addresses
You can manually assign MAC addresses to override the default. For multiple context mode, you can automatically generate unique MAC addresses (for all interfaces assigned to a context) and single context mode (for subinterfaces)..
 Note |
You might want to assign unique MAC addresses to subinterfaces defined on the ASA, because they use the same burned-in MAC address of the parent interface. For example, your service provider might perform access control based on the MAC address. Also, because IPv6 link-local addresses are generated based on the MAC address, assigning unique MAC addresses to subinterfaces allows for unique IPv6 link-local addresses, which can avoid traffic disruption in certain instances on the ASA device. |
MAC Addresses in Multiple Context Mode
The MAC address is used to classify packets within a context. If you share an interface, but do not have unique MAC addresses for the interface in each context, then other classification methods are attempted that might not provide full coverage.
To allow contexts to share interfaces, you should enable auto-generation of virtual MAC addresses to each shared context interface.
Automatic MAC Addresses
In multiple context mode, auto-generation assigns unique MAC addresses to all interfaces assigned to a context.
If you manually assign a MAC address and also enable auto-generation, then the manually assigned MAC address is used. If you later remove the manual MAC address, the auto-generated address is used, if enabled.
In the rare circumstance that the generated MAC address conflicts with another private MAC address in your network, you can manually set the MAC address for the interface.
Because auto-generated addresses (when using a prefix) start with A2, you cannot start manual MAC addresses with A2 if you also want to use auto-generation.
The ASA generates the MAC address using the following format:
A2xx.yyzz.zzzz
Where xx.yy is a user-defined prefix or an autogenerated prefix based on the last two bytes of the interface MAC address, and zz.zzzz is an internal counter generated by the ASA. For the standby MAC address, the address is identical except that the internal counter is increased by 1.
For an example of how the prefix is used, if you set a prefix of 77, then the ASA converts 77 into the hexadecimal value 004D (yyxx). When used in the MAC address, the prefix is reversed (xxyy) to match the ASA native form:
A24D.00zz.zzzz
For a prefix of 1009 (03F1), the MAC address is:
A2F1.03zz.zzzz
 Note |
The MAC address format without a prefix is a legacy version. See the mac-address auto command in the command reference for more information about the legacy format. |
VPN Support
For VPN resources, you must configure resource management to allow any VPN tunnels.
You can use site-to-site VPN in multiple context mode.
For remote access VPN, you must use AnyConnect 3.x and later for SSL VPN and IKEv2 protocol. You can customize flash storage per context for Secure Client images and customizations, as well as using shared flash memory across all contexts. For unsupported features, see Guidelines for Multiple Context Mode. For a detailed list of supported VPN features per ASA release, see History for Multiple Context Mode.
 Note |
The Secure Client Premier license is required for multiple context mode; you cannot use the default or legacy license. |
 Feedback
Feedback