About Firepower 1010 Switch Ports
This section describes the switch ports of the Firepower 1010.
Understanding Switch Ports and Interfaces
Ports and Interfaces
For each physical Firepower 1010 interface, you can set its operation as a firewall interface or as a switch port. See the following information about physical interface and port types as well as logical VLAN interfaces to which you assign switch ports:
-
Physical firewall interface—In routed mode, these interfaces forward traffic between networks at Layer 3, using the configured security policy to apply firewall and VPN services. In transparent mode, these interfaces are bridge group members that forward traffic between the interfaces on the same network at Layer 2, using the configured security policy to apply firewall services. In routed mode, you can also use Integrated Routing and Bridging with some interfaces as bridge group members and others as Layer 3 interfaces. By default, the Ethernet 1/1 interface is configured as a firewall interface.
-
Physical switch port—Switch ports forward traffic at Layer 2, using the switching function in hardware. Switch ports on the same VLAN can communicate with each other using hardware switching, and traffic is not subject to the ASA security policy. Access ports accept only untagged traffic, and you can assign them to a single VLAN. Trunk ports accept untagged and tagged traffic, and can belong to more than one VLAN. By default, Ethernet 1/2 through 1/8 are configured as access switch ports on VLAN 1. You cannot configure the Management interface as a switch port.
-
Logical VLAN interface—These interfaces operate the same as physical firewall interfaces, with the exception being that you cannot create subinterfaces, or EtherChannel interfaces. When a switch port needs to communicate with another network, then the ASA device applies the security policy to the VLAN interface and routes to another logical VLAN interface or firewall interface. You can even use Integrated Routing and Bridging with VLAN interfaces as bridge group members. Traffic between switch ports on the same VLAN are not subject to the ASA security policy, but traffic between VLANs in a bridge group are subject to the security policy, so you may choose to layer bridge groups and switch ports to enforce the security policy between certain segments.
Power Over Ethernet
Power over Ethernet+ (PoE+) is supported on Ethernet 1/7 and Ethernet 1/8 on the Firepower 1010.
Auto-MDI/MDIX Feature
For all switch ports, the default auto-negotiation setting also includes the Auto-MDI/MDIX feature. Auto-MDI/MDIX eliminates the need for crossover cabling by performing an internal crossover when a straight cable is detected during the auto-negotiation phase. Either the speed or duplex must be set to auto-negotiate to enable Auto-MDI/MDIX for the interface. If you explicitly set both the speed and duplex to a fixed value, thus disabling auto-negotiation for both settings, then Auto-MDI/MDIX is also disabled. When the speed and duplex are set to 1000 and full, then the interface always auto-negotiates; therefore Auto-MDI/MDIX is always enabled and you cannot disable it.

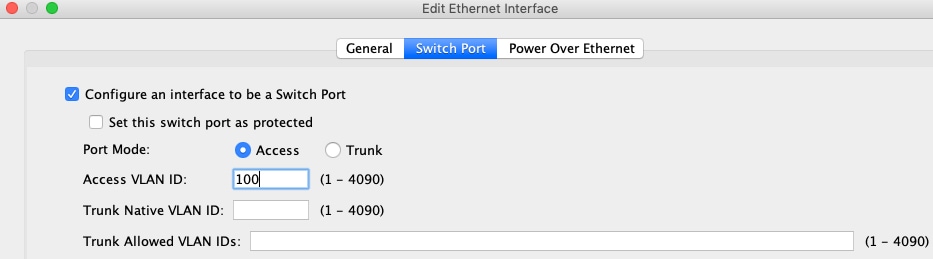
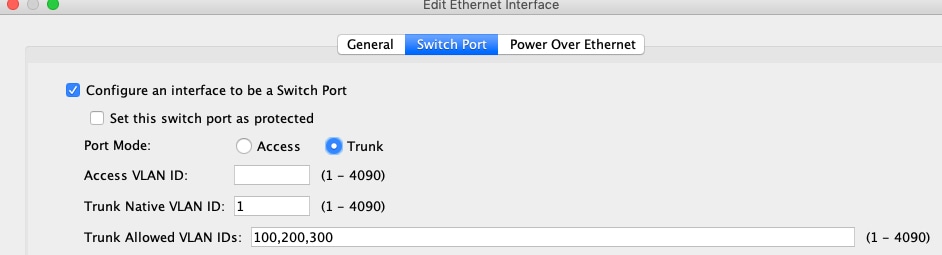
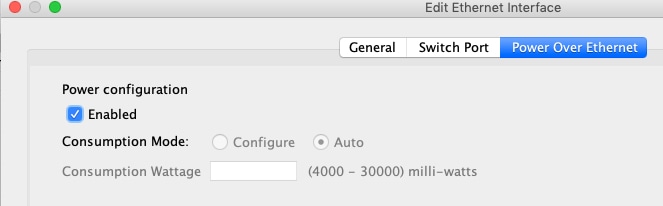
 Feedback
Feedback