|
Default Forward Error Correction (FEC) on Secure Firewall 3100 fixed ports changed to Clause 108 RS-FEC from Clause 74 FC-FEC
for 25 GB+ SR, CSR, and LR transceivers
|
Any
|
7.2.4/7.3
|
When you set the FEC to Auto on the Secure Firewall 3100 fixed ports, the default type is now set to Clause 108 RS-FEC instead
of Clause 74 FC-FEC for 25 GB+ SR, CSR, and LR transceivers.
Supported platforms: Secure Firewall 3100
|
|
LLDP support for the Firepower 2100, Secure Firewall 3100
|
Any
|
7.2
|
You can enable Link Layer Discovery Protocol (LLDP) for Firepower 2100 and Secure Firewall 3100 interfaces.
New/Modified screens:
New/Modified commands: show lldp status, show lldp neighbors, show lldp statisticsSupported platforms: Firepower 2100, Secure Firewall 3100
|
|
Pause Frames for Flow Control for the Secure Firewall 3100
|
Any
|
7.2
|
If you have a traffic burst, dropped packets can occur if the burst exceeds the buffering capacity of the FIFO buffer on the
NIC and the receive ring buffers. Enabling pause frames for flow control can alleviate this issue.
New/Modified screens:
Supported platforms: Secure Firewall 3100
|
|
Support for Forward Error Correction for the Secure Firewall 3100
|
Any
|
7.1
|
Secure Firewall 3100 25 Gbps interfaces support Forward Error Correction (FEC). FEC is enabled by default and set to Auto.
New/Modified screens:
|
|
Support for setting the speed based on the SFP for the Secure Firewall 3100
|
Any
|
7.1
|
The Secure Firewall 3100 supports speed detection for interfaces based on the SFP installed. Detect SFP is enabled by default.
This option is useful if you later change the network module to a different model, and want the speed to update automatically.
New/Modified screens:
|
|
LLDP support for the Firepower 1100
|
Any
|
7.1
|
You can enable Link Layer Discovery Protocol (LLDP) for Firepower 1100 interfaces.
New/Modified screens: New/Modified commands: show lldp status, show lldp neighbors, show lldp statisticsSupported platforms: Firepower 1100
|
|
Interface auto-negotiation is now set independently from speed and duplex, interface sync improved
|
Any
|
7.1
|
Interface auto-negotiation is now set independently from speed and duplex. Also, when you sync the interfaces in management center, hardware changes are detected more effectively.
New/Modified screens:
Supported platforms: Firepower 1000, 2100, Secure Firewall 3100
|
|
Firepower 1100/2100 series fiber interfaces now support disabling auto-negotiation
|
Any
|
6.7
|
You can now configure a Firepower 1100/2100 series fiber interface to disable flow control and link status negotiation.
Previously, when you set the fiber interface speed (1000 or 10000 Mbps) on these devices, flow control and link status negotiation
was automatically enabled. You could not disable it.
Now, you can deselect Auto-negotiation and set the speed to 1000 to disable flow control and link status negotiation. You cannot disable negotiation at 10000 Mbps.
New/modified screens:
Supported platforms: Firepower 1100, 2100
|



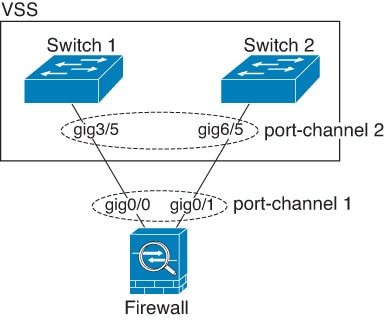









 )
)



 )
)




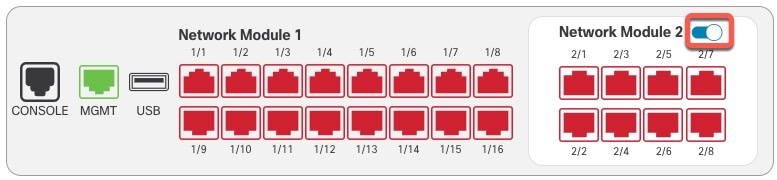
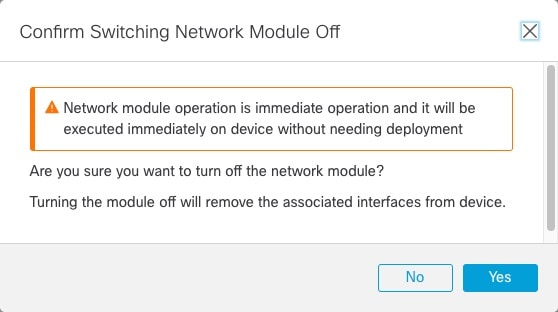
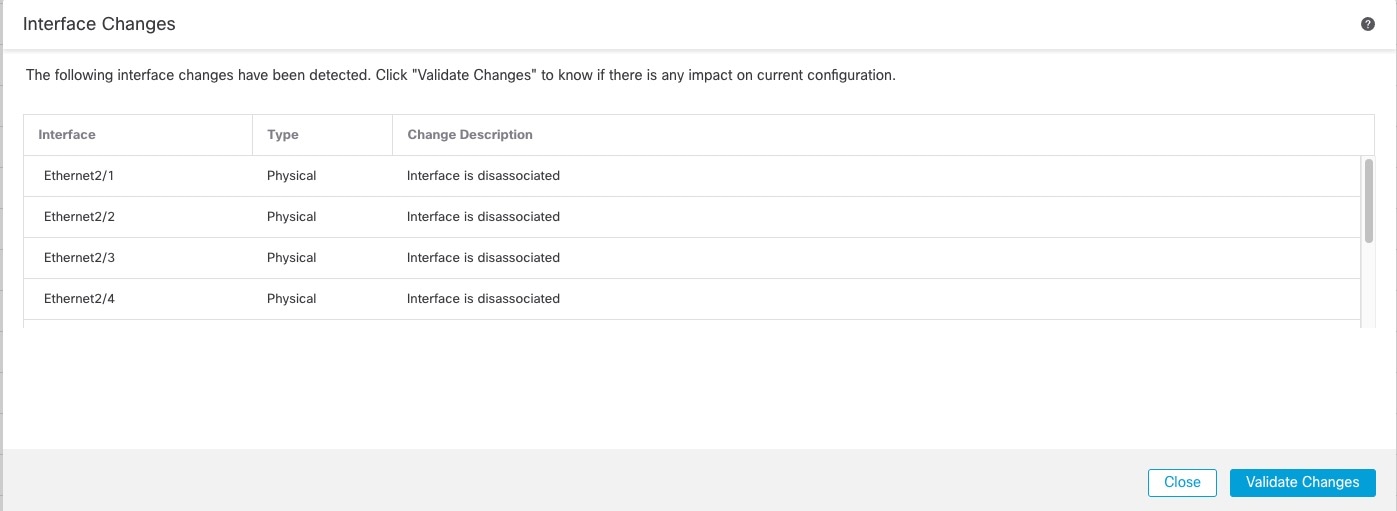
 Feedback
Feedback