Dashboard
The intent of Dashboard is to enable network and storage administrators to focus on particular areas of concern around the health and performance of data center switching. This information is provided as 24-hour snapshots. The functional view of LAN switching consists of six dynamic dashlets that display information in the context of the selected scope by default. The scope can be adjusted in the upper right corner of the window to display focused information that is particular to the managed domain. It offers details of a specific topology or set of topologies that is a part of the data center scope.
The various scopes that are available on the Cisco Data Center Network Manager (DCNM) web interface are:
-
Data Center
-
Default_SAN
-
Default_LAN
-
Each SAN Fabric
-
Custom scopes that you create
From the left menu bar, choose Dashboard. The Dashboard window displays the default dashlets.
The following are the default dashlets that appear in the Dashboard window:
-
Data Center
-
Inventory - Switches
-
Inventory - Modules
-
Top CPU
-
Top ISLs/Trunks
-
Link Traffic
-
Alarms
-
Events
-
Server Status
-
Audit Log
From the Dashlets drop-down list, you can choose more dashlets so that they are added to the dashboard.
The panels can be added, removed, and dragged around to reorder.
Dashlets
By default, a subset of the available dashlets is automatically displayed in the dashboard. To add a dashlet that is not automatically displayed in a dashboard, from the Cisco DCNM Web UI, perform the following steps:
Procedure
| Step 1 |
Choose Dashboard. |
||||||||||||||||||||||||||||||||||||||||||||||||||||
| Step 2 |
From the Dashlets drop-down list, choose the dashlet that you want to add in the dashboard. In the Dashlets drop-down list, an icon appears before the selected dashlet. The following table lists the dashlets that you can add on the Dashboard window.
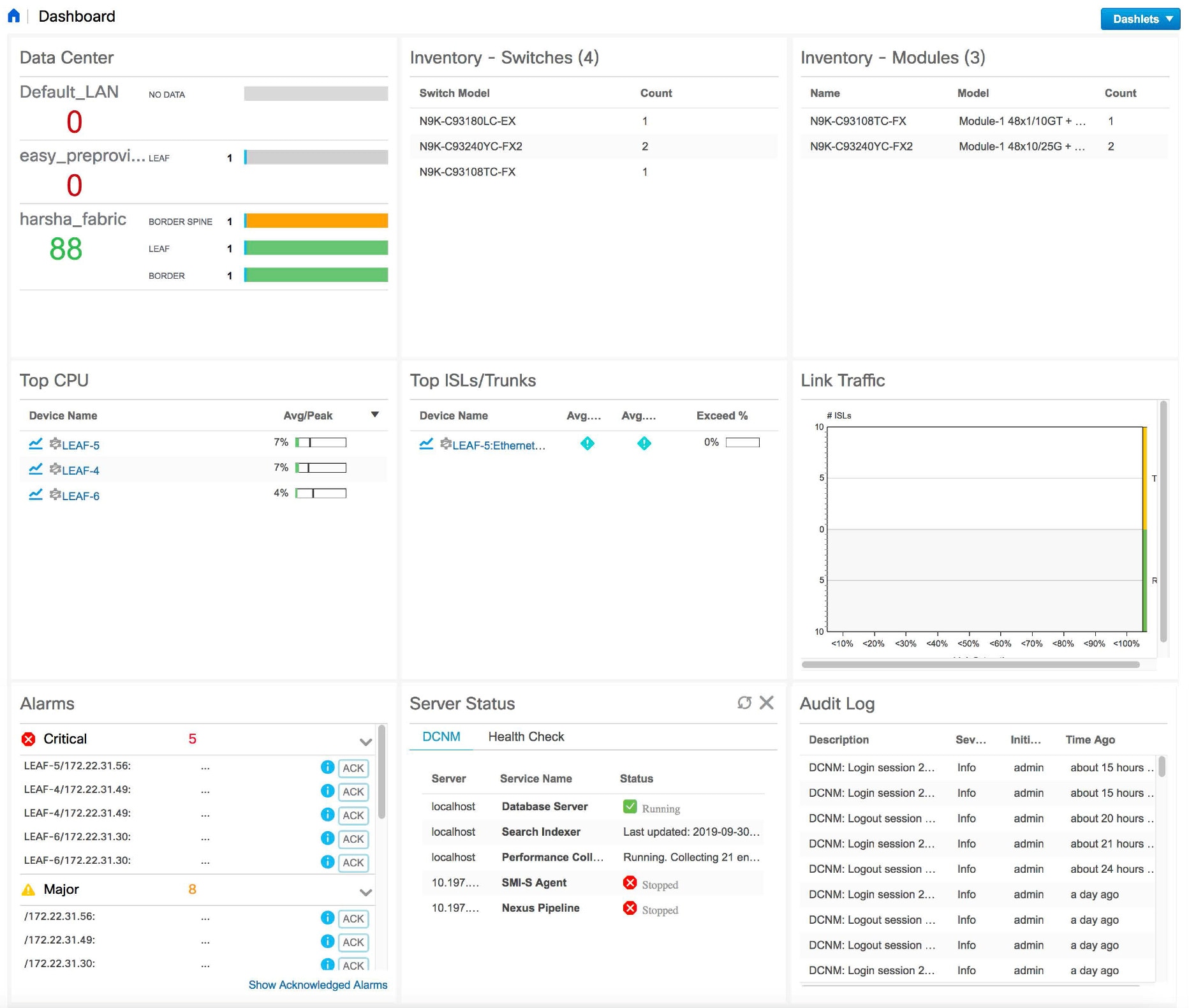 |
 Feedback
Feedback