Installing and Removing the Top Cover
The top cover for the Cisco UCS X-Series Direct 9108 100G Fabric Interconnect can be removed to allow access to internal components, some of which are field-replaceable. The top cover has a release button on one side and an emboss on the other side.
-
the release button unlocks the cover so that it can be removed from the fabric interconnect
-
the emboss provides a second fingerhold so that you can apply equal force to both sides of the cover.

|
1 |
Release Button |
2 |
Emboss, which can be used as a fingerhold |
To remove and install the top cover, use the following procedures:
Installing the Top Cover
The top cover must be installed on the fabric interconnect during normal runtime operation. Make sure to keep the top cover in place whenever you are not actively working on the fabric interconnect.
Use the following task to install the top cover.
Before you begin
The top cover has alignment features consisting of catch pins on the inside of the top cover and cutouts in the fabric interconnect's sidewalls. The module can be installed successfully when these features meet.
Procedure
|
Step 1 |
Align the top cover over the fabric interconnect. |
||
|
Step 2 |
Lower the top cover onto the fabric interconnect while slightly tilting the front edge of the cover down. |
||
|
Step 3 |
Making sure that the top cover sits flush on the fabric interconnect, slide the top cover towards the front panel until the catch pins insert into their cutouts.
|
What to do next
When you are ready, re-install the fabric interconnect into the chassis. See Installing the Fabric Interconnect.
Removing the Top Cover
The fabric interconnect has a sheetmetal top cover that protects components and facilitates proper ventilation and cooling. Follow this procedure to remove the top cover.
Before you begin
To service the fabric interconnect components, you must remove the top cover. If you have not already removed the fabric interconnect from the server chassis, remove it now. See Removing the Fabric Interconnect.
Procedure
|
Step 1 |
Lay the fabric interconnect flat on an ESD-safe work surface. |
||||||
|
Step 2 |
Using your fingers, press the release button until it clicks. |
||||||
|
Step 3 |
Using the release button and the embossed fingerhold, slide the top cover back (away from the front panel), while slightly lifting up on the rear end of the top cover. Gently lifting the rear end of the top cover should help release pressure on the opposite end and enable the top cover's front edge to slide out from under the fabric interconnect's sheetmetal edge.
|
What to do next
After performing any maintenance work on the fabric interconnect, reinstall the top cover. See Installing the Top Cover.
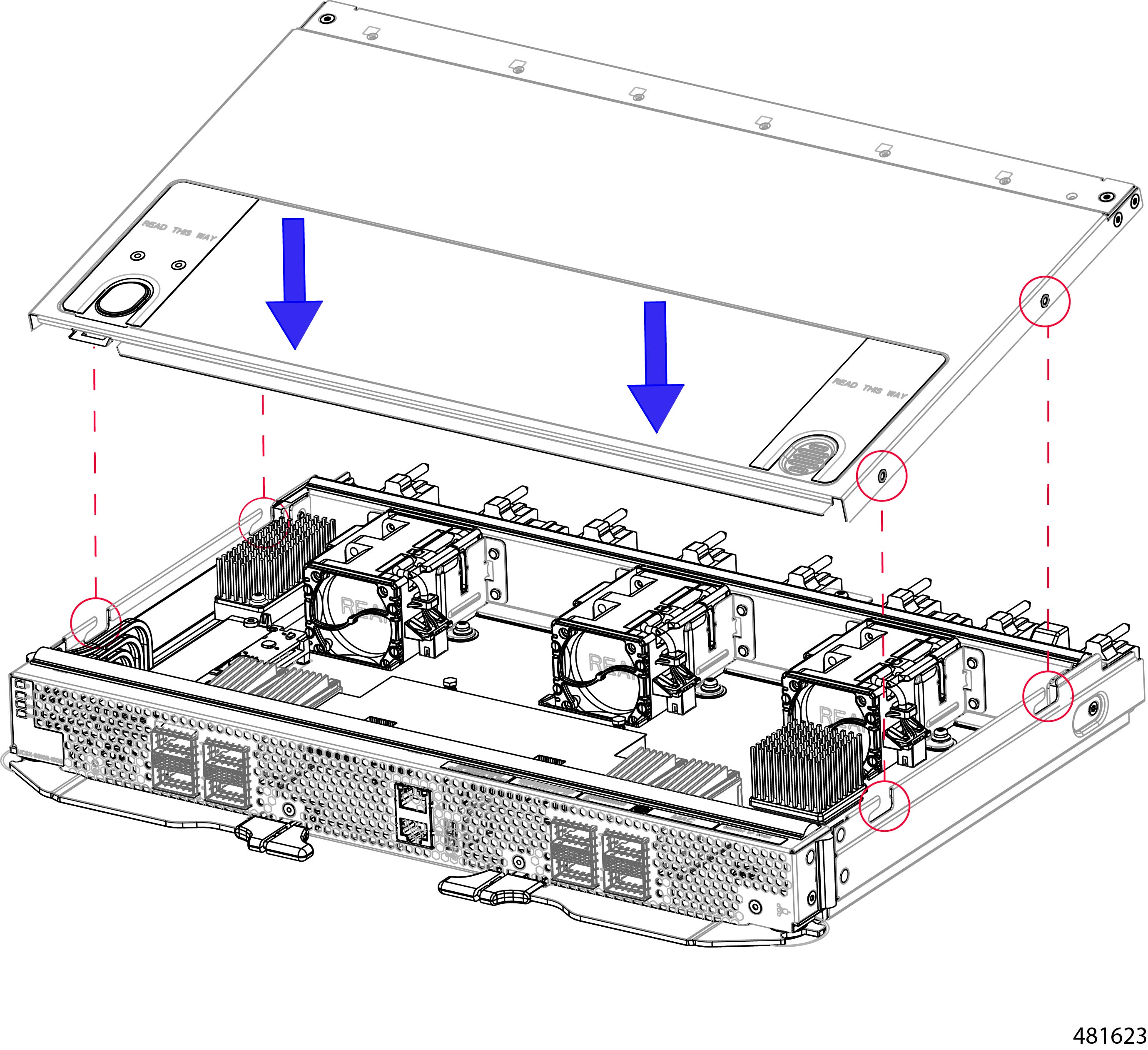
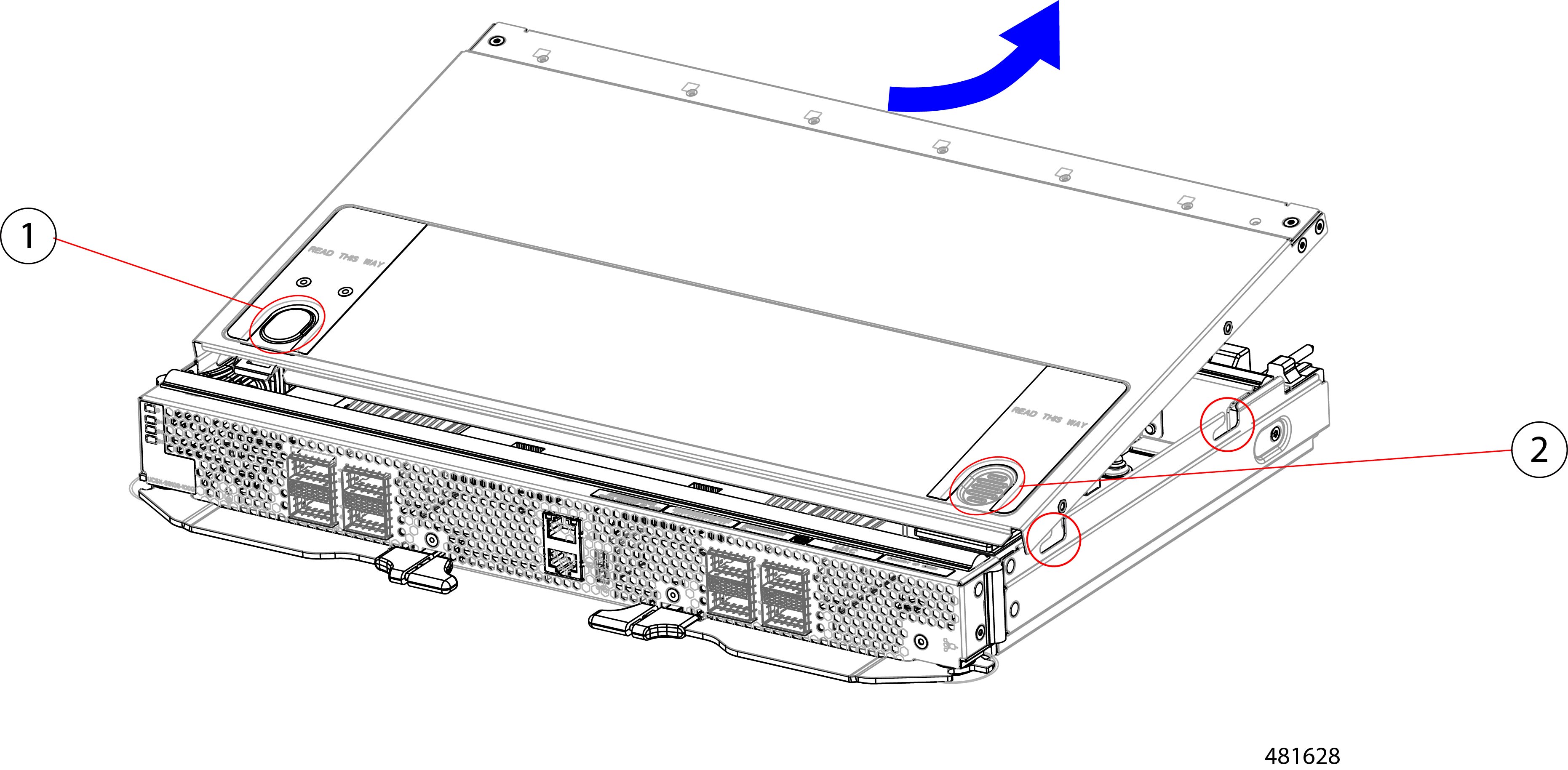
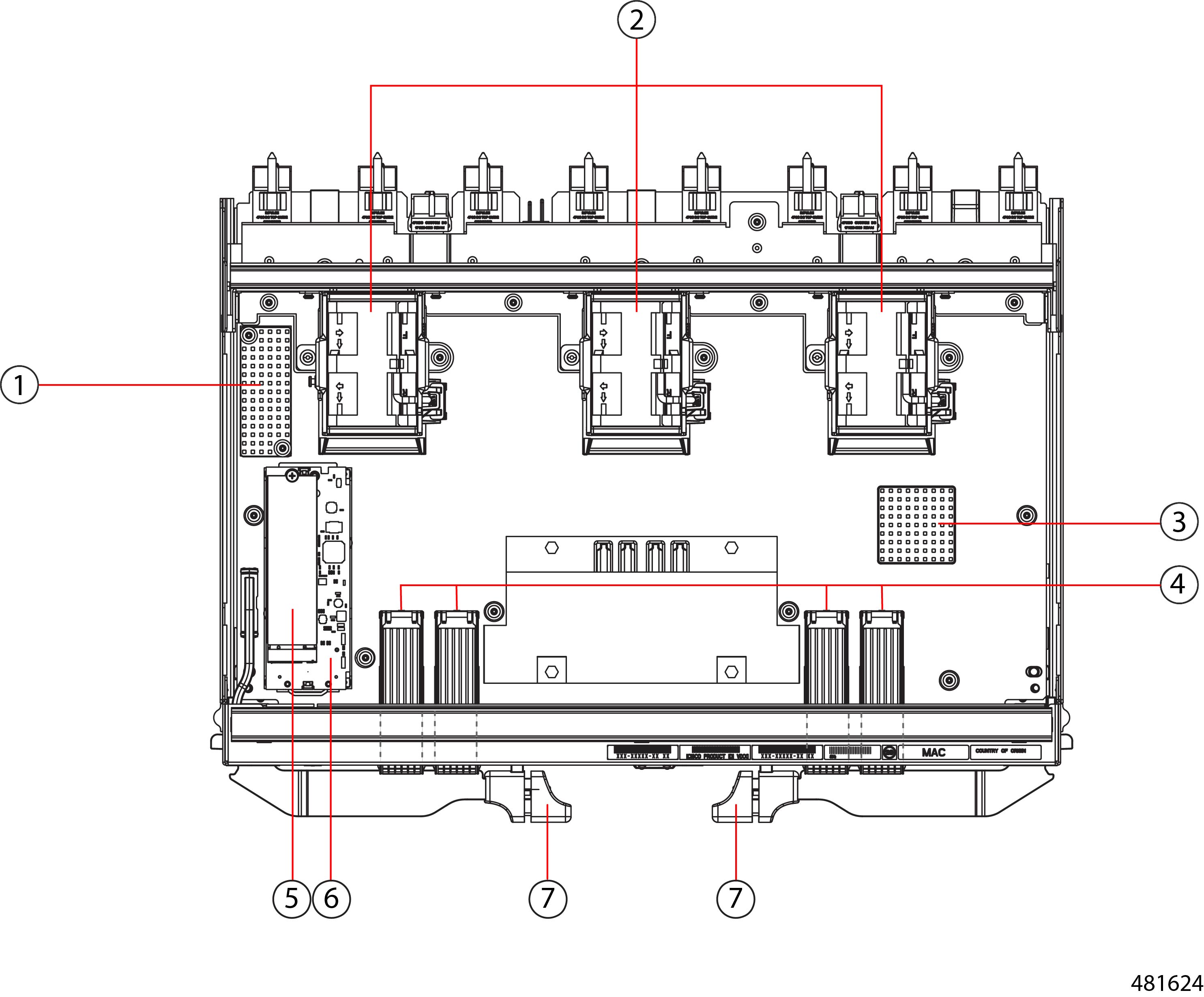
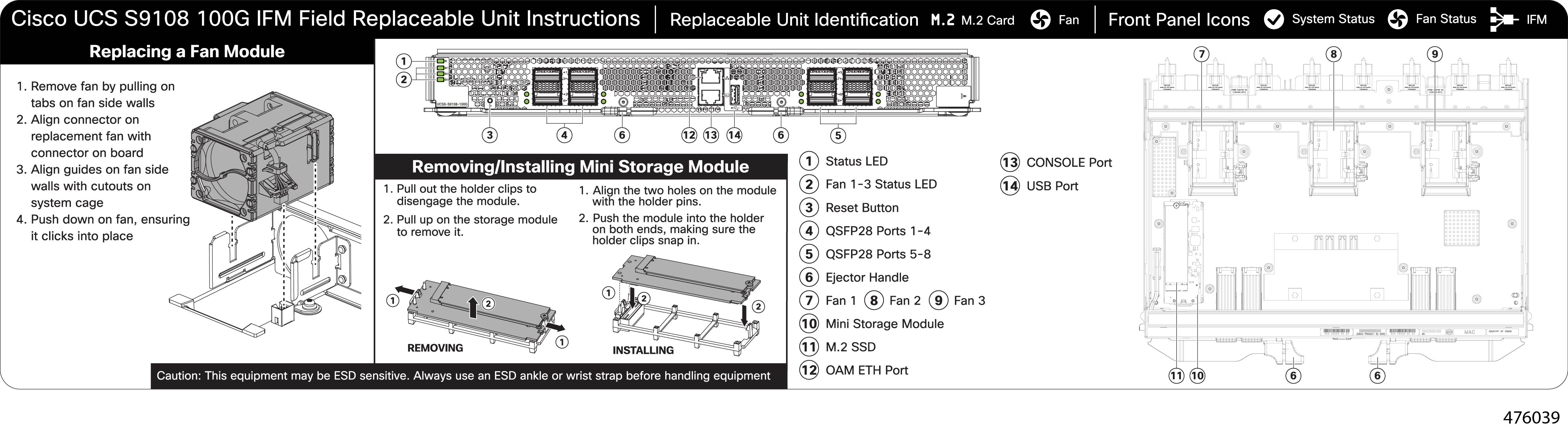

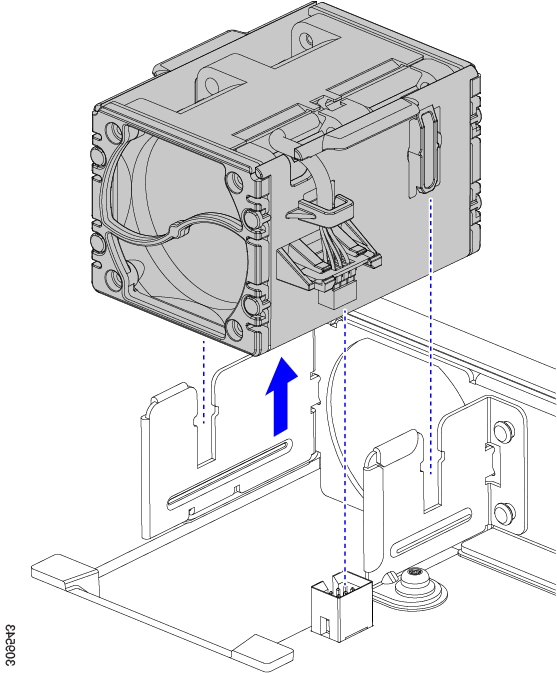

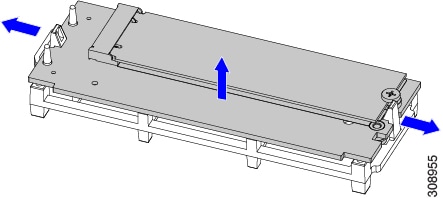
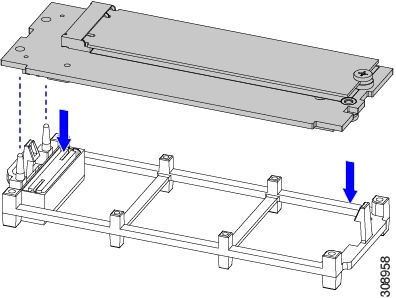
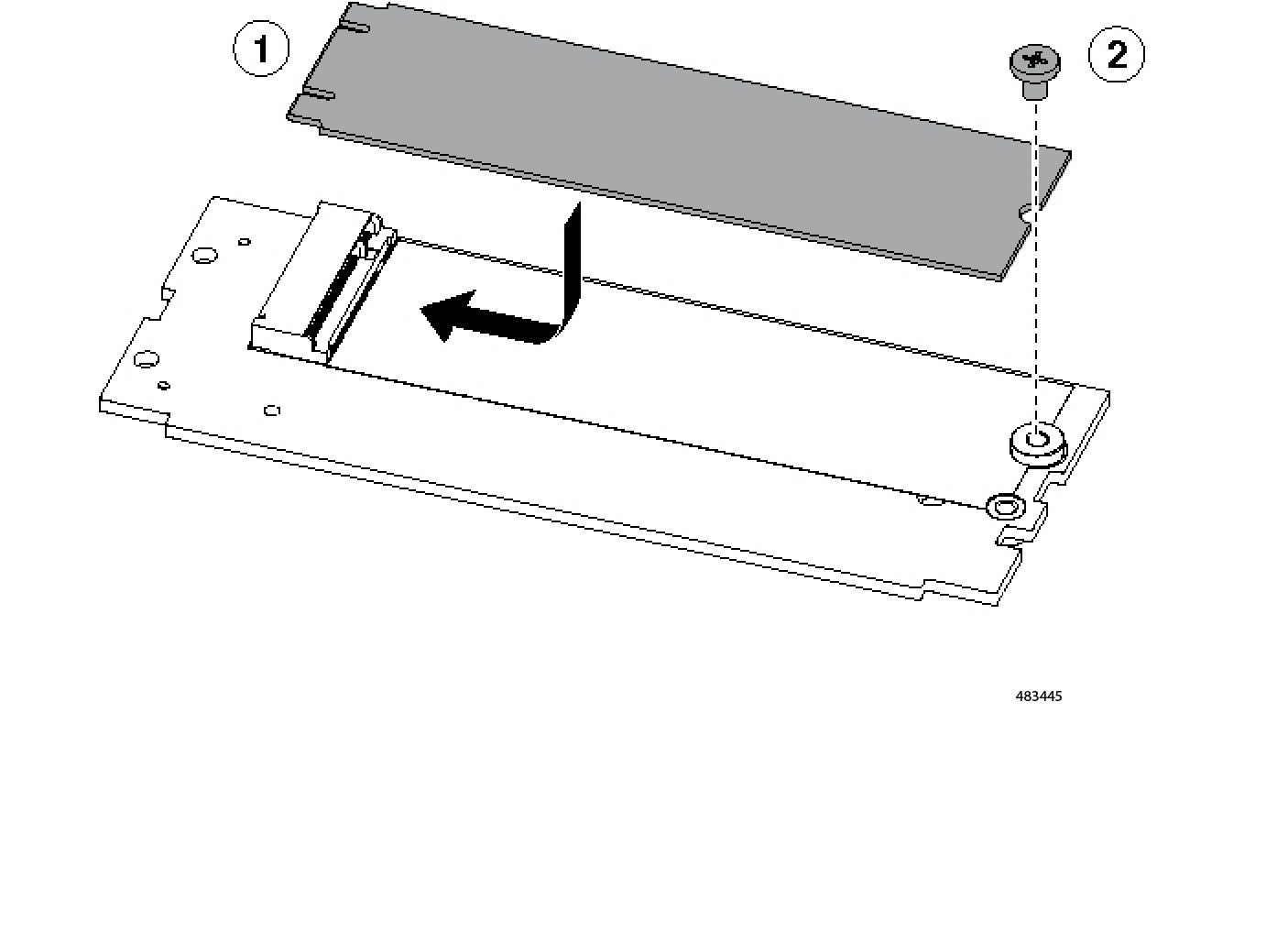
 Feedback
Feedback