The following
sections describe the differences between
Packaged
Contact Center Enterprise (
Packaged CCE) and Unified Customer Voice Portal (Unified
CVP) scripting and show how they work together in common tasks.
Difference Between
Unified CCE and Unified CVP Scripting
Packaged CCE scripting offers call control such as how a
call should be treated based on time of day, call type, and so on. It also
handles queuing for an agent based on skill group or service. It determines
when to send the call to Unified CVP
(for
example, to play prompts, collect call entered digits, and get or put
information in a database), or for queuing the call while waiting for an agent.
Unified CVP
scripting offers IVR interaction, like playing a prompt based on an audio file
or text-to-speech or collecting caller-entered digits via touch tone or speech.
It also offers advanced features such as accessing an external database or web
service for information used in creating a dynamic caller interaction
experience. Examples include accessing current balance or storing collected
customer information in a database.
Packaged CCE scripting is used for routing the call; but when the call needs to go to the Unified CVP, a self-service component is enlisted with Unified CVP scripts that have been created in Call Studio. For example, if a customer
calls a credit card company and gets a voice recorded message, the
Packaged CCE component makes the decision which script to run, whether the interaction is treated as a sales call or a service call
and then selects which VRU (voice response unit) scripts get run, The call is then sent to a VRU, which connects the call
to the Unified CVP "self-service engine". It accomplishes these tasks without the customer talking to an agent, such as getting
the account balance with touch tone activation or speech. Once the information is collected control is then returned to the
Packaged CCE script. The
Packaged CCE script queues the customer for an agent, and connects the customer to an agent.
How
Packaged CCE and Unified CVP Work Together
To summarize,
Packaged CCE and Unified CVP work together to perform such
tasks as:
-
Playing media,
such as a recording stating office hours, to a caller.
-
Playing streaming
audio, such as a radio broadcast, to a caller.
-
Retrieving
caller-entered data, DTMF, or speech.
-
Playing back
different types of data, such as an account number or balance, to a caller.
-
Moving calls to
other destinations. For example, forwarding calls to an agent.
Packaged CCE uses
Unified CVP messaging technology to direct Unified CVP and
to receive the responses from Unified CVP.
For more information
about
Packaged CCE working with Unified CVP, proceed to
Before You Begin.


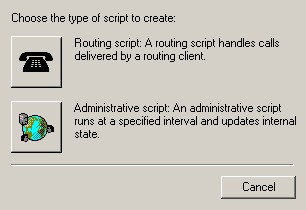


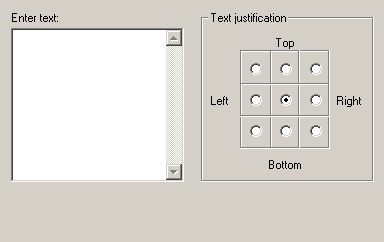
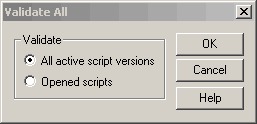
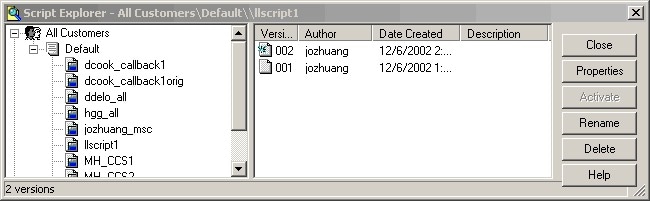



 Feedback
Feedback